Obsah
1Password má nyní možnost dočasně odstranit všechna hesla

Všemocný odborník na psaní, který dobře rozumí problémům Mac a poskytuje efektivní řešení.
1Password for Mac je známá aplikace pro správu hesel, která používá vynikající šifrování k ukládání osobních údajů uživatelů. Tato aplikace se na váš Mac instaluje snadno, ale pokud narazíte na potíže nebo máte problémy se softwarem, tento článek vám ukáže, jak na to. odebrat 1Password Mac.
Pokud chcete odebrat 1Password z Mac a čelíte jakýmkoli potížím, nebo pokud byste raději přeinstalovali 1Password, vyčistili starou databázi 1Password nebo jednoduše prozkoumali lepší alternativu 1Password, budete potřebovat návod, jak odebrat 1Password na Macu . V tomto článku vás naučíme, jak zcela odstranit aplikace na Macu, aniž byste zanechali jakékoli zbytky. Chcete-li zjistit, jak to udělat, pokračujte ve čtení níže.
Část 1: Kde je soubor 1Password na Macu?
1Password vám umožňuje bezpečně ukládat všechna vaše hesla, informace o kreditních kartách, databáze, pasové informace, softwarové licence a další citlivá data ve virtuálním trezoru chráněném silnou autentizací. Služba vytvoří bezpečné heslo a synchronizuje ho s vašimi dalšími zařízeními pomocí Dropbox, iCloud nebo Wi-Fi Sync. Protože je toto úložiště uloženo na vzdálených serverech 1Password, musíte platit měsíčně.
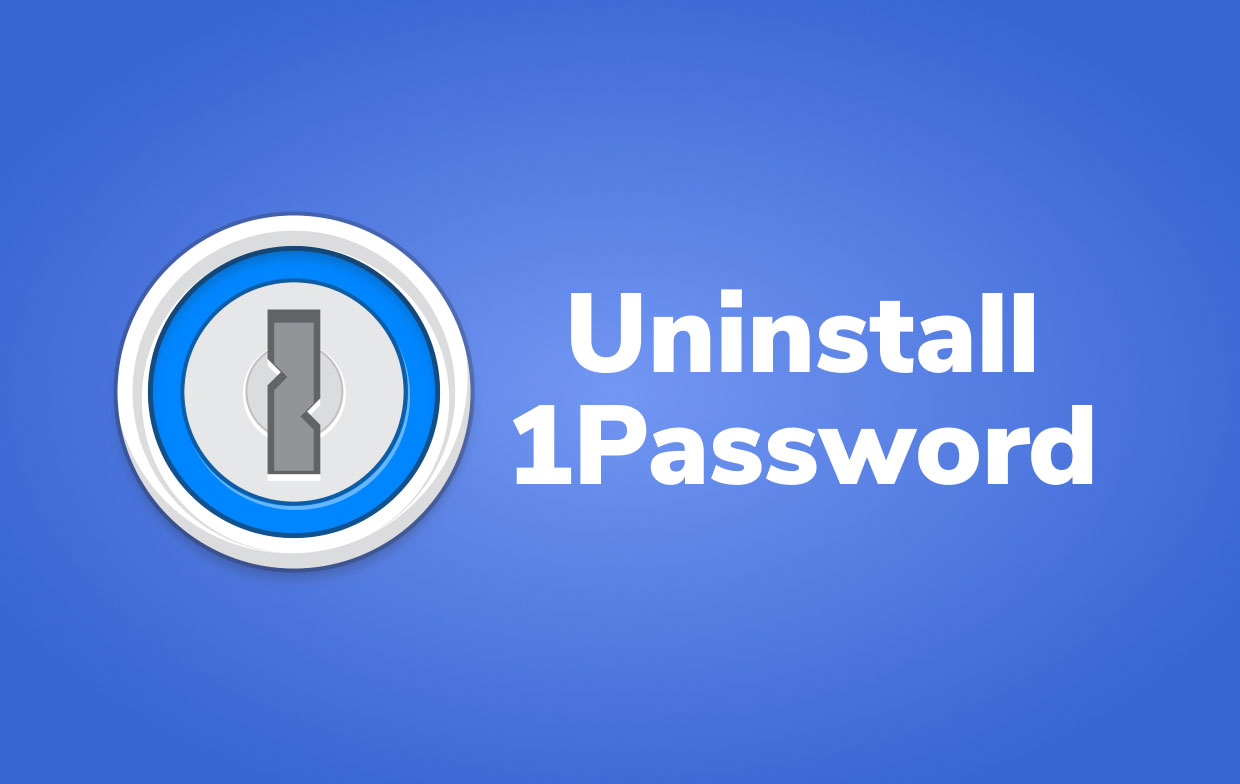
Pokud neznáte počítač Mac, možná nevíte, jak spustit a dokončit odinstalaci, a můžete mít potíže s nalezením příslušných souborů. Kde najdu soubory 1Password na Macu? Obvykle jsou uloženy v této složce: ~/Library/Application Support/1Password/Data/logs
Existují další problémy, které vám brání v úplném odinstalování softwaru. Níže jsou uvedeny nejčastější problémy, se kterými se lidé pokoušejí odstranit 1Password Mac:
- Ve spouštěči nebo složce Aplikace chybí zástupce/ikona aplikace.
- Na PC nelze 1Password 7.0.3 zcela odinstalovat.
- Vždy dostanete upozornění, že software nelze odinstalovat, protože je stále spuštěn na vašem počítači, i když jste jej právě zavřeli.
- Při přetažení 1Password 7.0.3 do koše dojde k podivnému problému a program se vrátí do původního umístění.
Část 2. Jak úplně odstranit 1Password z Mac?
V macOS je smazání aplikace stejně snadné jako smazání aplikací na iPhonu. Stačí otevřít Panel, podržte na několik sekund stisknuté tlačítko myši na aplikaci, kterou chcete odebrat, a když se začne třást, klikněte na ikonu Odinstalovat a odeberte 1Password z Macu. Pokud máte potíže s odebráním 1Password z vašeho Macu, postupujte podle pokynů níže a zjistěte, jak ručně odebrat 1Password Mac.
Mějte na paměti, že pokud plánujete smazat také svůj účet 1Password, doporučujeme vám uložit si hesla a další důležitá data, než budete pokračovat podle pokynů k odinstalaci programu.
- Spusťte Finder. Odeberte spustitelný soubor z Aplikace složku a umístěte ji do koše.
- Poté byste měli přejít do složky systémové knihovny. Používáním Command + Shift + G klávesovou zkratku, zadejte /Library v okně Finder. Klikněte na tlačítko „Přejít“.
- Ve složce jsou umístěny podsložky, které obsahují zbytky aplikace 1Password knihovna Najděte je v následujících složkách a odstraňte všechny nepotřebné soubory.
- ~/Knihovna/Podpora aplikací/…
- ~/Library/Logs/…
- ~/Library/Caches/com.apple.Safari/Extensions/…
- ~/Library/WebKit/com.agilebits.onepassword4/…
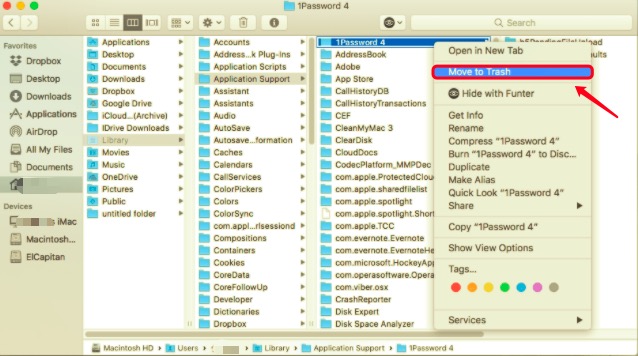
Další zbývající soubory, které jste nemohli najít, můžete také vyhledat v následujících složkách:
- Kontejnery
- rámců
- Nastavení
- Uloženo
- Stav aplikace
- Chcete-li dokončit odinstalaci 1Password na Macu, smažte všechny soubory související s 1Password jeden po druhém, poté vysypte koš a restartujte počítač.
Část 3. Jak trvale odstranit 1Password z Mac?
Ruční odinstalování programů na Macu není nejpohodlnější metodou. Pokud chcete tento proces dokončit rychle a efektivně, použijte PowerMyMac, speciální program, který má funkci odinstalace navrženou pro správné odstranění aplikací z vašeho Macu.
PowerMyMacApp Uninstaller se používá k odstranění obtížně odinstalovatelných aplikací Mac, jako je 1Password. Může vám pomoci odstranit všechny ztracené nevyžádané soubory 1Password, vymazat data uložená v mezipaměti, odstranit nežádoucí rozšíření a dokonce najít zbytky dříve odinstalovaných aplikací. Pomocí několika kliknutí můžete odstranit 1Password na Macu.
Přečtěte si prosím níže uvedenou příručku, abyste zjistili, jak to funguje.
- Stáhněte, nainstalujte a otevřete aplikaci PowerMyMac. Když jej otevřete, poskytne vám stav systému vašeho Macu.
- vybrat SCAN z Odinstalátor aplikací nástroj. Počkejte na dokončení procesu skenování. Znovu prohledejte všechny aplikace pouze v případě potřeby.
- Jakmile je vše zaškrtnuto, vlevo se objeví nainstalované aplikace. Vyhledejte program, který chcete odstranit, například 1Password, nebo zadejte jeho název do vyhledávacího pole, abyste jej okamžitě našli. Soubory a složky přidružené k aplikaci se po výběru zobrazí vpravo.
- Vyberte všechny soubory, kterých se chcete zbavit. Jakmile soubory dvakrát zkontrolujete, klikněte na tlačítko ČIŠTĚNÍ možnost smazat všechny vámi vybrané objekty.
- Až budete hotovi, objeví se vyskakovací okno s nápisem „Čištění dokončeno“, což znamená, že postup je dokončen. Úspěšně jste odebrali 1Password ze svého Macu.

Část 4. Závěr
Tento článek poskytuje dva způsoby, jak důkladně a bezpečně odebrat 1Password Mac. Jak víme, aplikace může být velmi obtížné odinstalovat kvůli zbylým souborům. Někteří uživatelé se mohou domnívat, že ukládání zastaralých nastavení a podpůrných dat na jejich pevný disk je neškodné. To opravdu záleží. Tyto soubory budou většinu času zabírat malé množství místa a nezpůsobí žádné problémy.
Pokud však chcete provést novou instalaci nebo uvolnit místo na disku, nenechávejte je na pokoji. Vždy je nezapomeňte odstranit, jako by to byl balíček, který je třeba odstranit úplně. V závislosti na tom, co vám vyhovuje, můžete k vyřešení problémů s aplikací použít jednu ze dvou metod (ruční a automatickou).
Hodnocení: 4.7/5 (na základě 78 hodnocení)
