Obsah
- 1 2 nejjednodušší způsoby stahování videí na iPhone a iPad
- 2 Jak stahovat videa z YouTube do iPhone nebo iPad [Pokyny]
- 3 Nejlepší způsob, jak sledovat offline
- 4 Stahujte videa z YouTube do iPhone pomocí aplikace pro iOS
- 5 Uložte si videa z YouTube do počítače a poté je nahrajte do iPhonu
- 6 Použijte flash disk pro iPhone
2 nejjednodušší způsoby stahování videí na iPhone a iPad
Jak stahovat videa z YouTube do iPhone nebo iPad [Pokyny]

Lidé rádi sledují videa na YouTube. Někteří tam dokonce „žijí“ a to se dá pochopit a odpustit. No, je tam tolik zajímavých a cool věcí (mimochodem stejně hloupých a zbytečných).
Škoda, že sledování videí vždy vyžaduje víceméně snesitelné síťové připojení. I když NE! Koneckonců, můžete si stáhnout videa z YouTube do svého iPhonu nebo iPadu a sledovat je, kdykoli se vám to hodí. V tomto článku vám řeknu, jak na to.
Nejlepší způsob, jak sledovat offline
Jedna z posledních aktualizací aplikace YouTube pro iOS přinesla nečekané překvapení. V aplikaci YouTube je nyní tlačítko “Udržet“, který umožňuje stahovat videa z YouTube, aniž byste museli opustit aplikaci.
Na druhou stranu nějaký nekonzistentní krok ze strany Googlu, ale ouha. Hlavní věc je, že vy i já se nyní cítíme pohodlně a není třeba „tančit s tamburínou“. Ve skutečnosti je na obrázku níže vše jasné.
Hlavní věc k zapamatování je to videa budou uložena v paměti telefonu za předpokladu, že váš iPhone neztratí připojení k internetu déle než tři dny.
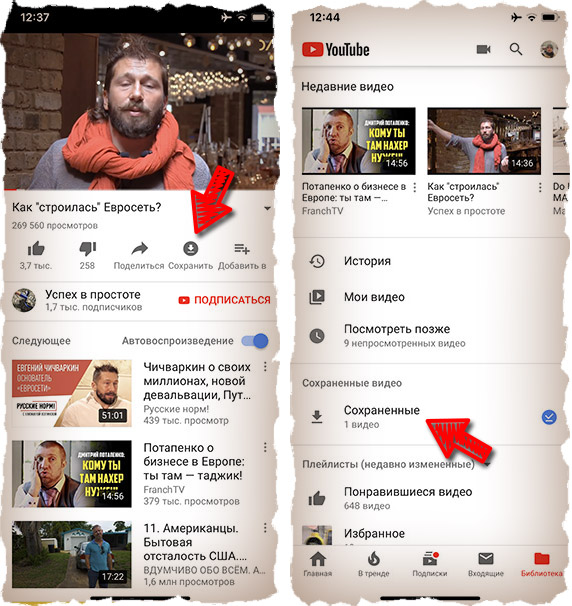
Možná nemá smysl číst dál, ale stejně.
Již delší dobu používám následující přístup ke sledování videí: stáhnu si do iPhonu spoustu videoklipů z YouTube a jelikož mám volnou minutu (v dopravě, ve frontě, na cestě do garáže.. .) Sleduji je jeden po druhém a pak je smažu.
Snažím se ušetřit vzácné minuty svého života. Přeci jen musím všechno stihnout! A čas, jak víte, je neobnovitelný zdroj!
Tradičně vám nabízím několik způsobů, jak stahovat videa z YouTube do iPhone. Prvním způsobem je použití aplikace pro iOS. Druhým způsobem je použití počítače a následné zkopírování videa do iPhone.
Nedávno YouTube na svém webu změnil podmínky, podle kterých je stahování videoobsahu pomocí aplikací pro offline sledování ZAKÁZÁNO. Existuje podmínka, ale zkušenost ukazuje, že ne všichni vývojáři ji poslouchají.
Aplikace pro stahování videí z YouTube se stále dostávají do App Store, ale postupem času odtamtud odlétají stejným způsobem. Jsou nahrazovány podobnými aplikacemi a téměř vždy od stejných vývojářů.
Takto dopadá obrat. Zadejte tedy dotaz „stáhnout video» a nainstalujte prvních pár aplikací z výsledků vyhledávání. Řiďte se popisem a hodnocením.
V současné době poskytuje App Store poměrně mnoho aplikací pro požadavek „stáhnout video“. Svou pozornost bych zaměřil na první dva, protože. jsou obvykle nejoblíbenější, a proto nejúčinnější.
Konkrétně neuvádím názvy aplikací, protože. výstup se neustále mění. Aplikace se tak dlouho na špici neudrží, protože. Apple je z App Store vyhazuje, ale jsou nahrazeny novými s jiným názvem.
Ve skutečnosti jsou všechny tyto programy obyčejné prohlížeče, které vám umožňují stahovat videa z libovolného webu (nejen YouTube).
Stahujte videa z YouTube do iPhone pomocí aplikace pro iOS
Jak jste již pochopili z názvu této metody, budeme potřebovat konkrétní iOS aplikaci z App Store. Hned řeknu, že tato metoda je nejoptimálnější a nejúčinnější. Ke stahování videí nepotřebujete počítač. Pojďme se na vše podívat krok za krokem.
KROK 1 – Stáhněte si z App Store jednu z aplikací, které jste našli v App Store pro požadavek „stáhnout video“.
KROK 2 – Spusťte staženou aplikaci a přejděte do sekce Prohlížeč (tlačítko v dolní části obrazovky). Do adresního řádku zadejte: m.youtube.com.
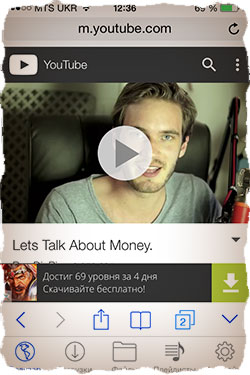
KROK 3 – Najděte video, které potřebujete, a spusťte ho. Když se obraz roztáhne na celou obrazovku, klepnutím na obrazovku zobrazíte ovládací tlačítka.
Mezi nimi uvidíte zvýrazněnou disketu. Toto je tlačítko pro stahování videí z YouTube. Klikněte na disketu a vyberte download v okně, které se zobrazí níže.
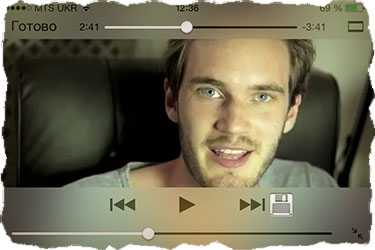
KROK 4 – Vybrané video se začne ukládat (stahovat) do vašeho zařízení. Na stránce si můžete prohlédnout stav stažených videí Stahování. V sekci máte přístup k uloženým videím Soubory.
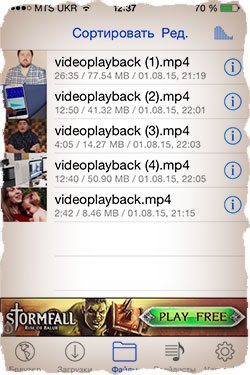
Dobře, teď je po všem! Nyní je stažené video YouTube na vašem iPhone. Videa můžete sledovat pouze v programu, který jste si stáhli na začátku této metody. Pokud vás reklamní vložky omrzely, zbavte se jich aktualizací programu na verzi PRO (za 0,99 $).
Pokud z nějakého důvodu nemáte možnost nebo chuť stahovat aplikace z App Store, existuje také cesta ven. A toto bude další způsob stahování videí z YouTube na iPhone.
Uložte si videa z YouTube do počítače a poté je nahrajte do iPhonu
Nelíbila se vám první metoda? Zkuste to druhé! Nyní uložíme video z YouTube do počítače a poté jej přeneseme do iPhone.
KROK 1 – Najděte na YouTube video, které si chcete stáhnout do iPhonu.
KROK 2 – V horní části prohlížeče (z adresního řádku) vyberte a zkopírujte URL vedoucí na stránku YouTube s tímto videem.
KROK 3 – Nyní přejděte na stránku savefrom.net, vložte zkopírovanou adresu URL do řádku s nápisem „Stačí vložit odkaz“ a stiskněte ENTER.
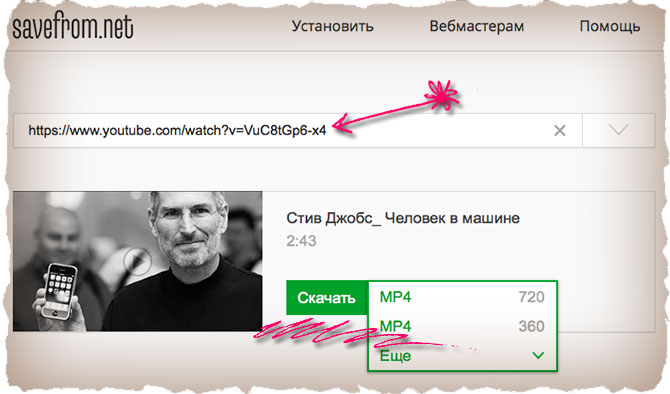
KROK 4 – Po zpracování odkazu se na obrazovce objeví náhled videa a tlačítko Ke stažení.
KROK 5 – Napravo od tlačítka download Můžete si vybrat formát a kvalitu videa. Potřebujeme formát MP4 nebo 3GP. Vyberte si kvalitu podle svého uvážení. Z vlastní zkušenosti mohu říci, že videa v kvalitě 720p běžela na iPhonu s třeskem, zatímco 360p se do iPhonu ani nechtěla přenést.
Nyní tedy máte v počítači soubor videa ve formátu vhodném pro zařízení iOS. Jediné, co musíme udělat, je přenést video soubor do telefonu nebo tabletu. Tato stránka obsahuje samostatný článek „Jak stáhnout video nebo film na iPhone nebo iPad“, i když níže jsem také uvedl krátké pokyny.
KROK 1 – Spusťte program na počítači iTunes a připojte se kabelem USB k iPhone.
KROK 2 – Klikněte na ikonu Filmy v knihovně médií a poté v nabídce Soubor vyberte položku Přidat do knihovny.
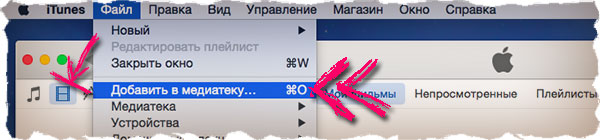
KROK 3 – V okně, které se otevře, najděte svůj soubor videa a dvakrát na něj klikněte. Název filmu by se měl objevit v sekci knihovny médií. Pro jistotu zkontrolujte kartu Domácí videa, protože Je velká pravděpodobnost, že tam skončí videa stažená z YouTube.
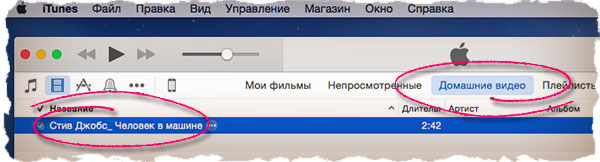
KROK 4 – Nyní jednoduše přetáhněte video do zařízení iOS. Soubor bude zkopírován.
KROK 5 – Video YouTube stažené do iPhonu lze prohlížet ve standardní aplikaci Video.
Použijte flash disk pro iPhone

Pokud vám zmínka o iTunes dělá roubík, naprosto to chápu. Nedávno se mi dostalo do rukou jedno zázračné zařízení, které vyřešilo mnoho problémů při přenosu informací z počítače do iPhonu. Toto je zázračné zařízení – flash disk pro iPhone.
Stále si můžete stáhnout video soubor z YouTube do počítače a poté jej zkopírovat do iPhonu pomocí flash disku. Podrobně jsem popsal, jak to udělat v článku „Ideální flash disk pro iPhone“. Určitě se na to podívejte, protože. toto příslušenství je jediné svého druhu musí mít.
Abych to shrnula, chci říct. První i druhý způsob jsou dobré a hlavní je, že fungují. V prvním případě ke stažení videa z YouTube nepotřebujete počítač ani kabel, což je zase pohodlné.
Druhý způsob je trochu ošemetný, ale bez reklamy a jakýchkoli omezení. Volba je na vás, přátelé!
Každý, kdo na některé ze sociálních sítí stiskne tlačítko To se mi líbí. sítě dostanou zmrzlinu. A nezapomeňte se přihlásit k odběru aktualit. Naplánoval jsem celou sérii článků, které vás prostě vytáhnou z hlavy.
