Obsah
- 1 7 nejlepších bezplatných programů pro formátování flash disku
- 2 [Top 5] Nejlepší nástroje pro formátování USB | USB formátovače
- 3 Proč potřebujete nástroj pro formátování USB
- 4 5 nejlepších nástrojů pro formátování USB v roce 2022 pro uživatele Windows 11/10/8/7/XP
- 5 #1. EaseUS Partition Master – Nejlepší nástroj pro formátování USB v roce 2022
- 6 Funkce, které by se vám mohly líbit:
- 7 Pokyny: Jak naformátovat jednotku USB pomocí nástroje EaseUS USB Formatting Tool
- 8 #2. Průzkumník Windows – Formátování jednotky USB ve Windows 11/10/8/7
- 9 Funkce, které by se vám mohly líbit:
- 10 Pokyny: Formátování USB flash disku pomocí Průzkumníka
- 11 #3. Správa disků systému Windows – Naformátujte nefunkční jednotku USB
- 12 Funkce, které by se vám mohly líbit:
- 13 Pokyny: Formátování (RAW nebo nefunkčního) USB disku v sekci Správa disků
- 14 #4. Windows Diskpart Team – Pokročilý formátovač USB pro profesionály
- 15 Funkce, které by se vám mohly líbit:
- 16 Pokyny: Formátování USB flash disku pomocí příkazu DiskPart
- 17 #5. HP USB Disk Storage Format Tool – nejlepší volba pro Windows XP
- 18 Funkce, které by se vám mohly líbit:
- 19 Průvodce: Jak naformátovat jednotku USB pomocí nástroje HP USB Disk Storage Format Tool
- 20 Sčítání
- 21 Zájem mají i lidé
7 nejlepších bezplatných programů pro formátování flash disku
Flash disk je předmět, který neustále putuje do různých počítačů a notebooků (méně často jen leží na jednom místě a ukládá zaznamenané informace). Kvůli častému používání může jakýkoli flash disk začít fungovat hůř: objevují se chybné sektory, dochází k různým selháním, snižuje se rychlost zápisu a zbytkové soubory po pravidelném mazání zůstávají zachovány. To neznamená, že je zařízení beznadějně rozbité a vyžaduje výměnu – můžete jej jednoduše naformátovat, po kterém většina takových problémů zmizí.
Můžete použít standardní formátování externích médií z Windows, ale má pouze jednu funkci – vymazání všech informací s povrchovou diagnostikou zařízení. Programy třetích stran mají často pokročilé funkce a umožňují vyřešit několik problémů v jednom postupu. Mohou například:
- skenovat obsah flash disku, identifikovat problémové sektory a eliminovat selhání;
- najít skryté soubory a ukázat je uživateli nebo je odstranit;
- obnovit sektory poškozené viry a vyčistit média od škodlivého kódu, který se do něj dostal;
- rychlé vymazání informací bez možnosti obnovy (potřebné pro zajištění toho, aby se určité informace nedostaly do nepovolaných rukou).
Každou flashku, i když normálně funguje, se doporučuje čas od času naformátovat – předejdete tak případnému zhroucení a ochráníte uložená data před smazáním v důsledku neočekávaného selhání. Kromě toho vám umožňuje zbavit se neodhalených virů a zachránit počítače před infekcí.
[Top 5] Nejlepší nástroje pro formátování USB | USB formátovače
Tato stránka představuje 5 nejlepších nástrojů pro formátování USB v roce 2022, které vám pomohou snadno formátovat USB na FAT32/NTFS/exFAT, formátovat USB na původní velikost nebo formátovat USB disk chráněný proti zápisu. Mezi 5 USB formátovači je EaseUS Partition Master nejlepší pro všechny uživatele Windows.
„Na mém 64GB flashdisku Toshiba se mi zobrazuje chyba „Disk není naformátován“. V chybové zprávě bylo uvedeno: „Před použitím musíte disk na svém zařízení H: naformátovat.“ Jak mohu naformátovat jednotku USB flash pro opětovné použití?“
Nástroj USB Format Tool, také známý jako USB Format Tool, dokáže vyřešit mnoho problémů s formátováním USB. Pomocí doporučených nástrojů pro formátování USB na této stránce můžete snadno naformátovat jednotku USB na FAT32 nebo NTFS, naformátovat jednotku USB chráněnou proti zápisu, naformátovat jednotku USB na původní velikost atd.
Vyberte si nejlepší nástroj pro formátování USB a postupujte podle příslušného průvodce pro snadné formátování USB.
Proč potřebujete nástroj pro formátování USB
Formátování je obecně nejrychlejší způsob, jak připravit USB disk pro ukládání dat, a je také nejlepším způsobem, jak vyřešit mnoho běžných problémů s USB.
Pokud se potýkáte s některým z následujících problémů, chtěli byste naformátovat jednotku USB nebo flash disk pomocí spolehlivého nástroje pro formátování USB:
- USB je pomalé při zápisu nebo přenosu souborů.
- USB se změní na RAW, není k dispozici, USB disk není naformátován.
- Odstranění dat a obnovení plné kapacity USB disku.
- Na USB nelze uložit žádný soubor větší než 4 GB.
- Na jednotce USB FAT32 není možné vytvořit oddíl větší než 32 GB.
- Systém Windows nemohl dokončit formátování při formátování USB.
- Nelze naformátovat USB s chybou „disk je chráněn proti zápisu“.
5 nejlepších nástrojů pro formátování USB v roce 2022 pro uživatele Windows 11/10/8/7/XP
Abychom vám pomohli opravit jednotku USB, kterou nelze naformátovat, jednotku USB je chráněna proti zápisu, chybu formátování USB, USB se nezpracovává a další problémy, zde jsme sestavili 5 nejlepších nástrojů pro formátování USB v roce 2022, které vám pomohou.
Vyberte jeden z nich a naformátujte USB flash disk, abyste problémy okamžitě vyřešili:
- Převádí USB na FAT32/NTFS/Ext4/3/2/exFAT.
- Podporuje Windows 10/8/7/XP/Vista a Windows Servery.
- Pouze spouštěcí nástroj pro formátování USB.
- Neexistuje žádná verze pro Mac.
- Převádí USB na FAT32/NTFS.
- Podporuje Windows 11/10/8/7.
- Nelze naformátovat USB na Ext4/3/2.
- Převádí USB na FAT32/NTFS.
- Podporuje Windows 11/10/8/7.
- Nelze naformátovat USB na Ext4/3/2.
- Převádí USB na FAT32/NTFS.
- Podporuje Windows 11/10/8/7.
- Nelze naformátovat USB na Ext4/3/2.
- Pro začátečníky obtížné.
- Převádí USB na FAT32/NTFS.
- Podporuje Windows XP.
- Nelze naformátovat USB na Ext4/3/2.
Mezi 5 nejlepšími USB formátovači je EaseUS Partition Master vysoce doporučován jako nejlepší USB formátovací nástroj. Umožňuje všem uživatelům Windows snadno formátovat své USB disky, externí nebo interní pevné disky, SD karty atd. na všechny systémy souborů.
Je to důležité, Vzhledem k tomu, že formátování povede ke ztrátě dat, nezapomeňte nejprve zálohovat cenné soubory z jednotky USB na jiné místo. Spolehlivý program pro zálohování souborů – EaseUS Todo Backup může pomoci.
Jakmile budete mít po ruce nástroj pro formátování USB, můžete snadno naformátovat jednotku USB flash podle níže uvedeného průvodce.
#1. EaseUS Partition Master – Nejlepší nástroj pro formátování USB v roce 2022
Na internetu je k dispozici mnoho nástrojů pro formátování USB, jako je nástroj HP USB Disk Storage Formatting Tool, nástroj pro formátování MMC, software pro formátování USB atd. Který z nich je lepší?
Zde bychom vám rádi doporučili vyzkoušet rozdělovací software EaseUS. Jeho výkonné možnosti formátování a snadno použitelné funkce umožňují uživatelům všech úrovní formátovat své USB disky ve všech složitých případech pomocí několika jednoduchých kliknutí.
Funkce, které by se vám mohly líbit:
- Převede 128GB USB disk na souborový systém FAT32
- Formátuje USB pro opravu chyby „Soubor je příliš velký pro cílový souborový systém“.
- Formáty USB na EXT2/3/4, FAT16/32, NTFS, exFAT
- Převádí USB z FAT32 na NTFS bez formátování.
Pokyny: Jak naformátovat jednotku USB pomocí nástroje EaseUS USB Formatting Tool
Nyní si můžete vyzkoušet následujícího průvodce formátováním USB disku v Sandisk, Kingston, Panasonic, Lexar, Samsung, Sony atd. v několika jednoduchých krocích.
Krok 1: Spusťte EaseUS Partition Master, klikněte pravým tlačítkem myši na oddíl, který chcete naformátovat, a vyberte možnost „Formátovat“.

Krok 2: v novém okně zadejte jmenovku oddílu, vyberte souborový systém (fat32/ntfs/ext3/ext3/ext4) a nastavte velikost clusteru podle svých potřeb, poté klikněte na OK.

Krok 3: poté se zobrazí varovné okno – pokračujte kliknutím na OK.
Krok 4: Kliknutím na tlačítko Provést operaci v levém horním rohu zobrazíte přidanou úlohu formátování. Pokud je vše v pořádku, kliknutím na „Použít“ spusťte formátování oddílu.

#2. Průzkumník Windows – Formátování jednotky USB ve Windows 11/10/8/7
Windows má výchozí programy, které uživatelům umožňují formátovat USB flash disky a různé pevné disky. Průzkumník Windows je jedním z nich, i když nejde o profesionální nástroj pro formátování USB, ale o nejjednodušší nástroj pro formátování flash disku nebo USB.
Všimněte si, že Průzkumník není navržen tak, aby vyřešil všechny problémy s poškozením jednotky USB, ale je užitečné provést první pokus, když jednotka USB začne selhávat.
Funkce, které by se vám mohly líbit:
- Бесплатный
- Převádí USB na NTFS/FAT32, exFAT (na velkém USB disku)
- Odstraňuje a odstraňuje soubory z USB
Pokyny: Formátování USB flash disku pomocí Průzkumníka
Připojte jednotku USB k počítači. Jakmile systém Windows rozpozná jednotku USB, můžete jednotku USB naformátovat takto:
Krok 1. Otevřete Průzkumník souborů.
Krok 2. V levém podokně vyberte možnost Tento počítač.
Krok 3. Klepněte pravým tlačítkem myši na připojenou jednotku USB a vyberte „Formátovat“.
Krok 4. V části Systém souborů pro USB vyberte NTFS, FAT32 nebo exFAT.
Krok 5. Značka zaškrtnutí «„Rychlé formátování“ a klikněte na „Start“.

#3. Správa disků systému Windows – Naformátujte nefunkční jednotku USB
Správa disků je další nativní program Windows dostupný ve Windows 11/10/8/7. Umožňuje uživatelům provádět mnohem více úkolů správy disků podle vlastního uvážení.
Funkce, které by se vám mohly líbit:
- Бесплатный
- Převádí RAW USB na NTFS/FAT32/exFAT
- Vytvoří nový svazek na USB
- Smaže svazek na USB
Pokyny: Formátování (RAW nebo nefunkčního) USB disku v sekci Správa disků
Krok 1. Klikněte pravým tlačítkem na „Tento počítač“ a vyberte „Spravovat“ > „Správa disků“.
Krok 2. Klepněte pravým tlačítkem myši na jednotku USB a vyberte „Formátovat“.

Krok 3. Nastavte velikost alokační jednotky a jako systém souborů vyberte NTFS, FAT32 nebo exFAT.
Krok 4. Zaškrtněte políčko „Provést rychlé formátování“ a kliknutím na „OK“ začněte formátovat jednotku USB.
#4. Windows Diskpart Team – Pokročilý formátovač USB pro profesionály
Příkazový řádek systému Windows je nástroj vestavěný do systému Windows, který dokáže opravit všechny druhy problémů s počítačem pomocí různých příkazů. K formátování externí jednotky USB můžete použít příkaz Diskpart jako nástroj pro formátování USB.
Funkce, které by se vám mohly líbit:
- Volný
- Formátuje USB na NTFS/FAT32/exFAT
- Odstraní oddíl USB
- Vytvoří nový oddíl na USB
Pokyny: Formátování USB flash disku pomocí příkazu DiskPart
Tato metoda je pro mnoho nováčků Windows poněkud obtížná. Buďte trpěliví a opatrní při použití této metody k vyřešení některých problémů s USB formátováním.
Připojte USB k počítači a začněte jej formátovat přes DiskPart hned teď:
Krok 1. Ve Windows 11/10 stiskněte klávesu Windows + R a zadejte cmd do vyhledávacího pole.
Ve Windows 8/7 klikněte na ikonu Windows a vyberte Hledat. Vstupte příkazového řádku do vyhledávacího pole.
Krok 2. Klepněte pravým tlačítkem myši na příkazový řádek a vyberte „Spustit jako správce“.
Krok 3. Zadejte následující příkazové řádky jeden po druhém a pokaždé stiskněte Enter:
- diskpart
- list disk
- vyberte disk + číslo (Pokud je flash disk disk 2, zadejte disk 2)
- list volume
- vyberte hlasitost + číslo (Pokud je kapacita paměti USB flash 10, vyberte kapacitu 10)
- format fs = ntfs quick (Můžete také nahradit ntfs FAT32 nebo exFAT)
- výstup

#5. HP USB Disk Storage Format Tool – nejlepší volba pro Windows XP
Nástroj HP USB Disk Storage Format Tool byl vytvořen pro formátování jednotek USB a stolních počítačů vyrobených před rokem 2012 a počítačů se systémem Windows XP. Formátovací nástroj bude fungovat s novějšími operačními systémy Windows, ale výsledky se mohou lišit.
Funkce, které by se vám mohly líbit:
- Volný
- Převést USB na NTFS/FAT32
- Podobné GUI, nástroj pro formátování Windows XP
Průvodce: Jak naformátovat jednotku USB pomocí nástroje HP USB Disk Storage Format Tool
Pro dosažení nejlepších výsledků při formátování USB mohou uživatelé Windows XP použít nástroj USB Disk Storage Format Tool k formátování USB disku, flash disku nebo flash disku.
Připojte jednotku USB k počítači se systémem Windows XP a začněte s následujícím průvodcem:
Krok 1. Spusťte nástroj HP Disk Storage Format Tool, klepněte na Zařízení a vyberte jednotku USB, kterou chcete formátovat.
Krok 2. Z nabídky Systém souborů vyberte systém souborů. Do vstupního pole Volume Label zadejte nový název pro přeformátovanou jednotku USB.
Krok 3. Klepnutím na možnost Rychlé formátování povolíte rychlé formátování.
Krok 4. Klepnutím na Start zahájíte formátování USB.
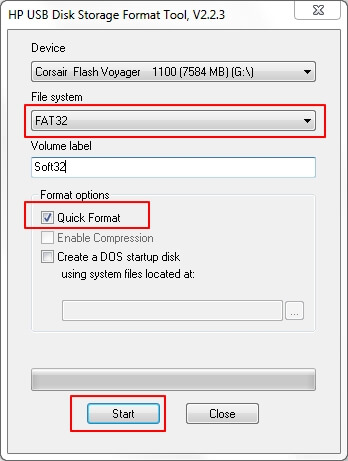
Sčítání
Na této stránce jsme vám poskytli 5 nejlepších nástrojů pro formátování USB, abyste si mohli vybrat jeden z nich a podle příslušného průvodce efektivně naformátovat váš USB flash disk nebo externí USB disky do požadovaného formátu.
Pamatujte, že bez ohledu na to, proč nebo jak chcete formátovat své USB, měli byste nejprve zálohovat všechna důležitá data.
Mezi 5 nástroji pro formátování USB je EaseUS Partition Master vždy připraven vyzkoušet. Kromě základních operací formátování vám tento software také umožňuje rozdělit pevný disk a klonovat disk, dokonce i snadno přenést operační systém na jiný disk.
Zájem mají i lidé
1. Jak naformátovat USB disk?
- Připojte jednotku USB nebo flash disk k počítači.
- Spusťte rozdělovací program EaseUS. Klepněte pravým tlačítkem myši na jednotku USB a vyberte „Formátovat“.
- Přiřaďte vybranému oddílu nový štítek oddílu, systém souborů a velikost clusteru a klepněte na tlačítko OK.
2. Co se stane při formátování USB?
- 1. Stávající data z USB jsou smazána.
- 2. Systém souborů je resetován.
- 3. Obnoví se plná kapacita USB.
3. Proč nemůžete naformátovat USB disk?
Formátování flash disku má své výhody. Průzkumník, Správa disků nebo DiskPart však nemohou formátovat USB z následujících důvodů:
- Virová infekce
- Špatné sektory
- Fyzické poškození
- Zařízení je uzamčeno nebo chráněno proti zápisu
- Nekompatibilní systém souborů
Chcete-li vyřešit tyto problémy a naformátovat jednotku USB zpět do normálu, budete potřebovat nejlepší nástroj pro formátování USB – EaseUS Partition Master, jak je doporučeno na této stránce pro vaši referenci.
Nejnovější články – také v programu EaseUS
