Obsah
50 zkratek pro standardní aplikace pro Mac, které by měl každý znát
50 klávesových zkratek, které se musíte naučit první den po koupi Macu

Čím méně se budete myši nebo touchpadu dotýkat, tím rychleji bude váš pracovní postup – což potvrdili všichni zkušení uživatelé. V OS X El Capitan existují stovky klávesových zkratek pro zkratkové příkazy a tento článek vám pomůže vybrat ty, které skutečně zlepšují vaši produktivitu a stojí za to si je zapamatovat.
- Option + Command + Escape – nucené dokončení programu;
- Command + Control + tlačítko napájení — vypnutí počítače;
- F11 — zavřete vše a zobrazte plochu;
- Command + Z — zrušit předchozí akci;
- Command + W – zavřít okno;
- Command + Q — ukončit program;
- Příkaz + M — minimalizovat okno programu;
- Příkaz + H — skrýt okno programu;
- Možnost + Příkaz + V — zavřete všechna okna;
- Command + R — zobrazit soubor, na který odkazuje vybraná zkratka;
- Command + F — vyhledávat v textu dokumentu;
- Příkaz + mezera — otevření panelu Spotlight ve Finderu;
- Command + Shift + 3 — pořídit snímek obrazovky;
- Command + Option + 4 — vyfotografujte vybranou oblast obrazovky;
- Command + – vybrat vše;
- Command + X — vystřihnout výběr;
- Command + C — výběr kopie;
- Příkaz +V – vložte, co jste zkopírovali nebo vystřihli;
- Příkaz + B — nastavit vybraný text tučně;
- Příkaz + I — převést vybraný text na kurzívu;
- Fn + šipka dolů — posuňte stránku dolů;
- Fn + šipka nahoru — posuňte stránku nahoru;
- Command+N – nový soubor;
- Příkaz + O – otevřít soubor;
- Cmd+S – uložení souboru;
- Příkaz + P — vytisknout soubor;
- Command + Delete — přesunout vybranou položku do koše;
- Shift + Command + N. – vytvořit novou složku;
- Shift + Command + C — přejděte do kořenové složky s disky a zařízeními;
- Shift+Command+A — přejděte do složky Aplikace;
- Command+Home — přejít na domovskou stránku v Safari;
- Shift + Command + D — přidat aktuální stránku do seznamu čtení;
Klávesové zkratky pro iTunes
- Mezerník — zastavení/obnovení přehrávání skladby;
- Šipka doprava — přejít na další stopu;
- Šipka vlevo — přejít na předchozí skladbu;
- Shift + Command + N — spojit vybrané skladby do seznamu skladeb;
- Alt + Delete — odstranit vybranou skladbu z knihovny.
Klávesové zkratky pro Photo
- Shift + Command + I — import fotografií do sbírky;
- Shift + Command + N — vytvořit prázdné album;
- Command+N — vytvořit album z vybraných fotografií;
- Návrat — otevřít fotografii pro úpravy;
- Command + R — otočit fotografii.
pošta
- Command+N — vytvořit nový dopis;
- Shift+Command+A — připojit soubor k dopisu;
- Shift + Command + R – odpovědět na dopis;
- Shift + Command + E – přeposlat dopis;
- Cmd+S — uložit dopis jako koncept;
- Shift + Command + D – poslat dopis;
- Shift+Command+K — zobrazit všechna písmena v řetězci;
- Příkaz +: – zkontrolovat gramatiku.
Vytvořte si vlastní klávesové zkratky
Uživatelé OS X si mohou přizpůsobit své vlastní klávesové zkratky. To lze provést v Nastavení systému -> klávesnice -> Klávesové zkratky.
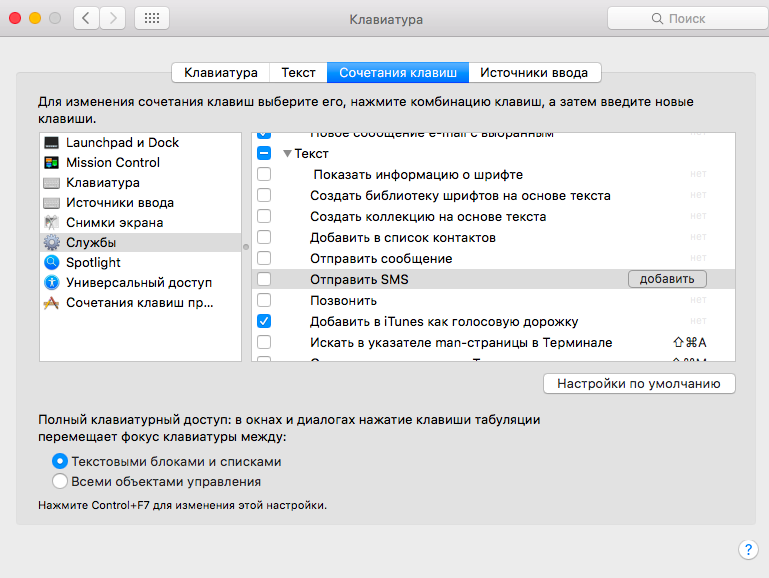
Upozorňujeme, že existuje obrovské množství akcí, ke kterým nejsou přiřazeny žádné klávesové zkratky. Když se seznámíte s jejich seznamem, každý má šanci najít nějakou akci, kterou provádí častěji než ostatní, a nastavení této akce pomocí klávesových zkratek bude velkým krokem ke zvýšení jeho vlastní produktivity.
Alternativní označení
V položkách nabídky aplikací na Macu můžete najít funkční klávesy označené následujícími symboly:
- Příkaz ⌘;
- Shift ⇧;
- Možnost ⌥;
- ovládání ⌃;
- Caps Lock ⇪.
Ty stojí za to pamatovat také proto, abyste se snáze naučili klávesové zkratky pro specializované aplikace.
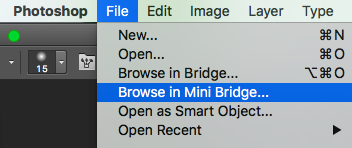
- Proč se iPhone v chladu rychle vybíjí?
- Jak odstranit fotografie z iPhone a uložit na iCloud
- Jak stáhnout knihu do iPhone z počítače
Tagy: Mac OS X Pokyny pro Mac Mac OS X OS X El Capitan Pokyny pro Mac
-
Dalším Microsoft již testuje Cortanu pro iOSpředchozí Apple Music je ve Spojeném království zakázána
