Obsah
- 1 3 užitečné tipy pro Safari 3
- 2 1. Rychlé přidání stránky do záložek
- 3 2. Uspořádejte otevřené karty
- 4 3. Zavřete aktuální kartu
- 5 4. Zavřete všechny karty
- 6 5. Najděte konkrétní aktivní karty
- 7 6. Odeberte karty pro vyhledávací dotazy
- 8 7. Otevřete nedávno zavřené karty
- 9 8. Přejděte na libovolné předchozí stránky
- 10 9. Stáhněte si desktopovou verzi webu
- 11 10. Vložte odkaz a okamžitě přejděte
- 12 4 užitečné tipy pro používání Safari na iPhone a iPad
- 13 Jak vyhledávat záložky a historii pomocí Safari na iPhone a iPad
- 14 Jak hledat text na stránce v Safari na iPhone a iPad
- 15 Jak změnit výchozí vyhledávání v Safari na iPhone a iPad
- 16 Jak vyhledávat v Safari z Home Screen Search v iOS 14
3 užitečné tipy pro Safari 3
Shromáždili jsme 10 tipů pro práci se Safari na iPhonu a iPadu, díky kterým bude používání prohlížeče rychlejší a pohodlnější.
1. Rychlé přidání stránky do záložek
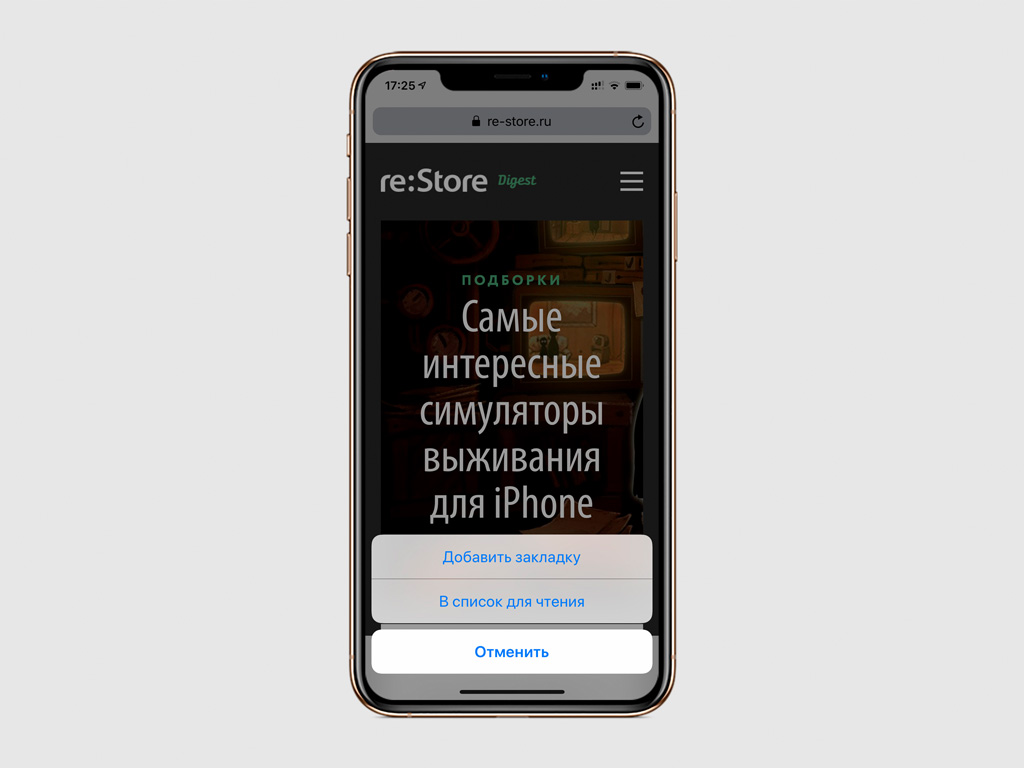
Chcete-li přidat aktuální stránku do záložek, stačí podržet tlačítko a přejít do nabídky záložek. Poté musíte z kontextové nabídky, která se objeví na obrazovce, vybrat „Přidat záložku“.
Stejným způsobem můžete rychle přidat stránku do seznamu čekajících na přečtení. Chcete-li to provést, vyberte „Přidat do seznamu četby“.
2. Uspořádejte otevřené karty
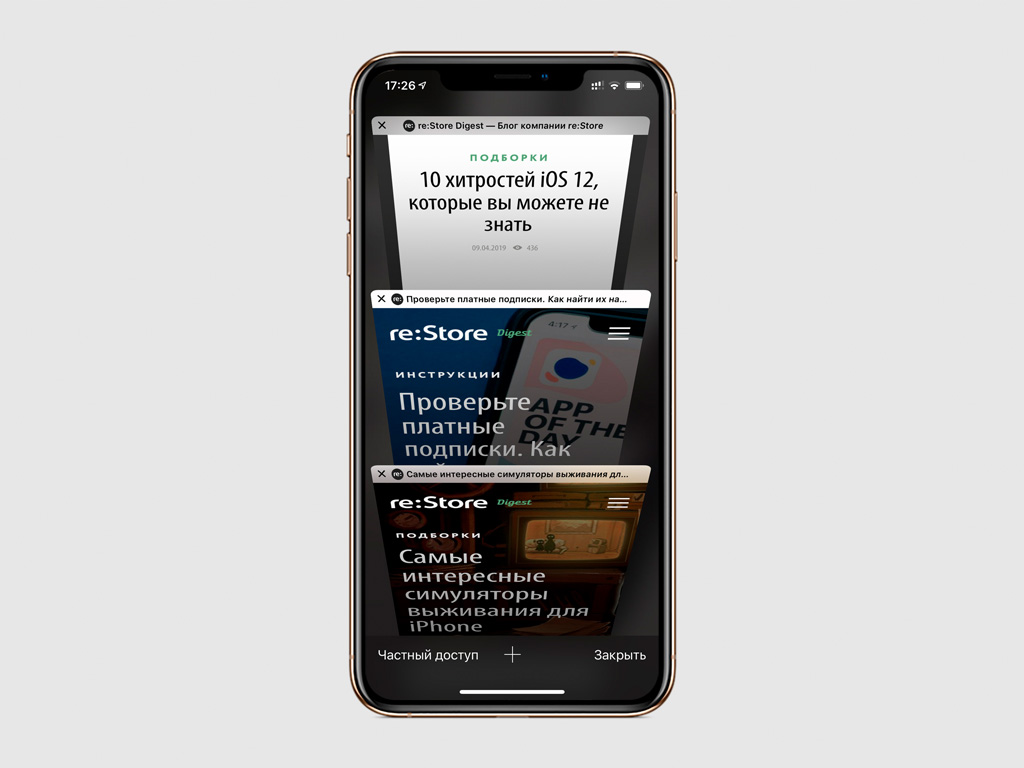
Chcete-li změnit pořadí karet v odpovídající nabídce, stačí podržet kteroukoli z nich a přesunout se na požadované místo
3. Zavřete aktuální kartu
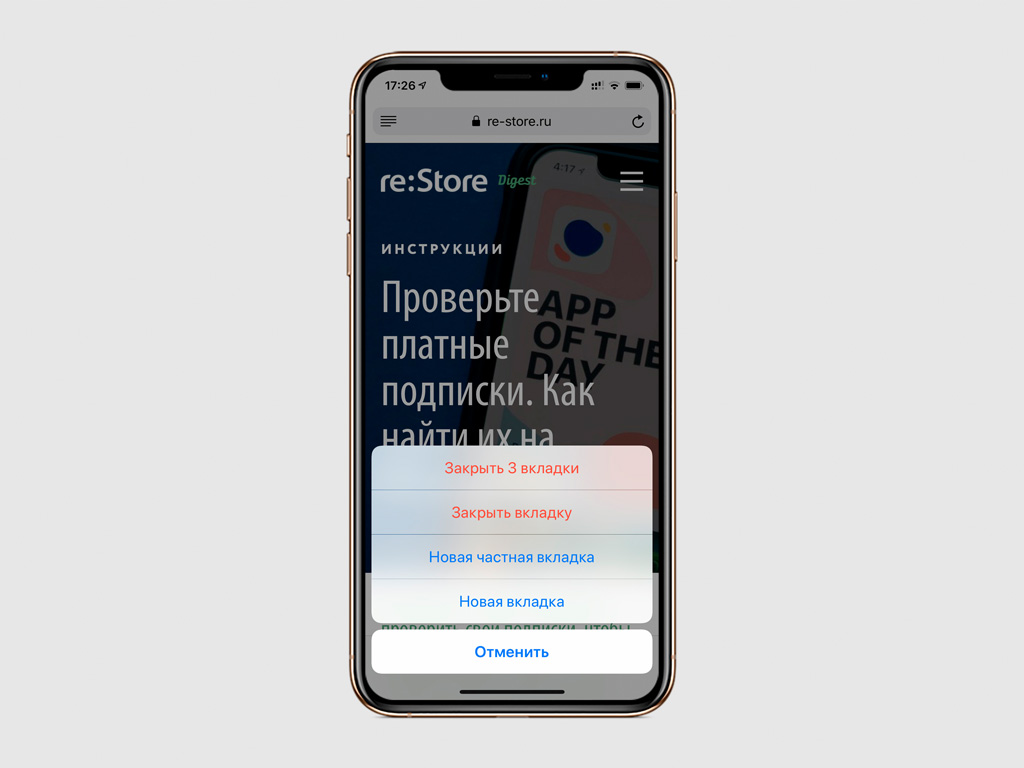
Chcete-li zavřít aktuální kartu, nemusíte přecházet do nabídky karet. Stačí podržet jeho tlačítko a poté v kontextové nabídce, která se objeví na obrazovce, vybrat „Zavřít kartu“.
Stejným způsobem můžete zavřít všechny karty („Zavřít X karet“), otevřít novou kartu („Nová karta“) a novou soukromou kartu („Nová soukromá karta“).
4. Zavřete všechny karty
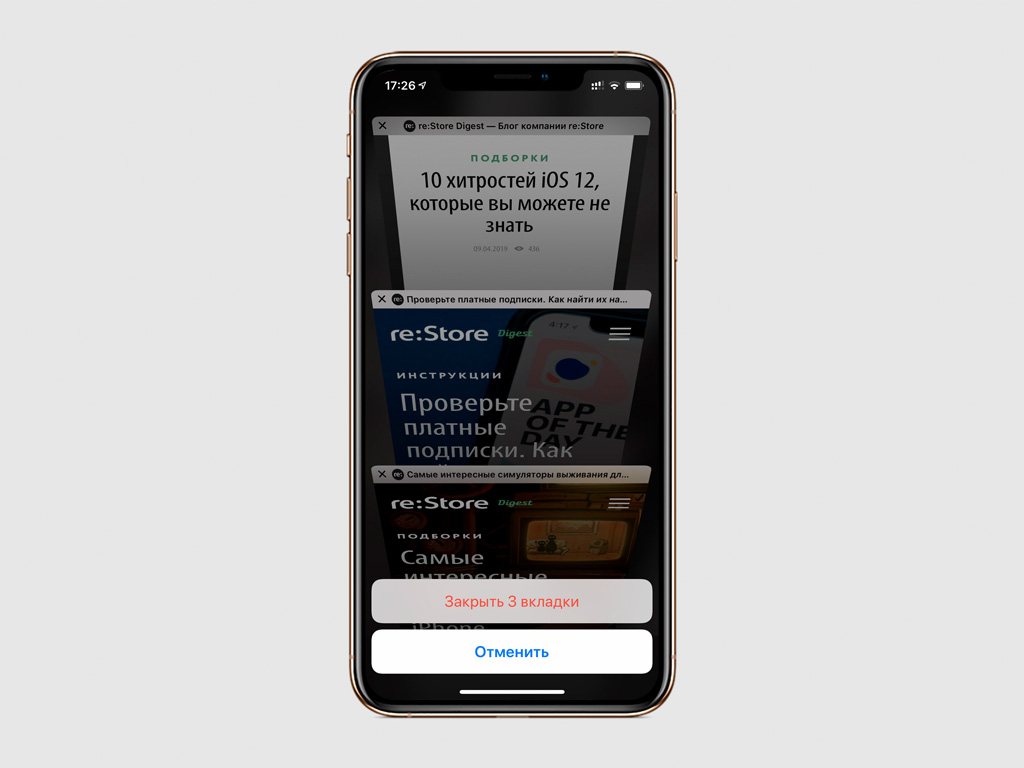
Chcete-li zavřít všechny karty najednou, můžete také přejít do příslušné nabídky a stisknout tlačítko „Zavřít“. Poté musíte vybrat „Zavřít X karet“.
5. Najděte konkrétní aktivní karty
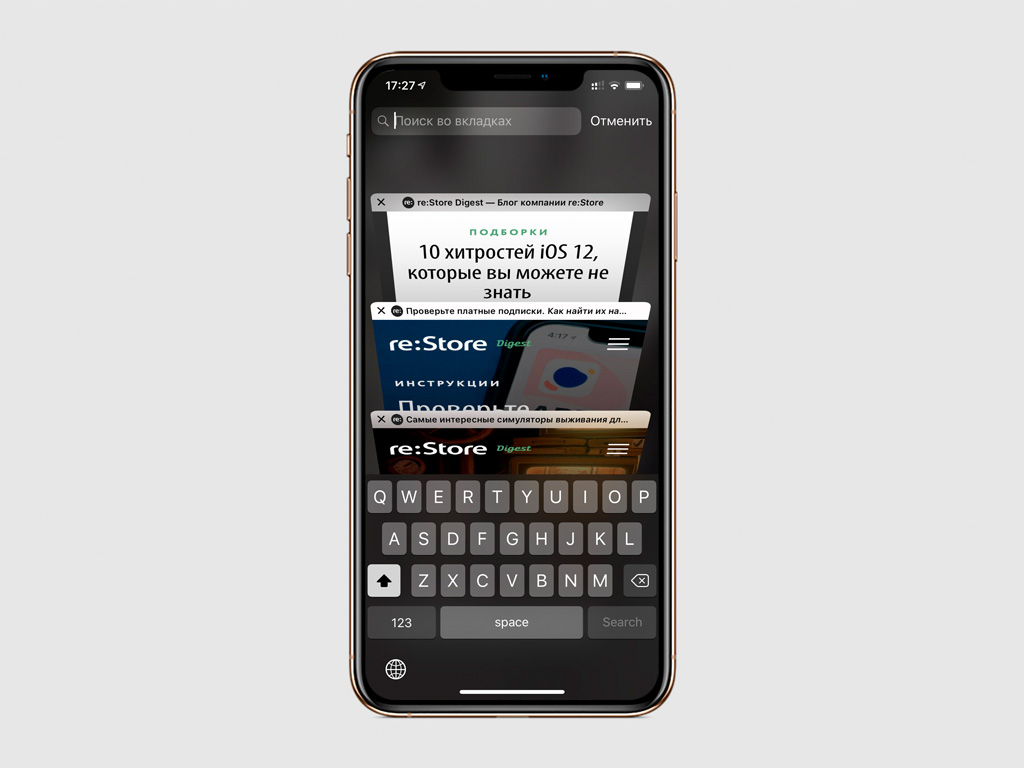
Máte-li mnoho otevřených karet, můžete najít tu, kterou potřebujete, pomocí vyhledávání. Chcete-li to provést, musíte je přejet prstem shora dolů a zadat dotaz do řádku „Hledat na kartách“.
6. Odeberte karty pro vyhledávací dotazy
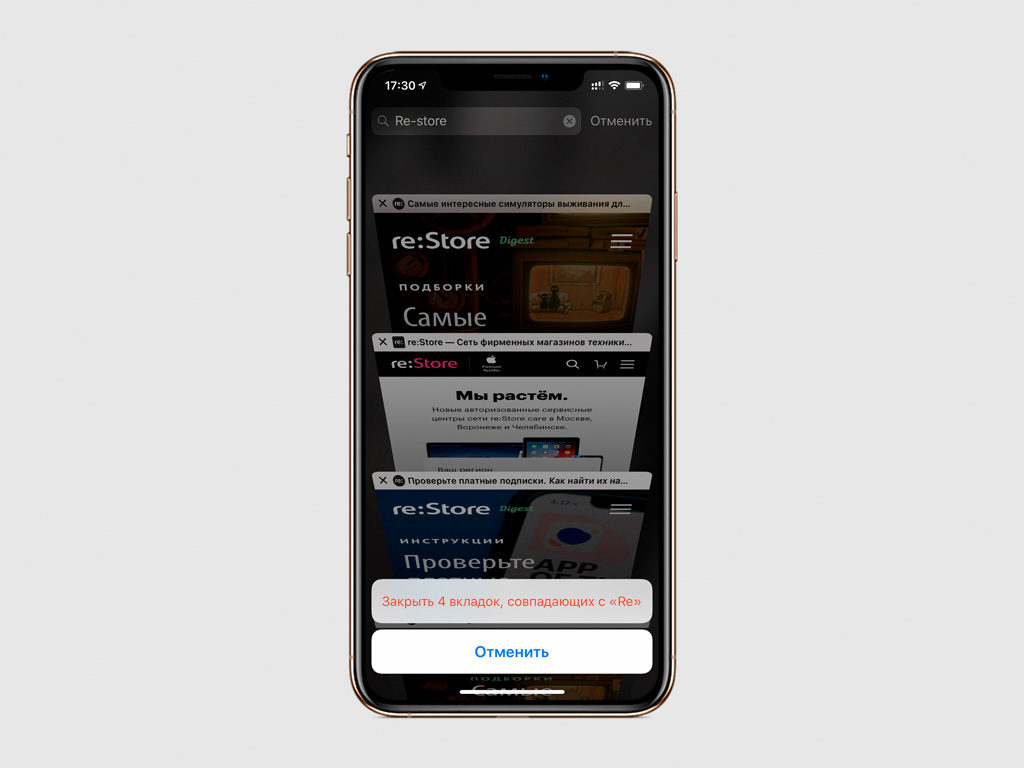
Můžete se také zbavit konkrétních karet v odpovídající nabídce. Chcete-li to provést, musíte pomocí vyhledávacího pole vyfiltrovat ty, které potřebujete, a poté stisknout tlačítko „Zrušit“ a vybrat „Zavřít X karet odpovídajících“.
7. Otevřete nedávno zavřené karty
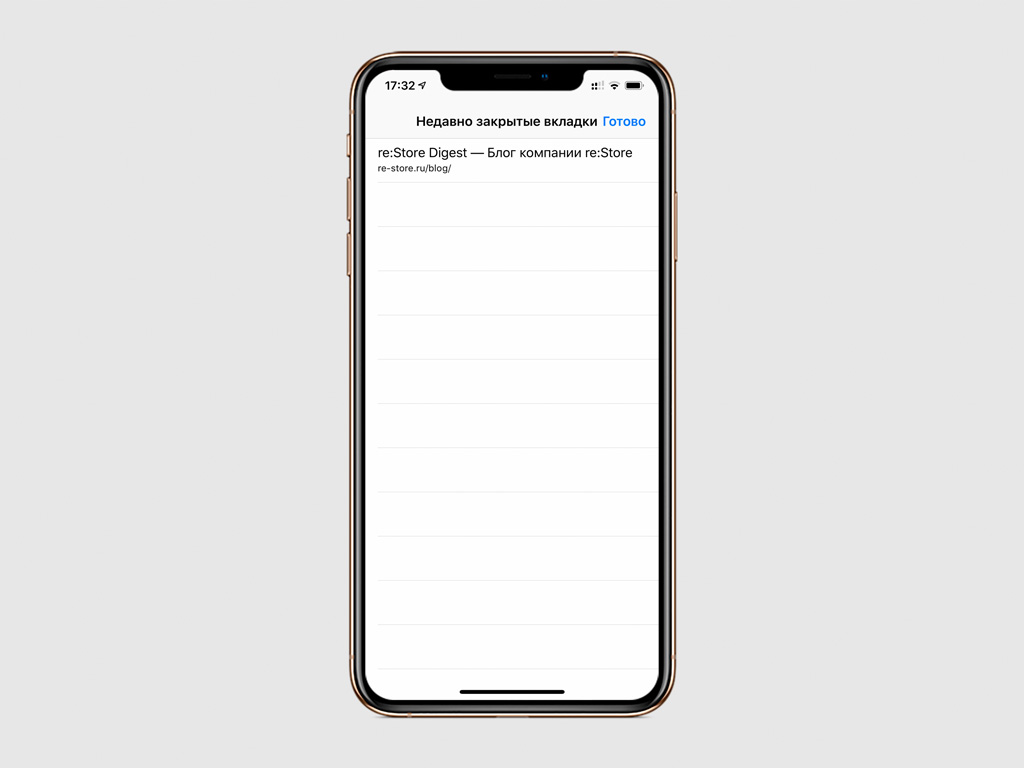
Pokud jste omylem zavřeli jednu nebo více otevřených karet, můžete je získat zpět. Chcete-li to provést, stiskněte a podržte tlačítko „+“ v příslušné nabídce.
Poté můžete vybrat karty, které chcete obnovit. Chcete-li to provést, klepněte na libovolnou položku ze seznamu na obrazovce.
8. Přejděte na libovolné předchozí stránky
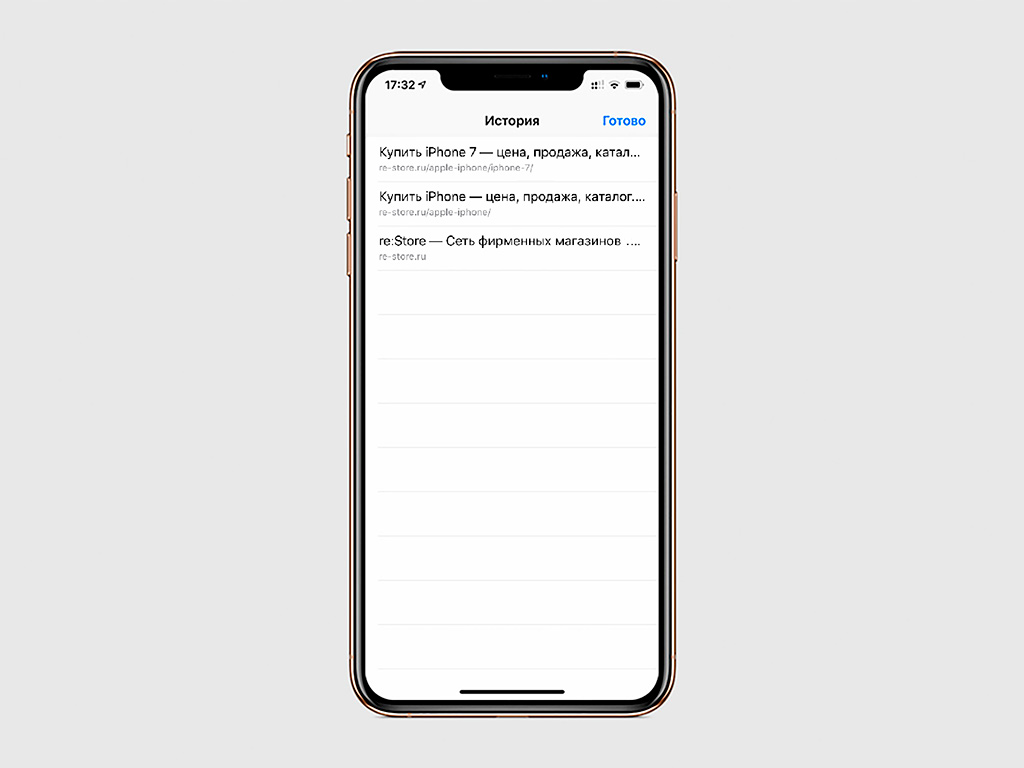
Můžete se vrátit nejen na poslední předchozí stránku, ale také o několik kroků zpět. Chcete-li to provést, podržte tlačítko „Zpět“ a v zobrazeném seznamu vyberte kteroukoli z dříve otevřených karet.
9. Stáhněte si desktopovou verzi webu
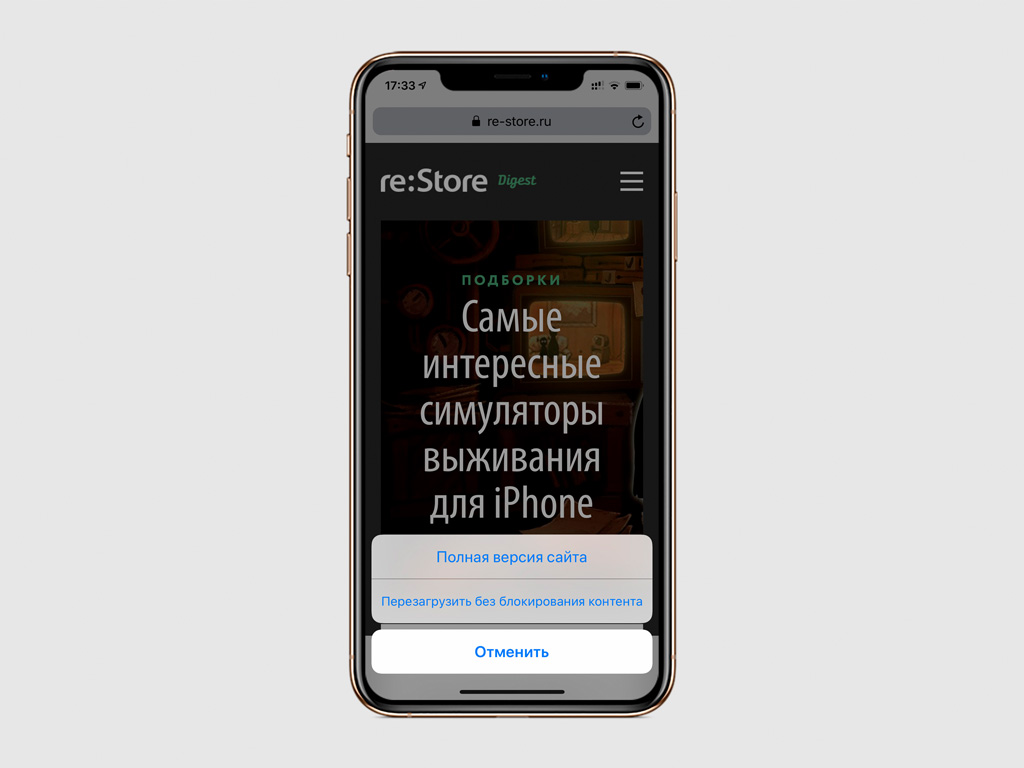
Pokud potřebujete další informace, které nejsou k dispozici na mobilní verzi webu, můžete si stáhnout verzi pro počítače. Chcete-li to provést, podržte tlačítko pro obnovení stránky a vyberte „Plná verze webu“.
10. Vložte odkaz a okamžitě přejděte
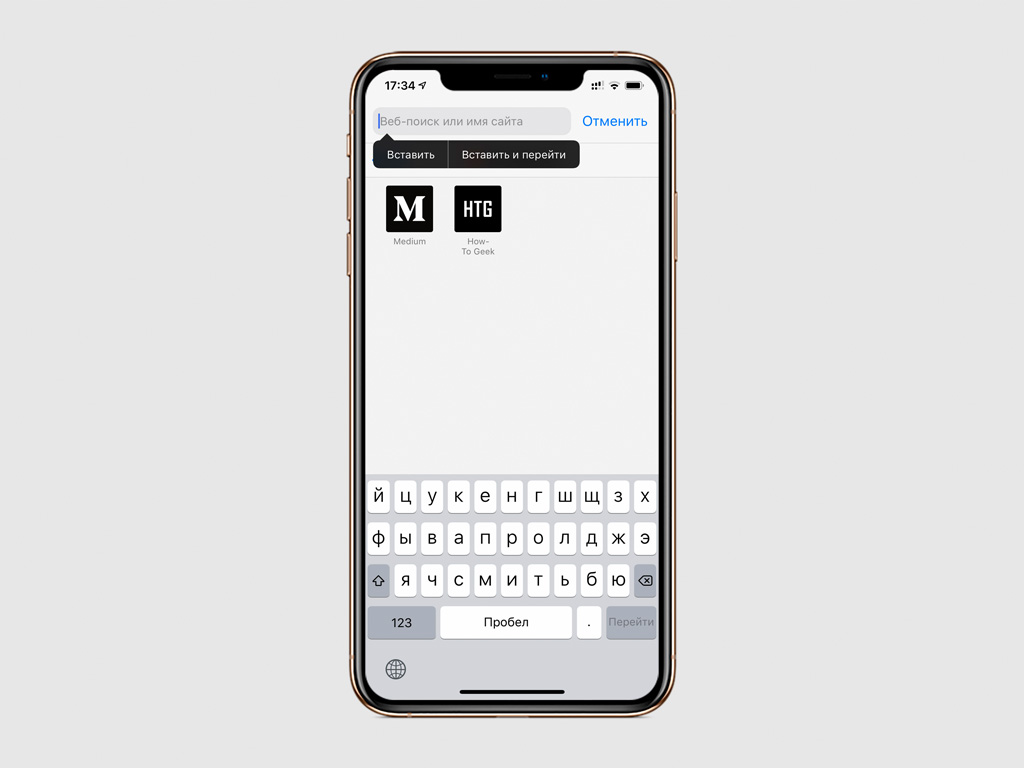
Když zkopírujete odkaz na webovou stránku z jakéhokoli zdroje, můžete na stránku rychle přejít přes Safari. Chcete-li to provést, podržte adresní řádek prohlížeče a vyberte „Vložit a jít“.
4 užitečné tipy pro používání Safari na iPhone a iPad
Inteligentní vyhledávací panel v Safari je hybrid starého adresního řádku a vyhledávacího řádku, spojený do jednoho univerzálního místa pro zadávání textu a sledování odkazů. To je velmi výhodné, protože ke svému výchozímu vyhledávači, historii procházení, uloženým záložkám a dokonce i konkrétním slovům na webových stránkách můžete přistupovat prostřednictvím jediného inteligentního vyhledávacího panelu v horní části okna procházení prohlížeče Safari. Ale z nějakého důvodu ne každý tento nástroj používá, i když ušetří spoustu času.

Myslíte si, že ze Safari vytěžíte maximum? Šek
Jak vyhledávat záložky a historii pomocí Safari na iPhone a iPad
Nemusíte například chodit na lištu záložek nebo historii, ale podívat se na ni přímo ve vyhledávací liště.
- Spusťte Safari z domovské obrazovky.
- Klepněte na inteligentní vyhledávací panel v horní části prohlížeče.
- Zadejte několik klíčových slov, která chcete vyhledat online (vyhledal jsem „Apple“).

Záložky a historie jsou přístupné přímo z vyhledávací lišty
Jak hledat text na stránce v Safari na iPhone a iPad
- Otevřete Safari na svém iPhonu nebo iPadu.
- Otevřete webovou stránku v Safari.
- Klepněte na lištu chytrého vyhledávání nahoře.
- Zadejte slovo nebo frázi, kterou chcete na stránce najít.
- Přejděte dolů do pole „Na této stránce“.

Mnoho lidí stále neví, jak používat vyhledávání v Safari.
Jak změnit výchozí vyhledávání v Safari na iPhone a iPad
Každý má svůj oblíbený vyhledávač. Při používání panelu Smart Search v Safari se ujistěte, že jste vybrali správný vyhledávač.
- Klepněte na „Nastavení“ na hlavní obrazovce.
- Vyberte Safari (možná budete muset posunout dolů, abyste jej našli).
- Přejděte do nabídky „Vyhledávač“.
- Vyberte požadovaný vyhledávač.

Nejlepší je použít Yandex nebo Google, ale jsou možné i jiné
Až příště otevřete Safari a něco zadáte do lišty Smart Search, použije se váš nově nakonfigurovaný vyhledávač.
Jak vyhledávat v Safari z Home Screen Search v iOS 14
iOS 14 zavádí novou funkci vyhledávání, která je přístupná přejetím prstem doleva na domovské obrazovce. Když do Spotlight Search zadáte hledaný výraz, zobrazí se vám navrhovaná online vyhledávání a dokonce i webové stránky na základě vašeho vyhledávání.
- Přejetím prstem doprava na domovské obrazovce otevřete vyhledávání.
- Zadejte hledaný výraz do vyhledávacího pole.
- Klepněte na požadovaný výsledek hledání.

Abyste se dostali na náš web, nemusíte ani otevírat Safari
Jak můžete vidět v příkladu výše, hledané výrazy, které iOS našel pro „AppleInsider“ automaticky otevře naše stránky Safari a provede vyhledávání na webu pomocí tohoto slova.
Další životní hacky Safari můžete sdílet v komentářích a v našem telegramovém chatu.
Apple obvykle nejprve nabízí aktualizace pro iOS, iPadOS, watchOS, tvOS a macOS jako uzavřené vývojářské náhledy nebo veřejné beta verze. Zatímco beta verze obsahují nové funkce, často přicházejí s chybami, které mohou narušovat běžné používání vašeho iPhonu, iPadu, Apple Watch, Apple TV nebo Macu. Nejsou určeny pro každodenní použití na primárním zařízení. Proto důrazně doporučujeme držet se dál od vývojářských náhledů, pokud je nepotřebujete pro vývoj softwaru, a používat veřejné beta verze s opatrností. Pokud si svého iPhonu vážíte, počkejte si na finální verzi.
