Obsah
- 1 Jak rychle oříznout fotku na iPhone bez připojení k počítači
- 2 Jak oříznout fotografie na iPhone: funkce pro Instagram
- 3 ✂ Jak oříznout fotografie na iPhone
- 4 Neúspěšně jsem ořízl fotku – jak získat zpět originál
- 5 ? Jak rychle oříznout fotku pro Instagram
- 6 ? Jak oříznout fotografie pro mřížku Instagramu
- 7 Jak oříznout fotografii na iPhone [4 základní postupy]
- 8 Část 1: Jak oříznout fotografii na iPhone pomocí aplikace Fotky
- 9 Část 2. Jak oříznout fotografii na iPhone online
- 10 Část 3. Jak oříznout fotografii na iPhone pomocí aplikace třetí strany
- 11 Část 4. Jak oříznout fotografii na iPhone pomocí FoneLab Video Converter Ultimate
- 12 Část 5: Často kladené otázky o tom, jak oříznout fotografii na iPhone
Jak rychle oříznout fotku na iPhone bez připojení k počítači
Jak oříznout fotografie na iPhone: funkce pro Instagram

iPhone má mnoho nástrojů pro úpravu fotografií. Dokonce i banální funkce oříznutí fotografií na iPhone má různé skvělé funkce, zvláště užitečné pro ty, kteří rádi vytvářejí koláže nebo Instagram. Tento návod ukázal, jak oříznout fotografii na iPhone několika způsoby, včetně některých velmi nečekaných a užitečných.

Začněme základními funkcemi iPhonu. Jejich použití je opravdu pohodlné. K ořezávání fotek není potřeba používat žádné aplikace třetích stran.
✂ Jak oříznout fotografie na iPhone
Krok 1. Spusťte aplikaci „Fotografie“ a vyberte obrázek, který chcete oříznout.
Krok 2: Klikněte na „Upravit“v pravém horním rohu.

Krok 3. Vyberte nástroj pro oříznutí a otočení fotografie.

? Tento nástroj umožňuje upravovat obrázky různými způsoby. Umožňuje vám ručně nebo automaticky změnit velikost fotografií na některý z oblíbených poměrů stran.
Krok 4. Chcete-li fotografii oříznout ručně, přesuňte aktivní rohy mřížky (zobrazené na snímku obrazovky) do požadované polohy. Poté klikněte na „Dokončit» pro uložení výsledku.

Krok 5. Fotografii můžete také oříznout pomocí nástroje pro oříznutí. Klikněte na něj v pravém dolním rohu a v nabídce, která se otevře, vyberte požadovaný poměr stran: 3:2, 5:3, 4:3, 5:4, 7:5, 16:9 nebo čtverec.

iPhone nabízí oblíbené poměry stran, které se používají pro fotografie. Nejoblíbenější z nich je samozřejmě náměstí. Takové obrázky se obvykle zveřejňují na Instagramu.
Neúspěšně jsem ořízl fotku – jak získat zpět originál
Často se stává, že oříznuté fotografii je potřeba vrátit původní podobu. Aplikace Fotky při ořezávání nevytváří duplicitní fotografie, což často vede uživatele k domněnce, že původní fotografie je beznadějně ztracena. Naštěstí tomu tak není. iPhone uloží původní fotografii.
Krok 1. Spusťte aplikaci „Fotografie» a vyberte fotografii, jejíž originál chcete obnovit.
Krok 2: Klikněte na „Upravit“v pravém horním rohu.
Krok 3: Klikněte na „Vrátit se» a potvrďte obnovení původní fotografie.

? Níže uvedené metody zahrnují použití aplikace Zkratky, která byla představena v iOS 12.
? Jak rychle oříznout fotku pro Instagram
Pokud jste aktivními uživateli Instagramu, určitě oceníte možnost co nejrychlejšího oříznutí fotek na čtvercový poměr stran. Můžete to udělat, aniž byste se museli obtěžovat ručním zpracováním fotografií v aplikaci Fotky nebo samotném Instagramu.

K tomu existuje speciální zkratka Oříznout na čtverec, který lze stáhnout z odkaz. Funguje to okamžitě, ořízne jakoukoli fotografii na čtverec. Jednoduše spusťte příkaz z aplikace Zkratky nebo ze stránky widgetů a vyberte fotografii, kterou chcete zpracovat. Tým si vše udělá sám a zpracovaný snímek se objeví v aplikaci Fotky.
? Jak oříznout fotografie pro mřížku Instagramu
Vytvoření mřížky z jednoho obrázku je jednou z původních funkcí Instagramu. Většina uživatelů si myslí, že řezání fotografií do mřížky je možné pouze pomocí aplikací třetích stran. Nicméně není.

Pomocí příkazu Vytvořit mřížku Instagramu odkaz, můžete oříznout jakýkoli obrázek na hladkou mřížku 3×3. Výsledné kousky obrázku lze poté nahrát na Instagram nebo použít k vytvoření koláže. Použití příkazu je jednoduché. Spusťte jej a vyberte fotografii ke zpracování.
- Co je nového v iOS 13
- Nový iPhone 2019: nejnovější zprávy
- Kde koupit iPhone
Tagy: Návod pro iPhone a iPad Instagram Návod pro iPhone a iPad
Jak oříznout fotografii na iPhone [4 základní postupy]

Aktualizováno Lisou Ou / 15. prosince 2023 16:30
Ahoj! S rodinou a přáteli jsme vyrazili na jedno z vyhlášených turistických míst u nás. Udělali jsme spoustu fotek, protože jsme chtěli zachytit tento okamžik. Prostřednictvím fotografií si tento okamžik budeme moci brzy připomenout. Při prohlížení fotek mě zaujala fotografie. Chci to zveřejnit na svém účtu na sociální síti. V pozadí je však příliš mnoho nepotřebných věcí. Jak oříznout fotku na iPhone? Prosím pomozte mi. Děkuji předem!
Zveřejnění obrázku na vašich účtech na sociálních sítích by mělo být esteticky příjemné. Samozřejmě je to jeden z trendů této generace! Záleží nám na vás. Proto zveřejňujeme 4 nejlepší metody, které můžete použít. Podívejte se na ně níže.
![Jak oříznout fotografii na iPhone [4 základní postupy]](https://www.fonelab.com/images/video-converter-ultimate/how-to-crop-a-photo-on-iphone/how-to-crop-a-photo-on-iphone.jpg)
- Část 1: Jak oříznout fotografii na iPhone pomocí aplikace Fotky
- Část 2. Jak oříznout fotografii na iPhone online
- Část 3. Jak oříznout fotografii na iPhone pomocí aplikace třetí strany
- Část 4. Jak oříznout fotografii na iPhone pomocí FoneLab Video Converter Ultimate
- Část 5: Často kladené otázky o tom, jak oříznout fotografii na iPhone
Část 1: Jak oříznout fotografii na iPhone pomocí aplikace Fotky
Dobrá věc na iPhonu je, že má vestavěnou aplikaci pro ořezávání fotek pomocí aplikace Fotky. Kromě oříznutí můžete na iPhone upravovat fotografie. Můžete otáčet obrázky, přidávat efekty, upravovat jas a mnoho dalšího.
Jak oříznout fotografie iPhone pomocí aplikace Fotky? Podívejte se na podrobné pokyny níže, které jsme pro vás připravili. Jděte dál.
Spusťte Fotografie ikonu aplikace na vašem iPhone a najděte fotografii, kterou chcete oříznout. Poté klikněte na tlačítko Edit Tlačítko v pravém horním rohu hlavního rozhraní. Vyberte později Ikona oříznutí v pravém dolním rohu. Později fotografii ořízněte úpravou Ikona rámu oříznutí. Uložte změny klepnutím Dokončit .
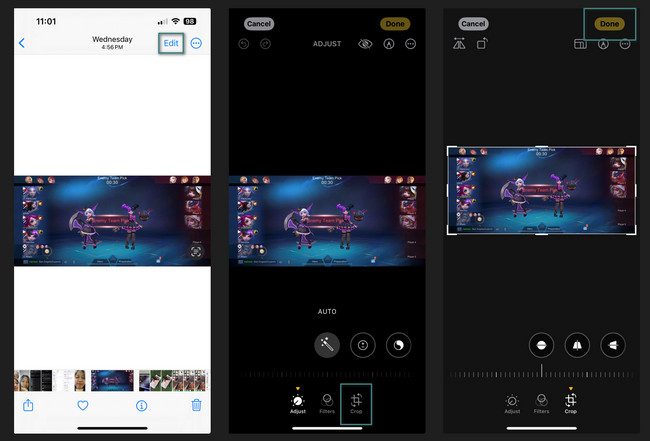
![]()
Video Converter Ultimate je nejlepší software pro převod videa a zvuku, který dokáže převést MPG/MPEG na MP4 s vysokou rychlostí a vysokou kvalitou obrazu/zvuku.
- Převeďte jakékoli video/audio, jako jsou MPG, MP4, MOV, AVI, FLV, MP3 atd.
- Podpora převodu videa 1080p/720p HD a 4K UHD.
- Výkonné editační funkce, jako je Trim, Crop, Rotate, Effects, Enhance, 3D a další.
Část 2. Jak oříznout fotografii na iPhone online
iLoveIMG je jedním z předních online nástrojů pro ořezávání fotografií iPhone. Je velmi snadno použitelný a uživatelsky přívětivý. Nástroj však podporuje pouze omezené formáty souborů fotografií. Obsahuje JPG, PNG a GIF. Pokud váš formát obrázku není zahrnut ve zmíněných, nebudete moci použít nástroj pro oříznutí.
Chcete tento nástroj použít k oříznutí fotografií na iPhone? Podrobné pokyny pro tento proces jsou uvedeny níže. Jděte dál.
Krok 1 Spusťte na svém iPhone jeden z webových prohlížečů. Může to být Safari, Chrome atd. Poté zadejte https://www.iloveimg.com/crop-image. Později klepněte na Vyberte Obrázek tlačítko uprostřed hlavního rozhraní. Importujte fotografii, kterou chcete později oříznout.
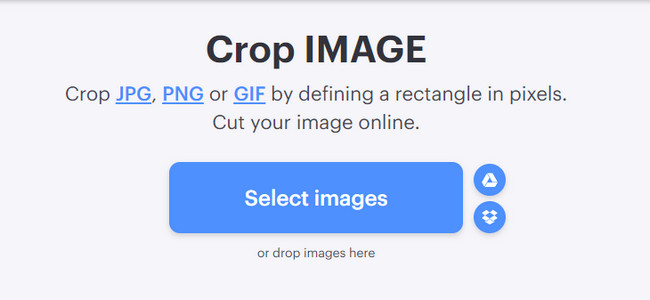
Krok 2 Na obrazovce uvidíte celou fotografii. Po tomto použití Oříznutí k obkreslení části fotografie, kterou chcete oříznout. Klikněte Oříznout obrázek tlačítko pro použití změn a uložení obrázku do vašeho iPhone.
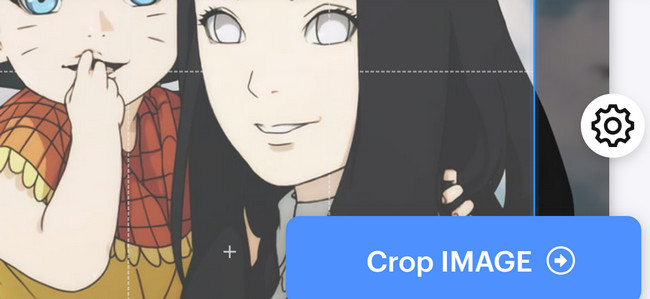
Část 3. Jak oříznout fotografii na iPhone pomocí aplikace třetí strany
Případně můžete k oříznutí fotografie na iPhonu použít aplikaci třetí strany. YouCam Perfect – Photo Editor je jedním z nejpoužívanějších a nejspolehlivějších. To je způsobeno tím, jak snadno se nástroj používá a jak je barevný.
Před použitím se však musíte nejprve zaregistrovat. V tomto případě vám to zabere příliš mnoho času. Umožňuje pouze registraci pomocí Facebooku, Twitteru a e-mailu. V takovém případě aplikace obdrží informace o vás. Tato aplikace se nedoporučuje, pokud nechcete zveřejnit své údaje. Pokud ale budete aplikaci používat, přečtěte si prosím podrobné pokyny níže. Jděte dál.
Krok 1 Stáhněte si aplikaci do svého iPhone a spusťte ji později. Zaregistrujte se na první obrazovce aplikace a vyberte úprava fotografie tlačítko později. Importujte fotografii, kterou chcete oříznout. Budete přesměrováni na novou obrazovku. Prosím vyber si Nástroje ikonu ve spodní části aplikace.
Krok 2 Ořízněte fotografii, jak si přejete. Poté klepněte na ikonu Ikona kontroly v pravém dolním rohu aplikace aplikujte změny. Budete přesměrováni na předchozí obrazovku iPhone nebo rozhraní aplikace. Prosím vyber si Udržet knoflík. Váš iPhone vytvoří album, do kterého uloží oříznuté video.
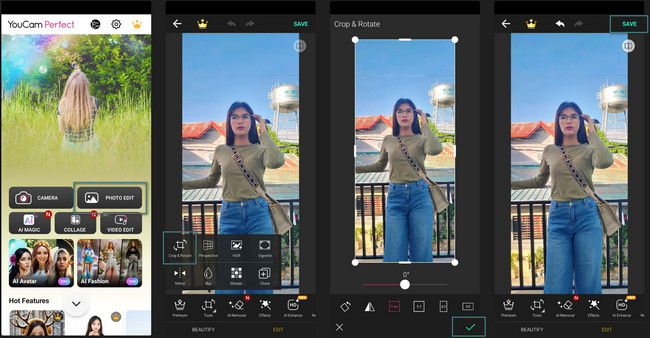
Část 4. Jak oříznout fotografii na iPhone pomocí FoneLab Video Converter Ultimate
Věděli jste, že na iPhonu můžete oříznout fotku i přes počítač? To je možné s FoneLab Ultimate Video Converter! Dobrá věc na tomto nástroji je, že si před uložením fotografie můžete prohlédnout. V tomto případě pochopíte, zda se vám výsledek líbí.
Kromě toho má nástroj další funkce, které můžete použít pro své audio, fotografie a video soubory. Stačí jej prozkoumat, zejména jeho funkci panelu nástrojů. Chcete tento nástroj použít k oříznutí obrázků? Kompletní průvodce naleznete níže.
![]()
Video Converter Ultimate je nejlepší software pro převod videa a zvuku, který dokáže převést MPG/MPEG na MP4 s vysokou rychlostí a vysokou kvalitou obrazu/zvuku.
- Převeďte jakékoli video/audio, jako jsou MPG, MP4, MOV, AVI, FLV, MP3 atd.
- Podpora převodu videa 1080p/720p HD a 4K UHD.
- Výkonné editační funkce, jako je Trim, Crop, Rotate, Effects, Enhance, 3D a další.
Krok 1 Klikněte Stažení zdarma tlačítko na webu nástroje. Spusťte jej po příslušném nastavení.
Krok 2 Klikněte Koláž tlačítko nahoře. Vyberte později Jediný rám v levém dolním rohu sekce níže. Poté klikněte na tlačítko Ikona plus a importujte fotografii, kterou chcete oříznout.
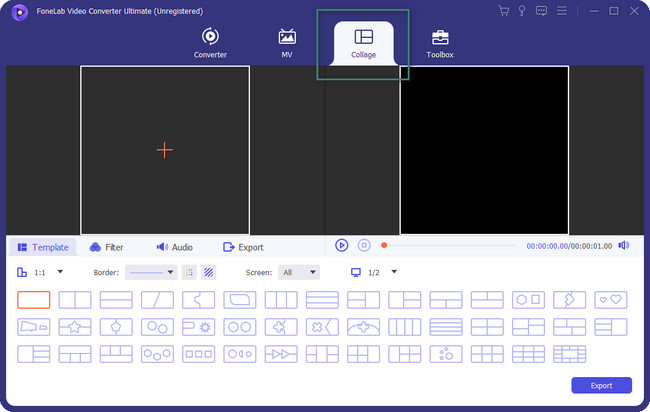
Krok 3 Vlevo uvidíte fotografii. Jeho náhled bude vpravo. Klikněte pravým tlačítkem na původní obrázek a vyberte Edit knoflík. Ocitnete se na následujícím rozhraní. Prosím, použijte Oříznutí pro oříznutí obrázku. Šek OK ikonu pro uložení změn.
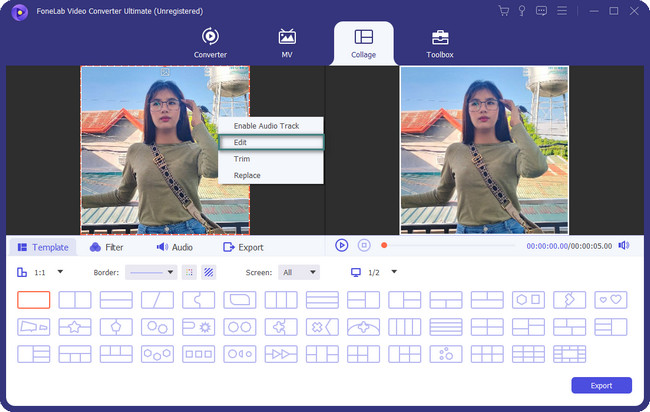
Krok 4 Je čas uložit fotografii. Klikněte prosím na tlačítko Vývozní tlačítko pro uložení oříznutého obrázku.
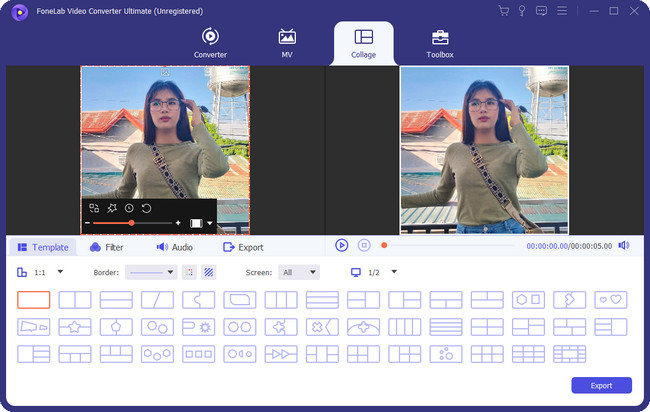
![]()
Video Converter Ultimate je nejlepší software pro převod videa a zvuku, který dokáže převést MPG/MPEG na MP4 s vysokou rychlostí a vysokou kvalitou obrazu/zvuku.
- Převeďte jakékoli video/audio, jako jsou MPG, MP4, MOV, AVI, FLV, MP3 atd.
- Podpora převodu videa 1080p/720p HD a 4K UHD.
- Výkonné editační funkce, jako je Trim, Crop, Rotate, Effects, Enhance, 3D a další.
Část 5: Často kladené otázky o tom, jak oříznout fotografii na iPhone
1. Proč můj iPhone neukládá snímky obrazovky?
Když uděláme snímek obrazovky na iPhone, ukáže se vám to náhled ikona fotografie. Bude umístěn v levém dolním rohu hlavního rozhraní. Funkce umožňuje upravit obrázek včetně oříznutí. Ale proč nemůžete uložit oříznutý snímek obrazovky? Mohou za to především změny ve verzi iOS 16. Fotografie aplikace je zpožděna, takže vám umožňuje uložit obrázek před oříznutím snímku obrazovky.
2. Mohu oříznout nepravidelně tvarovaný obrázek pomocí vestavěné funkce iPhone?
Bohužel ne. Fotografie z iPhonu nelze oříznout v žádném tvaru nebo tvaru. Důvodem je, že iPhone k tomu nemá vestavěný nástroj nebo funkci. Pokud to chcete udělat, můžete si aplikaci stáhnout do svého iPhone.
To je prozatím vše o tom, jak oříznout fotografie na iPhone. Doufáme, že se vám líbilo ořezávání obrázků na iPhone, aby byly esteticky příjemnější! Nezapomeňte také vyzkoušet FoneLab Ultimate Video Converter. Může upravovat vaše fotografie mnoha způsoby! Máte ještě nějaké otázky? Nechte je v sekci komentářů níže, abychom na ně mohli odpovědět. Děkuji mnohokrát!
![]()
Video Converter Ultimate je nejlepší software pro převod videa a zvuku, který dokáže převést MPG/MPEG na MP4 s vysokou rychlostí a vysokou kvalitou obrazu/zvuku.
- Převeďte jakékoli video/audio, jako jsou MPG, MP4, MOV, AVI, FLV, MP3 atd.
- Podpora převodu videa 1080p/720p HD a 4K UHD.
- Výkonné editační funkce, jako je Trim, Crop, Rotate, Effects, Enhance, 3D a další.
- Bezplatné a profesionální způsoby převodu AVCHD na MP4
- [Vyřešeno] Profesionální a bezplatné online metody pro převod MP4 na OGG
- [Vyřešeno] 2 snadné způsoby převodu MP4 na WAV
