Obsah
- 1 Integrace Kalendáře Google do aplikace Microsoft Outlook
- 2 Jak synchronizovat kalendář aplikace Outlook s Kalendářem Google s automatickými dvoucestnými aktualizacemi
- 3 Krok 1. Připojte svůj kalendář Outlook a kalendář Google k Unito
- 4 Krok 2. Nastavte 2-cestný tok mezi oběma kalendáři
- 5 Krok 3. Nastavte pravidla pro filtrování specifických událostí mezi Gcal a Outlookem
- 6 Krok 4. Vyberte podrobnosti k synchronizaci Kalendáře Outlooku a Kalendáře Google
- 7 Krok 5. Uložte, zavřete a spusťte svůj Outlook – tok Kalendáře Google!
- 8 Co bude dál po synchronizaci událostí mezi aplikacemi Microsoft Outlook a Kalendářem Google?
- 9 Proč synchronizovat Kalendář Google s Kalendářem Outlook?
- 10 Časté dotazy týkající se synchronizace Kalendáře Google s aplikací Outlook
- 11 Jak nativně synchronizuji kalendář Outlooku a Kalendář Google?
- 12 Jak často Unito aktualizuje a synchronizuje události kalendáře?
- 13 Jaká kalendářová aplikace synchronizuje kalendáře Outlooku s Googlem?
- 14 Jak exportuji své události Outlooku do Gmailu?
- 15 Mohu migrovat Kalendář Google do Outlooku?
- 16 Jak mohu sdílet dva kalendáře z Kalendáře Outlook s Kalendářem Google?
- 17 Mohu synchronizovat kalendář Outlooku s Kalendářem Google?
- 18 Co se stane, když tato integrace vytvoří dvojité rezervace?
- 19 Napsáno
- 20 Josh Goldberg
- 21 Související články
- 22 Co je pracovní postup projektového řízení?
- 23 Jak vložit Google Calendar do Notion (2 metody)
- 24 8 transformativních způsobů, jak můžete využít automatizaci projektového řízení (a proč)
- 25 Odemkněte sílu synchronizace (elektronická kniha)
- 26 Jak synchronizovat karty Trello a záznamy Airtable pomocí automatických 2cestných aktualizací
- 27 7 ásanových tipů a triků, které zvýší vaši produktivitu
Integrace Kalendáře Google do aplikace Microsoft Outlook
Jak synchronizovat kalendář aplikace Outlook s Kalendářem Google s automatickými dvoucestnými aktualizacemi
Sledujete události současně v Outlooku i v Kalendáři Google? Nebo snad pracujete s kolegy nebo klienty v jedné kalendářové aplikaci, zatímco dáváte přednost té druhé? Pak jste na správném místě, kde si můžete zjednodušit život s automatizovanou dvoucestnou integrací Unito pro kalendáře Google a Outlook.
Ukážeme vám, jak automaticky synchronizovat více kalendářů mezi Outlookem a Googlem v reálném čase pomocí živých aktualizací. Pokud se tedy někdo, s kým pracujete, rozhodne přidat události kalendáře na jedno místo, téměř okamžitě uvidíte odpovídající událost na druhém místě.
Zde je návod, jak synchronizovat své kalendáře mezi Microsoftem a Google Calendar:
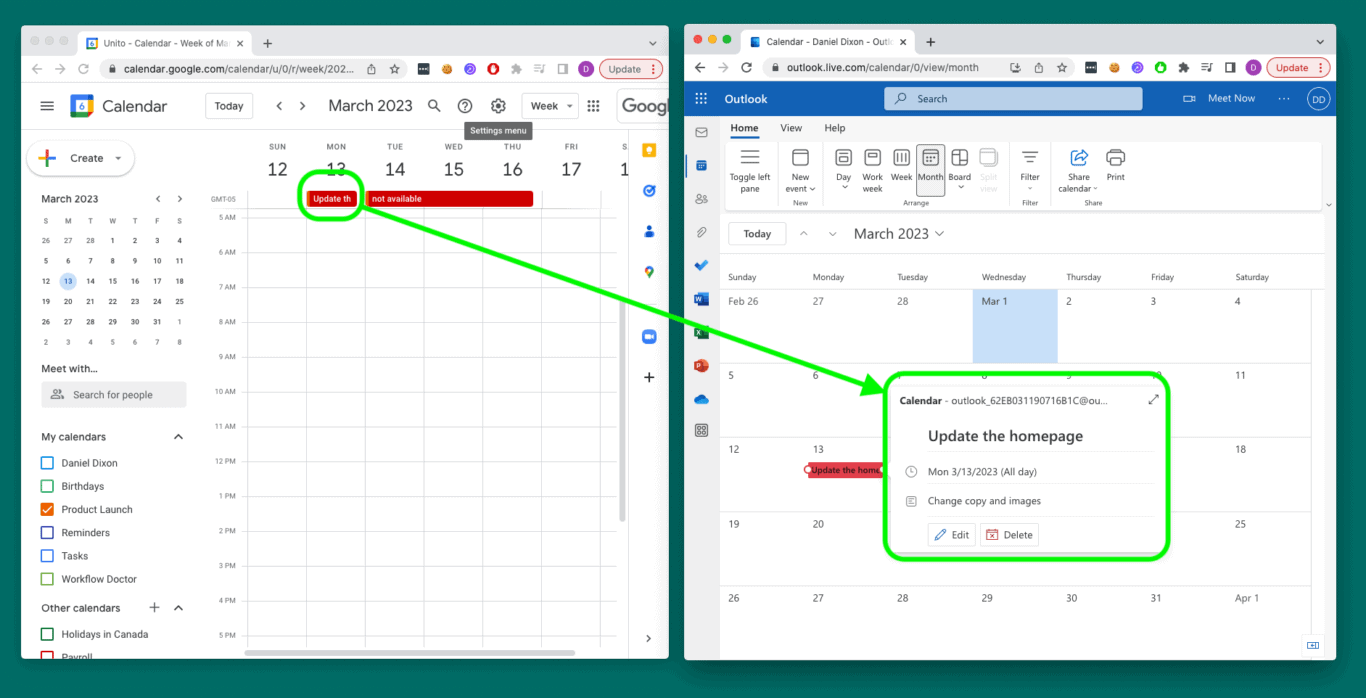
Krok 1. Připojte svůj kalendář Outlook a kalendář Google k Unito
- Přihlaste se do aplikace Unito a vyberte + Vytvořit tok.
- Nyní vyberte Začněte zde pro propojení aplikací Outlook a Kalendář Google.
- Určete, který účet a kalendář chcete pro každý synchronizovat.
Takto vypadá dokončené připojení v této fázi:
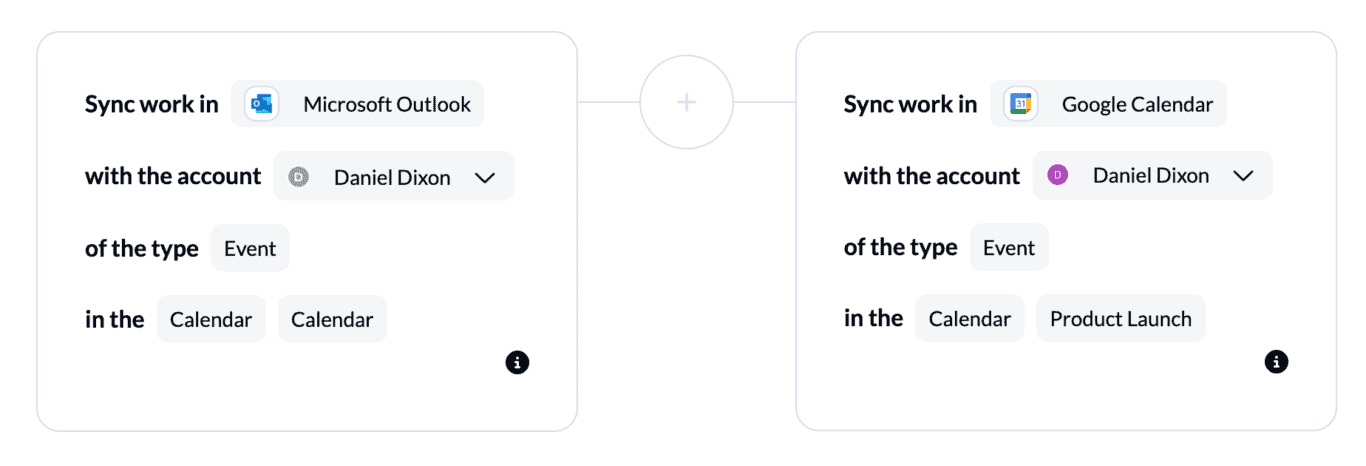
Až budete připraveni, udeřte Potvrdit.
Krok 2. Nastavte 2-cestný tok mezi oběma kalendáři
Dále si můžete vybrat, jak bude Unito vytvořit nové události kalendáře (tyto položky nazýváme pracovní položky nebo položky v synchronizaci). Později se rozhodneme, která pole nebo podrobnosti zachovat v živé 2cestné synchronizaci.
Pokud chcete vytvářet události pouze v jednom ze svých kalendářů z jiného kalendáře, stačí si vybrat zdroj a cílový nástroj.
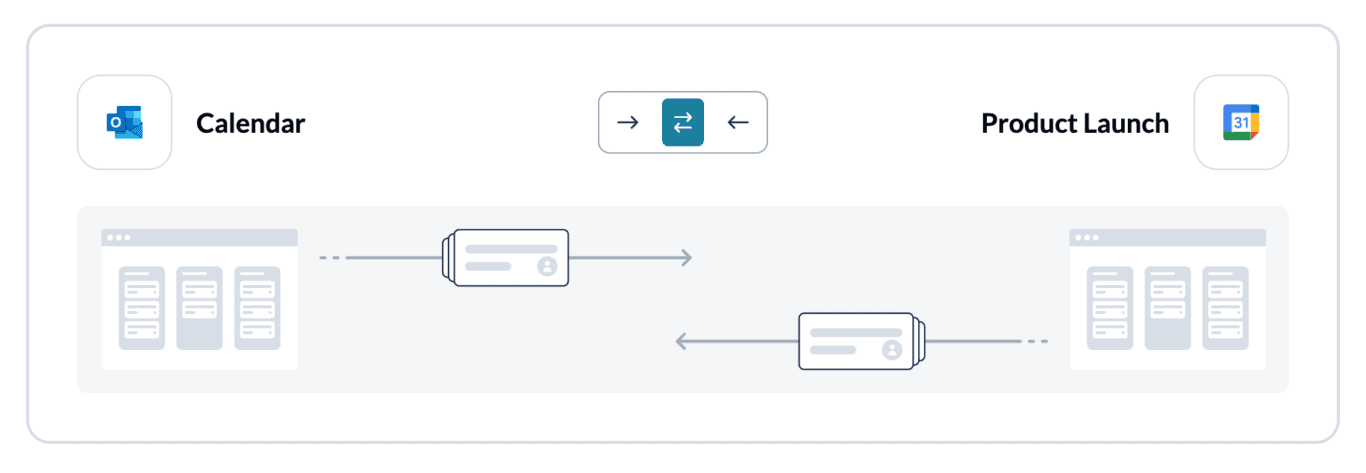
V naší ukázce jsme zvolili směr obousměrného toku, takže události v Kalendáři Google vytvářejí události v aplikaci Outlook a naopak. Dále stanovíme pravidla pro rozhodování který události k vytváření a synchronizaci mezi těmito kalendáři.
Krok 3. Nastavte pravidla pro filtrování specifických událostí mezi Gcal a Outlookem
Zde nastavíme pravidla pro konkrétní podmínky, za kterých by se události měly objevit v kalendáři Outlooku a/nebo Kalendáři Google a zůstat synchronizované. Pokud událost není odpovídat pravidlům, nebude se synchronizovat nebo se synchronizace zastaví.
Výchozí nastavení (pokud se rozhodnete nepřidávat žádná další pravidla) je synchronizovat pouze události vytvořené po spuštění postupu.
Snadný způsob, jak vybrat konkrétní události k synchronizaci, je použít štítky nebo barvy na preferované události a říct Unito, aby synchronizovalo pouze události kalendáře s touto podmínkou.
Až budete připraveni, vyberte Přidejte nový spouštěč k synchronizaci těchto označených karet s vaším určeným kalendářem Microsoft Outlook.
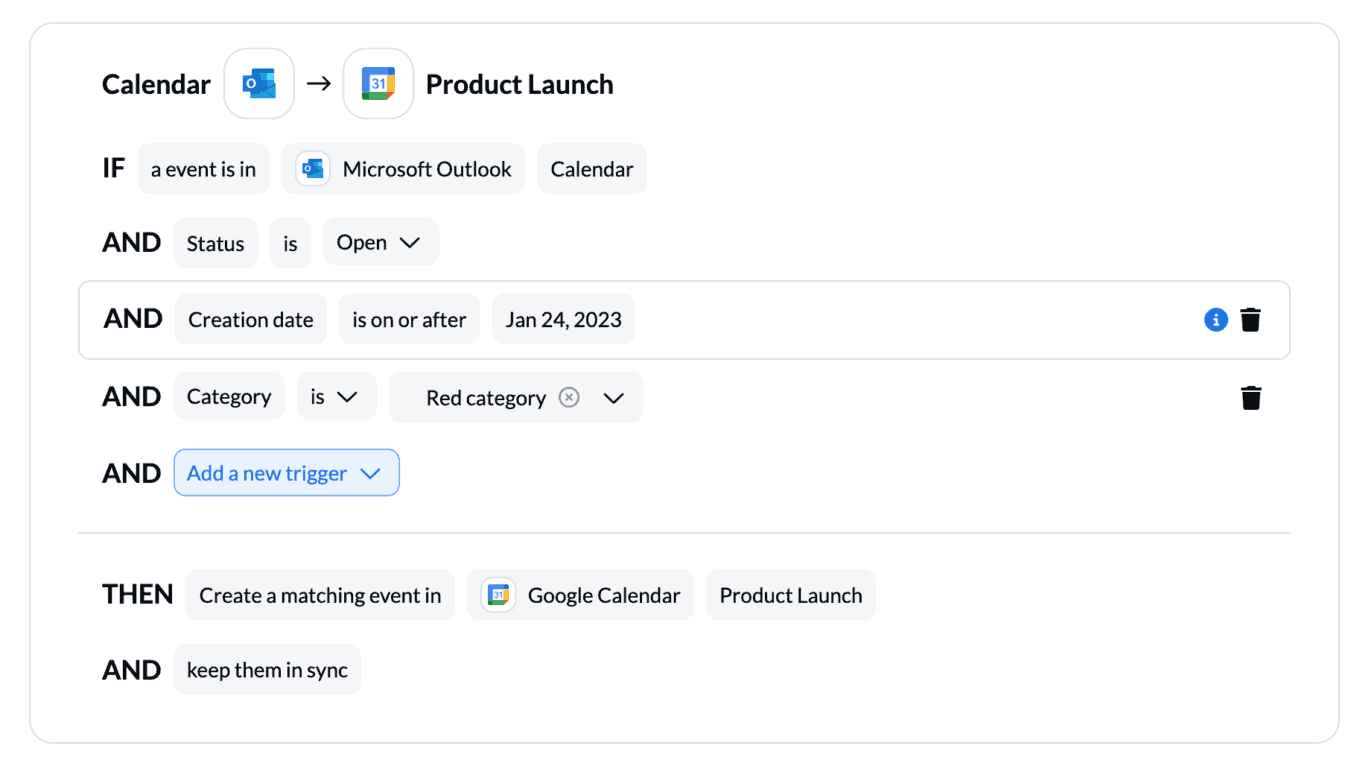
Výše uvedený příklad ukazuje naše pravidla pro synchronizaci událostí Outlooku s Kalendářem Google. V tomto případě se jakákoli událost z naší „Červené kategorie“ synchronizuje.
Níže uvidíte pravidla, která jsme pro tento postup vybrali:
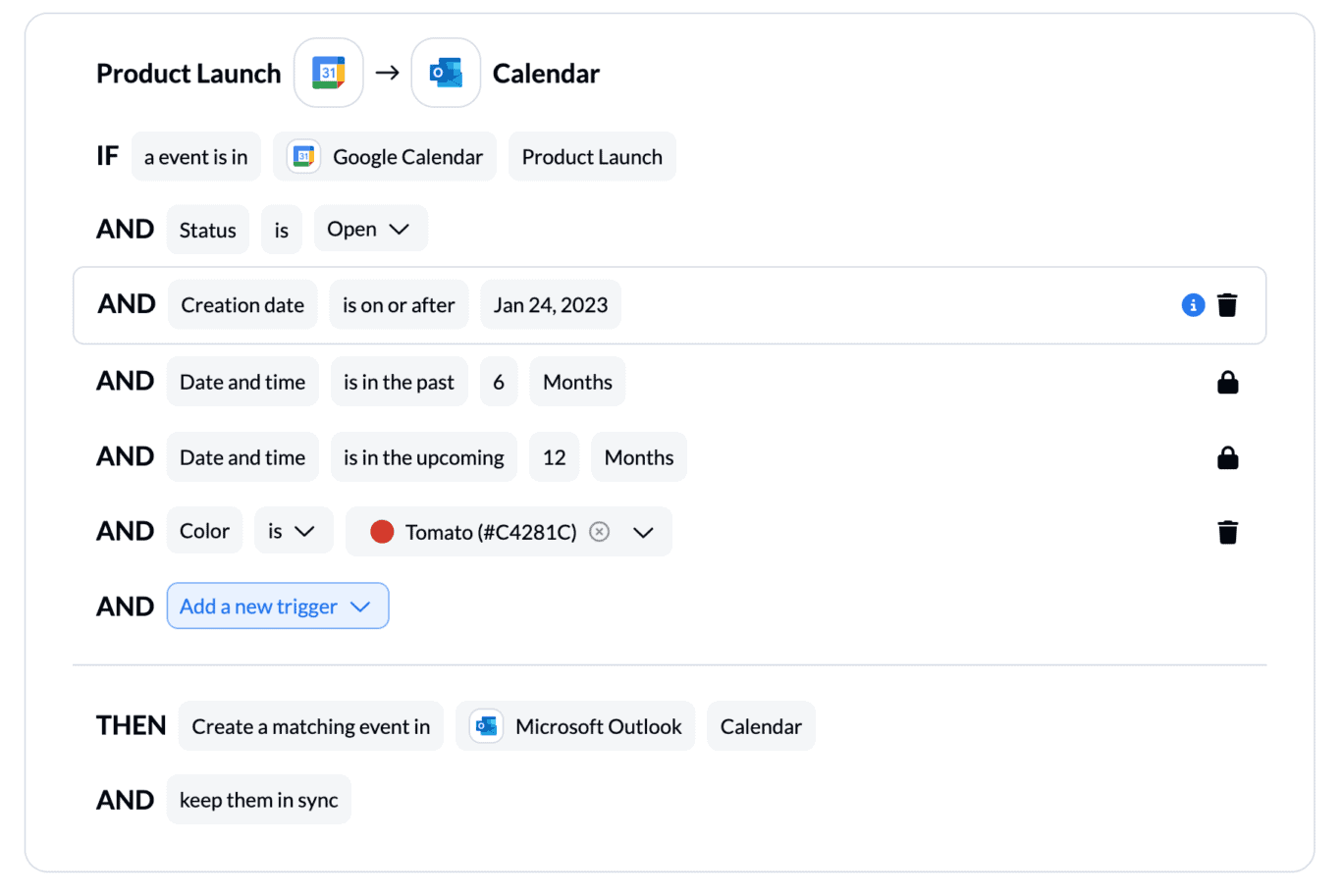
Výše jsme řekli Unito, aby do Outlooku synchronizovalo pouze „rajčatové“ barevné události Kalendáře Google, které proběhly za posledních 6 měsíců nebo vůle proběhnou v následujících 12 měsících.
Krok 4. Vyberte podrobnosti k synchronizaci Kalendáře Outlooku a Kalendáře Google
V této fázi si vyberete jednotlivá pole pro synchronizaci mezi událostmi Outlooku a Kalendáře Google. Pole jsou podrobnosti vašich pracovních položek: název, popis, host atd. Můžete si vybrat mapování od začátku nebo nechat Unito, aby to udělalo automaticky.
Poznámka: aby bylo možné synchronizovat konkrétní hosty nebo účastníky, musí již existují ve vašich kontaktech Google a Outlook (identifikované e-mailovou adresou).
klikněte + Přidat mapování pro synchronizaci nového pole Vyberte pole pro každý nástroj a najděte pole, které chcete mapovat.
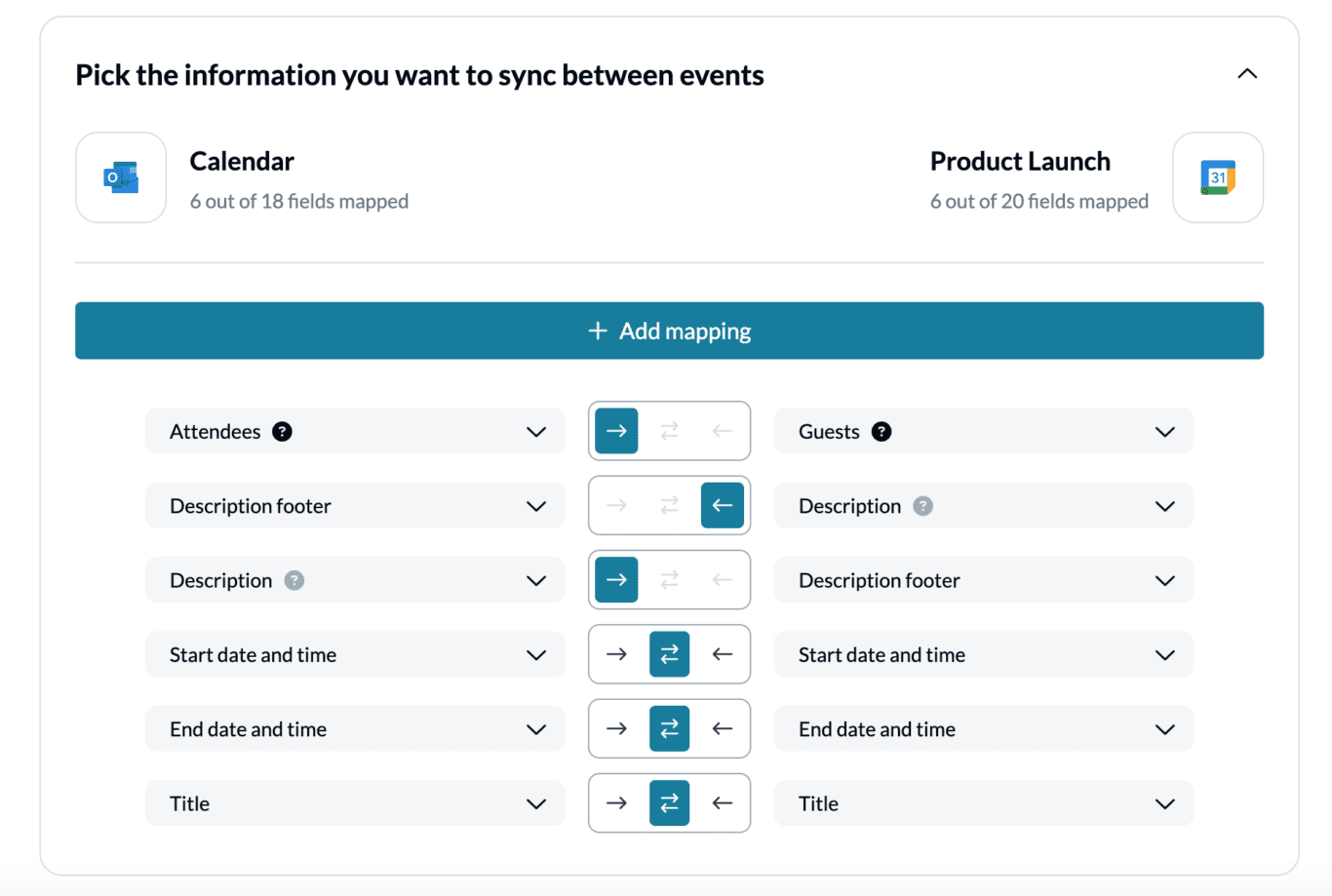
Zde můžete nastavit jednotlivé směry synchronizace pro každé ze svých polí pro případ, že byste chtěli zabránit tomu, aby změny v jedné aplikaci ovlivnily druhou.
Pokud například nastavíte jednosměrnou synchronizaci pro popisy z Outlooku na Kalendář Google a poté změny na popis v aplikaci Outlook se zobrazí v Kalendáři Google, ale ne naopak.
klikněte Potvrdit až budete spokojeni s mapováním polí, pokračujte.
Krok 5. Uložte, zavřete a spusťte svůj Outlook – tok Kalendáře Google!
A to je vše! Právě jste dokončili tok mezi aplikací Outlook a Kalendářem Google. Gratulujeme!
Pokud jste postupovali podle výše uvedených kroků, váš postup nyní:
- Vytvořte novou událost kalendáře v jednom kalendáři na základě aktivity v druhém podle pravidel, která jsme nastavili v kroku 3.
- Synchronizujte data, časy, hosty, názvy karet/událostí a popisy mezi svým kalendářem a udržujte je aktuální v reálném čase.
Pokud máte nějaké dotazy, neváhejte nás kontaktovat a dejte nám vědět. Náš tým živé podpory je připraven zaskočit a pomoci, aby vaše toky vždy fungovaly tak, jak mají.
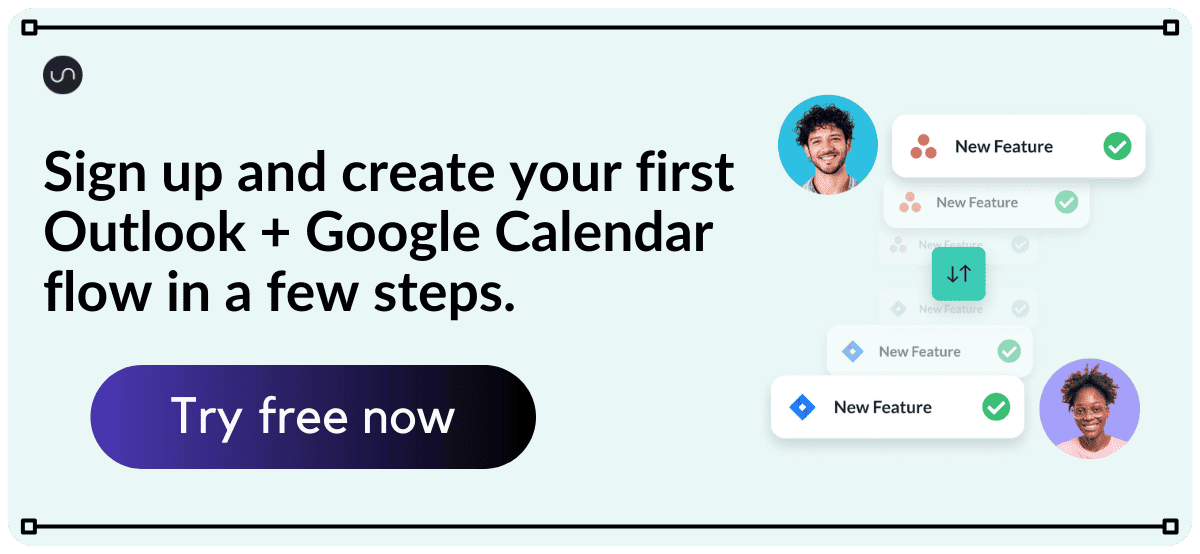
Co bude dál po synchronizaci událostí mezi aplikacemi Microsoft Outlook a Kalendářem Google?
- Více takových průvodců najdete v naší sekci Zdroje.
- Přečtěte si, jak duplikovat tento tok, aby vyhovoval dalším případům použití, které můžete mít na mysli.
- Postupujte podle dalších podrobných průvodců, jako je tento, a propojte Kalendář Google a Airtable, Trello, Notion, monday.com, ClickUp nebo Asana.
- Podívejte se na podobnou ukázku a propojte svůj účet Outlook s Kalendářem Google.
- Připojte Trello k Tabulkám Google, abyste zjednodušili procesy vytváření přehledů.
- Přečtěte si, jak synchronizovat Kontakty Google s Tabulkami Google.
Proč synchronizovat Kalendář Google s Kalendářem Outlook?
Pokud jste někdy museli ručně kopírovat-vkládat nebo importovat/exportovat události z jednoho kalendáře do druhého, pak víte, jak frustrující může být udržovat tyto události aktualizované. Udržet si přehled o osobních a pracovních událostech v Outlooku i v Kalendáři Google může být problém, když žonglujete s prací a dalšími povinnostmi, které vyžadují váš čas. Jedním z řešení je nastavit si v preferované aplikaci jednotný kalendář, který synchronizuje události z obou kalendářů na jediné místo, které vám pomůže ušetřit čas a zjednodušit plánování.
Jednotný kalendář vám poskytuje přehled o nadcházejících povinnostech, ať už pro váš osobní život, profesní život, nebo kohokoli, s kým sdílíte kalendáře, včetně: zaměstnanců, spoluhráčů, klientů, přátel nebo rodiny. Vzhledem k tomu, že integrace Unito pro Outlook a Kalendář Google nabízejí komplexní možnosti ochrany osobních údajů, můžete si pomocí mapování polí přizpůsobit, které podrobnosti z jednotlivých kalendářů se mají zobrazit nebo skrýt před ostatními.
Časté dotazy týkající se synchronizace Kalendáře Google s aplikací Outlook
Jak nativně synchronizuji kalendář Outlooku a Kalendář Google?
Otevřete Outlook a klikněte na „ikonu kalendáře“ v levém dolním rohu. V horní nabídce vyberte „Přidat kalendář“ a vyberte „Z internetu“. Do vyskakovacího okna vložte tajnou adresu svého Kalendáře Google. To propojí oba kalendáře, což vám umožní zobrazit události Google v kalendáři Outlooku v zobrazení vedle sebe.
Klíčový rozdíl je v tom, že propojení kalendářů tímto způsobem bude ne povolit 2cestnou synchronizaci. Jednoduše budete moci vidět události v jiném kalendáři.
Jak často Unito aktualizuje a synchronizuje události kalendáře?
To bude záviset na vašem plánu s Unito. Existují možnosti aktualizací každých 15 minut, 5 minut a v reálném čase. Další podrobnosti najdete na naší stránce s cenami.
Jaká kalendářová aplikace synchronizuje kalendáře Outlooku s Googlem?
Unito Sync Platform může podporovat integraci aplikace Outlook, výchozí aplikace Google a může snadno a automaticky integrovat podrobnosti kalendáře pomocí obousměrné synchronizace. K tomu nemusíte stahovat Microsoft Outlook, aplikaci Microsoft Outlook nebo mobilní aplikaci Outlook.
Jak exportuji své události Outlooku do Gmailu?
Chcete-li propojit svůj Outlook s Gmailem, otevřete nastavení Outlooku a v rozevírací nabídce přejděte na kartu „E-mail“. Klikněte na „Přidat účet“ a zadejte svou e-mailovou adresu Gmail. Postupujte podle pokynů a propojte svůj účet Gmail s aplikací Outlook, což vám umožní spravovat e-maily Gmail a Outlook společně.
Mohu migrovat Kalendář Google do Outlooku?
Události mezi sdílenými kalendáři můžete migrovat pomocí Unito a odesílat události s jednosměrným směrem toku do cílového kalendáře.
Jak mohu sdílet dva kalendáře z Kalendáře Outlook s Kalendářem Google?
Sdílejte naplánované schůzky ze svého Kalendáře Google s aplikací Outlook tak, že získáte veřejnou adresu URL kalendáře a přidáte ji jako internetový kalendář v aplikaci Outlook.
Chcete-li sdílet svůj Kalendář Google, otevřete nastavení, vyberte svůj kalendář a zvolte „Nastavení a sdílení“. Odtud můžete nastavit možnosti sdílení a posílat pozvánky ostatním, aby si mohli prohlížet nebo spravovat váš kalendář.
Mohu synchronizovat kalendář Outlooku s Kalendářem Google?
Ano, kalendář Outlooku můžete synchronizovat s Kalendářem Google pomocí kroků uvedených v této příručce nebo přidáním účtu Google do Outlooku a povolením synchronizace kalendáře. Mějte však na paměti, že pouze Unito podporuje obousměrnou synchronizaci mezi sdílenými kalendáři v reálném čase.
Co se stane, když tato integrace vytvoří dvojité rezervace?
V případě dvojité rezervace spusťte jeden z účtů a klikněte na nastavení. Vyberte název kalendáře nebo klikněte na Outlook a zkontrolujte podrobnosti každé události. Když integrujete kalendáře s Unito, oba se zobrazí současně, takže budete muset upravit sekci kalendáře každé aplikace a vybrat, kterou schůzku zachovat a kterou odložit.
Napsáno
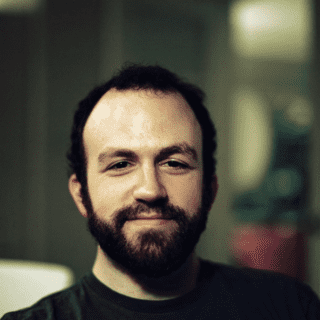
Josh Goldberg
Senior Content Strategist
Josh je Senior Content Strategist společnosti Unito zodpovědný za vývoj dokumentace, průvodců a ukázkových videí. Denně pracuje s mnoha nástroji, které Unito podporuje, včetně: Asana, HubSpot, Airtable, Trello, Google Sheets, Miro, Slack a dalších. Má více než 10 let zkušeností s psaním B2C obsahu pro reklamní agentury a také 5 let zkušeností s psaním B2B obsahu v technologickém průmyslu. Oddaný otec dvou malých lidských dětí, jeho oblíbenou zábavou je spánek, pokud a kdy ho může dostat.
Související články
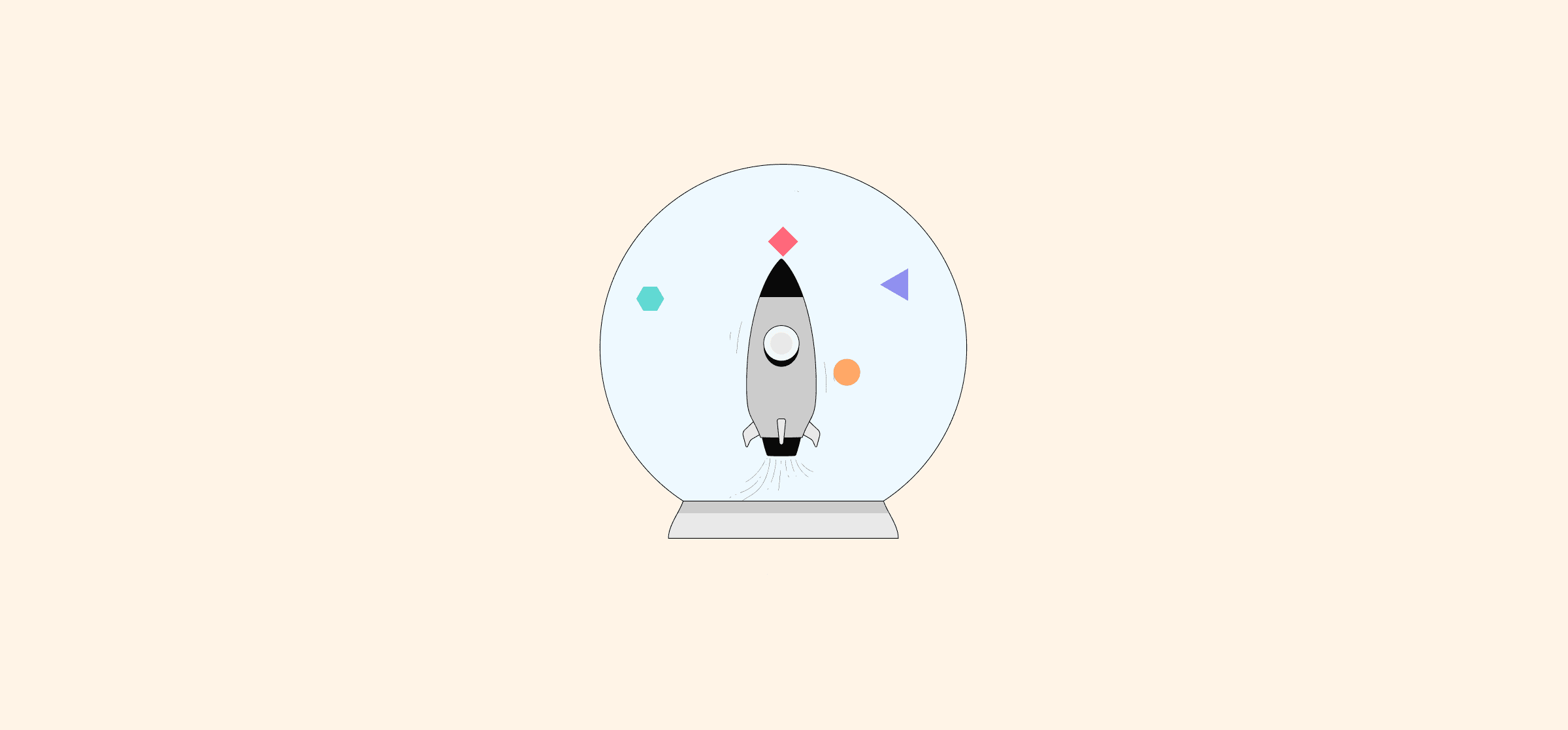
Co je pracovní postup projektového řízení?
Pracovní postup projektového řízení je nezbytný pro udržení vašich projektů v rozsahu a rozpočtu. Zde je návod, jak si vytvořit svůj.
Autor: Genevieve Michaels | 02/06/2023
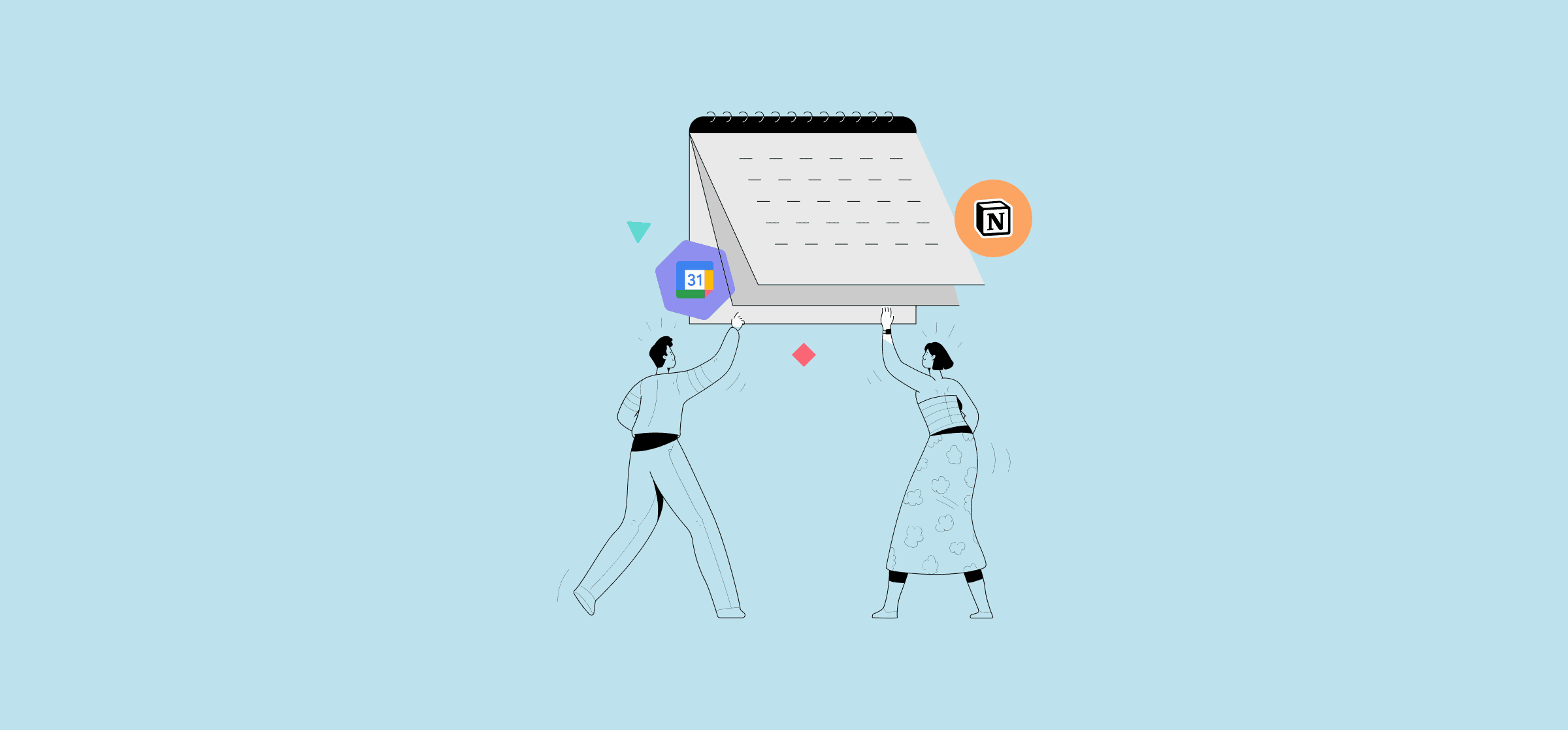
Jak vložit Google Calendar do Notion (2 metody)
Potřebujete vidět své schůzky v Notion? Zde jsou dva způsoby, jak můžete vložit své události Kalendáře Google na stránku Notion.
Autor: Nicholas Bouchard | 22
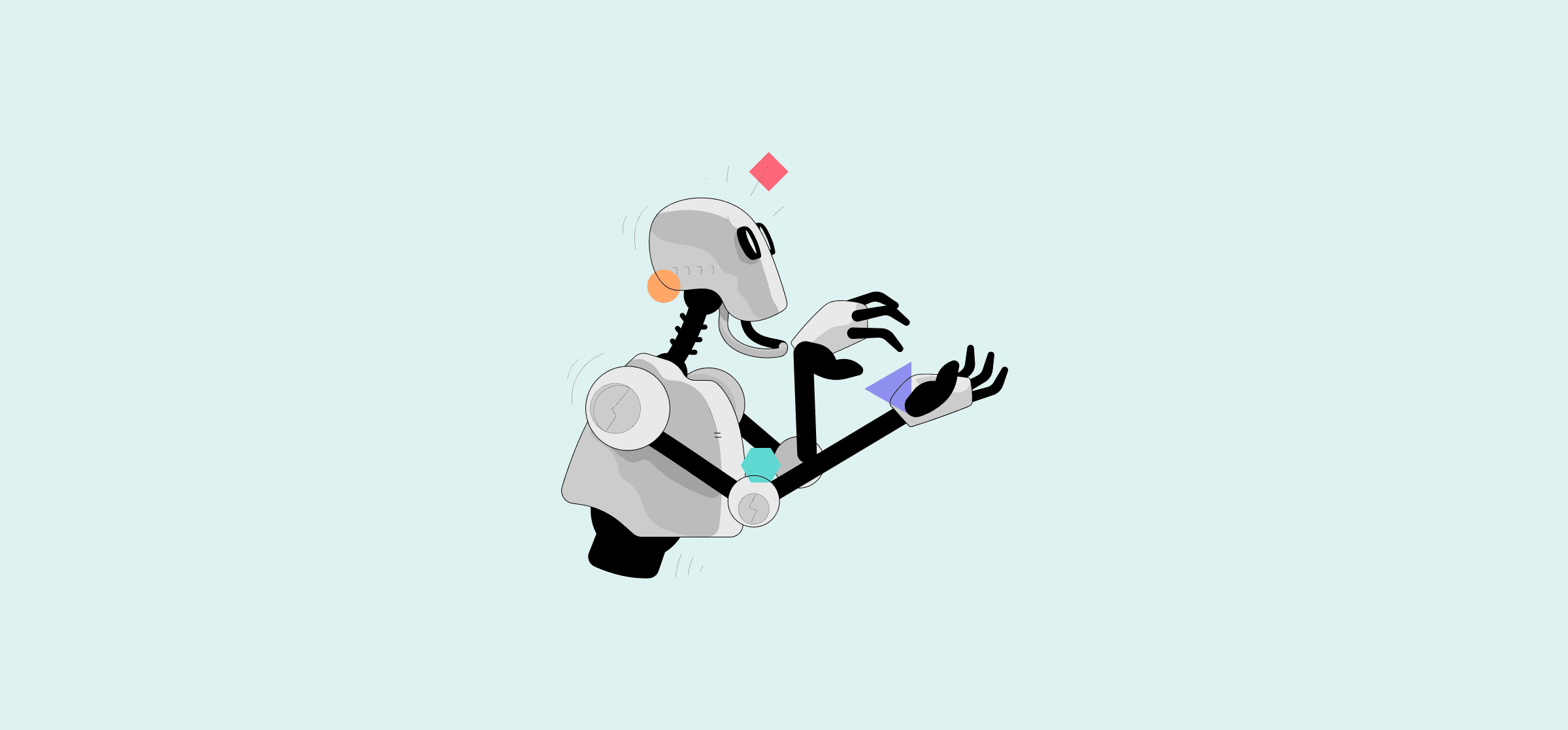
8 transformativních způsobů, jak můžete využít automatizaci projektového řízení (a proč)
Automatizace projektového řízení vám může ušetřit čas, eliminovat chyby při ručním zadávání dat a další. Zde je náš přehled toho, jak tyto automatizace fungují a co pro vás udělají.
Autor: Jordan Burrows | 14. 12. 2023
Odemkněte sílu synchronizace (elektronická kniha)
Datová integrace není luxus, ale většina stávajících platforem se smysluplným způsobem nezvýšila. V této elektronické knize se dozvíte, jak může 2cestná synchronizace změnit hru pro vaši organizaci.
Autor: Nicholas Bouchard | 17
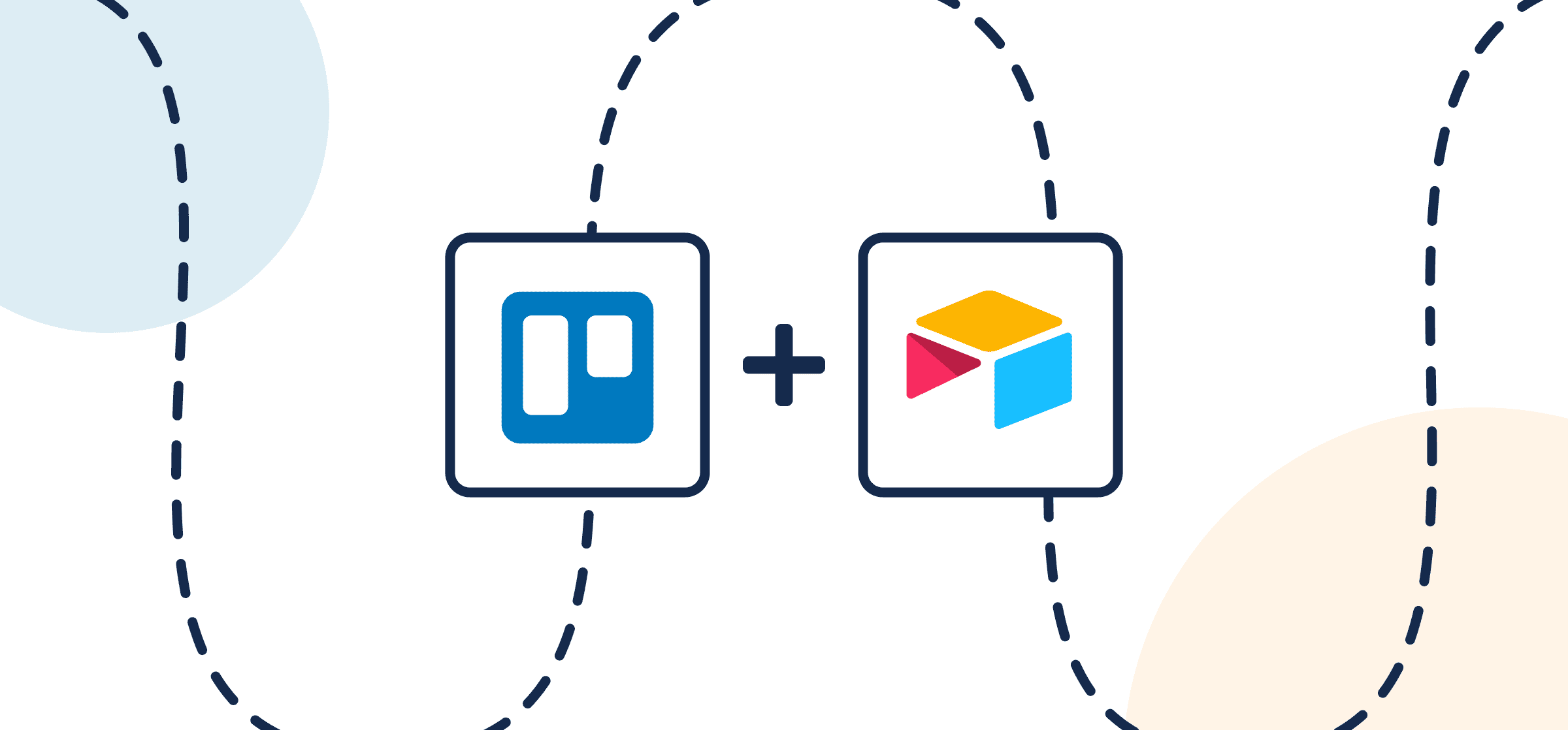
Jak synchronizovat karty Trello a záznamy Airtable pomocí automatických 2cestných aktualizací
Naučte se synchronizovat karty Trello se záznamy Airtable prostřednictvím obousměrné integrace bez kódu Unito pro profesionály.
Autor: Josh Goldberg | 17
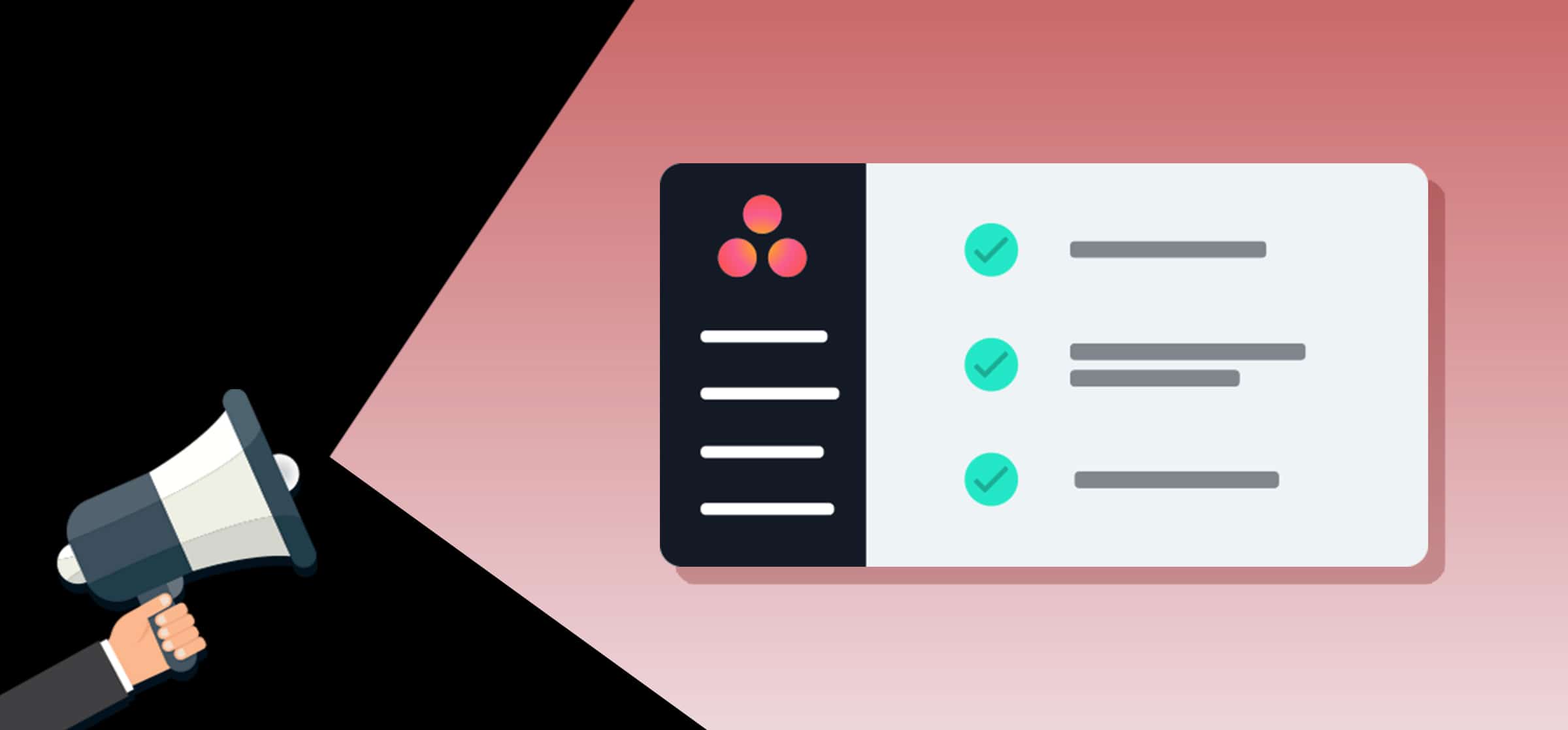
7 ásanových tipů a triků, které zvýší vaši produktivitu
Existuje spousta méně známých funkcí, které by mohly mít velký rozdíl ve vaší produktivitě ásan. Zde je sedm změn ve hře.
Autor: Evan LePage | 16
