Obsah
- 1 5 užitečných funkcí prohlížeče Chrome, o kterých možná nevíte
- 2 10 užitečných funkcí prohlížeče Google Chrome, o kterých jste pravděpodobně nevěděli
- 3 Skrytá nastavení, oprávnění a další triky Google Chrome
- 4 1. Hlasové vyhledávání v Google Chrome
- 5 2. Jak smazat historii v Google Chrome
- 6 3. Jak používat funkci poznámkového bloku v prohlížeči Chrome
- 7 4. Nainstalujte aplikace, které fungují bez internetu
- 8 5. Klávesové zkratky pro rozšíření, která potřebujete
- 9 6. Jak uložit libovolnou webovou stránku jako PDF
- 10 7. Zvyšte rychlost prohlížeče uvolněním paměti
- 11 8. Jak zobrazit uložená hesla
- 12 9. Jak odeslat e-mail z adresního řádku prohlížeče
- 13 10. Jak odstranit stránky z návrhů ve vyhledávací liště
- 14 Jak ovládat počítač na dálku
- 15 Jak připnout často navštěvované stránky
- 16 Zaregistrujte se pod různými profily
- 17 Podívejte se, jak web vypadá na mobilním zařízení
5 užitečných funkcí prohlížeče Chrome, o kterých možná nevíte
10 užitečných funkcí prohlížeče Google Chrome, o kterých jste pravděpodobně nevěděli

Pokud jste příliš líní číst, podívejte se na video
Podle webu StatCounter v roce 2014 internet Nejoblíbenějším prohlížečem byl Google Chrome a jeden z nejpopulárnějších programů na světě. On nejen snadné použití, ale také dost rychlé a bezpečné.
Ale kromě návštěvy vašich oblíbených stránek vám to tento prohlížeč umožňuje mnoho dalších užitečných věcí, díky své všestrannosti.
Obsahuje mnoho tajemství a užitečných funkcí, o kterých ne každý ví.
Skrytá nastavení, oprávnění a další triky Google Chrome
Zde jsou nejzajímavější funkce prohlížeče Google Chrome, které se vám mohou hodit:
1. Hlasové vyhledávání v Google Chrome
Pokud dáváte přednost mluvení před psaním, můžete na Googlu vyhledávat cokoli pomocí hlasového vyhledávání v prohlížeči Chrome.
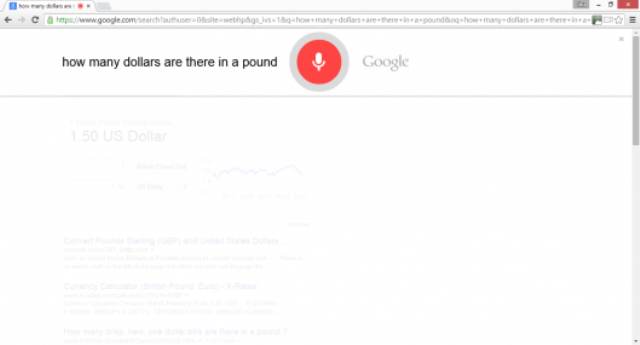
Vše, co musíte udělat, je přejít do vyhledávání Google a kliknout na symbol mikrofonu na konci vyhledávací lišty. Můžete také přejít do nastavení prohlížeče a spustit funkci OK Google, která vám umožní kdykoli aktivovat hlasové vyhledávání vyslovením pouze „OK Google“.
Za zmínku také stojí, že hlasové vyhledávání může nejen poskytnout požadované výsledky vyhledávání, ale také odpovědět na některé z vašich otázek, například „Jaké je dnes počasí v Moskvě?“ Možná budete muset zaškrtnout políčko „jazyk: ruština“ ve vyhledávacích funkcích (najdete ho kliknutím na „Nastavení“ – „Nastavení vyhledávání“ – „Jazyky“).
2. Jak smazat historii v Google Chrome
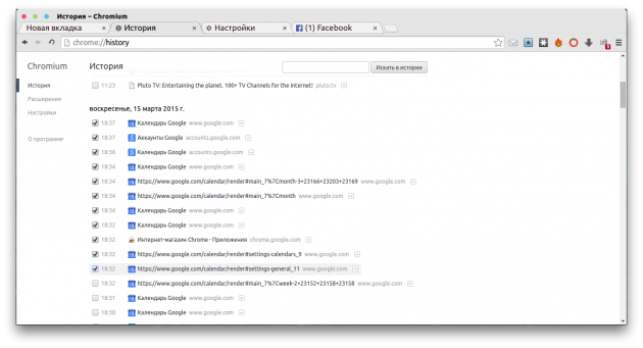
V prohlížeči Chrome můžete smazat historii prohlížení za poslední hodinu, den, týden nebo dokonce celou dobu. Můžete smazat všechny záznamy nebo jen některé.
Za zmínku také stojí, že existuje další způsob zvýraznění určitých prvků v historii návštěv – jednoduše zaškrtněte políčko vedle prvního záznamu požadovaného časového období a poté posledního, ale stisknutím klávesy směna.
3. Jak používat funkci poznámkového bloku v prohlížeči Chrome
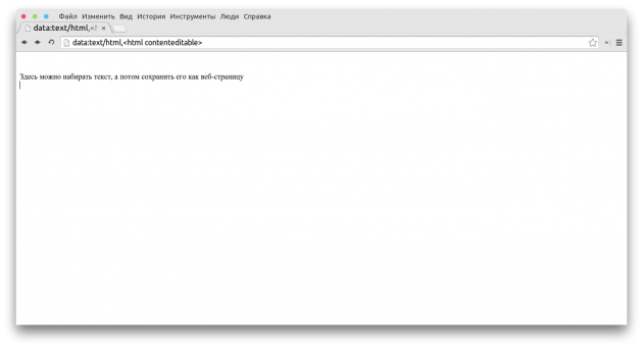
Je potřeba si rychle něco zapsat a s tím vždy pomůže poznámkový blok. Pokud již Chrome používáte, neměli byste program otevírat samostatně.
Naléhavý záznam lze provést tímto způsobem: do adresního řádku zadejte data:text/html, zobrazí se nová karta, kterou lze použít jako dočasný poznámkový blok. Tuto funkci si není třeba pamatovat – stačí si ji uložit do záložek ve vašem prohlížeči.
4. Nainstalujte aplikace, které fungují bez internetu
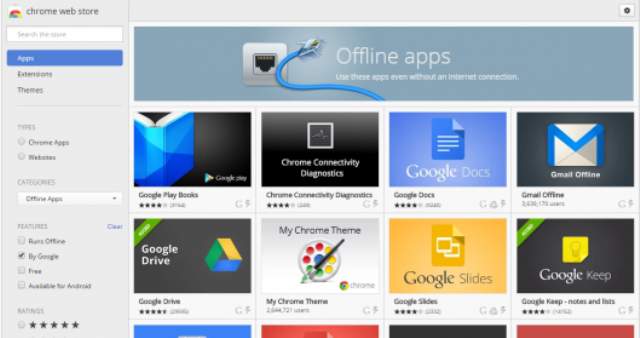
Chrome má možnost instalovat programy podobné těm ve Windows, které můžete použít, pokud máte nestabilní připojení k internetu.
Takové programy lze nalézt v Chrome Store a lze je spustit pomocí Spouštěč aplikací Chrome pro PC nebo přímo z prohlížeče Chrome. Pokud je internet nestabilní, můžete použít například programy jako Gmail, Disk Google a Kalendář Google.
5. Klávesové zkratky pro rozšíření, která potřebujete
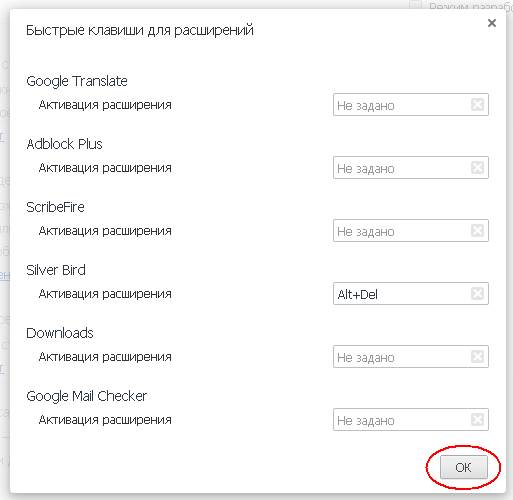
Není žádným tajemstvím, že tento prohlížeč má mnoho rozšíření a pro jejich rychlejší otevření a používání můžete nastavit klávesové zkratky.
Chcete-li je zobrazit, vložte je do adresního řádku chrome: // extensions a přejděte dolů – tam si všimnete odkazu „Zkratky“. Vyskočí okno, ve kterém můžete nastavit klávesové zkratky, které vám pomohou pracovat s potřebnými rozšířeními.
6. Jak uložit libovolnou webovou stránku jako PDF
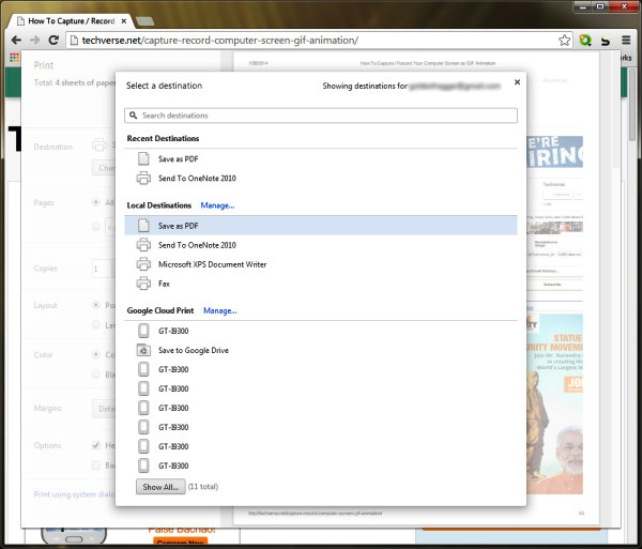
Někdy je potřeba uložit webovou stránku tak, jak ji vidíte. K tomu potřebujete ve formátu PDF – nejen že zabírá málo místa, ale je také skvělý pro tisk.
Chcete-li uložit jakoukoli stránku v tomto formátu, klikněte na Ctrl + P (pokud používáte Windows) popř Cmd+P (pokud používáte MacOS), vyberte ze seznamu tiskáren „Uložit jako PDF“.
7. Zvyšte rychlost prohlížeče uvolněním paměti
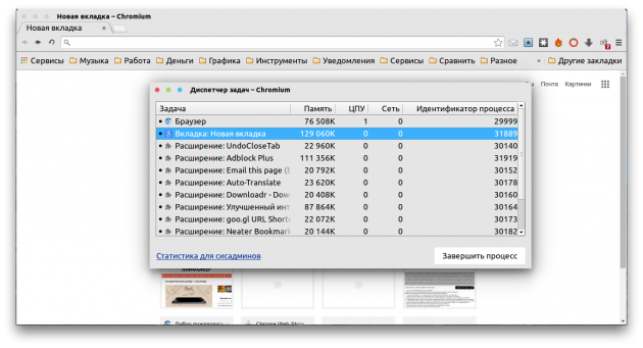
Možná jste si všimli, že pokud pracujete v prohlížeči Google Chrome, aniž byste jej delší dobu zavírali, brzy se začne zpomalovat. K tomu dochází, protože prohlížeč začne časem zabírat dostupnou paměť. Můžete prohlížeč zavřít a znovu otevřít, ale pak ztratíte drahocenný čas.
Bylo by lepší použít funkci částečné vymazání paměti. Otevřete vestavěný správce úloh pomocí klávesové zkratky Shift+Esc. Otevře se vestavěné okno správce úloh, ve kterém můžete třídit procesy podle velikosti paměti, kterou spotřebovávají, a také ukončit nepotřebné procesy.
8. Jak zobrazit uložená hesla
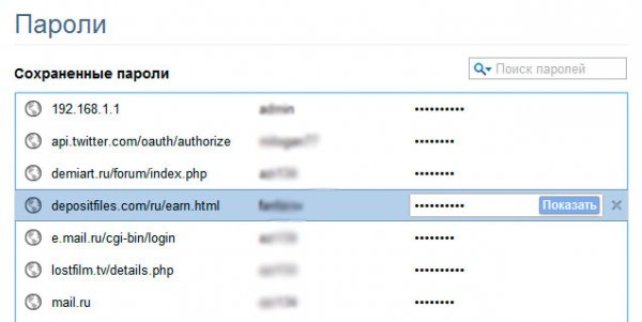
Pokud to ještě nevíte, Chrome ano vestavěný správce hesel. Můžete jej nejen použít k určenému účelu, ale v případě potřeby také zobrazit všechna uložená hesla.
Chcete-li to provést, zadejte do adresního řádku chrome :/ / settings / hesla a pomocí vyhledávacího pole najděte požadovaný účet. Po kliknutí na účet se zobrazí tlačítko „Ukázat“.
9. Jak odeslat e-mail z adresního řádku prohlížeče

Pokud chcete napsat e-mail, obvykle otevřete novou kartu v prohlížeči, přejděte do Gmailu a napište novou zprávu. Pomocí Chrome se tomu můžete vyhnout a ušetřit drahocenný čas. Zadejte do adresního řádku mailto:receiver@domain.com, a všimnete si vyskakovacího okna, kde můžete vytvořit nový e-mail.
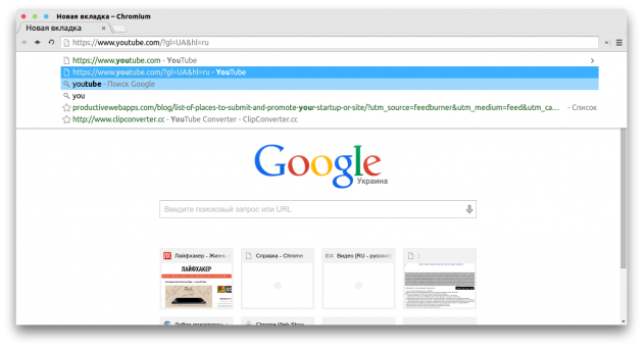
Pravděpodobně jste si všimli, že když něco napíšete do vyhledávacího pole, nabízí se vám možné odkazy (z vašich záložek nebo historie prohlížení).
Pokud však píšete jiný web a nechcete, aby byly navrhovány jiné weby, které jste dříve navštívili, zvýrazněte návrh prohlížeče a klikněte na Shift + Delete.
Jak ovládat počítač na dálku
Pokud používáte více počítačů na různých místech nebo pokud potřebujete pomoci svým přátelům a rodině s problémy s počítačem na dálku, pak se vám tento nástroj bude hodit.
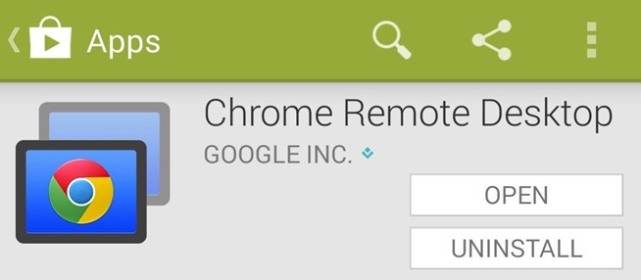
Nainstalujte aplikaci na každý počítač, který potřebujete Chrome Remote Desktop od Googlu. Pokud chce někdo povolit vzdálené používání svého počítače, musí kliknout na tlačítko „Compartir“ (sdílet) a vygenerovat kód, který pomůže uživateli vzdáleného podepisování použít požadovaný počítač.
Tento nástroj můžete také použít ke vzdálenému ovládání několika vlastních počítačů.

Pokud pravidelně otevíráte jednu nebo více svých oblíbených stránek, existuje funkce, která tyto stránky jednoduše připne ve vašem prohlížeči, abyste je nemuseli znovu otevírat.
Chcete-li začít, otevřete web klikněte pravým tlačítkem na kartu a klikněte na vyskakovací nabídku „připnout záložku“.
Karta se zmenší a přesune se na levou stranu všech karet, abyste ji mohli rychle otevřít při příštím otevření prohlížeče.
Zaregistrujte se pod různými profily
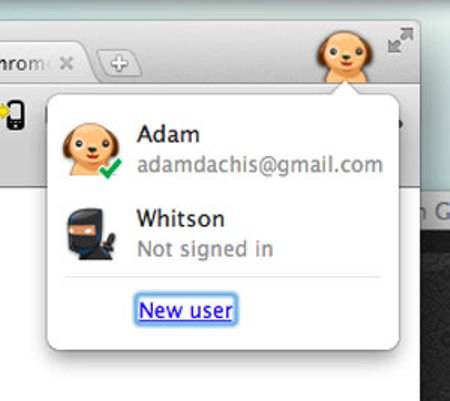
Pokud máte v Gmailu, na Disku Google nebo v jiné službě Google několik účtů, můžete se z jednoho odhlásit (například z práce) a přihlásit se do jiného (domova) pomocí prohlížeče Chrome. Do Chromu se můžete přihlásit pomocí libovolného účtu a v případě potřeby se odhlásit a přihlásit ke svému druhému účtu.
Podívejte se, jak web vypadá na mobilním zařízení
Prohlížeč Chrome vám může ukázat, jak vypadá jakýkoli web na konkrétním mobilním zařízení. Tuto funkci obvykle potřebují vývojáři webu.
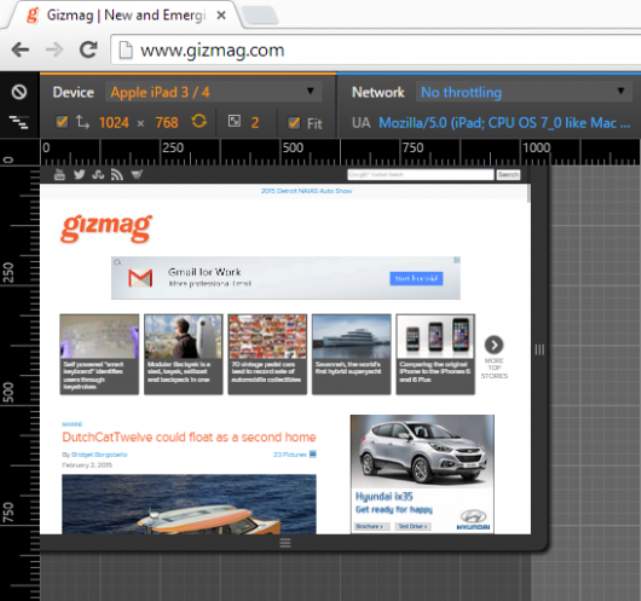
Chcete-li jej použít, klikněte F12. Vpravo se objeví okno. V levém horním rohu je ikona připomínající smartphone, kliknutím na ni můžete vybrat jakýkoli model smartphonu nebo tabletu a podívejte se, jak bude váš vybraný web vypadat na vybraném modelu smartphonu.
V nabídce nejsou uvedeny všechny modely, ale znát rozlišení obrazovky vašeho smartphonu nebo tabletu, můžete zadat tyto údaje a podívat se, jak web vypadá na zařízení s nastaveným rozlišením.
