Obsah
- 1 5 tipů pro vylepšení lišty Finder na Macu
- 2 Vlad Gorochovský
- 3 Jak to všechno začalo
- 4 Přizpůsobení postranního panelu Finderu
- 5 Přejmenování disků
- 6 Nastavení oblasti zobrazení Finderu
- 7 Na závěr
- 8 Co je na mém Macu v roce 2022
- 9 Jak vybrat externí monitor k MacBooku a nelitovat koupě
- 10 Audio Hijack: Záznam Zoom, Skype a telegramové hovory
- 11 5 nepovšimnutých, ale velmi užitečných funkcí macOS
- 12 Jak otevřít kopii souboru
- 13 Zkratky ve Finderu
- 14 Otevřete soubory pomocí aplikace
- 15 Jak vložit bez formátování
- 16 Uložte text do souboru
5 tipů pro vylepšení lišty Finder na Macu
V pokračování tématu organizace souborů a složek a snížení vizuálního šumu bych rád pohovořil o svém Finderu a pár tricích, které práci se správcem souborů Mac trochu zpříjemňují.
Vlad Gorochovský
16. října 2013 • 6 min přečteno

V pokračování tématu organizace souborů a složek a snížení vizuálního šumu bych rád pohovořil o svém Finderu a pár tricích, které práci se správcem souborů Mac trochu zpříjemňují.
Jak to všechno začalo
Před několika měsíci jsem se začal zajímat o organizování souborů na mém domácím počítači. Důvod je zřejmý – bylo stále obtížnější najít informace, potřebné soubory se ztrácely, nepotřebné se hromadily.
Myslím, že budete souhlasit, že někdy prostě nezbývá čas na třídění úlomků souborů (ahoj, složka Stažené soubory). Nejúčinnějším způsobem, jak se takové rutiny zbavit, je proto naučit Mac samostatně zpracovávat nové soubory podle určitých pravidel a také zjednodušit samotné ukládání. K tomu mi pomohly tři jednoduché dovednosti:
- Automatizace rutinních úloh se soubory pomocí AppleScript a Hazel (třídění, mazání starých souborů, odesílání souborů do mediálních knihoven atd.);
- Označování klíčových informací, které pomáhá mít je vždy po ruce;
- Použití jednoúrovňového systému složek, který umožňuje omezit zbytečné procházení stromové struktury správce souborů.
Samostatný článek si zaslouží i téma jednoúrovňových složek. Ale jsem si jist, že základní principy z tohoto materiálu pochopíte.
S výsledkem jsem byl více než spokojen. Vyhledávání se zjednodušilo, systém přestal vizuálně „drtit“ informace a naučil se sám čistit. S posledními soubory pracuji přes Fresh, Alfred mi pomáhá s hledáním a na všechno ostatní je starý dobrý Finder. A teď vám řeknu, jak je nakonfigurován druhý.
Přizpůsobení postranního panelu Finderu
Boj s informačním šumem jsem samozřejmě zahájil optimalizací postranního panelu Finderu. Ve výchozím nastavení je zde umístěn celý ručník standardních složek v uživatelském adresáři (aplikace, dokumenty, soubory ke stažení atd.). Proč to neudělat pohodlněji a jednodušší?
Ukazuje se, že mnoho z těchto složek se používá velmi zřídka nebo se nepoužívá vůbec. Některé z nich mají stále cenné informace, ale přístup k nim vyžaduje mnoho kliknutí.
Dobrým příkladem je složka Dropbox. Zdá se vhodné mít to v postranním panelu, ale realita je taková, že nikdy nepracuji s jeho kořenem. Jediné, co mě tam zajímá, jsou konkrétní projekty, respektive složky Psaní, Mrkdwn a Design (schválně jsem odstranil jen to, na čem denně pracuji). Myslím, že jste uhodli, že kořenová složka Dropboxu se dostala pod nůž a složky projektů naopak skončily v postranním panelu Finderu.
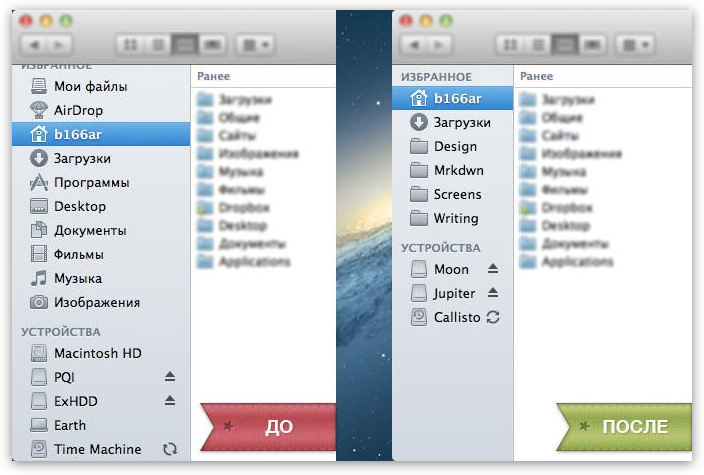
Po malé optimalizaci zůstaly v postranním panelu pouze následující prvky:
- b166ar – nadřazená složka uživatele. Občas ještě potřebujete získat přístup k základním sekcím (Desktop, Dokumenty atd.), takže má smysl to opustit;
- Stahování – umístění sbírky pro všechny nové soubory. Vše, co se stáhne ze sítě nebo zkopíruje z externích disků, skončí pouze zde (v žádném případě na Ploše). Pro tuto složku je v Hazel nakonfigurováno mnoho úloh, které automaticky uspořádají nové soubory na příslušná místa (filmy a hudba v knihovně iTunes, fotografie v iPhoto atd.);
- Screens — složka pro snímky obrazovky. Všechny snímky obrazovky Mac, stejně jako snímky obrazovky iPhonu a iPadu z Photo Stream, se automaticky přesunou sem. O tom, jak to funguje, povím v recenzi Hazel;
- Psaní — složka s aktuálními texty;
- Mrkdwn – návrh manuálu Markdown;
- Design – složka s mými experimenty na novém designu webu
Jak vidíte, nemám obvyklé sekce Program, Dokumentace, Filmy, hudba и Obraz. Dovolte mi vysvětlit proč.
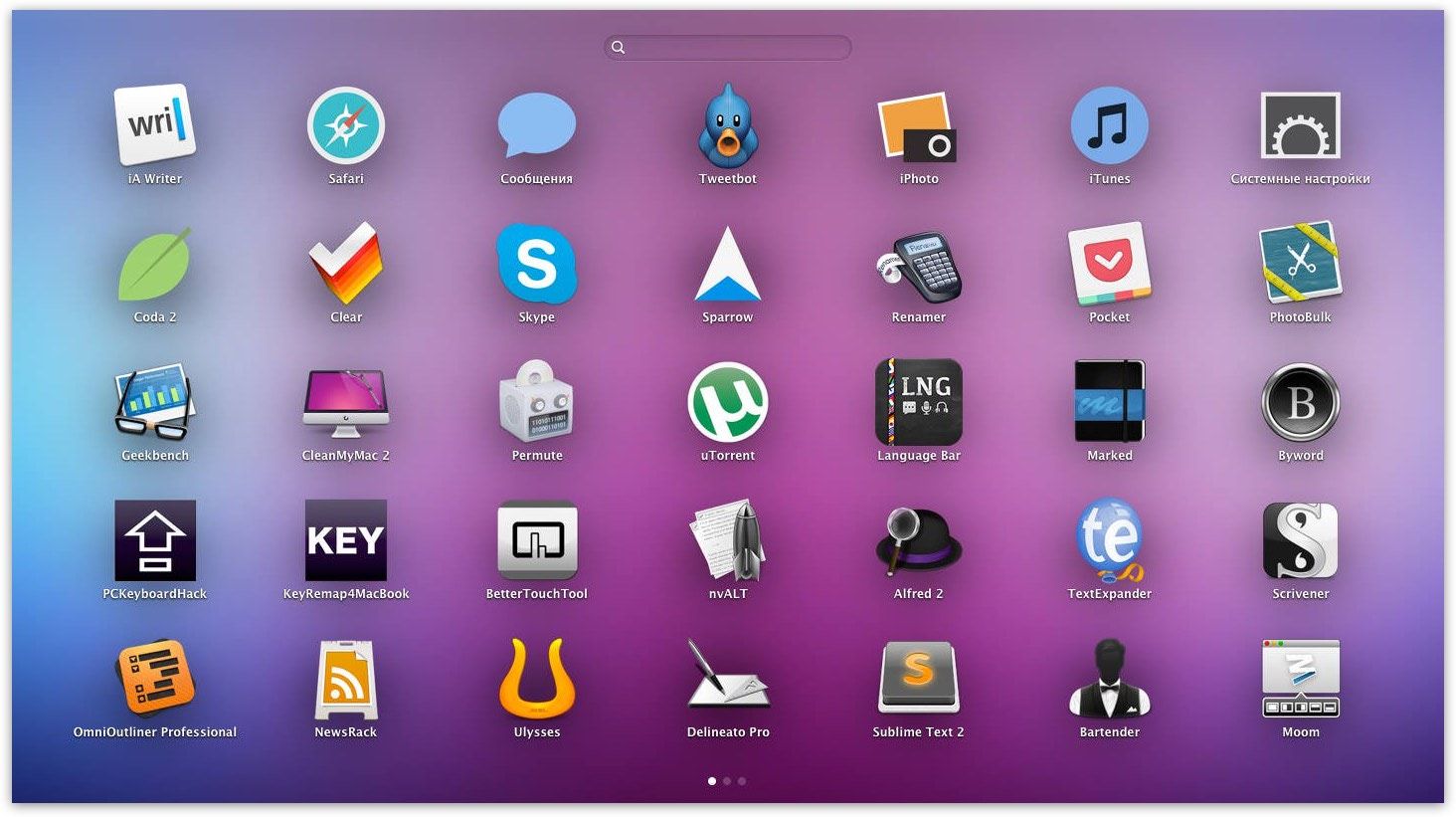
- Program — složka se všemi nainstalovanými aplikacemi. Je to zdravé a zdá se užitečné. Ale nikdy tam nejdu otevřít žádný program. Na to existuje vynikající launcher s názvem Alfred. Pokud je moje paměť opravdu špatná, pak je tu vždy Launchpad.
Jedinou užitečnou funkcí složky Aplikace v postranním panelu je možnost rychlého přetažení (instalace) nově staženého programu. Ale to téměř ztratilo svůj význam. Za prvé, téměř všechny programy se automaticky nainstalují z App Store. Za druhé, i když se nějaká .app objeví ve složce Downloads, Hazel ji okamžitě přenese do složky Programy a spustí mi ji. Pokud se jedná o .dmg, bude okamžitě připojen.
- Dokumentace. 99 % mých dokumentů jsou texty, které se nacházejí ve složce Spisy (ve skutečnosti ~/Dropbox/Spisy), která je samostatně umístěna na postranním panelu Finderu. ICloud jako úložiště nepoužívám, protože jsem zvyklý neustále měnit textové editory a zařízení. Všechny své osobní dokumenty, kterých není ani tucet, jsem ale umístil do úložiště dokumentů na iCloudu (iA Writer, Numbers, Keynote.). Díky tomu mám vždy přístup ke všem svým textům a vůbec nejsem závislý na složce Dokumenty;
- Filmy, obrázky, hudba. Naprostá většina filmů, které stahuji, je ve formátu kompatibilním s iTunes. To znamená, že všechny videosoubory, které skončí v části Stažené, jsou automaticky importovány do knihovny iTunes a originály jsou odeslány do koše. Díky za to skvělému pluginu Automatic a Hazel.
Totéž se děje s hudbou, ale s obrázky je to o něco zajímavější. Všechny fotografie importuji přímo přes iPhoto. Složka Stažené soubory zpravidla obsahuje nějaké obrázky z internetu (návrhy interiéru, plochy, vtipy, kočky, psi.).
Nastavení automatického importu do Pixa je stejně snadné. K tomu se hodí Hazel s tag triggery. Pokud Hazel uvidí obrázek s tagem design/workspace/fun. poté jej okamžitě odešle do Pixa a originál smaže.
Jak vidíte, složky Filmy, Obrázky a Hudba jsou také mimo provoz. Některé informace tam samozřejmě jsou, ale málokdy se používají a nemají cenu je ve Finderu samostatně uvádět.
- Macintosh HD (kořenový adresář disku). Práce s kořenem disku je špatný vkus, který migroval ze systémů Windows. Kořenová složka by měla být složka uživatele a nic víc. Vezměte prosím na vědomí, že tento disk lze skrýt buď prostřednictvím předvoleb Finderu zrušením zaškrtnutí políčka „Pevné disky“ nebo kliknutím pravým tlačítkem myši na něj a výběrem možnosti „Odebrat z postranní nabídky“. Druhá možnost je vhodná, když potřebujete ponechat síťové disky ve Finderu.
Protože se ukázalo, že nejpoužívanější složkou, ke které přistupuji přes Finder, je složka Downloads, požádal jsem Finder, aby ji zobrazil při spuštění. Můžete to udělat v Nastavení.
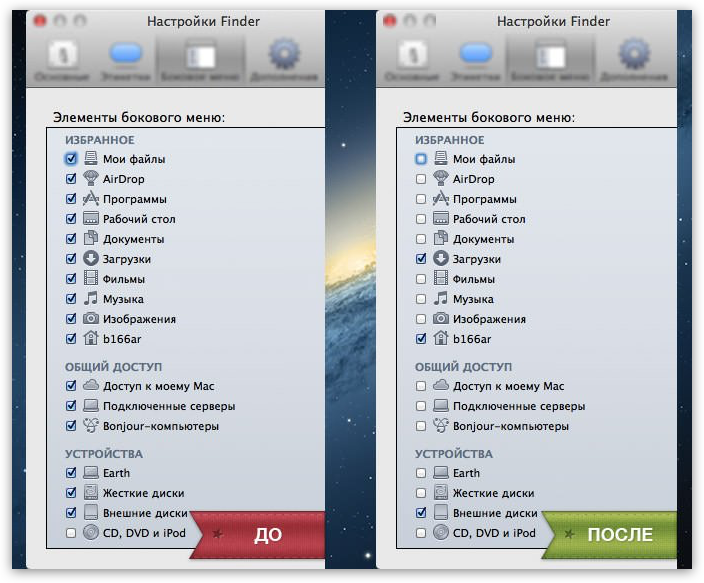
Přejmenování disků
S nápadem na jména pro pohony jsem narazil na blogu Ilyi Birmana. Ve své poznámce dobře vytknul ošklivá jména, která používáme nejen my, ale i Apple. Na rozdíl od všech druhů „Macintosh HD“ Ilya navrhuje používat názvy těles sluneční soustavy. A protože jsem právě dokoukal seriál „Jak funguje vesmír“, tento nápad se mi opravdu líbil.
Po několika minutách přemýšlení byl domácí server pojmenován Sun a jeho vnitřní úložiště bylo pojmenováno Plasma. Z osobního notebooku se stala Země, jeho disk se stal vodou.
1 TB síťový disk jsem pojmenoval Jupiter a jeho malý oddíl pro Time Machine – Callisto. Nejjednodušší věc, kterou lze s přenosným diskem udělat, je, že se stal Měsícem.
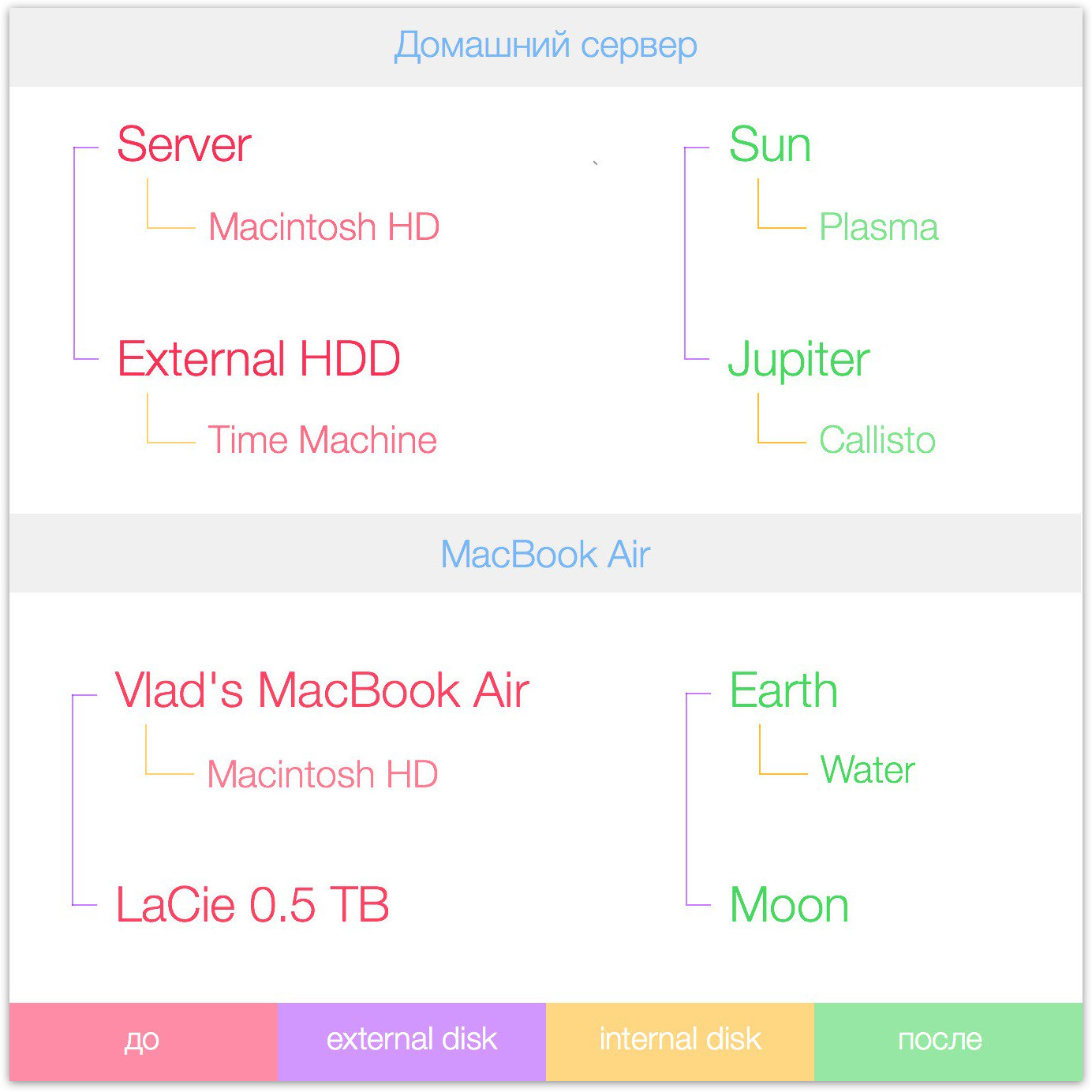
Samozřejmě jsem byl ze začátku trochu zmatený ze jmen, ale rychle jsem si na ně zvykl. Vizuálně vypadají nové tituly mnohem lépe než ty předchozí a minimálně v práci nejsou o nic horší než ony. Určitě tento systém vyzkoušejte, jsem si jistý, že se vám bude líbit.
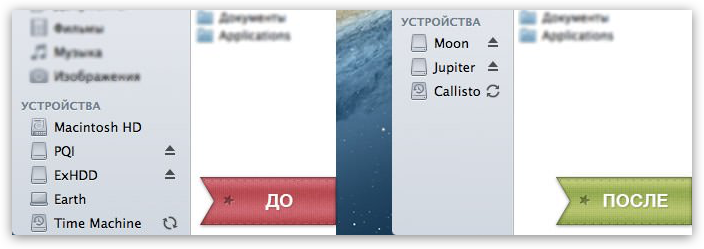
Nastavení oblasti zobrazení Finderu
Můj oblíbený typ zobrazení jsou seznamy. Normálně ale vypadají jen po malé úpravě. Ve výchozím nastavení jsou seznamy přeplněné informacemi, z nichž většina mě nezajímá.
Myslím, že víte, že zobrazení složek není konfigurováno globálně, ale konkrétně pro každou složku. To znamená, že v závislosti na obsahu je můžete nakonfigurovat různě.
Vezměme si například složku Stahování. Ve výchozím nastavení v něm vidíte následující pole:
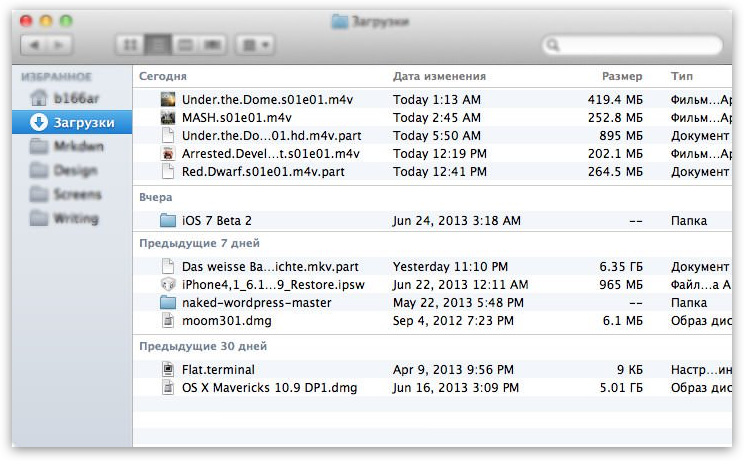
- Název souboru;
- Velikost;
- Datum změny;
- Typ
Vzhledem k tomu, že tuto složku Hazel pečlivě zpracovává, je téměř neustále prázdná. 10–15 prvků je maximum, které tam může být současně. Je velmi snadné tam něco vizuálně najít, takže jediný parametr, který mě zajímá, je Velikost.
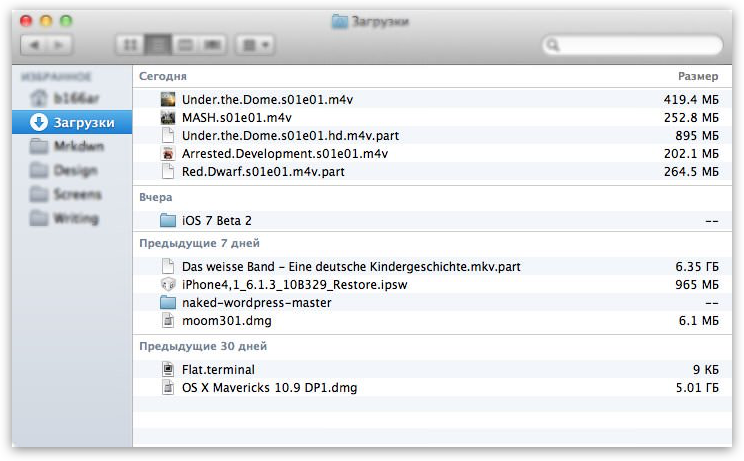
Složky Writings a Screens jsou jiný příběh. Velikost textových souborů a screenshotů mě vůbec nezajímá. Ale v prvním případě mě zajímá informace o datu úpravy, ve druhém – datum vytvoření. Všechno ostatní jsem vypnul.
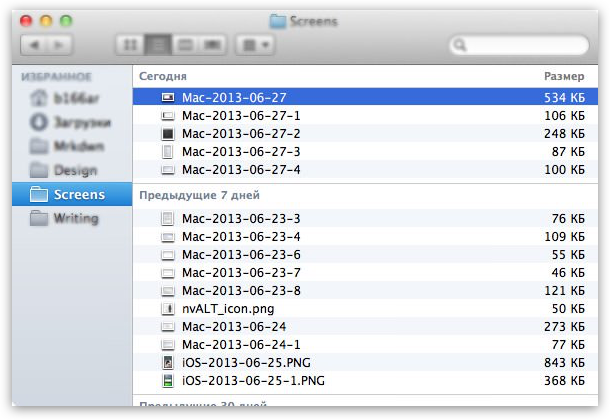
Pokud projdete své složky, najdete také spoustu polí navíc. Vypněte je a váš Finder bude mnohem snáze čitelný.
Na závěr
Nyní se podívejme znovu na konečný výsledek. Nejprve na minimalizovaném postranním panelu a poté na samotné ploše zobrazení.
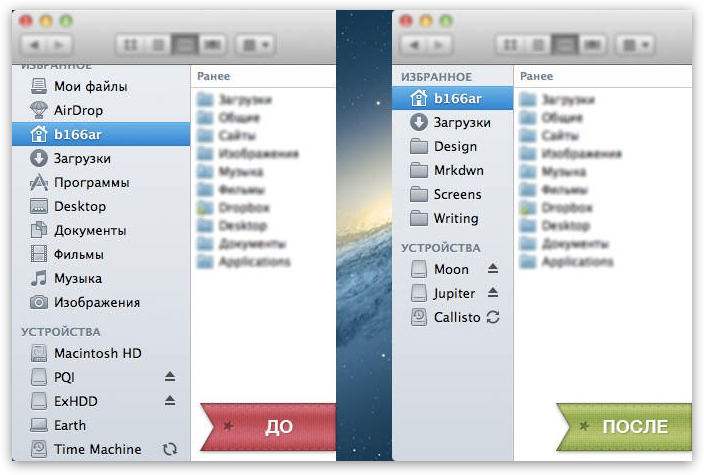
Lepší, ne? Doufám, že dostanete nápad a můžete svůj Finder udělat o něco pohodlnějším!
Další užitečné informace na toto téma najdete v minimalistickém článku pro Mac.

Co je na mém Macu v roce 2022
Toto je tradiční článek, kde mluvím o všech aplikacích nainstalovaných na mém osobním Macu. Letos se do seznamu dostalo 58 žádostí.
29. prosince 2021 10 minut čtení

Jak vybrat externí monitor k MacBooku a nelitovat koupě
Řeknu vám, proč je obraz na externím monitoru MacBooku malý, velký a zakalený. A jak vybrat monitor, aby se tomu zabránilo.
31. srpna 2020 6 minut čtení

Audio Hijack: Záznam Zoom, Skype a telegramové hovory
Program má skvělý slogan, který vysvětluje celou jeho podstatu – „pokud to váš Mac umí přehrát, můžeme to nahrát.“ Proto Audio Hijack zaznamenává nejen hovory, ale také všechny zvuky z libovolných aplikací na vašem Macu: iTunes Music, Spotify, VK, YouTube atd.
5 nepovšimnutých, ale velmi užitečných funkcí macOS
I když jsem před dvěma lety musel přejít na Windows, někde hluboko mi opravdu chybí operační systém macOS. Jde o to, že je v něm tolik různých malých funkcí, že je velmi obtížné je odmítnout. Stačí se stisknutím mezerníku podívat na náhled libovolného dokumentu. Pořád si nemůžu zvyknout na to, že Windows nic takového nemají. To je však nepozorovatelné Počítačové čipy Apple nekončí. Speciálně pro vás jsme vybrali pět funkcí macOS, díky kterým je mnohem pohodlnější.

Víte o těchto funkcích macOS? Obrázek: bgr.com
❗️V NAŠEM ZENU NAJDETE DALŠÍ ČLÁNKY O APPLE ZCELA ZDARMA
Jak otevřít kopii souboru
Před devíti lety, když jsem psal diplomovou práci na svém iMacu, mi to opravdu pomohlo. Jde o to, že jsme se pravidelně museli vracet ke starým verzím a všechny bylo nutné uložit. Moji spolužáci na Windows tohle všechno museli dělat ručně, ale já měl po ruce macOS, což pokaždé vytvořil kopii souboru s diplomem a otevřel ho. V důsledku toho byly všechny předchozí verze uloženy v chronologickém pořadí a mohl jsem snadno sledovat kteroukoli z nich:

Jedno zaškrtávací políčko může vyřešit velké množství problémů se soubory
- Otevřít Finder na počítači Apple a najděte soubor, jehož kopii chcete otevřít;
- Klikněte na něj pravým tlačítkem myši;
- V místní nabídce zaškrtněte políčko vedle slova „Šablona“;
- Otevřete vybraný soubor.
Okamžitě si toho všimnete původní soubor zůstane nezměněn a systém otevře jeho kopii. Můžete provést jakékoli změny a budou uloženy v kopii s novým názvem. Upozorňujeme, že tato funkce musí být povolena samostatně pro každý dokument.
Zkratky ve Finderu
Všichni majitelé Počítače Apple Vědí, že bez Finderu není možné pohodlně pracovat se soubory a dokumenty. Ne každý ale ví, co se do něj dá umístit zkratky pro rychlé otevírání aplikací. Pokud například často potřebujete otevřít kalkulačku nebo získat rychlý přístup k mapám, můžete kromě Docku a Launchpadu použít také Panel nástrojů Finderu:

Zde můžete přidat několik zkratek
- Otevřete Finder a otevřete složku Aplikace;
- Levým tlačítkem myši podržte ikonu požadovaného programu a začněte jej přetahovat na panel nástrojů Finder;
- Podržte klávesu Command na klávesnici a uvolněte ji, jakmile umístíte ikonu na požadované místo na panelu nástrojů Finder.
❗️ PŘIHLÁSTE SE K ODBĚRU TELEGRAMOVÉHO KANÁLU ALIBABA CHEST A KUPUJTE POUZE NEJLEPŠÍ PRODUKTY Z ALIEXPRESS
Díky této funkci můžete snadno přistupovat k aplikaci dle vašeho výběru odkudkoli ve Finderu. Jsem si jistý, že pro tuto funkci snadno najdete využití. To je čas plýtvat prostorem Dock pro aplikaci Nechci, ale mít k tomu rychlý přístup je prostě nutné.
Otevřete soubory pomocí aplikace
Čas od času se někteří z nás potýkají se situací, kdy je potřeba stejný soubor otevřít v různých aplikacích pro další úpravy. Nejčastěji se tato operace musí provádět přímo prostřednictvím samotného programu, ale existuje jeden zajímavý life hack, který může tuto akci zjednodušit:

Stačí přetáhnout požadovaný soubor do aplikace. Obrázek: macrumors.com
- Spusťte požadovanou aplikaci a minimalizujte ji pomocí „-“ v levém horním rohu;
- Pomocí Finderu vyhledejte dokument, který chcete otevřít, v aplikaci dle vašeho výběru;
- Podržte klávesu „Command“ a jednou stiskněte „Tab“;
- Pokračujte v držení „Command“ a pomocí myši přetáhněte požadovaný soubor do dříve spuštěné aplikace.
Takto to můžete snadno a rychle otevřete požadovaný soubor ve vybrané aplikaci. To je často mnohem rychlejší než provádění akce otevření přímo z programu. Rozhodně doporučuji vyzkoušet.
Jak vložit bez formátování
Pokud máte hodně práce pracovat s textem, pak jste se pravděpodobně setkali s tím, že pokud to z nějaké stránky zkopírujete a vložíte do souboru, původní formátování zůstane zachováno a musíte si ho ručně upravit na svůj dokument. Obecně s tím není problém, ale musíte tomu věnovat nějaký čas. Vše ale můžete udělat mnohem rychleji:

Nahoře je běžná vložka a dole žádné formátování.
- Najděte text, který chcete zkopírovat, a zvýrazněte jej;
- Zkopírujte jej jakýmkoli pohodlným způsobem;
- Otevřete textový soubor, do kterého chcete vložit text;
- Stiskněte klávesovou zkratku Command+Shift+V.
❗️ PŘIHLÁSIT SE K ODBĚRU NAŠEHO CHATU NA TELEGRAMU. PŘÍPADNÉ DOTAZY BUDE TAM ODPOVĚDĚNO
Tato klávesová zkratka vám to umožní vložit vybraný text do souboru bez původního formátování. To vám ušetří spoustu času a umožní vám to nenastavovat ručně.
Uložte text do souboru
macOS má další velmi užitečnou funkci související s textem. Pravda, ví o tom ještě méně uživatelů Počítače Applenež o vkládání bez formátování. Můžete vybrat nějaký fragment text a vytvořte z něj samostatný soubor pro další použití ve vašich dokumentech. Funguje to takto:

Jakýkoli vybraný text lze převést do souboru
- Najděte text, který chcete uložit. Možné v prohlížeči;
- Vyberte jej;
- Podržte levé tlačítko myši na vybraném textu a bez jeho uvolnění přetáhněte text na plochu nebo do Finderu.
Na Počítač Apple bude nový soubor s příponou .textclipping. Chcete-li jej použít, jednoduše přetáhněte tento dokument do libovolného souboru, který potřebujete, a text se vloží na místo, kde bude kurzor. Podobným způsobem jej lze dokonce vložit do vyhledávací lišty prohlížeče.
