Obsah
- 1 7 funkcí VLC, o kterých možná nevíte
- 2 1. Použijte VLC jako nástroj pro stahování videa z YouTube
- 3 2. Převeďte videa do libovolného formátu
- 4 3. Odstraňte zvukovou stopu z jakéhokoli videa
- 5 4. Použijte VLC Media Player jako grafický ekvalizér pro vaši hudbu
- 6 5. Pro ochranu uší aktivujte funkci Normalizace zvuku
- 7 6. Přehrávejte internetové rádio a podcasty ve VLC
- 8 7. Streamujte video do Chromecastu (do TV nebo externího monitoru)
- 9 8. Opakování části video nebo audio souboru
- 10 9. Přidejte funkce VLC Media Player s doplňky a rozšířeními
7 funkcí VLC, o kterých možná nevíte

Přehrávač médií VLC, také známý jako VideoLan Client Media Player, ušel dlouhou cestu od svých skromných počátků. Aplikace se nyní může pochlubit funkcemi, jako je podpora Chromecastu a 360stupňové sledování videa. Tento všestranný malý open source přehrávač zvládne jakýkoli mediální soubor. Nyní, pokud používáte VLC na počítači se systémem Windows, měli byste vědět, že umí víc než jen přehrávat mediální soubory. Podíváme se na některé z nejlepších funkcí VLC Media Player, o kterých možná nevíte.
1. Použijte VLC jako nástroj pro stahování videa z YouTube
Pro YouTube je k dispozici několik dostupných bezplatných stahovačů videa. Málokdo o tom ví, ale VLC má ve skutečnosti také tuto vestavěnou funkci. Toto není bootloader jedním kliknutím, ale funguje to. Klikněte na Média > Otevřít síťový stream.
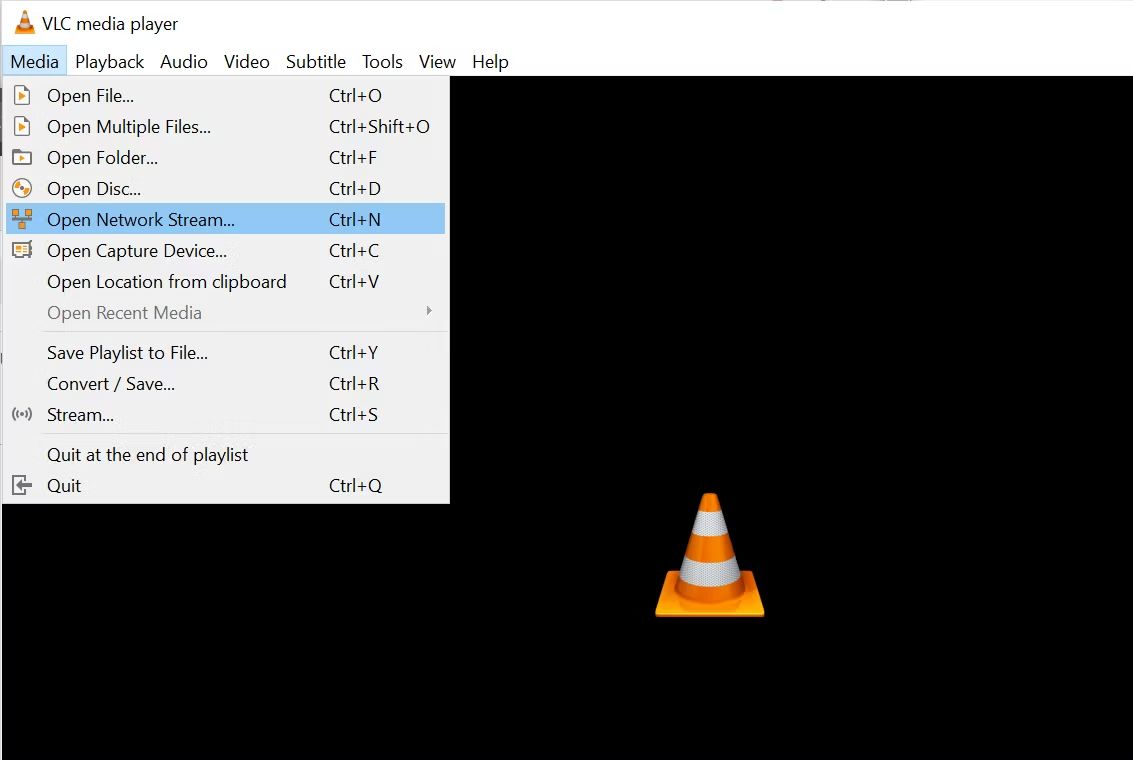
1. Vložte odkaz na video YouTube a klikněte na tlačítko Hrát.
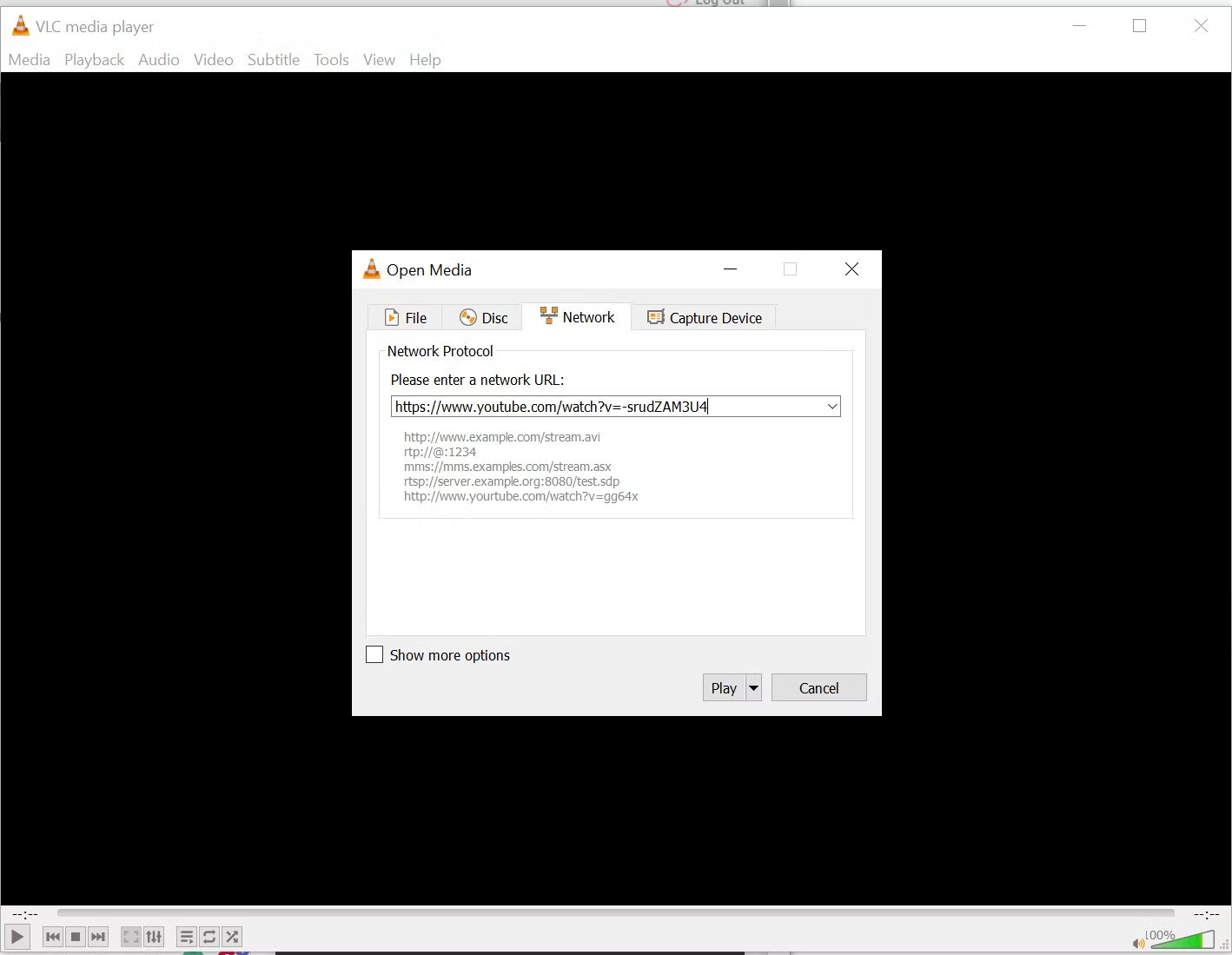
2. VLC Media Player začne přehrávat video.
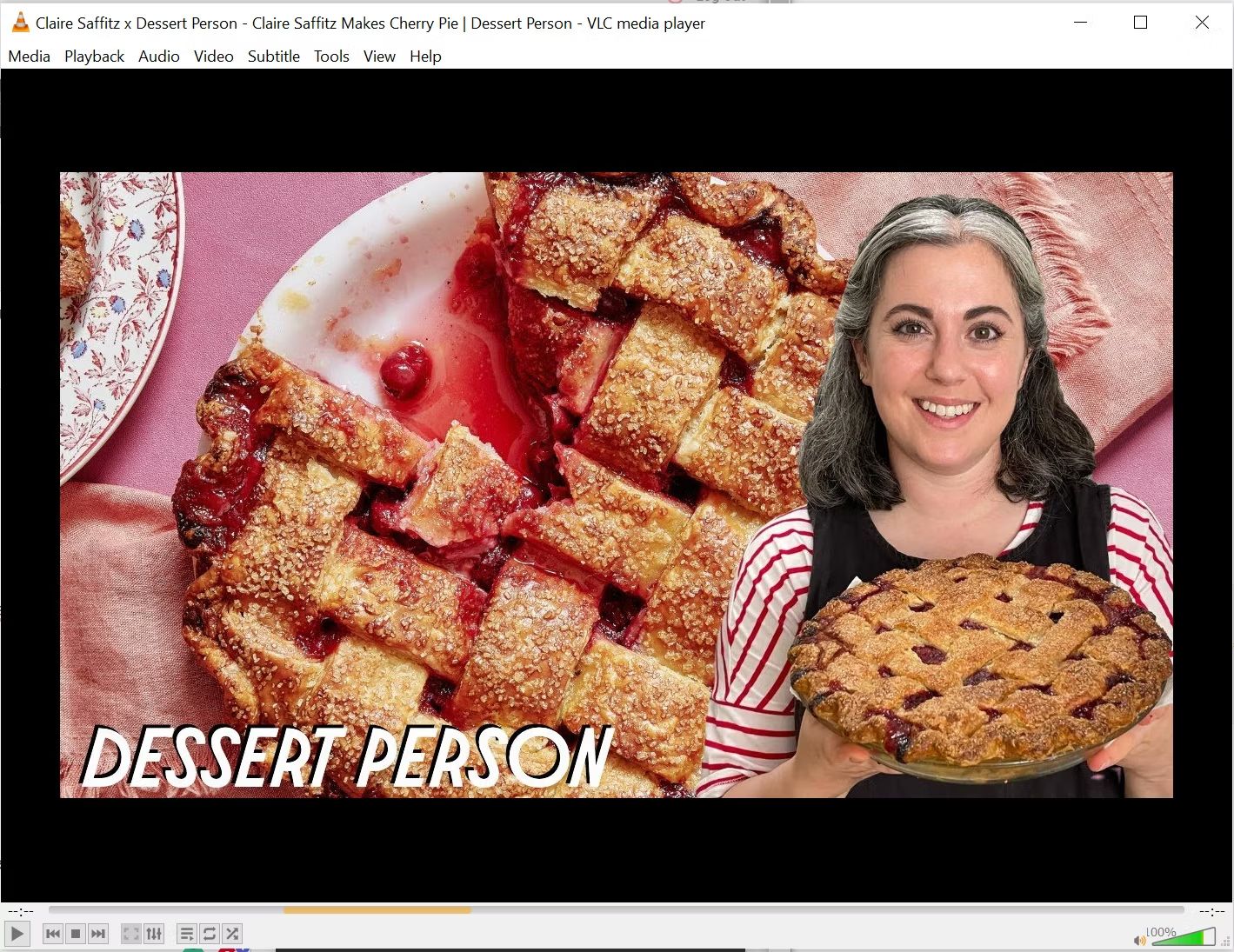
3. Nyní klikněte Nástroje > Informace o kodeku.
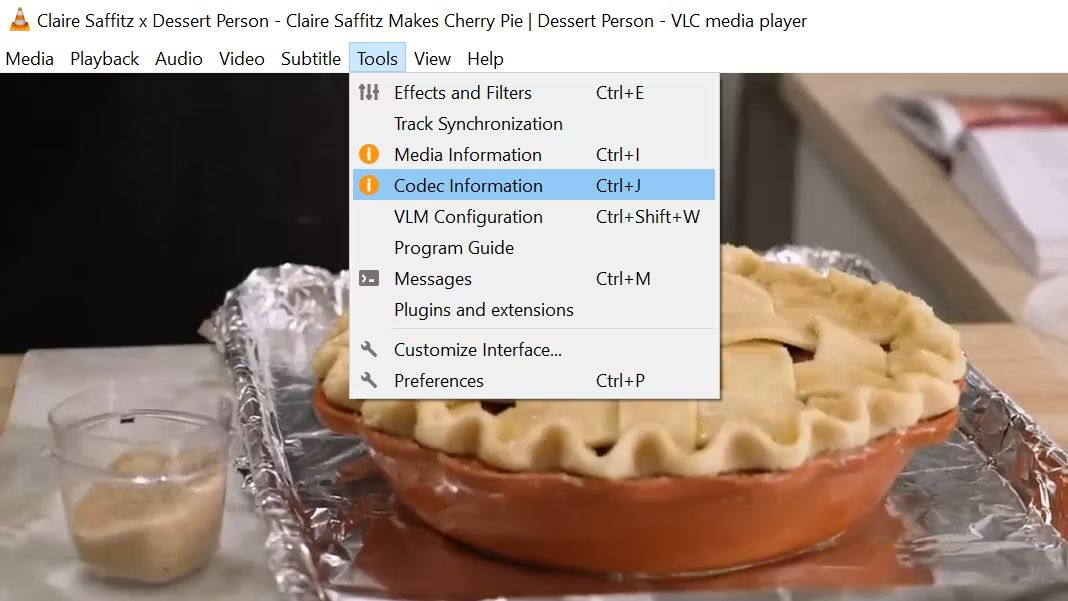
4. Ve spodní části okna uvidíte pole KDE?. Zkopírujte dlouhou adresu URL v poli a vložte ji do adresního řádku prohlížeče.
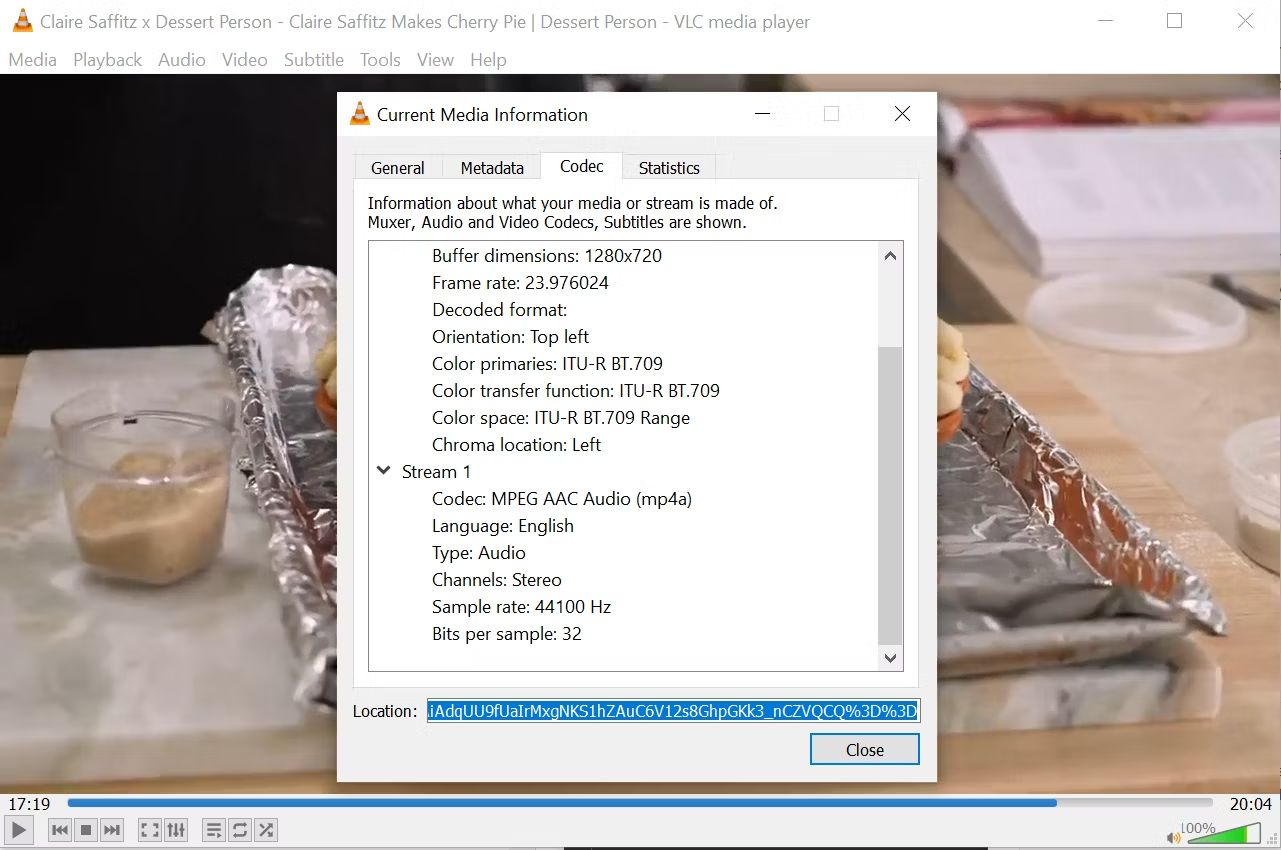
5. Nyní prohlížeč začne přehrávat video soubor. Video soubor si můžete stáhnout na plochu kliknutím pravým tlačítkem myši na video a výběrem Uložit video jako. Můžete také zvolit nahrávání videa.
2. Převeďte videa do libovolného formátu
Převod videí do jiného formátu je další z našich oblíbených skrytých funkcí VLC. 1. Na panelu nástrojů klikněte na Média > Převést / Uložit.
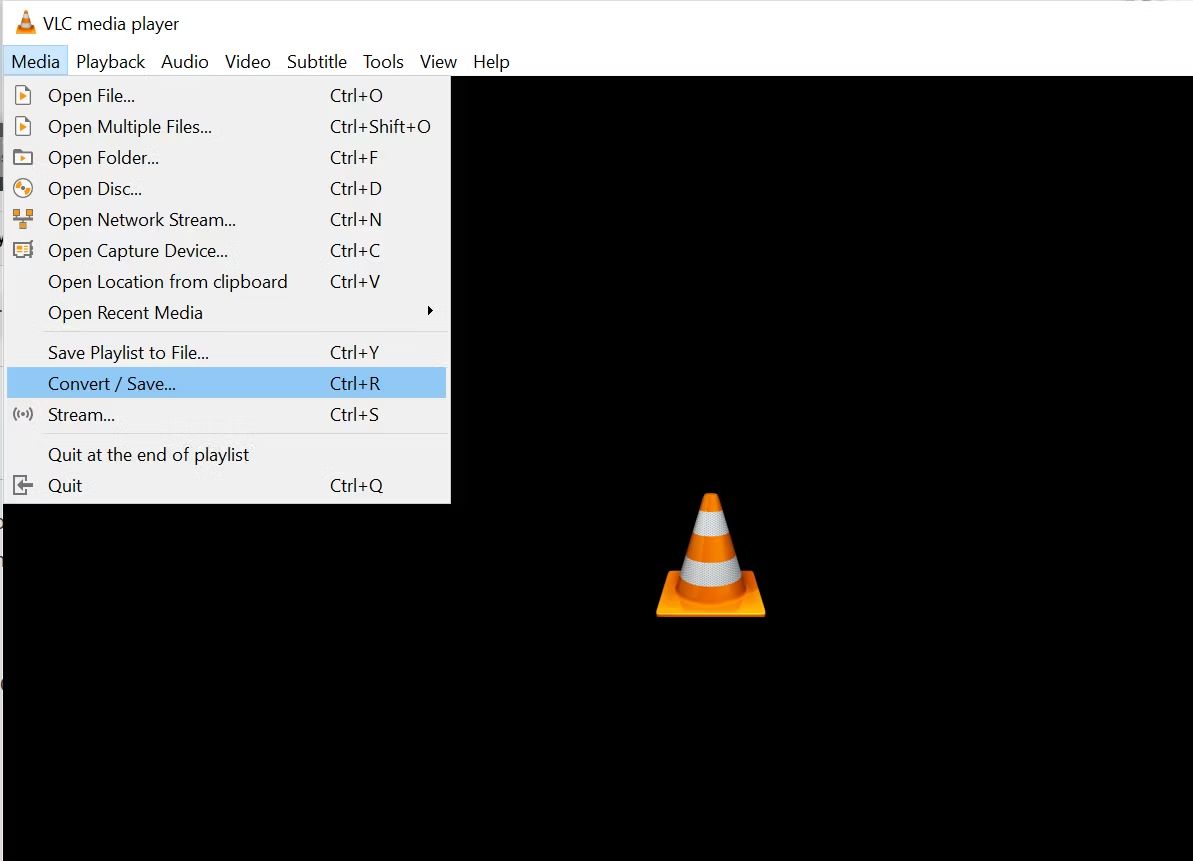
2. V dialogovém okně Otevřete Media zmáčknout tlačítko přidat a vyberte mediální soubor, který chcete převést. Poté klikněte na rozevírací seznam Převést / uložit a vyberte Konvertovat
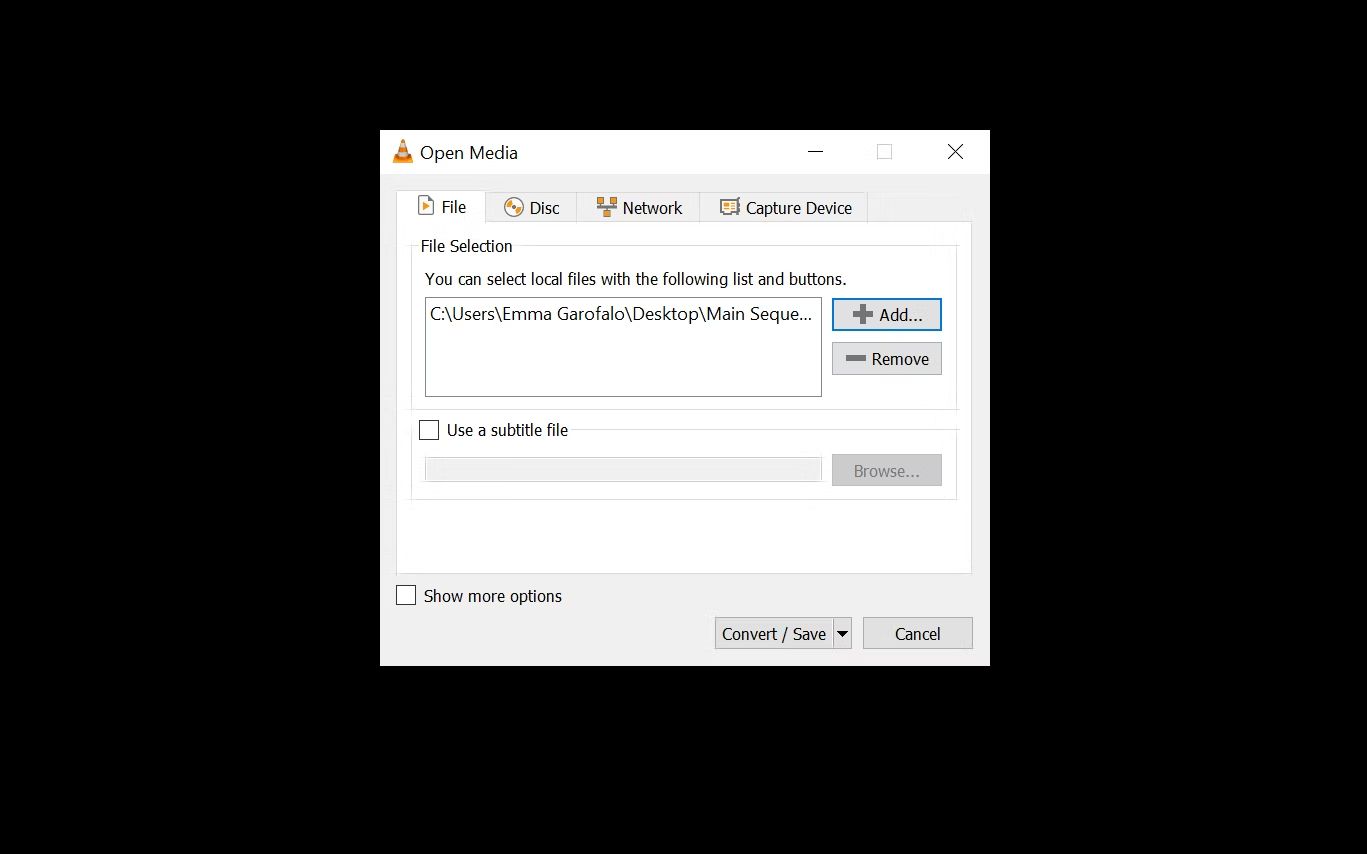
3. Klikněte na rozbalovací nabídku Změna hesla a vyberte formát souboru, do kterého chcete soubor převést.
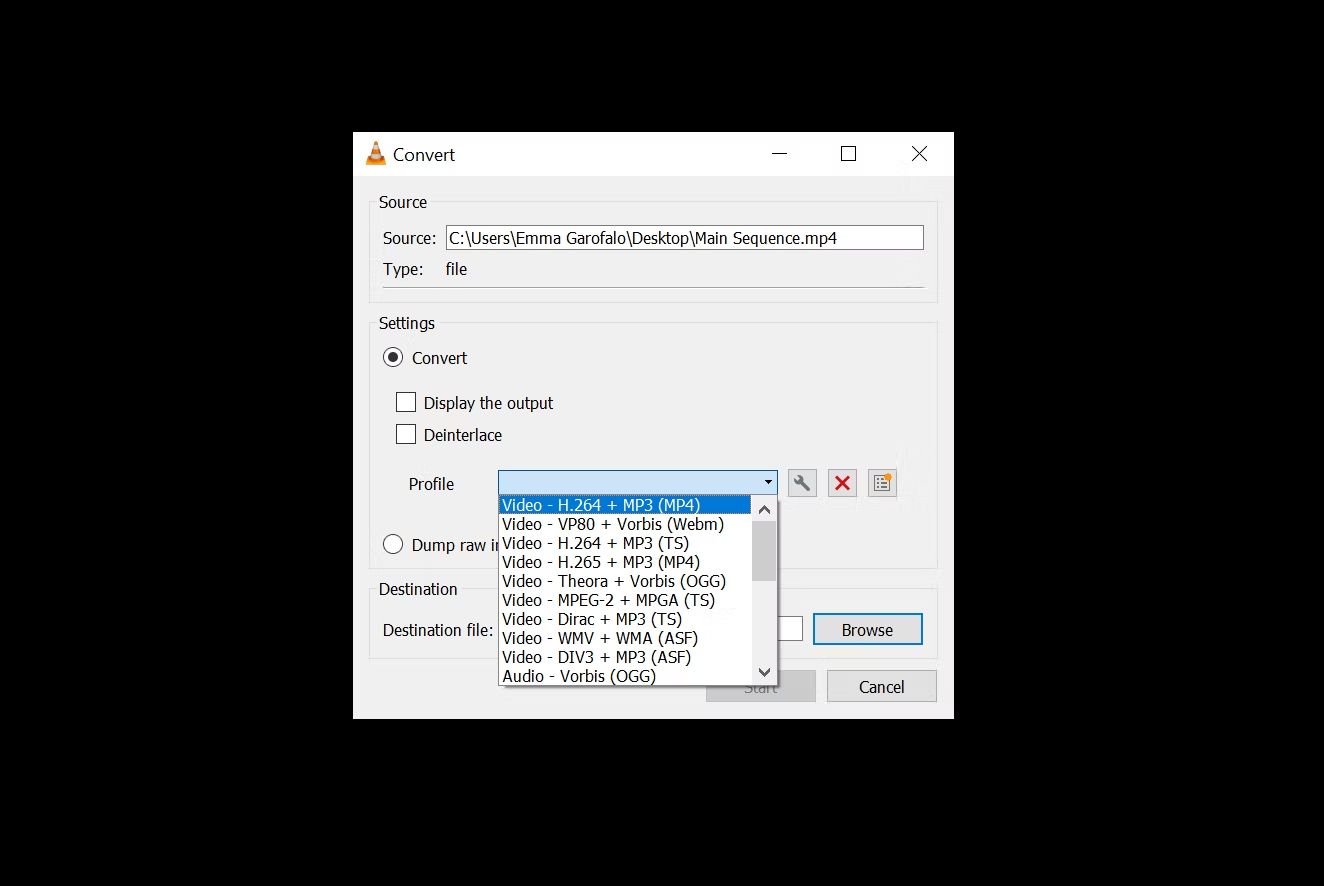
4. Klepněte na Procházet a vyberte umístění pro uložení převedeného souboru. Poté klikněte na tlačítko Home.
3. Odstraňte zvukovou stopu z jakéhokoli videa
Existuje mnoho online nástrojů, které vám mohou pomoci odstranit zvuk z videí. Tento proces však může být zdlouhavý, pokud chcete upravit velké video nebo se potýkáte s nízkou rychlostí internetu. Naštěstí můžete zvuk z videí odstranit pomocí VLC Media Player (ROOTS o tom psali v článku «Jak odstranit zvukovou stopu z videa pomocí VLC Media Player„). Mějte na paměti, že změny nelze vrátit zpět, takže je nejlepší, když si před úpravou videa vytvoříte kopii.
4. Použijte VLC Media Player jako grafický ekvalizér pro vaši hudbu
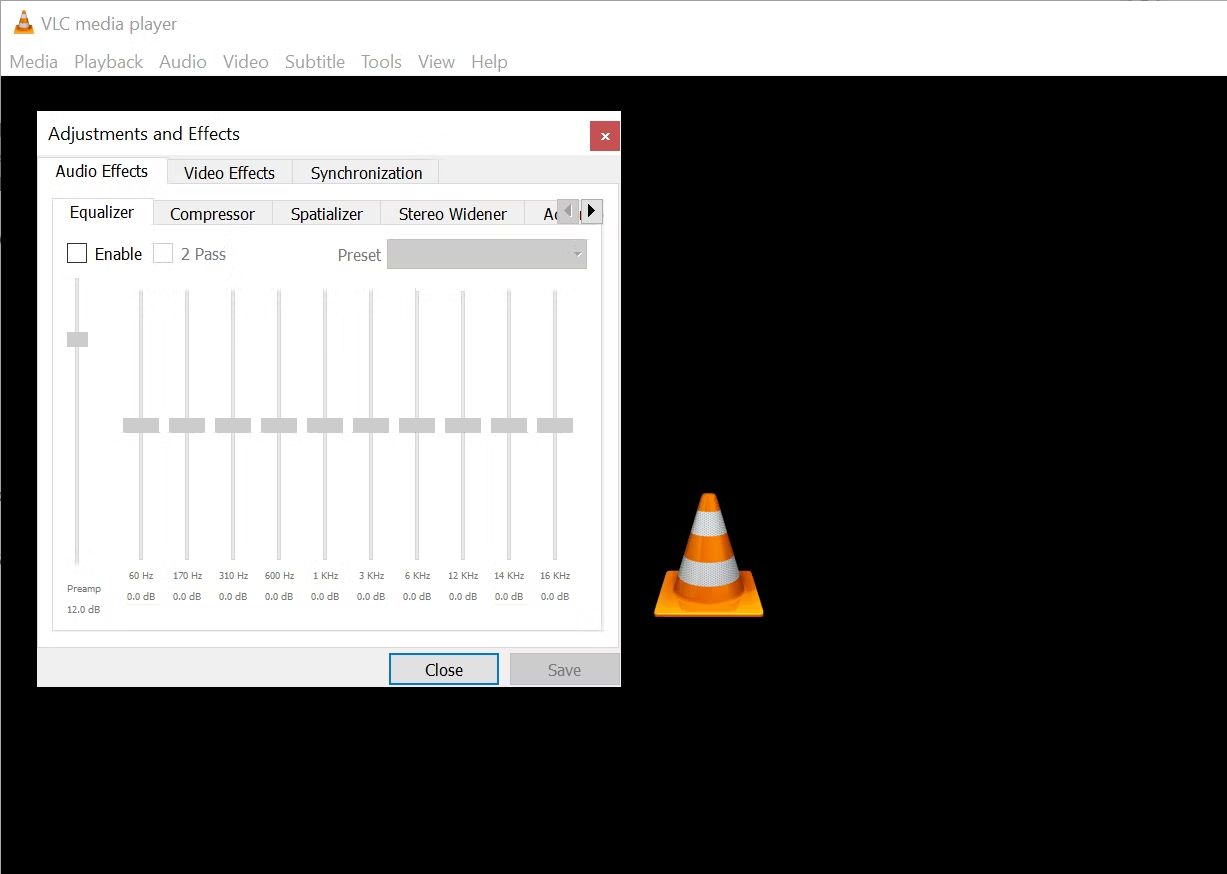
Možná používáte VLC čistě jako video přehrávač, ale VLC je ve skutečnosti multiplatformní samostatný multimediální přehrávač s plnými zvukovými efekty a podporou seznamů skladeb. VLC nezobrazuje pouze titulní obrázek; nabízí také docela dobrý grafický ekvalizér. Můžete to vyvolat klávesovou zkratkou Ctrl + E (nebo přejděte do nabídky Nástroje > Efekty a filtry > Zvukové efekty). Upravte kvalitu zvuku vašich médií pomocí dostupných předvoleb nebo ji dolaďte pomocí karet Kompresor, ekvalizérA Spatializátor.
5. Pro ochranu uší aktivujte funkci Normalizace zvuku
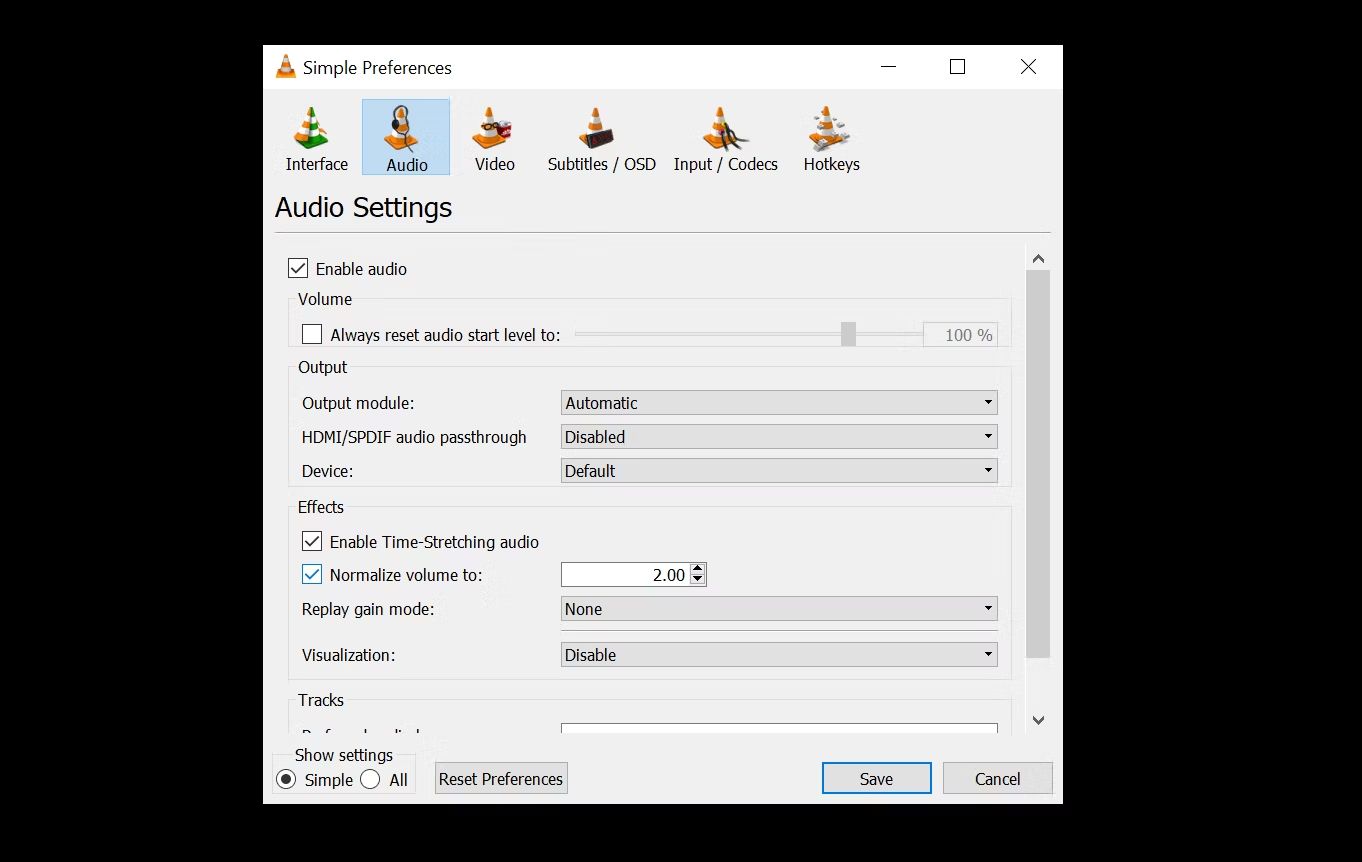
Vaše obecná nastavení zvuku se nachází v části Nastavení. Jedna z nejlepších vlastností VLC je tzv Normalizace zvuku. Toto nastavení vám pomůže upravit hlasitost jakéhokoli média o pevnou hodnotu a zlepšit kvalitu zvuku. Jít do Nástroje > Předvolby > Zvuk a zapnout Normalizovat hlasitost na. Zde nastavená hodnota řídí úrovně decibelů dialogů, hudby, výbuchů, výstřelů a jakéhokoli jiného hlasitého hluku v souboru. Restartujte VLC po povolení nastavení pro jeho blokování.
6. Přehrávejte internetové rádio a podcasty ve VLC
Jednou z nejvíce podceňovaných funkcí VLC je rozhodně jeho schopnost vyhledávat a přehrávat internetové rozhlasové stanice. Samozřejmě existuje mnoho stránek, kde můžete poslouchat rádio online, ale VLC-Media Player dokáže uspokojit všechny vaše audio potřeby: může streamovat rádio a přehrávat podcasty. Použití VLC k poslechu rádia 1. Spusťte VLC a otevřete postranní panel seznamu stop pomocí Ctrl + L. Ujistěte se, že je režim zobrazení seznamu skladeb nastaven na Seznam (jít do Zobrazit > Režim zobrazení seznamu skladeb > Seznam). 2. V sekci Internet si můžete prohlédnout dva rádiové servery – Jamendo и Icecast — a vyberte stanici kliknutím na ni. Reggae fusion, někdo?
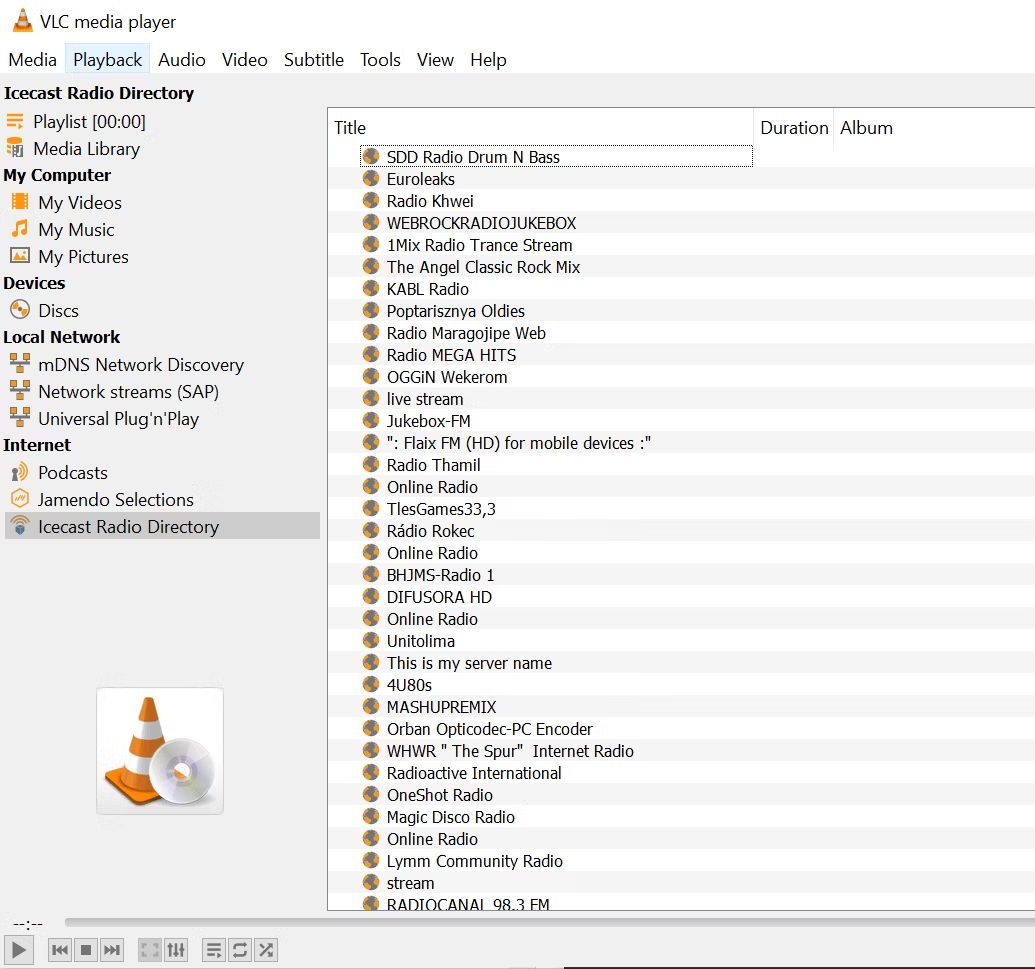
3. Pokud vaše oblíbená internetová rozhlasová stanice není uvedena, použijte adresu URL stanice k jejímu streamování přes VLC. Přejděte do sekce Média> Otevřít síťový proud. Zadejte adresu URL a poslouchejte klepnutím na tlačítko Přehrát. Použití VLC k poslechu podcastů Své oblíbené podcasty můžete spravovat prostřednictvím stejného rozhraní seznamu skladeb. Přehrávání podcastů ve VLC: 1. Přejděte na Playlist a v sekci Internet vyberte podcasty. 2. Jakmile je kurzor na sekci podcasty, klikněte na znaménko Plus. 3. Zkopírujte a vložte adresu URL kanálu RSS podcastu, který chcete poslouchat, a klikněte OK. Podcast bude přidán na postranní panel a můžete si vybrat libovolnou epizodu, která se vám líbí.
7. Streamujte video do Chromecastu (do TV nebo externího monitoru)
Pokud plánujete filmový večer s přáteli, velká obrazovka je nutností. Nyní existuje několik metod, které můžete použít ke streamování videí z počítače do televizoru. Pokud to však chcete provést bezdrátově, můžete k Chromecastu připojit VLC Media Player, protože VLC Media Player podporuje streamovací zařízení Google.
8. Opakování části video nebo audio souboru
Většina přehrávačů médií umí přehrávat video ve smyčce nebo celou zvukovou stopu. S přehrávačem VLC Media Player můžete také opakovat určitou část mediálního souboru. 1. Otevřete video nebo audio soubor pomocí VLC. Přejděte do sekce Zobrazit> Pokročilé ovládací prvky. 2. Nyní uvidíte několik dalších tlačítek nad normálními ovládacími prvky přehrávání a zastavení.
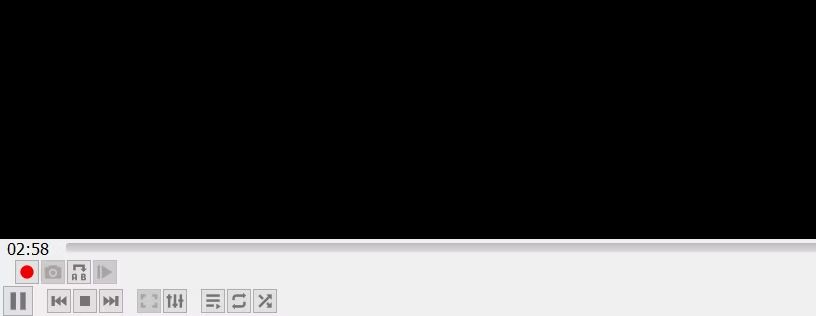
3. Chcete-li spustit smyčku z určité části videa, přesuňte přehrávací hlavu na tu část média, kde chcete smyčku spustit (Bod A). 4. Stiskněte jednou tlačítko cyklu. Štítek „A” na tlačítku zčervená. Chcete-li smyčku ukončit, přesuňte video do koncového bodu a znovu klikněte na stejné tlačítko. Uvidíte, že obě tlačítka jsou tečky A и B natřeno červeně. 5. Nyní přehrajte video a sekce se bude opakovat. Pokud jej chcete vypnout, stiskněte znovu tlačítko cyklu.
9. Přidejte funkce VLC Media Player s doplňky a rozšířeními
Výchozí sada funkcí VLC je dostatečná pro každodenní použití. Pokud ale potřebujete pokročilé funkce, existuje celý katalog doplňků, které si můžete nainstalovat spolu s programem. Pamatujte, že VLC má za sebou obrovskou open source komunitu. Vytvořili rozšíření, vzhledy, analyzátory seznamů skladeb a další nástroje pro uživatele z celého světa. Tato rozšíření jsou „tajnějšími“ funkcemi, které lze do přehrávače přidat, například nástroje, které vám pomohou s vyhledáváním titulků. 1. Navštivte stránku doplňků Stránka doplňků VLC a podívejte se, co je k dispozici. 2. Stiskněte tlačítko Ke stažení na každé stránce doplňku a stáhněte si soubor ZIP. Extrahujte soubor. (Doplňky VLC používají rozšíření LUA.) 3. Umístěte soubory LUA do tohoto adresáře Windows: Ve složce –
C:Users[NAME]AppDataRoamingvlcluaextensions. Místo [JMÉNO] – nahraďte své přihlašovací jméno (přihlašovací jméno) ve Windows
4. Restartujte VLC. Ke všem nainstalovaným rozšířením máte přístup z nabídky Zobrazit. Pokud nevíte, kde začít, zde je seznam některých nejlepších rozšíření VLC: – VLCSub –Obnovit média –Moments Tracker – Kapitán úvodu a poděkování – Rádio TuneIn -Info Crawler –SyncPlay VLC je plné skvělých funkcí a příjemných překvapení k vyzkoušení Není pochyb o tom, že VLC Media Player je jedním z nejlepších nástrojů na trhu. Dokáže si poradit s téměř jakýmkoliv videosouborem, který si dokážete představit, a je plný skvělých funkcí pro stahování. Přizpůsobení rozhraní VLC nebylo nikdy tak snadné a vzrušující. Bez ohledu na to, co potřebujete udělat na VLC Player, kdekoli je touha, určitě najdete způsob. Nyní, pokud chcete upravit video a VLC tuto práci nezvládne, můžete vyzkoušet bezplatný editační software pro Windows.
