Obsah
- 1 10 způsobů, jak si přizpůsobit domovskou obrazovku iPhone bez útěku z vězení
- 2 Jak úplně změnit design iOS podle svého vkusu. Zde jsou všechny aktuální metody s příklady
- 3 Přizpůsobení obrazovky uzamčení
- 4 Aplikace pro transparentní widgety na ploše
- 5 Výměna ikon na ploše
- 6 Jak zamaskovat Dock
- 7 Bonus: vlastní ciferníky na Apple Watch
10 způsobů, jak si přizpůsobit domovskou obrazovku iPhone bez útěku z vězení
Jak úplně změnit design iOS podle svého vkusu. Zde jsou všechny aktuální metody s příklady

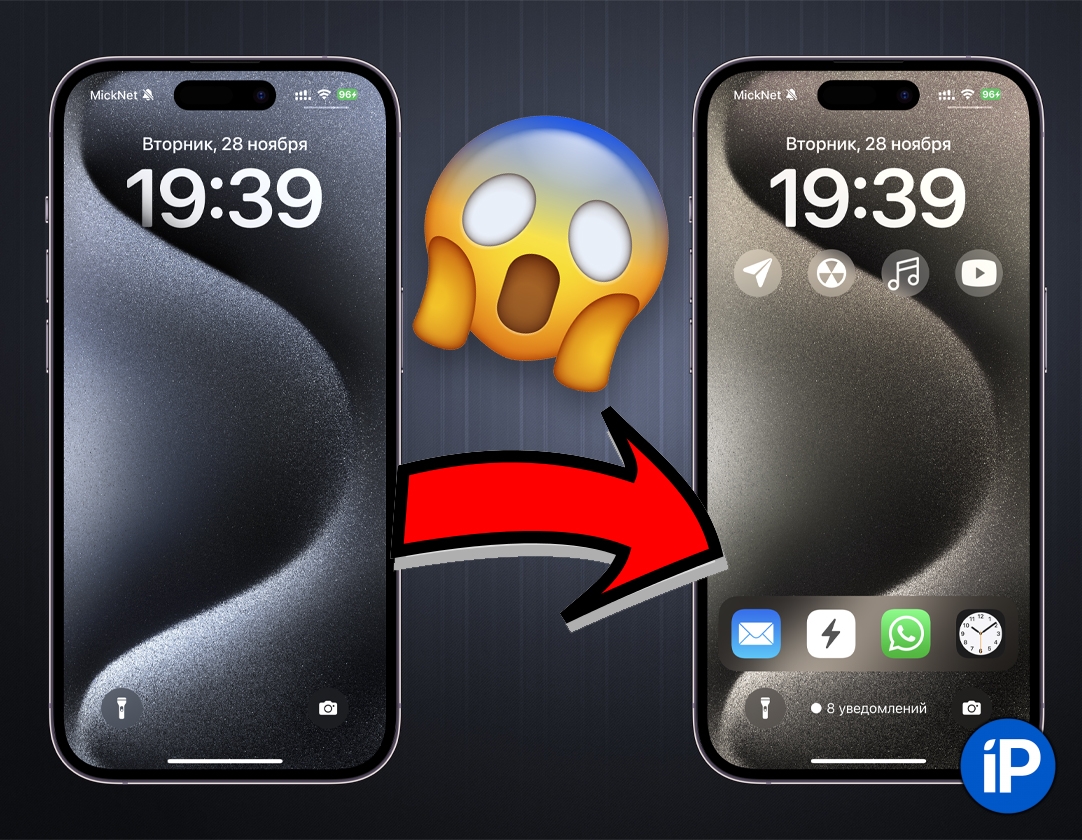
Téma tohoto článku bylo převzato z návrhu čtenáře v našem telegramu. Děkujeme za něj čtenářce s nickem @Happppy_Girl.
Téma přizpůsobení vzhledu iOS nikdy neztratí na aktuálnosti, vzhledem k tomu, jak zřídka Apple skutečně znatelně změní vzhled ikon a widgetů, které každý den vidí všichni majitelé jablečných smartphonů.
Alespoň jednou týdně se jeden z našich přátel nebo na našem fóru Telegram vždy zeptá: jak můžeme změnit vzhled iOS? A rozumím těmto otázkám, já sám neustále chci něco nového, pokud jde o přepracování domovské obrazovky mého iPhohe.
Vzhledem k tomu, že téma přizpůsobení se opět objevilo v návrhu čtenáře, rozhodl jsem se shromáždit v jednom materiálu všechny současné způsoby, jak změnit vzhled mobilního operačního systému Apple. Ano, musíte si stáhnout další aplikace a trochu rozumět „týmům“, ale není to děsivé. Ale konečný výsledek může opravdu příjemně překvapit jak sebe, tak i své okolí, kteří prostě nebudou věřit, že iOS může vypadat TAK neobvykle.
Pro usnadnění jsem materiál rozdělil do několika podsekcí s obsahem. Sledujte, studujte a zkoušejte pro své vlastní potěšení.
- Přizpůsobení obrazovky uzamčení
Aplikace pro transparentní widgety na ploše
Výměna ikon na ploše
Jak zamaskovat Dock
Bonus: vlastní ciferníky na Apple Watch
Přizpůsobení obrazovky uzamčení
1. Jak změnit vzhled oznámení 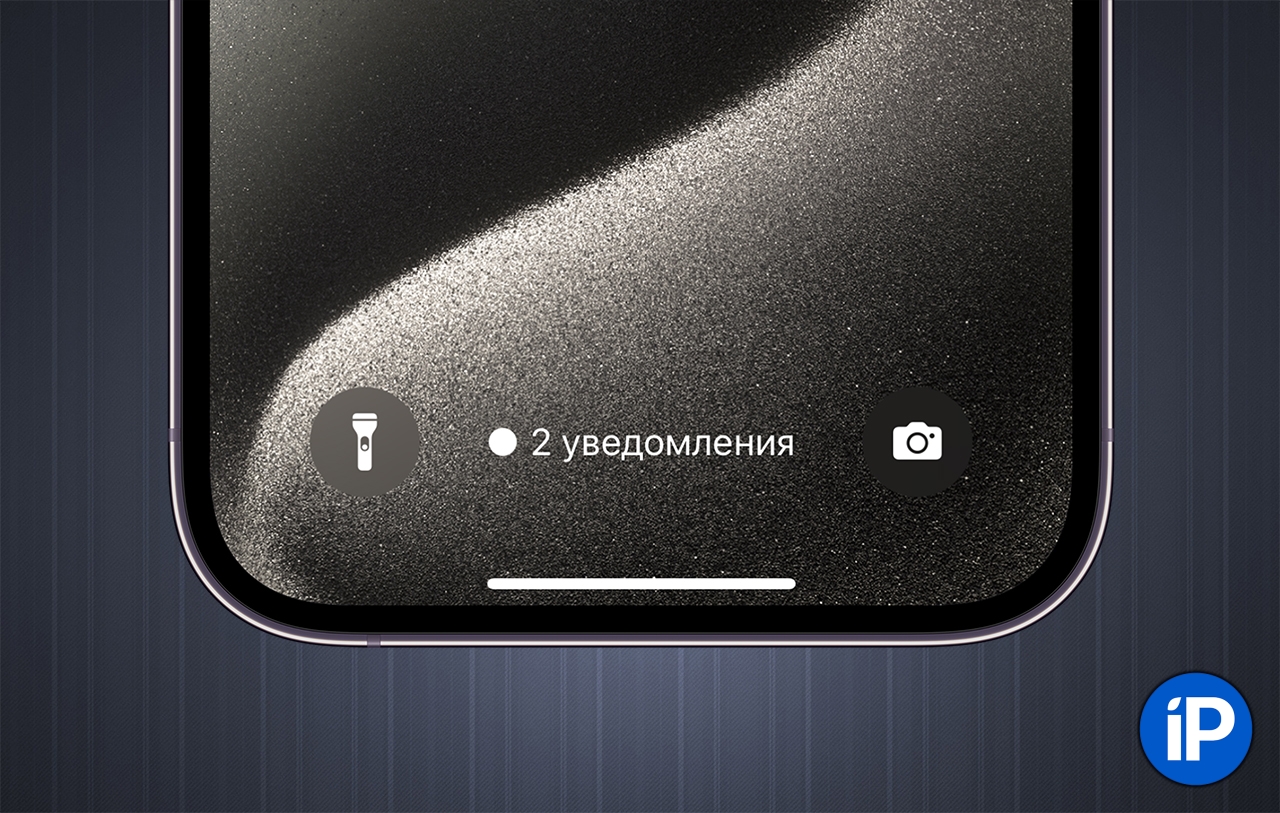 Existují tři možnosti zobrazení oznámení na zamčené obrazovce vašeho iPhone. Chcete-li je najít, musíte provést následující: ● Přejít na Nastavení – Oznámení
Existují tři možnosti zobrazení oznámení na zamčené obrazovce vašeho iPhone. Chcete-li je najít, musíte provést následující: ● Přejít na Nastavení – Oznámení
● Najděte část „Zobrazit jako“.
● Vyberte vhodnou možnost zobrazení mezi „Číslo„“Stoh„A“seznam» 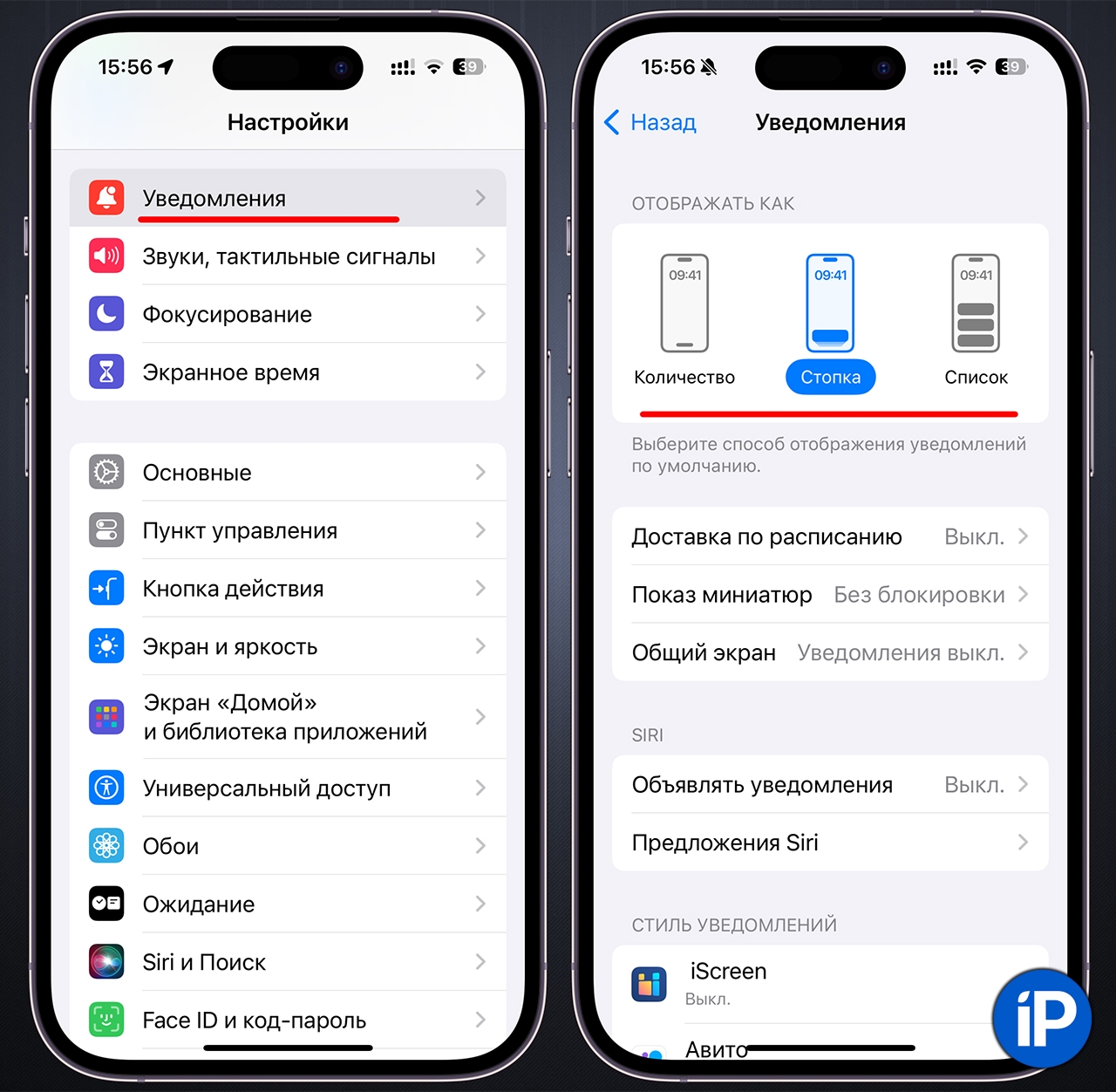 Číslo – nejvíce minimalistická možnost designu, ve které uvidíte pouze počet zmeškaných oznámení. Kliknutím můžete rozbalit seznam upozornění a skrýt jej zpět. Stoh — oznámení se shromažďují v zásobníku, přičemž nejnovější zpráva je viditelná nahoře. Klepnutím na zásobník ho můžete rozbalit a procházet oznámeními. seznam – klasický typ upozornění, který zabere veškeré volné místo na zamykací obrazovce. 2. Jak přidat nové widgety pro spouštění aplikací na zamykací obrazovce
Číslo – nejvíce minimalistická možnost designu, ve které uvidíte pouze počet zmeškaných oznámení. Kliknutím můžete rozbalit seznam upozornění a skrýt jej zpět. Stoh — oznámení se shromažďují v zásobníku, přičemž nejnovější zpráva je viditelná nahoře. Klepnutím na zásobník ho můžete rozbalit a procházet oznámeními. seznam – klasický typ upozornění, který zabere veškeré volné místo na zamykací obrazovce. 2. Jak přidat nové widgety pro spouštění aplikací na zamykací obrazovce  Pokud jsou standardní widgety již nudné a nezajímavé, zkuste si upravit zamykací obrazovku pomocí aplikace třetí strany. S jeho pomocí můžete spouštět libovolné aplikace, vytvářet přídavný panel s ikonami, prohlížet zatížení procesoru a aktivitu sítě v reálném čase, a to vše přímo na zamčené obrazovce vašeho iPhonu. Stáhněte si Lock Launcher z App Store zdarma. Aplikace Lock Launcher má pět možností nabídky v dolní části obrazovky, ale nás zajímají pouze první dvě, Oblíbené a Widgety. Začněme widgety. V této sekci je osm prázdných slotů. Klepněte na úplně první a vyberte jakoukoli aplikaci nainstalovanou na vašem iPhone, kterou chcete přidat na zamykací obrazovku. Zobrazenou ikonu si můžete přizpůsobit, zapnout nebo vypnout průsvitný kryt pod ní nebo změnit její barvu. Po uložení udělejte totéž s následujícími prázdnými sloty v pořadí a do každého přidejte aplikaci.
Pokud jsou standardní widgety již nudné a nezajímavé, zkuste si upravit zamykací obrazovku pomocí aplikace třetí strany. S jeho pomocí můžete spouštět libovolné aplikace, vytvářet přídavný panel s ikonami, prohlížet zatížení procesoru a aktivitu sítě v reálném čase, a to vše přímo na zamčené obrazovce vašeho iPhonu. Stáhněte si Lock Launcher z App Store zdarma. Aplikace Lock Launcher má pět možností nabídky v dolní části obrazovky, ale nás zajímají pouze první dvě, Oblíbené a Widgety. Začněme widgety. V této sekci je osm prázdných slotů. Klepněte na úplně první a vyberte jakoukoli aplikaci nainstalovanou na vašem iPhone, kterou chcete přidat na zamykací obrazovku. Zobrazenou ikonu si můžete přizpůsobit, zapnout nebo vypnout průsvitný kryt pod ní nebo změnit její barvu. Po uložení udělejte totéž s následujícími prázdnými sloty v pořadí a do každého přidejte aplikaci.
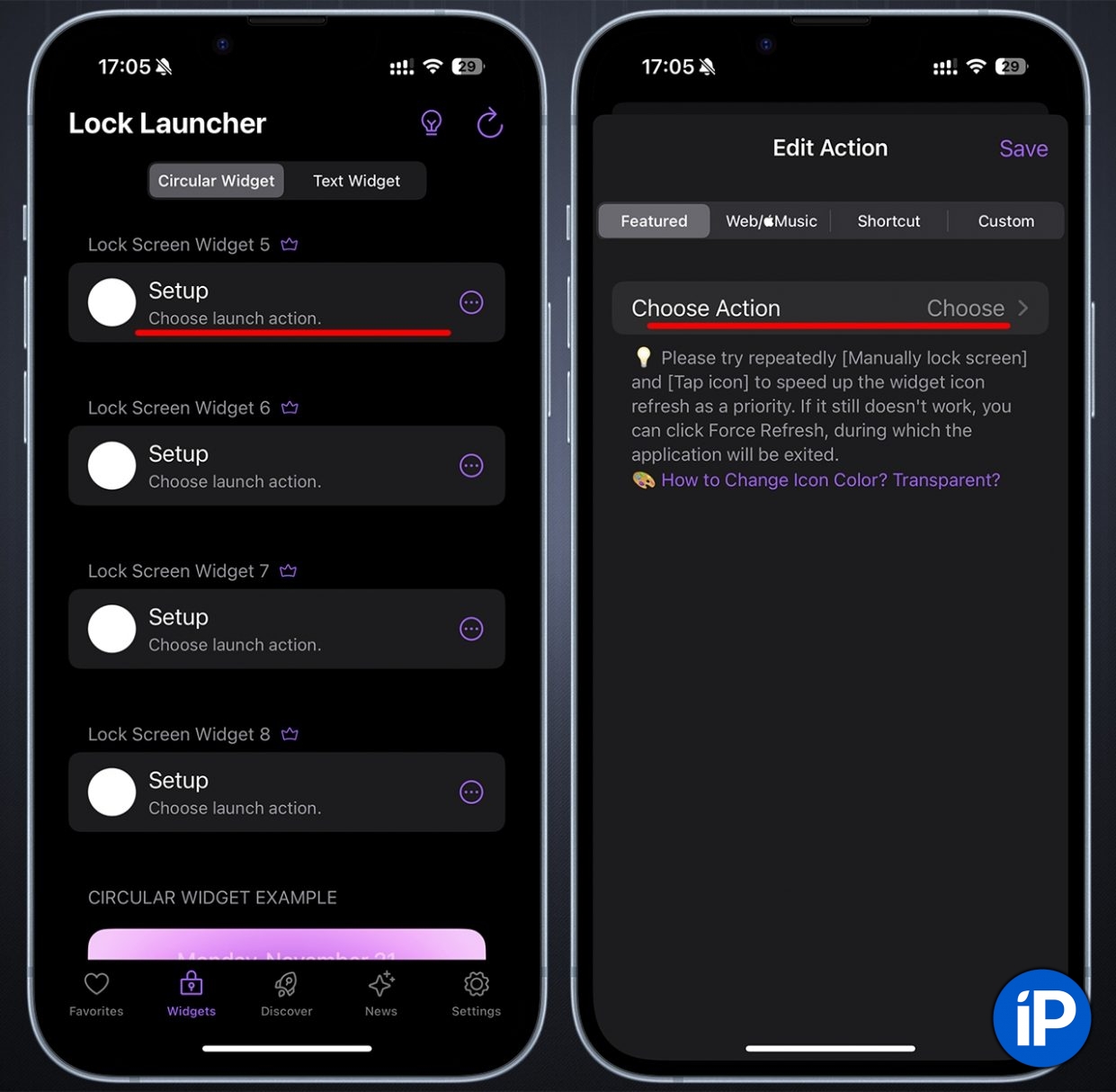
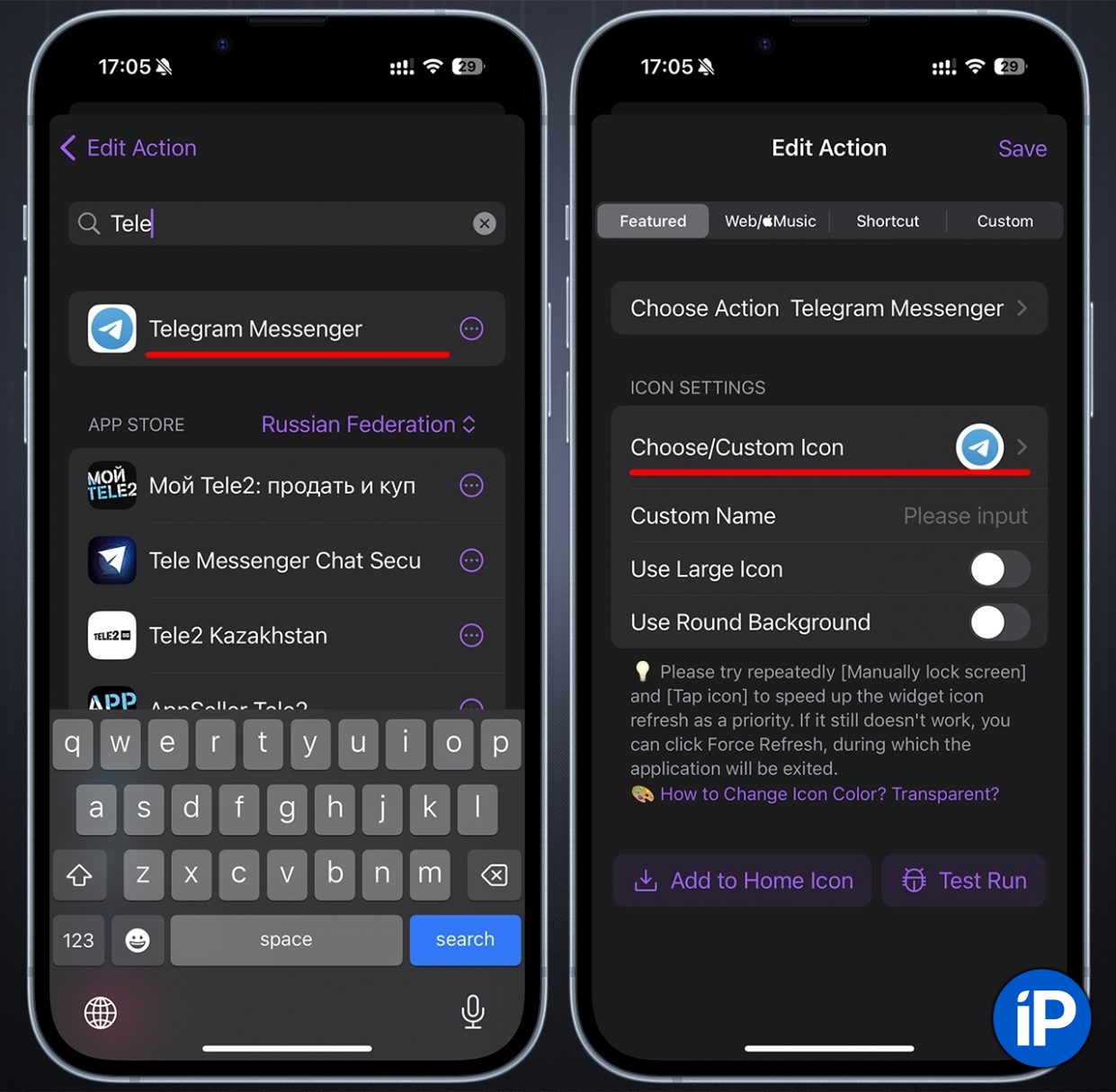
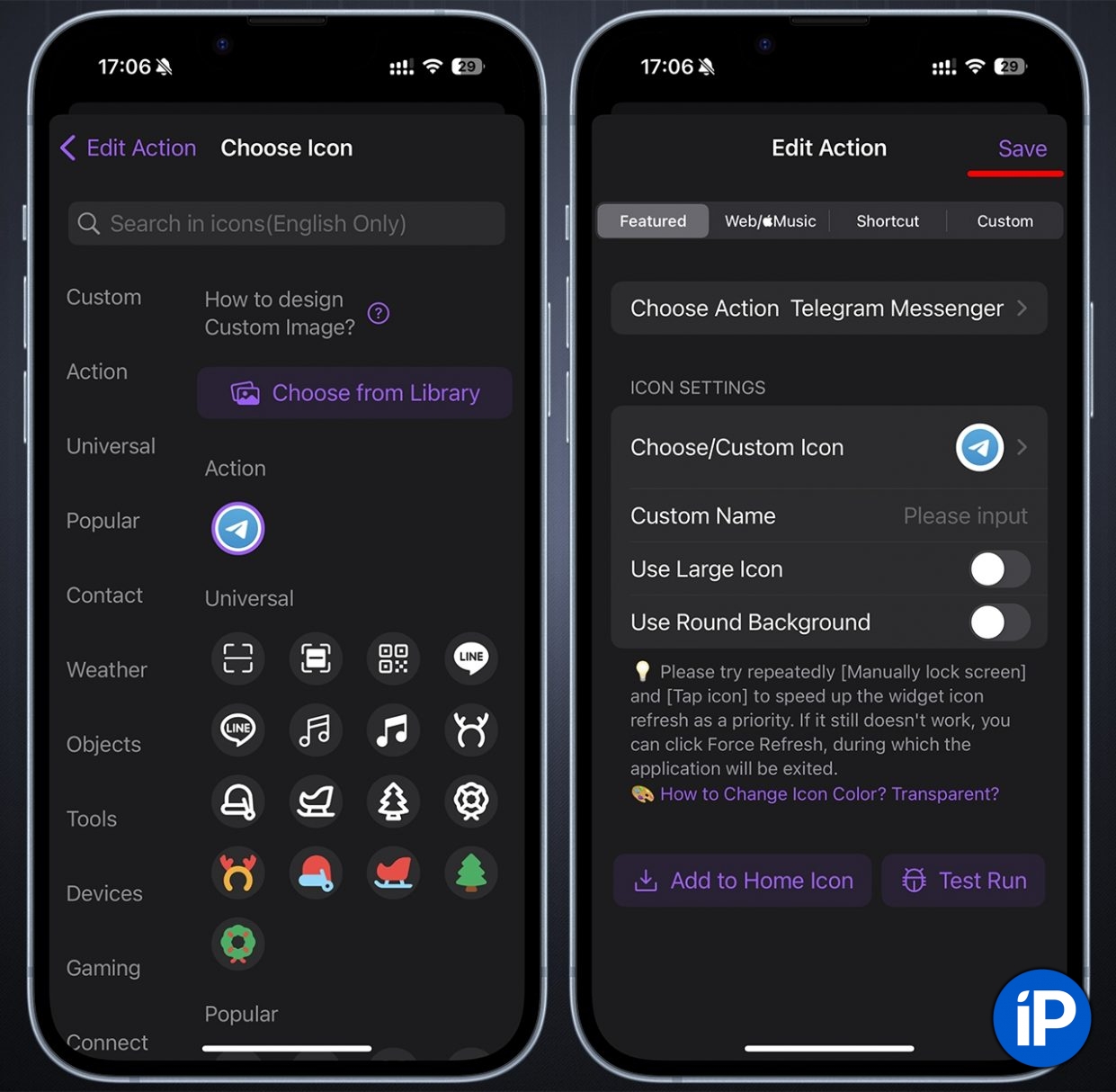
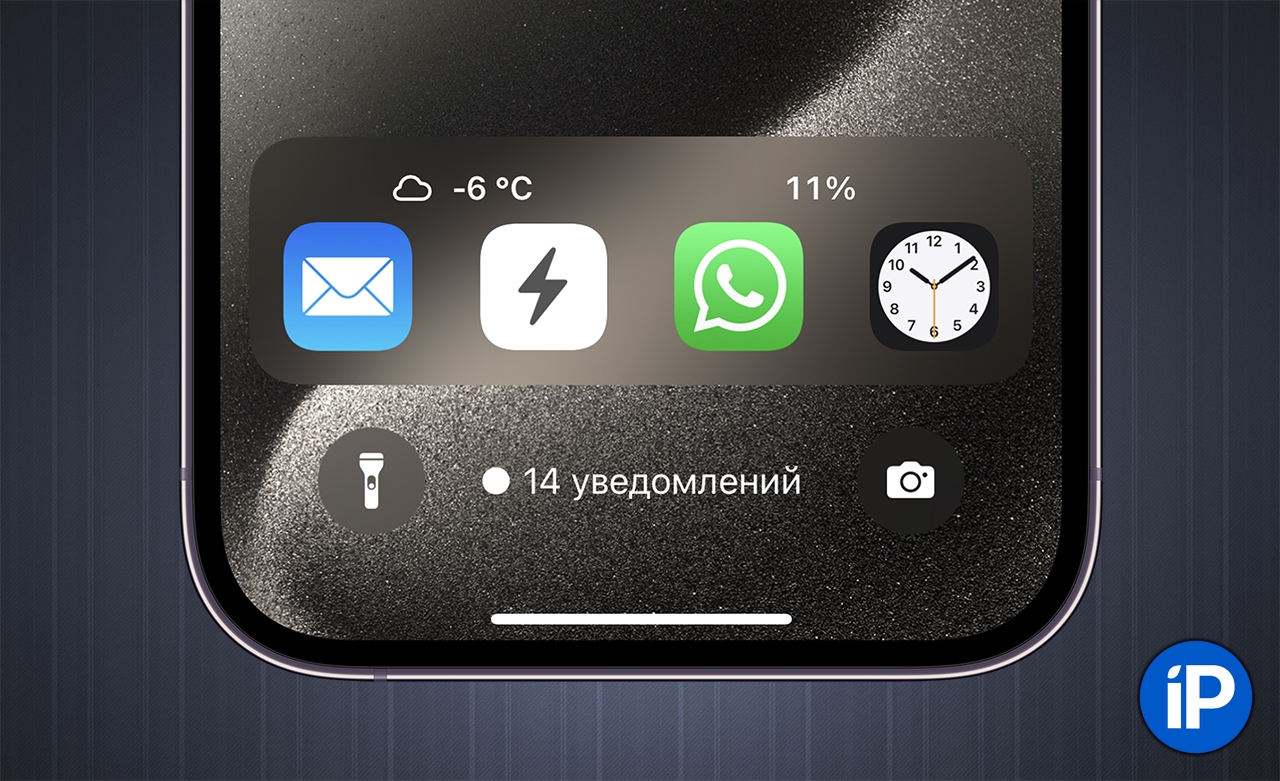
Nyní musíte na zamykací obrazovku přidat widgety vytvořené ve Spouštěči zámku: ● Přejděte do „Nastavení“ – „Tapeta“ a klepněte na tapetu obrazovky uzamčení
● Klikněte na „Přidat widgety“
● Vyberte Lock Launcher ze seznamu a klikněte na ikonu požadované aplikace Proveďte totéž se všemi ostatními widgety vytvořenými dříve v Lock Launcher a klikněte na „Hotovo“ v pravém horním rohu. Nyní máte rychlý přístup ke svým oblíbeným aplikacím přímo z obrazovky uzamčení. Při prvním spuštění se může zobrazit upozornění, že Lock Launcher spouští jinou aplikaci, kterou musíte povolit. Nebudou žádná další varování. 3. Jak přidat další panel s aplikacemi na zamykací obrazovku V aplikaci Lock Launcher přejděte do sekce „Oblíbené“. Má také jeden prázdný slot a možnost přidat libovolný počet dalších, které lze naplnit aplikacemi z knihovny vašeho iPhone podle výše popsaného schématu. Po zaplnění slotů musíte přejít do sekce „Nastavení“ a poté „Živé aktivity (Dynamický ostrov)“. Ujistěte se, že jsou posuvníky „Aktivity v přímém přenosu“ a „Zobrazit na uzamčené obrazovce“ v aktivní poloze. Dále ve stejném menu jsou volby „Ostrov vpravo“ a „Ostrov vlevo“. Klepněte postupně na každý z nich a vyberte, co chcete zobrazit v rozích doku aplikace na zamykací obrazovce. Pokud máte iPhone 14 Pro nebo 14 Pro Max, tak se vytvořený dock s aplikacemi otevře poklepáním v dynamickém ostrůvku. Připomínám, že aplikaci Lock Launcher lze stáhnout zdarma, ale s omezením počtu widgetů, které můžete vytvořit. Odemknutí plné verze stojí 349 rublů, což není mnoho ve srovnání s analogy s podobnou funkčností. Podobné aplikace:
Aplikace pro transparentní widgety na ploše
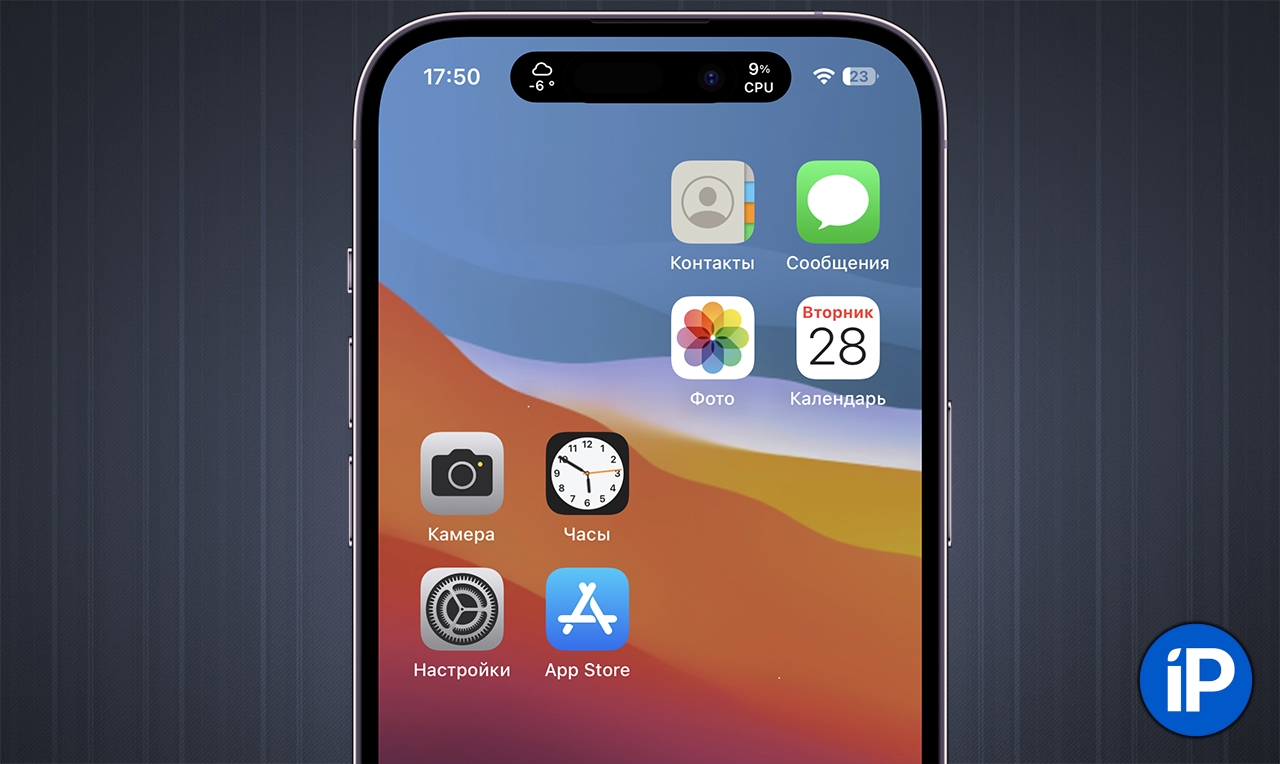
Přidání průhledných widgetů umožňuje umístit ikony na plochu ve funky uspořádání spíše než v „mřížce“, jak zamýšlel Apple. K vytvoření takových widgetů můžete použít zcela bezplatnou aplikaci. Stáhněte si zdarma Yidget z App Store. Než tuto aplikaci spustíte, musíte si připravit šablonu pro průhledné widgety. Chcete-li to provést, přejděte do režimu úpravy ikon na ploše a otevřete plochu zcela vpravo bez ikon pouze pomocí Docku. Pořiďte snímek obrazovky pomocí tlačítek pro zvýšení hlasitosti a napájení (na iPhonu s Face ID) nebo tlačítka Domů a napájení (na iPhonu s Touch ID). Měli byste získat snímek obrazovky s prázdnou tabulkou bez ikon nebo widgetů. Poté: ● Spusťte aplikaci Yidget a klikněte na tlačítko Vytvořit
● Vyberte snímek obrazovky, který jste právě pořídili, jako pozadí a uložte výsledek pomocí tlačítka v pravém dolním rohu
● Přidejte widget Yidget na plochu a přesuňte jej do požadované oblasti obrazovky
● Klikněte na widget a v nabídce úprav vyberte jeho pozici, aby se stal „neviditelným“
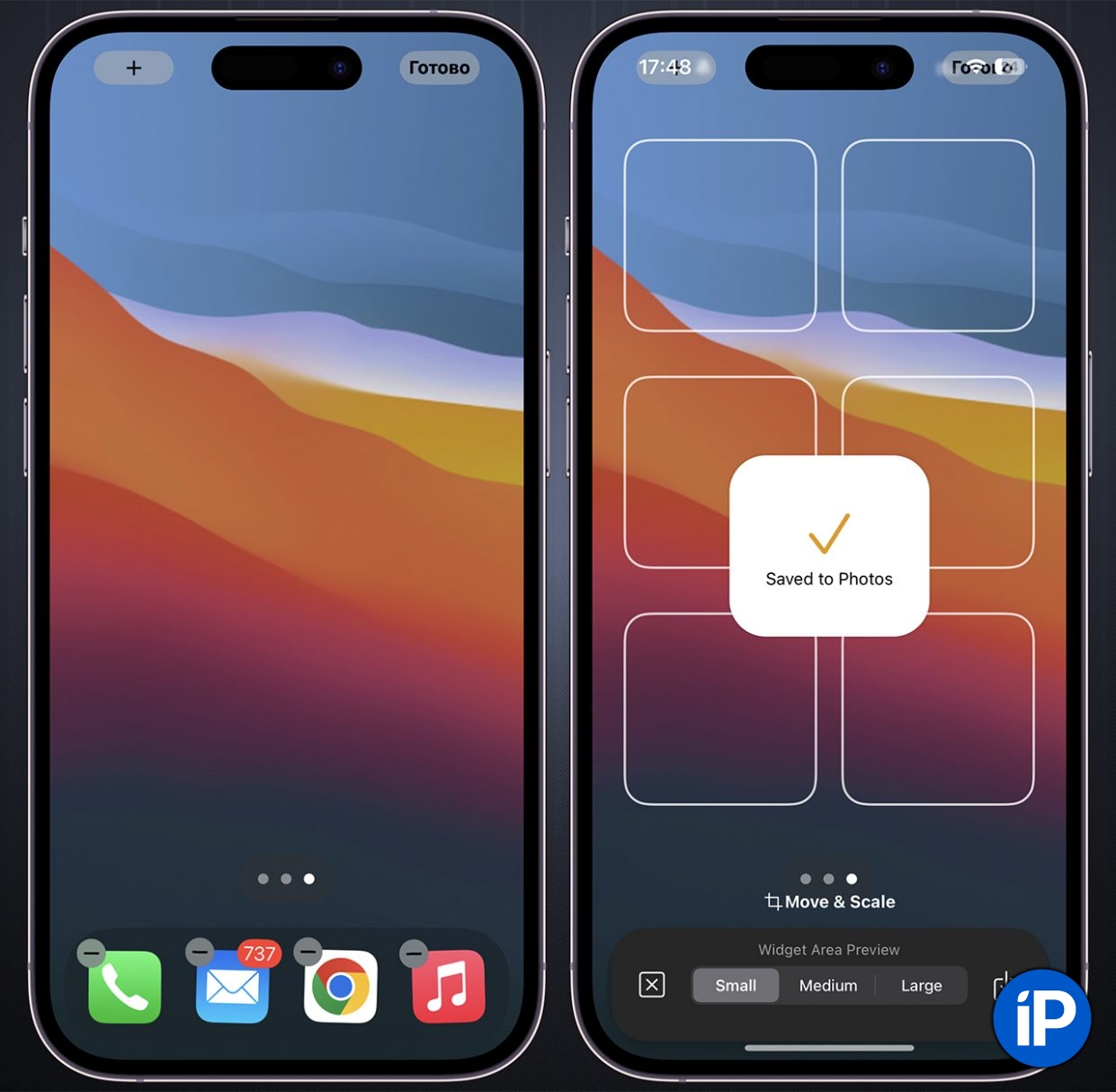
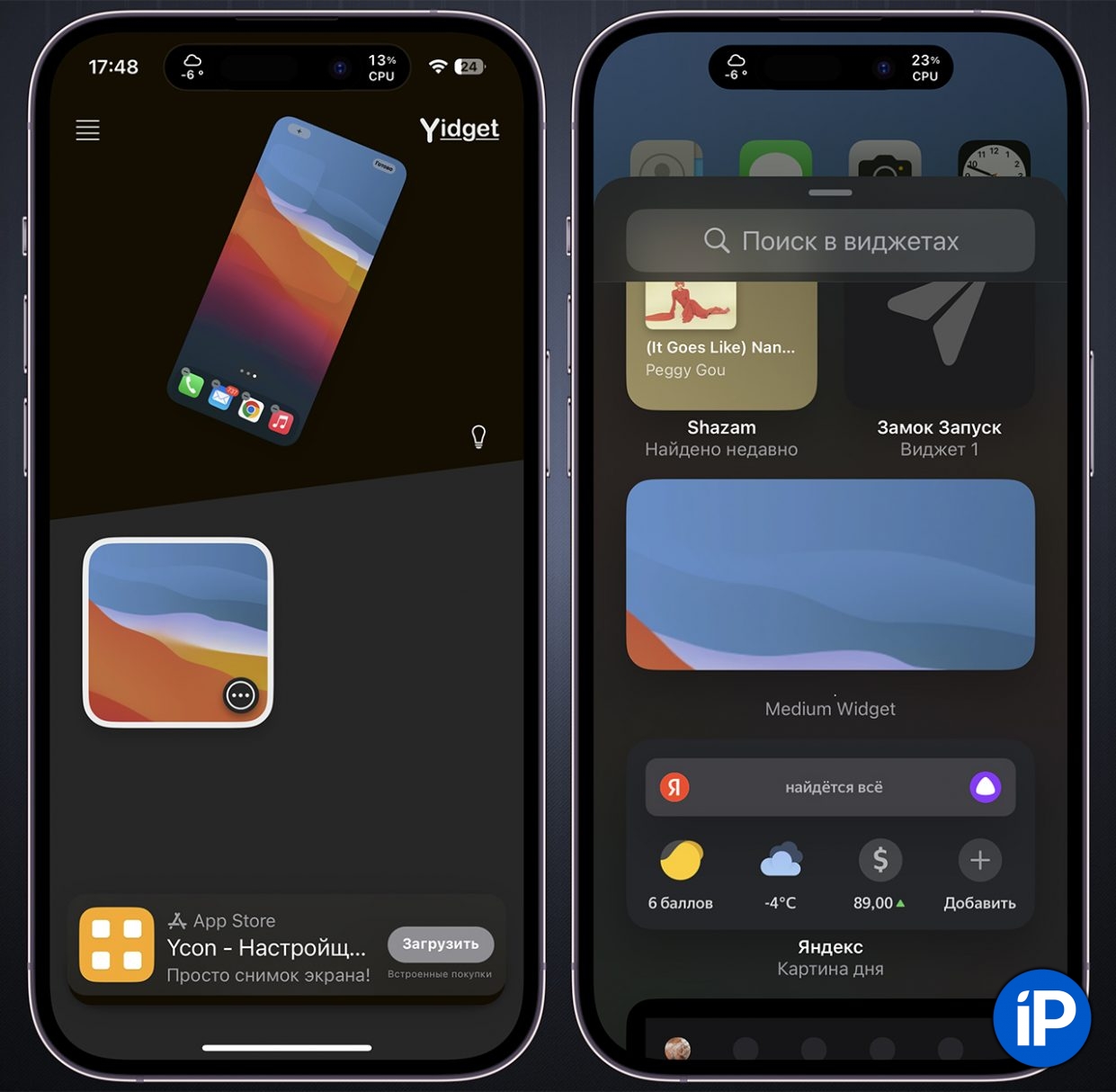
Widgety mají jedno omezení: nelze je použít s dynamickými tapetami a speciálními obrázky na pozadí, které se mění v závislosti na tématu. Vhodné jsou pouze statické tapety bez perspektivního efektu. ◦ Zpět na obsah ◬
Výměna ikon na ploše
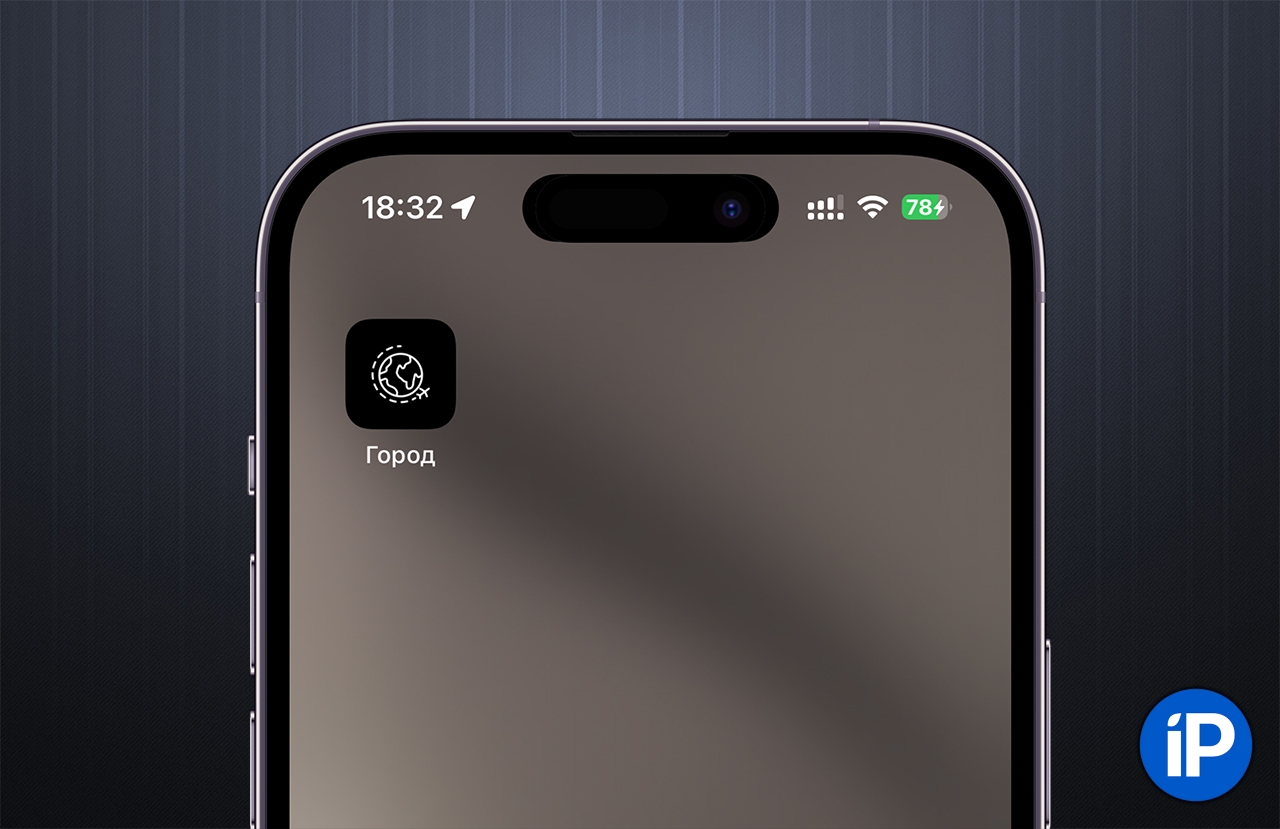
Pro několik generací iOS můžete nahradit naprosto libovolnou ikonu aplikace nainstalovanou na vašem iPhone libovolnou z vaší galerie podle vašich představ. K tomu nepotřebujete znát programování; vše se dělá docela jednoduše. Připravili jsme pro vás video návod, který zabere jen jednu minutu: Pokud jste líní se dívat, zde je text: Nejprve si stáhněte sadu ikon, pokud chcete změnit celou mřížku. zde jsou některé odkazy: 1, 2, 3. Dobře placené možnosti zde a zde. Podívejte se také na minimalistické, ve stylu Windows 98, ploché a trojrozměrné. Poté: ● Otevřete aplikaci Teams
● Klepněte na modré + v pravém horním rohu
● Klikněte na „Otevřít aplikaci“
● Klikněte na „Aplikace“ a vyberte požadovanou
● Klikněte na šipku v kruhu v horní části obrazovky
● Vyberte „Přidat na plochu“
● Vyberte ikonu z knihovny a přejmenujte aplikaci podle svých představ
● Klikněte na „Přidat“ v pravém horním rohu
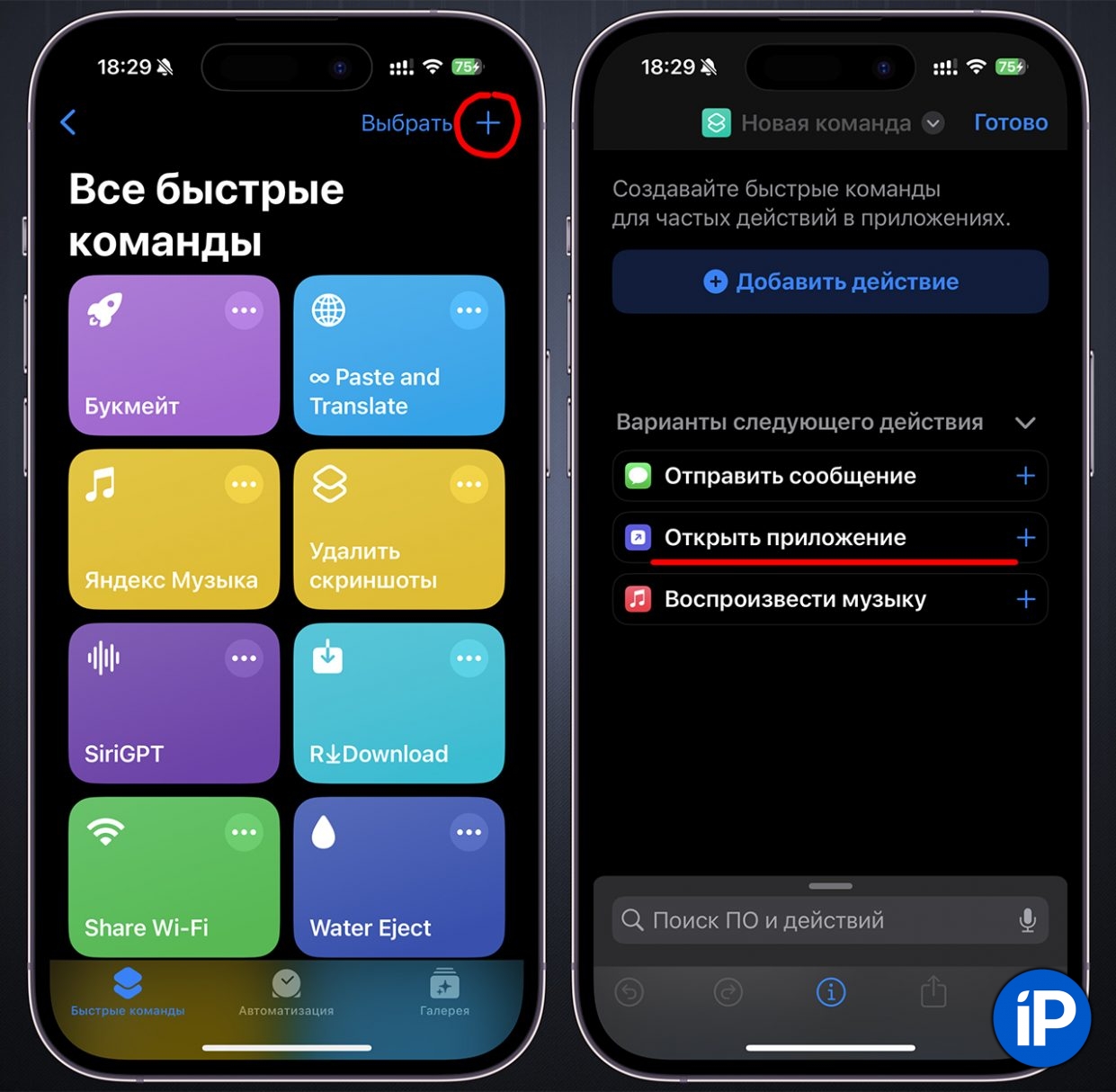
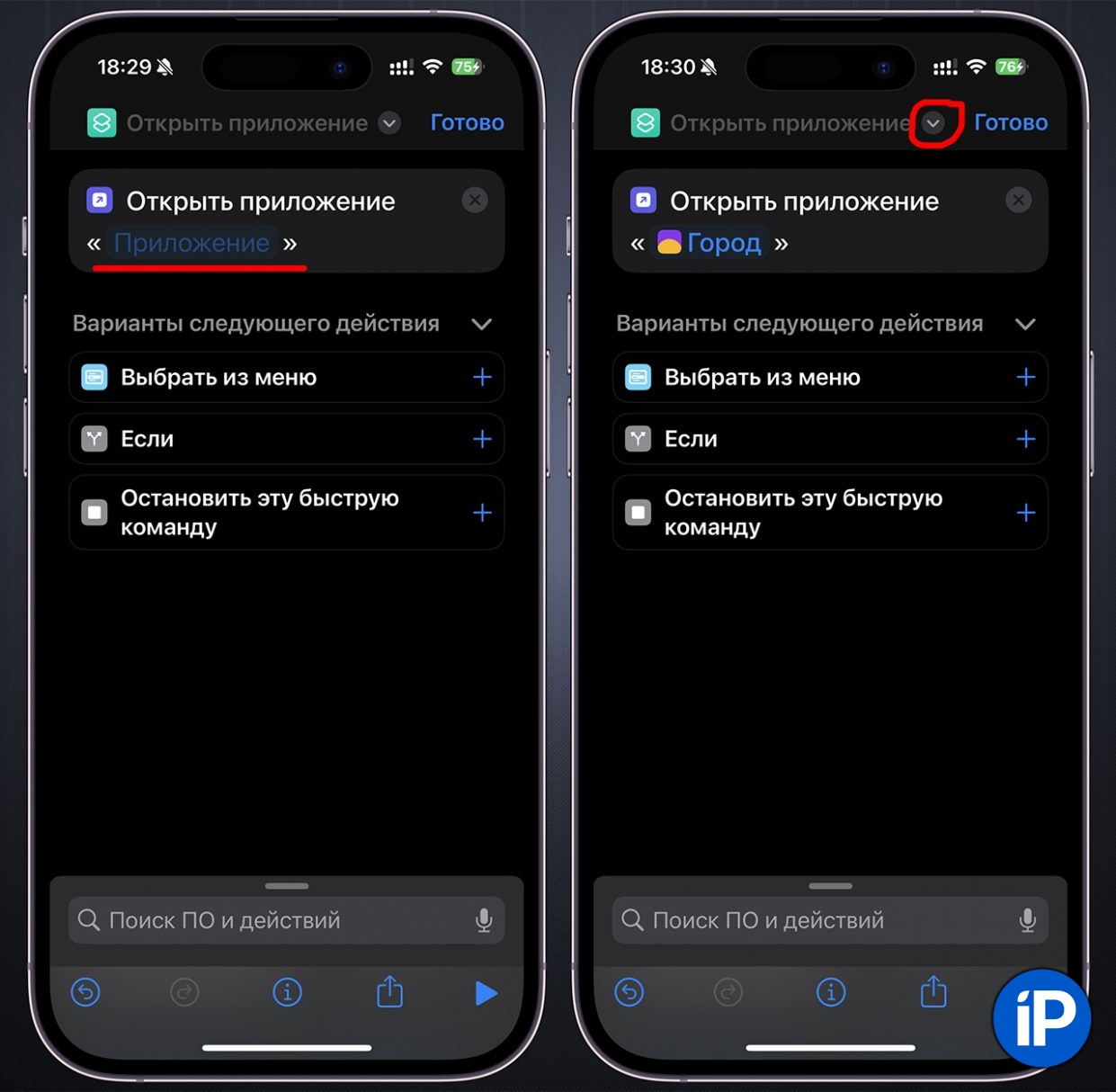
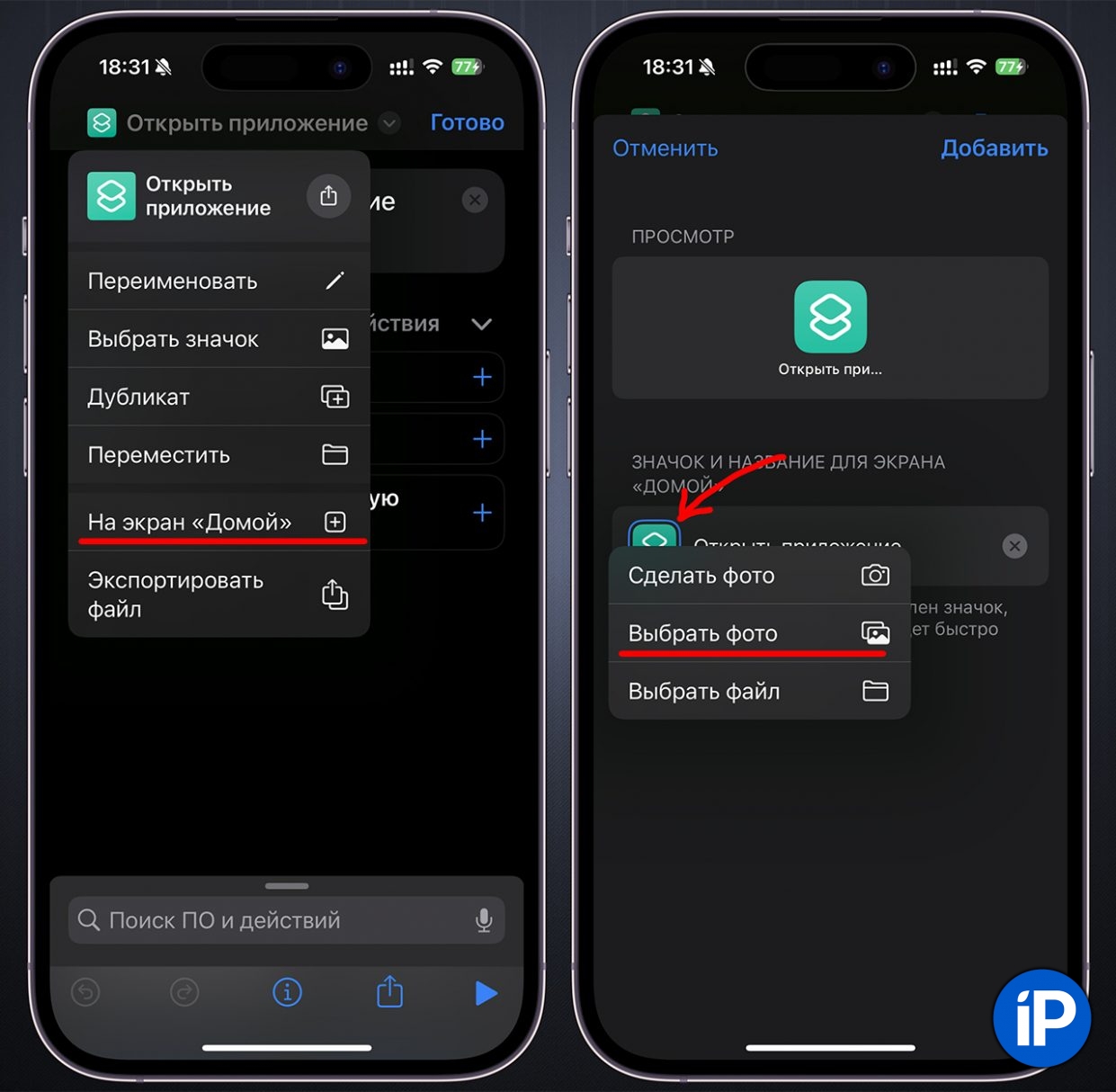
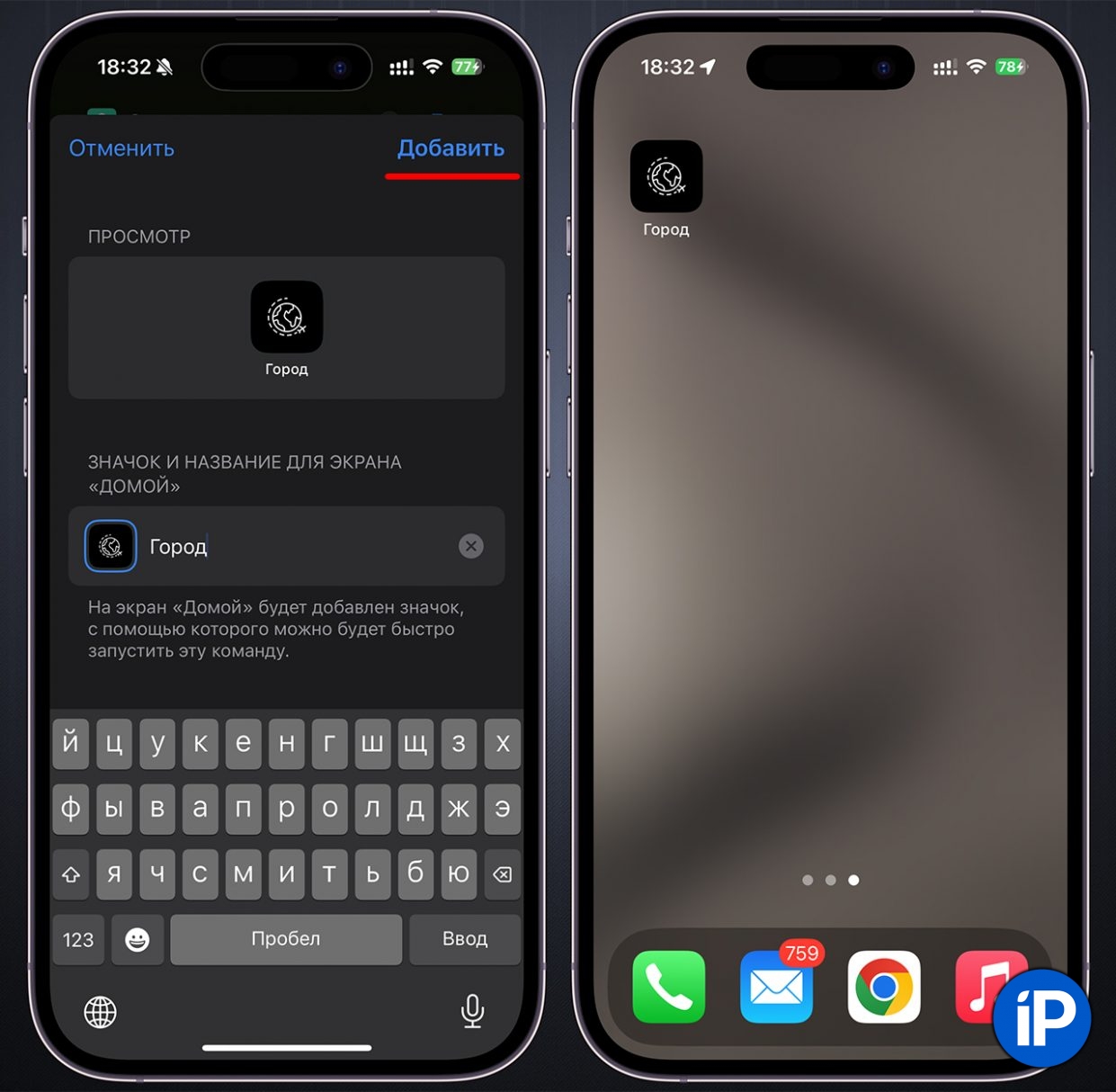
Stejným způsobem nahraďte postupně všechny ostatní ikony a pro každou vytvořte nový příkaz. Vše záleží na vaší fantazii a počtu balíčků ikon nalezených na internetu. App Store má mnoho aplikací s připravenými sadami ikon, které si můžete stáhnout. Pravda, většina z těchto aplikací je placená, ale můžete si aktivovat zkušební období, uložit si ikony a zrušit předplatné dříve, než budou peníze odepsány. Několik takových aplikací:
Jak zamaskovat Dock
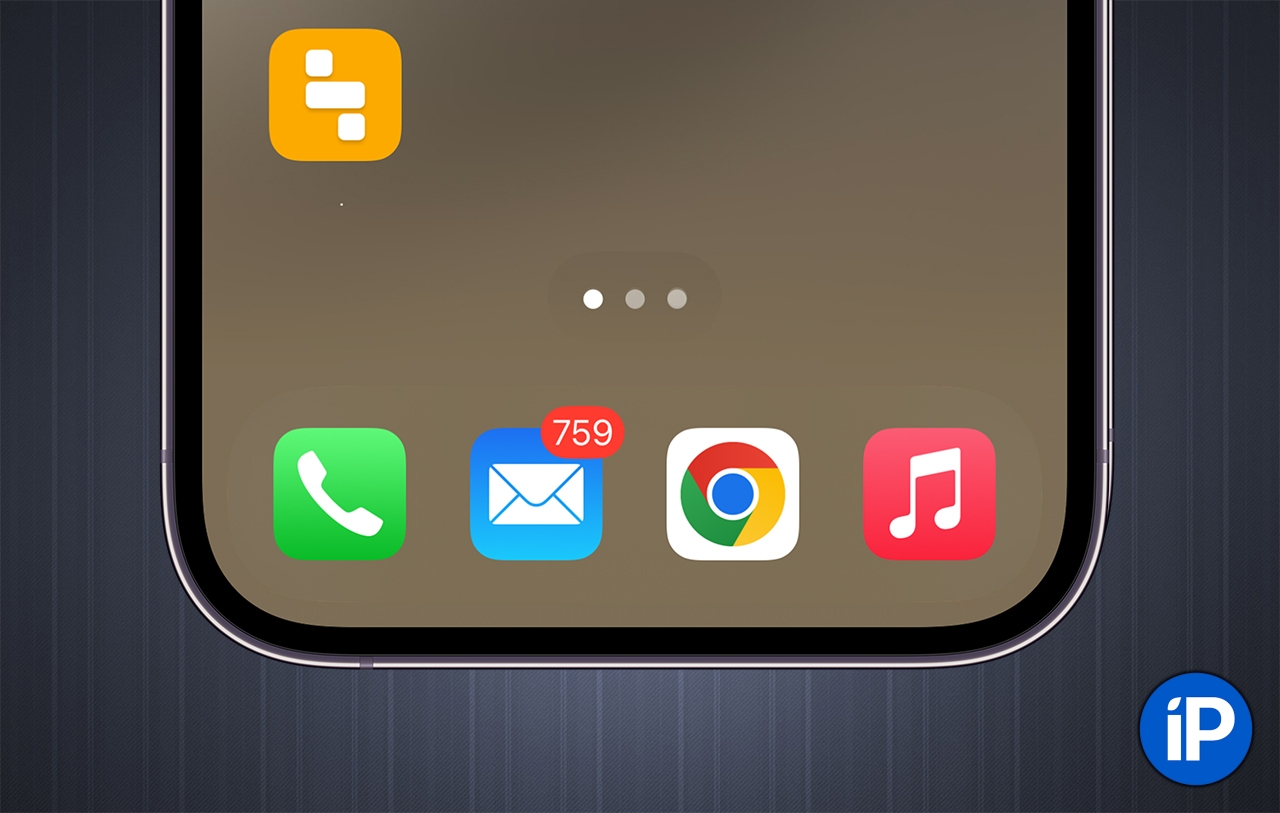
Existuje poměrně jednoduchý způsob, jak změnit spodní panel na ploše vašeho iPhone pomocí vlastní tapety. Dříve jste museli instalovat přesně definované obrázky, ale nyní můžete přidat požadovaný efekt do libovolného obrázku. Jak na to: ● Stáhněte si bezplatnou aplikaci Dockland z App Store.
● Uložit fotografie tapety do galerie iOS. Pokud používáte standardní obrázek na pozadí, musíte si jej předem stáhnout do smartphonu. Zde jsou například tapety z iOS 17.
● Spusťte aplikaci Dockland a vyberte si svůj oblíbený styl tapety. Aby byl panel průhledný, musíte použít efekt Sklon.
● Klikněte na „+“ a stáhněte si tapetu z galerie.
● Upravte jas nebo kontrast tapety.
● Klepněte na tlačítko v pravém horním rohu a výsledný obrázek uložte.
● Přejít na Nastavení – Tapeta a nainstalujte uložený obrázek s efektem.
● Při nastavování tapety domovské obrazovky vypněte paralaxu a rozostření pozadí.
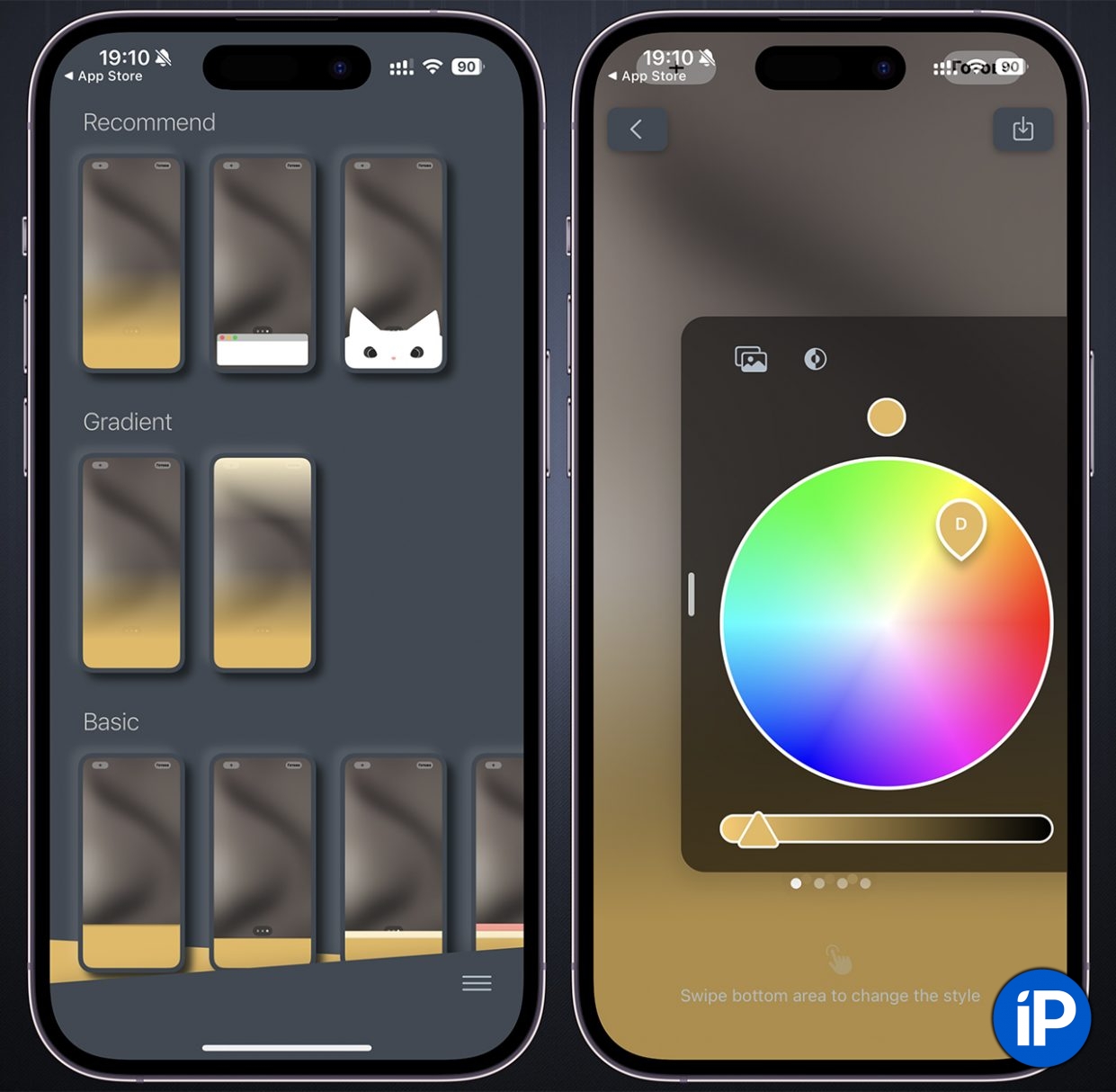
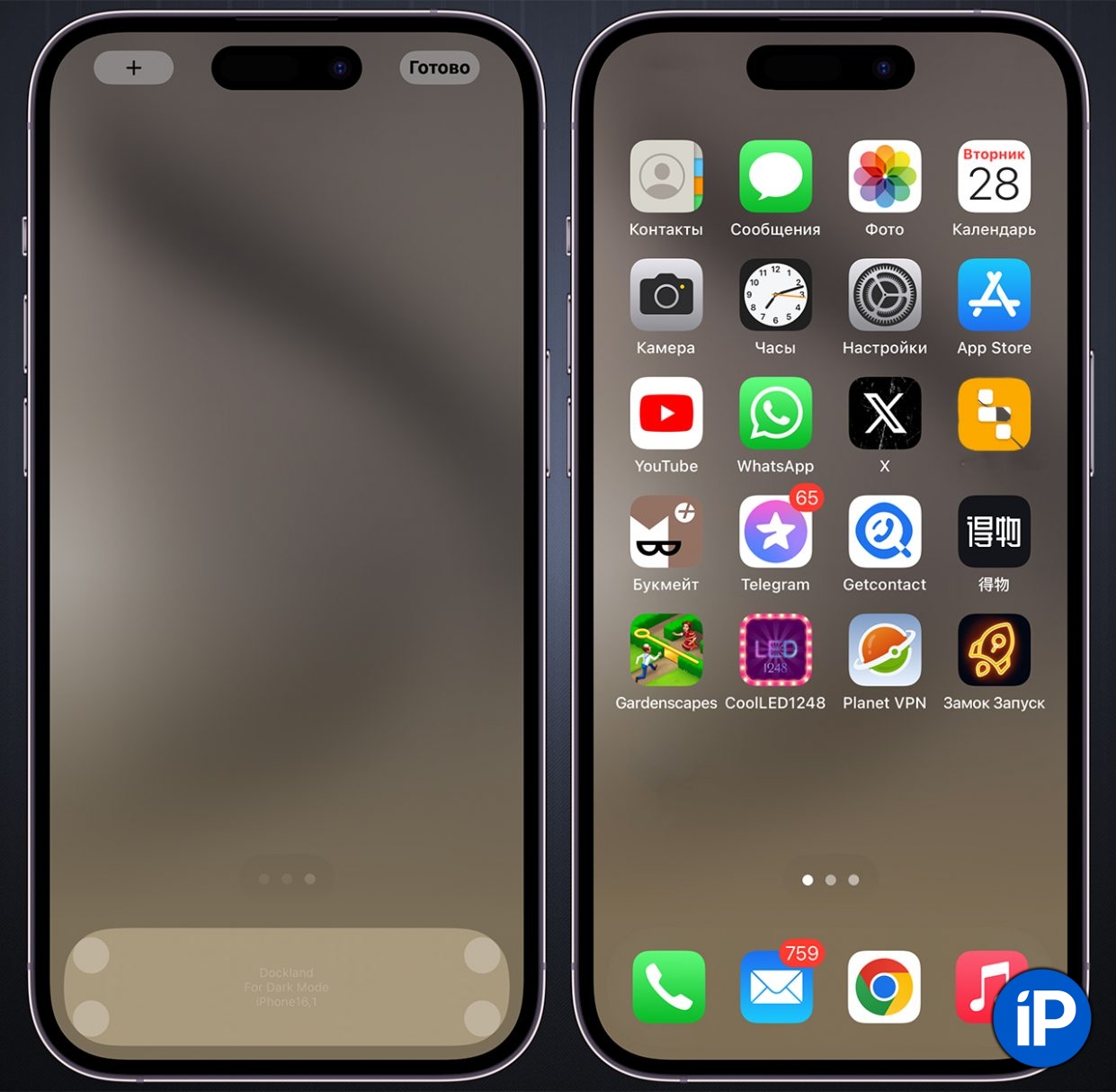
Barva doku tedy „splyne“ s barvou tapety a bude se zdát, že žádný dok není. Pro maximální efekt zvolte obyčejnou tapetu. ◦ Zpět na obsah ◬
Bonus: vlastní ciferníky na Apple Watch
Nejedná se přímo o instalaci plnohodnotného ciferníku, ale o aktivaci widgetu hodin na celé obrazovce Apple Watch. Bude to však užitečné pro zpestření a pro překvapení ostatních. ● Stáhněte si aplikaci Widgy na iPhone a Apple Watch
● Stáhněte si archiv zip s ciferníky do svého iPhone
● Otevřete Widgy a přejděte na Bdělý
●Stiskněte tlačítko Importovat → Importovat ze souborů
● V zobrazeném okně vyhledejte rozbalený archiv a přidejte soubory ciferníku
● Klikněte na tlačítko Upravit pod ciferníkem v Watchy, poté klikněte na ikonu hodin v pravém horním rohu a vyberte Synchronizovat s hodinkami a modelem hodinek
● Otevřete aplikaci Watchy na Apple Watch a vyberte požadovaný ciferník. Pokud chcete, aby vám ciferník vydržel co nejdéle, otevřete aplikaci Sledovat → Obecné → Vraťte se na ciferník a vyberte Po hodině. ◦ Zpět na obsah ◬ Toto jsou současné způsoby přizpůsobení obvyklého iOS, které dnes existují. Pomocí této databáze můžete změnit svůj iPhone k nepoznání a dokonce z něj udělat smartphone se systémem Android. Touha by byla, ne? Používejte, měňte, užívejte si.
