Obsah
- 1 75 klávesových zkratek pro produktivitu ve Photoshopu
- 2 Seznam klávesových zkratek pro Adobe Photoshop
- 3 102 klávesových zkratek pro produktivitu ve Photoshopu
- 4 Klávesové zkratky ve Photoshopu
- 5 Základní kombinace
- 6 Funkční tlačítka
- 7 Výběr Základní nástroje
- 8 Měřítko
- 9 Práce s vrstvami
- 10 Výběr objektů
- 11 Oprava obrazu
- 12 Úprava textu
- 13 Změna možností štětce
- 14 Práce s křivkami
- 15 ostatní
- 16 Jak přiřadit vlastní klávesové zkratky ve Photoshopu
- 17 Proč klávesové zkratky nefungují
- 18 Závěr
75 klávesových zkratek pro produktivitu ve Photoshopu
Adobe Photoshop je jedním z nejpopulárnějších a nejfunkčnějších grafických editorů současnosti.
Jako každý jiný program má i Photoshop speciální klávesové zkratky a jejich kombinace, jejichž znalost vám výrazně urychlí a usnadní práci. Podívejme se na nejběžnější klávesové zkratky Photoshopu.
Seznam klávesových zkratek pro Adobe Photoshop
Klávesové zkratky Photoshopu pro standardní operace s dokumenty jsou prezentovány ve formě následujících kombinací:
Ctrl + A – vybrat vše;
Ctrl + N – vytvoření nového dokumentu;
Ctrl + C – kopírování;
Ctrl + V – vložit;
Shift + Ctrl + N – vytvoření nové vrstvy;
Ctrl + S – uložení dokumentu;
Ctrl + O – otevřít dokument
Ctrl + Alt + O – otevřít dokument jako;
Ctrl + Shift + P – parametry aktuální stránky;
Shift + Ctrl + S – uložit dokument jako;
Alt + Shift + Ctrl + S – uložit pro webový formát;
Ctrl + Z – vrátí zpět poslední provedenou akci. Dalším stisknutím této kombinace zrušíte zrušení;
Alt + Ctrl + Z – vrátí historii změn o několik kroků zpět;
Shift + Ctrl + Z – posun o krok vpřed v historii změn;
Ctrl + (+) — zvětší obrázek;
Ctrl + (-) — zmenšení obrázku;
Alt + Ctrl + 0 – přirozené měřítko obrázku.

Jak vytvořit různé symboly na klávesnici může záviset na kombinaci kláves a rozložení jazyka.
Klávesové zkratky Photoshopu pro volání nejpoužívanějších programových nástrojů:
B – kartáč;
H – ruka (také vyvolaná stisknutím klávesy „mezera“);
E – guma;
L – laso;
T – text;
M – výběr oblasti;
J – léčivý kartáč;
Y – archivní štětec;
P – peříčko;
X – přeuspořádání pozadí a popředí při práci s maskou;
V – transformace;
D – nastavení barvy bílá/černá;
[ a ] – zmenšení a zvětšení velikosti štětce. Stisknutí těchto kláves spolu s tlačítkem Shift umožňuje snížit nebo zvýšit tvrdost štětce;
Ctrl + T – volná transformace;
Ctrl + U – odstín/sytost;
Ctrl + D – zrušit výběr;
Ctrl + Shift + U – desaturace grafického obrázku;
Ctrl + I – invertovat barvy;
Ctrl + Shift + I – invertovat výběr;
Ctrl + Shift + L – automatické úrovně obrazu;
F6 – zobrazení/skrytí palety barev;
Ctrl + B – vyvážení barev;
Ctrl + Alt + B — předchozí nastavení vyvážení barev;
Ctrl + X nebo F2 – vyjmout;
Ctrl + M – křivky;
Ctrl + Alt + M – poslední nastavení křivky;
Ctrl + Shift + U – snížení sytosti obrazu;
Ctrl + Q a ALT + F4 – ukončení programu;
Shift + mezerník nebo Shift + F5 – výplň;
Ctrl + ALT + D nebo Shift + F6 – prolnutí vybrané oblasti;
Ctrl + 0 – roztažení nebo zmenšení obrazu tak, aby se vešel na obrazovku.

Text na obrázku můžete změnit pomocí grafických editorů, jako je Photoshop.
Klávesové zkratky ve Photoshopu pro práci s vrstvami:
F7 – skrytí nebo zobrazení palety vrstev;
Alt + kliknutím na obrázek oka v paletě vrstev zobrazíte samostatnou vrstvu;
Ctrl+Shift+N – vytvoření nové vrstvy a úprava parametrů prolnutí;
Ctrl+Shift+Alt+N – vytvoření nové vrstvy a vynechání parametrů prolnutí;
Ctrl + J – klonování výběru do nové vrstvy;
Ctrl + Shift + J – převede výběr na novou vrstvu a odstraní ji z vrstvy pozadí;
Ctrl + A, Ctrl + J – duplikování vrstvy do nové vrstvy;
Shift + Alt + ] – přejděte do horní vrstvy;
Alt + ] – přesun o jednu vrstvu nahoru;
Alt + [ – přesun o jednu vrstvu dolů;
Shift + Alt + ( – přesun do spodní vrstvy;
Shift + Alt + klikněte pravým tlačítkem na obrázek pomocí libovolného nástroje Photoshopu – přejděte na vrstvu, která obsahuje zadaný obrázek;
Ctrl + kliknutí na název vrstvy v paletě vrstev – převede masku průhlednosti vybrané vrstvy na obrys výběru;
Ctrl + Alt + klikněte na název vrstvy v paletě vrstev – odečtěte masku průhlednosti z výběru;
Ctrl + Shift + kliknutí na název vrstvy v paletě vrstev – přidání masky průhlednosti vybrané vrstvy k obrysu výběru;
+ (+) a +(-) s aktivním nástrojem pro výběr – změna režimů prolnutí vrstev;
Ctrl + ] – Přesune vrstvu o jednu úroveň dopředu;
Ctrl + Shift + ] – Přesune vrstvu dopředu;
Ctrl + [ – přesunutí vrstvy na pozadí;
Ctrl + Shift + [ – přesunout vrstvu zpět a umístit ji před vrstvu pozadí;
Shift + Alt + N – návrat do normálního režimu prolnutí;
Ctrl + E – sloučit aktuální vrstvu s nižší;
Ctrl + Shift + E – sloučit viditelné vrstvy;
Ctrl + Alt + E – klonuje obsah všech propojených vrstev do aktivní;
Ctrl + G – skupina s předchozí vrstvou;
Ctrl + Shift + G – oddělit vrstvy;
Ctrl + E – sloučit související vrstvy;
Alt + kliknutí na vodorovnou přímku palety vrstev nebo Ctrl + G – seskupení sousedních vrstev;
Ctrl + Shift + Alt + E – klonuje obsah všech viditelných vrstev do aktivní;
Alt + kliknutí na tečkovanou rovnou paletu vrstev nebo Ctrl + Shift + G – oddělit sousední vrstvy;
Z Ctrl + 1 na Ctrl + 5 v dialogu efektů – přepínání efektů vrstvy;
Ctrl + kliknutí na ikonu stránky v dolní části palety vrstev – vytvoření vrstvy úprav;
Alt + příkaz efekty – uzamkne efekty konkrétní vrstvy;
Ctrl + Shift + S – uložte „plochou“ kopii obrázku s vrstvami.

Díky různým horkým klávesám a jejich kombinacím se tedy zjednoduší práce s grafickým editorem a zkrátí se čas strávený prací, což přímo ovlivňuje jeho produktivitu.
Mimochodem, kombinace klávesových zkratek si můžete vytvořit sami a upravit si je přímo pro sebe. Chcete-li to provést, stiskněte Ctrl + Shift + Alt + K.

V okně, které se otevře, můžete zobrazit seznam všech kombinací klávesových zkratek a upravit je podle vlastního uvážení.
102 klávesových zkratek pro produktivitu ve Photoshopu
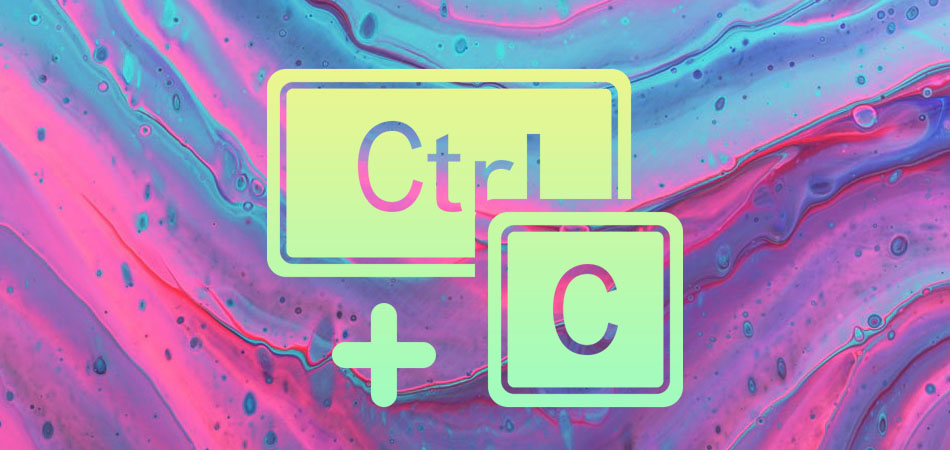
Adobe Photoshop je jednou ze základních aplikací pro designéry, ilustrátory a fotografy. Pro efektivnější a rychlejší práci v něm bude užitečné zapamatovat si horké klávesy.
V tomto článku uvedu některé základní kombinace a také vám řeknu, jak nastavit vlastní možnosti klávesových zkratek nebo změnit stávající.
Klávesové zkratky ve Photoshopu
Hned vás varuji – rozdíl ve Windows a macOS je pouze ve funkčních tlačítkách jako Ctrl/Command a Alt/Option.
Základní kombinace
Pro začátek uvedu hlavní klávesové zkratky, pomocí kterých můžete vytvořit nebo uložit soubor.
- Ctrl/Command + N – vytvořit nový soubor.
- Ctrl/Příkaz+S – uložit soubor, standardně ve formátu PSD.
- směna+Ctrl/Příkaz+S – uložit soubor jako. A poté vyberte formát.
- Ctrl/Command + O – otevřít existující soubor.
- Ctrl/Command + Z – zrušit poslední akci. Navíc, pokud máte aplikaci verze 2019 nebo starší, nezapomeňte, že když na ni znovu kliknete, vrátí se zrušená akce.
- Shift + Ctrl / Command + Z – zopakujte zrušenou akci ve verzi 2020 a novější. V roce 2019 a dříve vám tato kombinace umožnila zrušit řadu akcí.
- Ctrl/Command + Tab – přepnout na jiné otevřené okno.
- Ctrl/Command + W – zavře aktuální kartu.
- Ctrl/Command + Alt/Option + W – zavřete všechny záložky.
- Ctrl/Příkaz+K– otevření hlavního nastavení programu.
Funkční tlačítka
Připomínám, že ve Windows i macOC tyto funkce obvykle fungují pouze při současném stisknutí tlačítka Fn.
Výběr Základní nástroje
Zde podotýkám, že pokud je pod jedním písmenem více nástrojů, můžete je rychle a pohodlně přepínat opětovným stisknutím stejného tlačítka a Shift.
- V – „Přesunout“ nebo „Artboard“.
- M – „Obdélníková plocha“ a „Oválná plocha“.
- L – „Lasso“, „Lasso s rovnými čarami“, „Magnetické laso“.
- W – „Výběr objektů“, „Rychlý výběr“ nebo „Kouzelná hůlka“.
- C – „Snímek“, „Perspektivní orámování“, „Řezání“ a „Výběr fragmentu“.
- K – „Rám“.
- I – „Pipeta“, „Kapátko 3D materiálu“, „Standard barvy“, „Pravítko“, „Komentář“, „Počítadlo“.
- J – Spot Healing Brush, Healing Brush, Patch, Content Aware Move a Red Eye.
- B – „Štětec“, „Tužka“, „Výměna barvy“, „Směsný kartáč“.
- S – „Razítko“ a „Vzorové razítko“.
- Y – „History Brush“ nebo „Archive Art Brush“.
- E – „Guma“, „Guma na pozadí“, „Magická guma“.
- G – „Gradient“, „Fill“ nebo „Select 3D material“.
- O – „Zjasňovač“, „Stmívač“ a „Houba“.
- P – „Feather“, „Free Pen“ a „Curvature Pen“.
- T – „Text“, horizontální i vertikální při změně.
- A – „Výběr obrysu“ nebo „Výběr uzlu“.
- U – kreslení tvaru, jako je obdélník, elipsa, trojúhelník, čára atd.
- H nebo podržením mezerníku – „Ruka“.
- Z – „Škálování“. Zde se přiblížení automaticky aktivuje, ale podržením Alt/Option se použije režim oddálení.
- Q – „Rychlá maska“, přepnutí do režimu a opuštění režimu opětovným stisknutím tlačítka.
Měřítko
Další jsou kombinace, pomocí kterých můžete změnit velikost obrázku.
- Ctrl/Command + Alt/Option + 0 – nastavte měřítko obrazu na 100 %.
- Ctrl/Command + 0 – upravte měřítko obrazu podle velikosti obrazovky.
- Ctrl/Command + „+“ – přiblížit.
- Ctrl/Command + „–“ – oddálit.
Práce s vrstvami
- Shift + Ctrl/Command + N – vytvořit novou vrstvu.
- Ctrl/Command + J – kopírovat vrstvu.
- Shift + Ctrl/Command + J – vystřihněte vrstvu.
- Ctrl/Command + G – skupinové vrstvy.
- Shift + Ctrl/Command + G – oddělit vrstvy.
- Shift + Ctrl/Command + E – sloučit všechny viditelné vrstvy.
- Ctrl/Command + ] (také znám jako X) – přesunout vybranou vrstvu o jeden bod výše.
- Ctrl/Command + [ (aka Ъ) – přesunout vybranou vrstvu o jednu položku níže.
- Shift + Ctrl/Command + ] – přesunout vybranou vrstvu úplně nahoru.
- Shift + Ctrl/Command + [ – Posuňte vybranou vrstvu úplně dolů.
- Ctrl/Command + Alt/Option + A – vyberte všechny vrstvy.
- Alt/Option + „.“ (aka Yu) – vyberte horní vrstvu.
- Alt/Option + „,“ (také znám jako B) – vyberte spodní vrstvu.
- / (rozřezat) – zafixujte polohu vrstvy.
- Klikněte na vrstvu + Alt/Option – změnit velikost vrstvy tak, aby odpovídala obrazovce.
Výběr objektů
- Ctrl/Command + D – resetovat výběr.
- Shift + Ctrl/Command + D – výběr návratu.
- Shift + Ctrl/Command + I – Obrátit výběr.
Oprava obrazu
Mimochodem, existuje taková užitečná věc – pokud stačí kliknout na pár čísel, program nastaví průhlednost aktuálně vybrané vrstvy v procentech k nastavené hodnotě. Nefunguje při výběru štětců – v tomto případě se změní jejich parametr průhlednosti.
Úprava textu
- Shift + Ctrl/Command + C – zarovnat text na střed.
- Shift + Ctrl/Command + L – zarovnat text doleva.
- Shift + Ctrl/Command + R – zarovnat text doprava.
- Shift + Ctrl/Command + „>“ – zvětšit písmo textu.
- Shift + Ctrl/Command + « – zmenšení písma textu.
- Alt/Option + šipka vpravo – zvětšit mezery mezi písmeny.
- Alt/Option + šipka doleva – zmenšit mezery mezi písmeny.
Změna možností štětce
Při použití následujících klávesových zkratek nezáleží na tom, zda se jedná o štětec, razítko nebo gumu – jsou relevantní ve všech případech.
- ] – zvětšit velikost štětce.
- [ – zmenšit velikost štětce.
- – zvýšit tuhost kartáče.
- > – snížit tuhost kartáče.
- «,» – vyberte předchozí štětec.
- „.“ – vyberte další kartáč.
- směna+ „,“ – vyberte první kartáč.
- směna+ „.“ – vyberte poslední štětec.
- / (rozřezat) – zachovat průhlednost pixelů.
Práce s křivkami
Bude užitečné znát několik kombinací, které vám umožní pracovat v samostatném okně „Curves“. Dovolte mi, abych vám připomněl, že pro jeho otevření musíte stisknout kombinaci Ctrl/Command + M.
- Ctrl/Command + klikněte na bod na obrázku – nastavte bod na kombinované křivce.
- „+“ – vyberte další bod na křivce.
- „-“ – vyberte předchozí bod na křivce.
- Ctrl/Command + D – zrušte výběr bodu.
- Vyberte bod a poté Smazat – odstranit bod na křivce.
Chcete-li posunout vybraný bod, stiskněte šipky nahoru/dolů a doprava/doleva.
ostatní
Dále přichází na řadu další užitečné kombinace, které nepatří do konkrétních skupin uvedených výše.
- X – přepínání barev popředí a pozadí.
- Tab – povolit/zakázat zobrazení polí.
- uniknout – Zrušte jakékoli modální dialogové okno.
- Ctrl/Command + Alt/Option + P – zavřete všechny otevřené dokumenty kromě aktuálního.
- Ctrl/Command + Y – přepínání mezi barevnými prostory RGB a CMYK.
- Alt/Option + F9 – zobrazit/skrýt ovládací panel.
- Ctrl/Command + Alt/Option + I – změnit velikost obrázku.
- Ctrl/Command + F – Vyhledávání.
- Enter / Return – vyberte první upravitelné pole na panelu nástrojů.
- Ctrl/Příkaz+ R – skrýt/ukázat pravítka.
Komunita je nyní na telegramu
Přihlaste se k odběru a zůstaňte informováni o nejnovějších IT zprávách
Jak přiřadit vlastní klávesové zkratky ve Photoshopu
Chcete-li změnit přiřazení stávajících klávesových zkratek ve Photoshopu, musíte přejít na kartu „Úpravy“ a na konci seznamu vybrat sekci „Klávesové zkratky“ (mimochodem, lze ji vyvolat kliknutím na kombinaci Alt + Shift + Ctrl + K na Windows a Option + Shift + Command + K na macOS).
Dále vyberte požadovanou sekci, vyhledejte požadovanou kombinaci a změňte ji podle svého uvážení. Vyberte příslušnou položku a stiskněte požadovanou kombinaci. Nezapomeňte uložit změny.
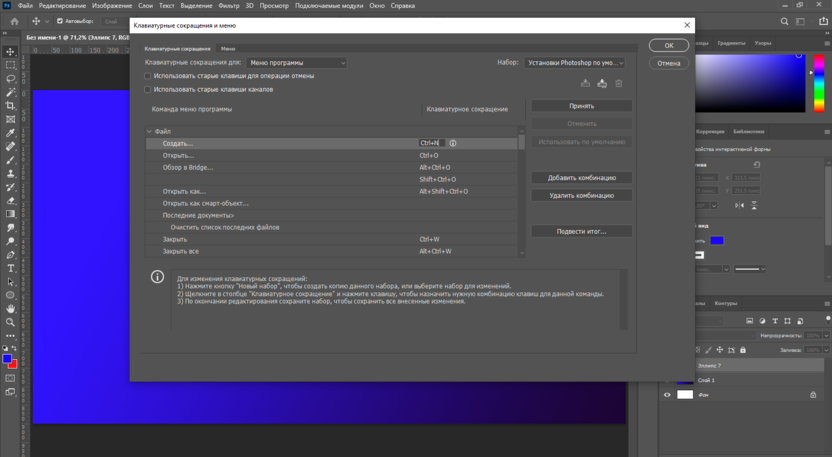
Mimochodem, pokud už má vybraná kombinace jiný účel, aplikace vyhodí chybu a u ní se objeví žlutá varovná ikona. Níže si můžete přečíst, k jaké akci jsou tato tlačítka aktuálně přiřazena. Pokud ukončíte a uložíte změny, kombinace z předchozího příkazu se jednoduše vymaže.
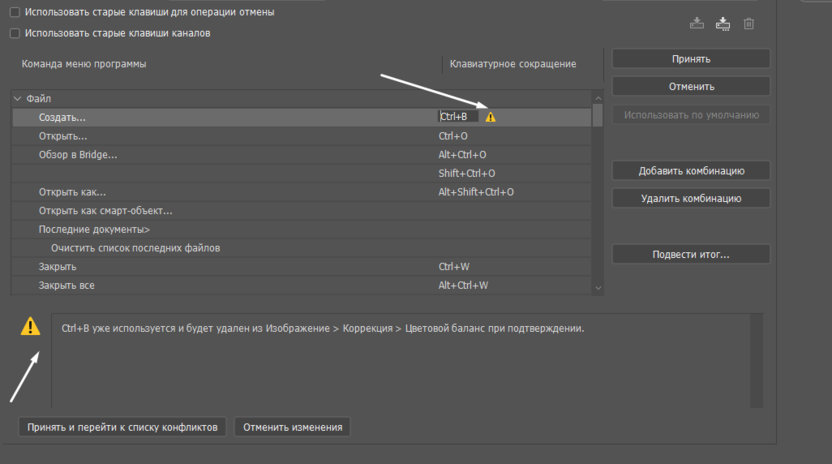
Proč klávesové zkratky nefungují
Někdy mohou klávesové zkratky ve Photoshopu přestat fungovat. Existuje několik způsobů, jak situaci napravit:
Metoda 1. Obnovte nastavení Photoshopu na výchozí hodnoty.
Metoda 2. Ukončení ostatních paralelně běžících programů. Některé mohou být v konfliktu s grafickým editorem, ale to je poměrně vzácný případ.
Metoda 3. Zakázání ovladačů a nástrojů třetích stran. Pravděpodobně pomůže spuštění systému v nouzovém režimu.
Metoda 4. Přeinstalace Adobe Photoshop.
Závěr
Ve Photoshopu je mnohem více užitečných kombinací – můžete se je naučit na webu Adobe, v uživatelské příručce. Můžete nastavit své vlastní hodnoty nebo změnit stávající podle svého uvážení. Hlavní věc je, že vám to usnadní práci.
