Obsah
Jak zapnout podsvícení klávesnice na notebooku
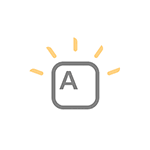
Pokud potřebujete zapnout podsvícení klávesnice notebooku, ale nevíte, jak to udělat, níže uvedené pokyny poskytují podrobné informace o tomto, klávesách a kombinacích kláves pro zapnutí podsvícení na klávesnici notebooků různých značek.
Článek také obsahuje další informace o tom, proč tyto klávesy podsvícení klávesnice nemusí fungovat a jak to opravit.
- Jak zapnout podsvícení klávesnice na notebooku
- HP
- ASUS
- Lenovo
- Acer
- Dell
- MSI
- Huawei a Honor
- Další způsoby zapnutí podsvícení
Zapnutí podsvícení klávesnice na notebooku
U notebooků, které mají podsvícenou klávesnici, je obvykle klávesa pro zapnutí podsvícení a někdy dvě klávesy: jedna pro zvýšení jasu podsvícení klávesnice, druhá pro jeho snížení. Obvykle se nejedná o samostatnou klávesu, ale o další akci jedné z hlavních kláves klávesnice, kterou můžete vidět na fotografii níže.
V závislosti na vašem nastavení a konkrétní značce a modelu vašeho notebooku může tato klávesa fungovat buď samostatně, nebo v kombinaci s klávesou Fn, kterou obvykle najdete ve spodní řadě vaší klávesnice.
HP
U notebooků HP se podsvícení zpravidla zapíná pomocí kláves F4, F5, F9 nebo kombinace Fn + F4, Fn + F5 и Fn + F9 resp.

Pokud na vašem notebooku tato klávesa neobsahuje ikonu podsvícení, jako na obrázku výše, hledejte ji na jiných klávesách a také se ujistěte, že vaše modifikace notebooku HP má podsvícenou klávesnici.
ASUS
Standardní kombinace kláves pro zapnutí podsvícení klávesnice notebooků ASUS (v některých případech lze podsvícení zapnout pouhým stisknutím uvedených kláves, aniž byste museli držet Fn):
Ikona je zmenšenina klávesnice se světlem nahoře.

Lenovo
Na noteboocích Lenovo vybavených funkcí podsvícení klávesnice uvidíte vlevo od mezerníku ikonu se svítící klávesou. Pokud takový symbol neexistuje, můžeme předpokládat, že klávesnice není podsvícená.

Chcete-li zapnout podsvícení Lenovo, použijte klávesovou zkratku Fn + mezerník, některé modely notebooků Lenovo používají klávesy Fn+Esc.
Acer
Standardní klávesy pro zapnutí podsvícení klávesnice na notebooku Acer – F9 nebo Fn + F9, Někdy – F8 (nebo Fn + F8). Některé notebooky Acer používají dvě klávesy najednou: F9 (Fn + F9) pro snížení úrovně podsvícení a F10 (Fn + F10) pro zvýšení.

Symbolem je písmeno A se světlem vycházejícím shora.
Dell
Na většině moderních notebooků Dell se podsvícení kláves zapíná pomocí F10 nebo Fn + F10.

Ale na jednotlivých modelech se tato kombinace může lišit, například můžete najít kombinaci Fn + šipka vpravo.
MSI

Notebooky MSI mají tlačítka pro zvýšení a snížení jasu:
Huawei a Honor
Na noteboocích Huawei a Honor je standardní klávesa pro zapnutí podsvícení klávesnice F3 (Fn + F3).

Ikona je symbolem klíče s paprsky z něj.
Další způsoby, jak zapnout podsvícení klávesnice notebooku
Kromě kláves, pokud má notebook funkci podsvícení klávesnice, můžete použít:
- Windows Mobility Center (lze spustit vyhledáváním na hlavním panelu Windows 11 a Windows 10 nebo vyhledáváním Windows 7) nebo stisknutím kláves Win + R, vstoupit mblctr a stiskněte Enter.
- Značkové nástroje od výrobce notebooku dostupné na oficiálních stránkách v sekci „Podpora“ pro váš model notebooku.
Co dělat, když tlačítka podsvícení klávesnice nefungují nebo chybí
Pokud nemůžete najít klávesu pro zapnutí podsvícení klávesnice, může se ukázat, že jím váš notebook není vybaven.
Důležité místo: notebooky stejného modelu, ale různých modifikací, mohou být s podsvícenou klávesnicí nebo bez ní. Vezměme si jako příklad Acer Aspire 3 – některé modifikace tohoto notebooku budou mít symbol podsvícení na klávese F9 nebo F8, jiné ne. V druhém případě je důvodem absence funkce podsvícení.
Běžná situace je následující: Existují klávesy pro podsvícení klávesnice notebooku, ale nefungují., jejich stisknutím se nic nezmění.
Důvodem je zpravidla nedostatek potřebných nástrojů od výrobce, lze však uvést příklady, ale nejedná se o úplný seznam a dokonce i v rámci stejné značky se nástroje mohou pro různé modely lišit:
- Pro MSI – System Control Manager (SCM) a další věci například SteelSeries Engine pro herní notebooky značky.
- Pro Acer – Quick Access Application.
- ASUS ATK Package nebo Hotkey Utility.
- Nástroje Dell Command, Dell System and Devices manager.
- HP System Event Utility a další nástroje od HP.
Možná řešení problému v tomto případě:
- Přejděte na oficiální stránku podpory pro váš model notebooku (zadejte dotaz jako „podpora modelu notebooku“ do vyhledávání Google nebo Yandex a ve výsledcích otevřete oficiální webovou stránku) a stáhněte si odtud potřebné nástroje (obvykle se nacházejí v sekci ovladačů).
- Pokud nemůžete určit, co přesně potřebujete stáhnout, můžete v komentářích k tomuto článku uvést přesnou značku a model vašeho notebooku (obvykle na nálepce níže) a počkat na moji odpověď, zpravidla na komentáře odpovídám jednou den
- Ve všech případech byste se měli ujistit, že ve Správci zařízení nejsou žádná neznámá nebo chybná zařízení.
To je vše, doufám, že se podařilo podsvícení klávesnice zapnout. Jsem připraven odpovědět na otázky, jakmile se objeví, ale nezapomeňte uvést přesné informace o notebooku: pokud napíšete, že máte pouze Asus bez konkrétního čísla modelu a úpravy, nebudete moci odpovědět.
Co když to bude také zajímavé:
- Nejlepší bezplatné programy pro Windows
- Jak získat svůj starý poznámkový blok zpět ve Windows 11
- Jak přidat ikonu Bluetooth na hlavní panel Windows
- Obraz na obrazovce notebooku je ve Windows 11 matný a postrádá kontrast – jak to opravit?
- Jak zakázat dotykovou obrazovku na notebooku se systémem Windows
- Jak vytvořit Windows 11 Home Pro bez přeinstalace
- Windows 11
- Windows 10
- Android
- Spouštěcí jednotka flash
- Léčba virů
- Obnova dat
- Instalace z flash disku
- Nastavení routeru
- Vše o Windows
- V kontaktu
- Spolužáci
-
MBB 10.02.2021 v 10:09
- Egor 12.06.2021 v 02:22
- Dmitry 10.02.2021 v 13:08
