Obsah
85 užitečných funkcí Mac, které budete určitě potřebovat
Postavím se pravdě do očí. Mac používám už dlouho, ale stále moc nevím, jak na něm pracovat. Naše počítače obsahují mnoho pohodlných, ale očím uživatelů skrytých funkcí. Není možné vyjmenovat vše v jednom článku a nelze si zapamatovat vše najednou, proto uvedeme jen některé. Podělte se v komentářích o množství funkcí, o kterých jste věděli, a o těch, o kterých jste četli poprvé.

Pořízení oříznutého snímku obrazovky

Pokud toto není váš první den na počítači Mac, pravděpodobně jste již přišli na to, jak pořídit snímek obrazovky. Na rozdíl od Windows můžete na Macu zachytit nejen celou obrazovku, ale také její konkrétní oblast, čímž eliminujete potřebu ořezávat obrázek. Použijte klávesovou zkratku Command + Shift + 4, vyberte požadovanou oblast kurzorem – a získáte požadovaný výsledek.
Skrytí doku
![]()
Stává se vám někdy, že dokovací panel překáží a překáží? Stává se mi to. Je velmi snadné se toho zbavit. Stiskněte Command + Option + D a Dock zmizí. Opakujte kombinaci a on se vrátí.
Inverze barev

Pokud používáte OS X Lion nebo starší verzi operačního systému, Command + Option + Control + 8 vám vyhovuje. Tato funkce byla navržena pro osoby se slabým zrakem.
Správa aplikací

Chcete se rychle zbavit velkého množství běžících aplikací? Podržte Command + Tab a pomocí klávesy Tab přepínejte mezi aplikacemi. V tomto případě můžete pomocí kláves Q a H aplikaci zavřít nebo minimalizovat.
Bezchybné vyplňování webových formulářů

Při vyplňování formulářů online, přeskakování přes pole, nám často chybí rozbalovací nabídky, jako je výběr měsíce nebo roku. Svůj počítač můžete nakonfigurovat tak, aby tato pole nepřeskakoval. Chcete-li to provést, budete muset přejít do části „Klávesnice“ v nastavení systému. Na kartě Klávesové zkratky vyberte přesun mezi všemi objekty.
Použití Spotlight Search jako kalkulačky
![]()
Kombinace kláves Control + Space vyvolá vyhledávání Spotlight, což je docela pohodlné pro vyhledávání dokumentů a programů. Toto vyhledávání můžete také použít jako kalkulačku. Stačí do řádku napsat problém, který je potřeba vyřešit.
Seskupování souborů do složek

Uspořádat věci v počítači je dost snadné seskupováním souborů do složek. Vyberte soubory, které chcete seskupit, klikněte pravým tlačítkem a vyberte možnost „Nová složka z vybraných“.
Pomalá expozice

Můžete pracovat v režimu expozice a vidět okna pohybující se zpomaleně. Chcete-li to provést, jednoduše při práci v Expose podržte klávesu Shift.
Ikona skrytého uloženého souboru

Jak často se stane, že dokument, se kterým pracujete, potřebujete po uložení ihned odeslat nebo někam zapsat? Na počítačích Mac je to implementováno velmi pohodlně. Po uložení souboru ve Wordu, Pages nebo jiném programu se vedle názvu dokumentu objeví jeho ikona. Tuto ikonu můžete přetáhnout do e-mailu nebo na vyměnitelné úložné zařízení a soubor se přesune.
Okamžitě vytiskněte logo Apple
![]()
Tisk této ikony na vašem Macu trvá méně než sekundu. Stačí stisknout Option + Shift + K. Vezměte prosím na vědomí, že tato kombinace dává jiný výsledek při použití ruského rozložení klávesnice.
Na základě materiálů z Business Insider
85 užitečných funkcí Mac, které budete určitě potřebovat
Zůstaňte v obraze s nejnovějšími zprávami ze světa gadgetů a technologií
iGuides pro chytré telefony Apple

Top 10 užitečných funkcí macOS, o kterých mnozí ani neví, že existují
Farhad Usmanov – 15. února 2023, 22:30
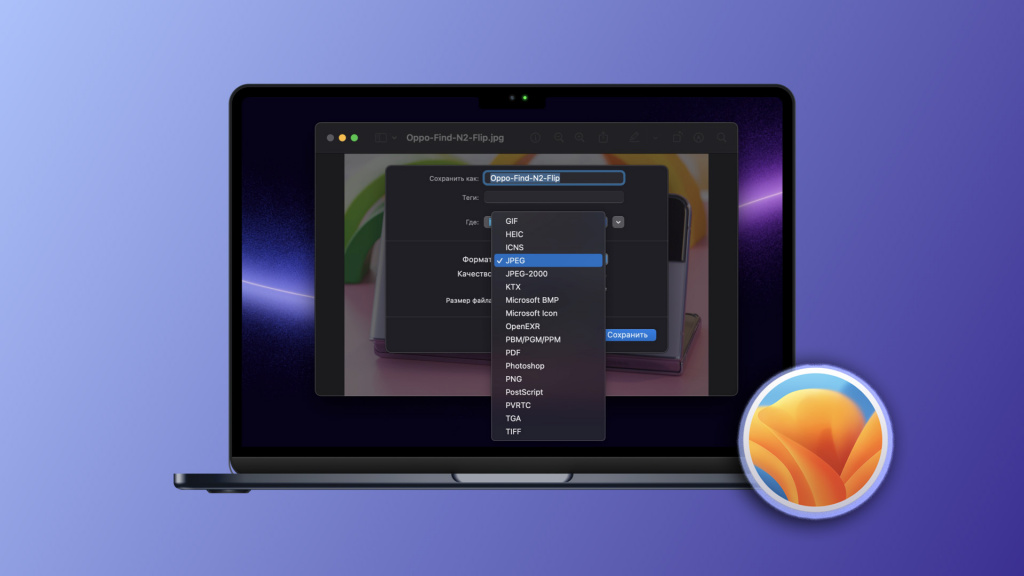
Jednou z pěkných věcí na počítačích Apple je, že různé funkce macOS lze doladit tak, aby vyhovovaly specifickým potřebám jednotlivých uživatelů. Navíc mnoho nepříliš složitých věcí lze na Macu dělat hned po vybalení, bez použití softwaru třetích stran. V tomto článku jsme shromáždili 10 užitečných funkcí macOS, které zlepší vaši uživatelskou zkušenost.
Vytvoření šablony pro konkrétní soubory
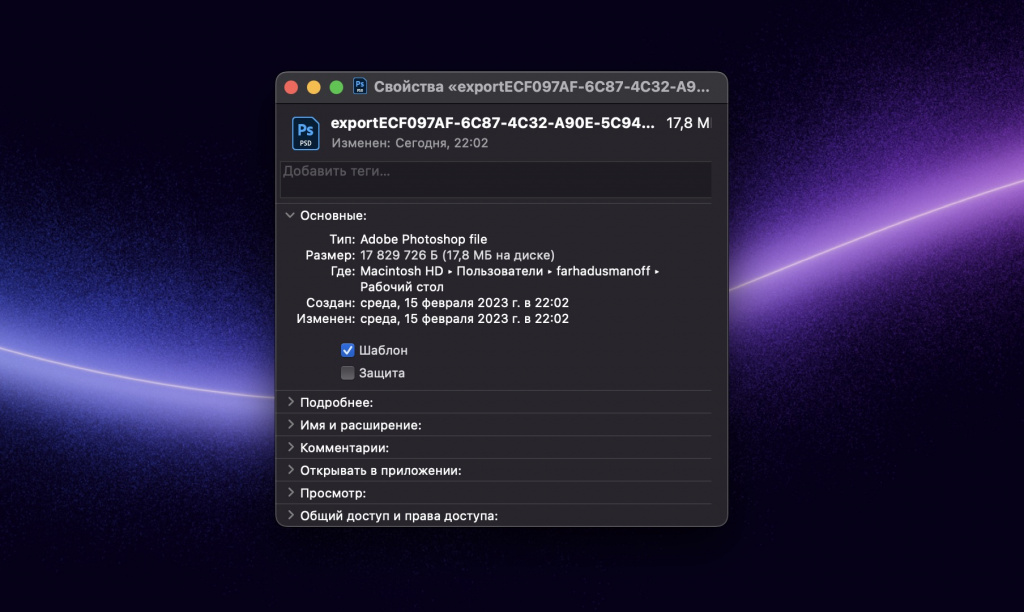
Jedním z nejpohodlnějších způsobů automatizace pracovního postupu je vytváření šablon pro dokumenty. Pokud například často píšete text v Pages nebo dokonce zpracováváte fotografie ve Photoshopu podle určitého scénáře, můžete si z hotového souboru vytvořit tzv. šablonu. Původní dokument zůstane bez úprav. Chcete-li vytvořit šablonu, vyberte požadovaný soubor pravým tlačítkem myši, otevřete vlastnosti a zaškrtněte políčko „šablona“. Pokaždé, když tento soubor znovu otevřete, systém automaticky vytvoří duplikát, ve kterém můžete provádět úpravy.
Více možností převodu obrázků
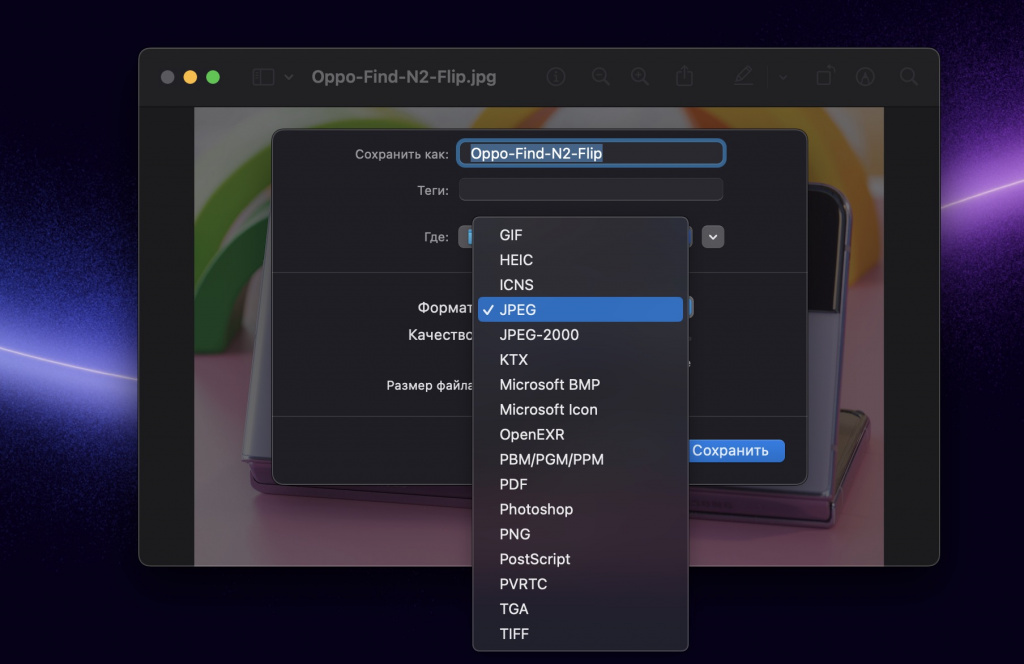
Ve výchozím nastavení náhled v macOS umožňuje uložit obrázek ve formátech HEIC, JPEG, PNG, PDF, ale pokud při výběru typu souboru podržíte klávesu volby, systém nabídne další formáty.
Rychle se vraťte k výsledkům vyhledávání v Safari
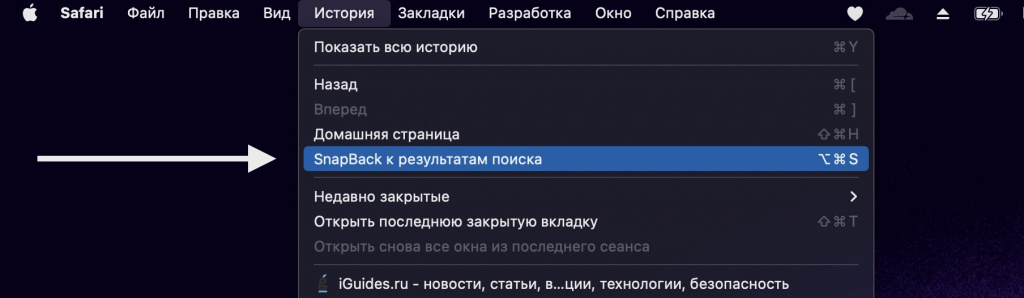
Tato funkce může být užitečná, pokud jste při hledání potřebných informací klikli na příliš mnoho odkazů a chcete se rychle vrátit k výsledkům vyhledávání. Chcete-li to provést, jednoduše klikněte na položku Historie > SnapBack k výsledkům hledání v panelu nabídek Safari nebo použijte klávesovou zkratku Command+Option+S.
Stojí za zmínku, že funkce SnapBack je k dispozici pouze pro kartu, kterou jste použili k vyhledávání.
Více jemného doladění aktivních rohů
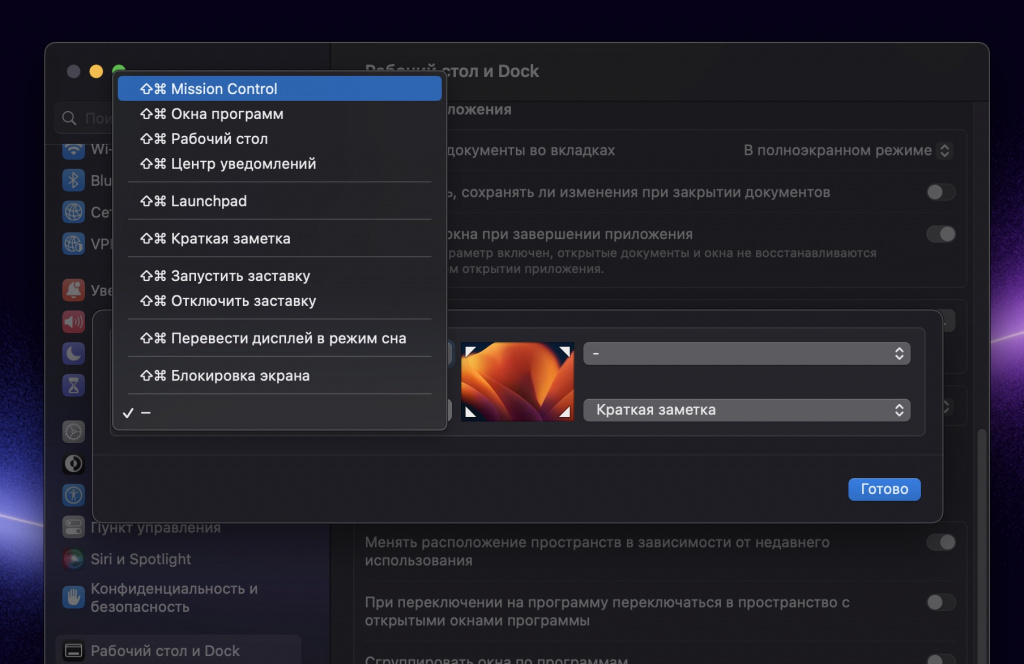
Jak víte, funkce Hot Corners v macOS vám umožňuje nastavit určenou akci v každém ze čtyř rohů obrazovky vašeho počítače pro rychlý přístup k určitým funkcím. Systém můžete nakonfigurovat například tak, že najetím kurzoru do levého dolního rohu dojde k uzamčení Macu. Aby se zabránilo falešným poplachům, lze „aktivitu“ rohů nakonfigurovat tak, aby se spouštěla pomocí modifikačních kláves.
Chcete-li to provést, přejděte na Předvolby systému > Plocha a dok > Hot Corners. V zobrazeném dialogovém okně vyberte úhel a podržte modifikační klávesu (Command, Option, Shift) a vyberte funkci ze seznamu.
Zobrazit všechny nedávné aplikace v doku
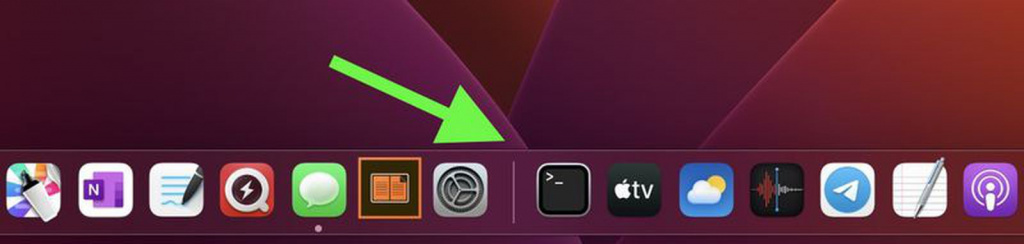
Ve výchozím nastavení může macOS zobrazit tři naposledy použité aplikace v Docku. Chcete-li to provést, musíte povolit možnost Zobrazit poslední aplikace v doku v Předvolbách systému > Plocha a dok.
Chcete-li zvýšit počet aplikací zobrazených v doku, musíte spustit Terminál a do příkazového řádku vložit následující:
výchozí hodnoty write com.apple.dock show-recents -bool true;
výchozí hodnoty write com.apple.dock show-recent-count -int 10;
dok Killall
Poté stiskněte Enter. Zadaná hodnota pro argument -int určuje počet naposledy otevřených aplikací. V našem příkladu jich bude 10, ale můžete nastavit jinou hodnotu.
Změna velikosti okna na střed
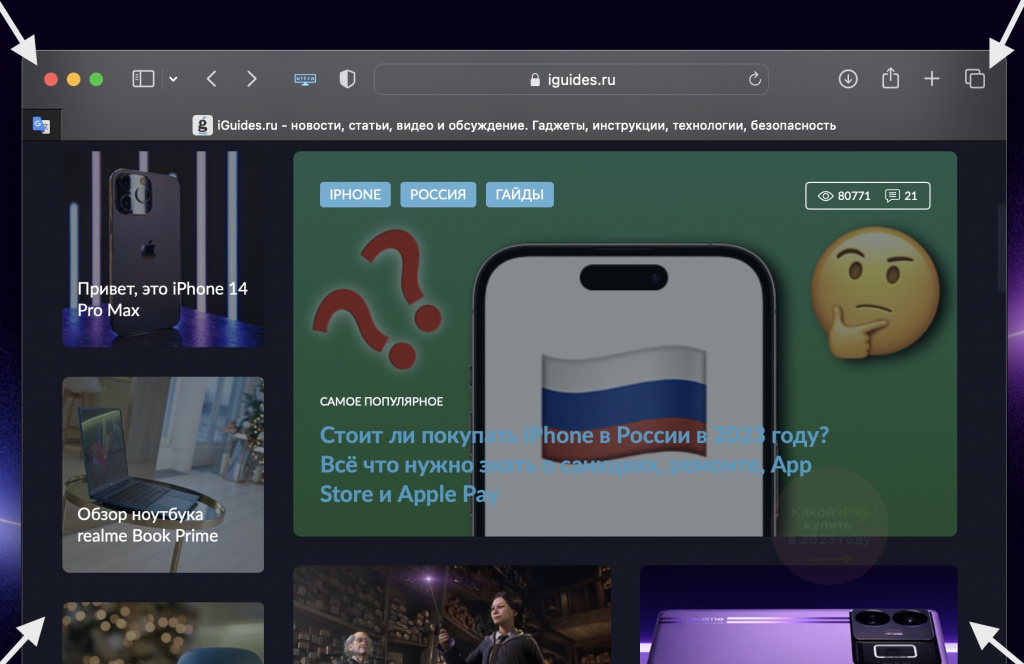
Obvykle, když změníte velikost okna z rohu, okno se zmenší ve směru pohybu myši. Podržením klávesy Option můžete změnit velikost okna do jeho středu.
Jedinečná upozornění na nové e-maily od vybraných kontaktů
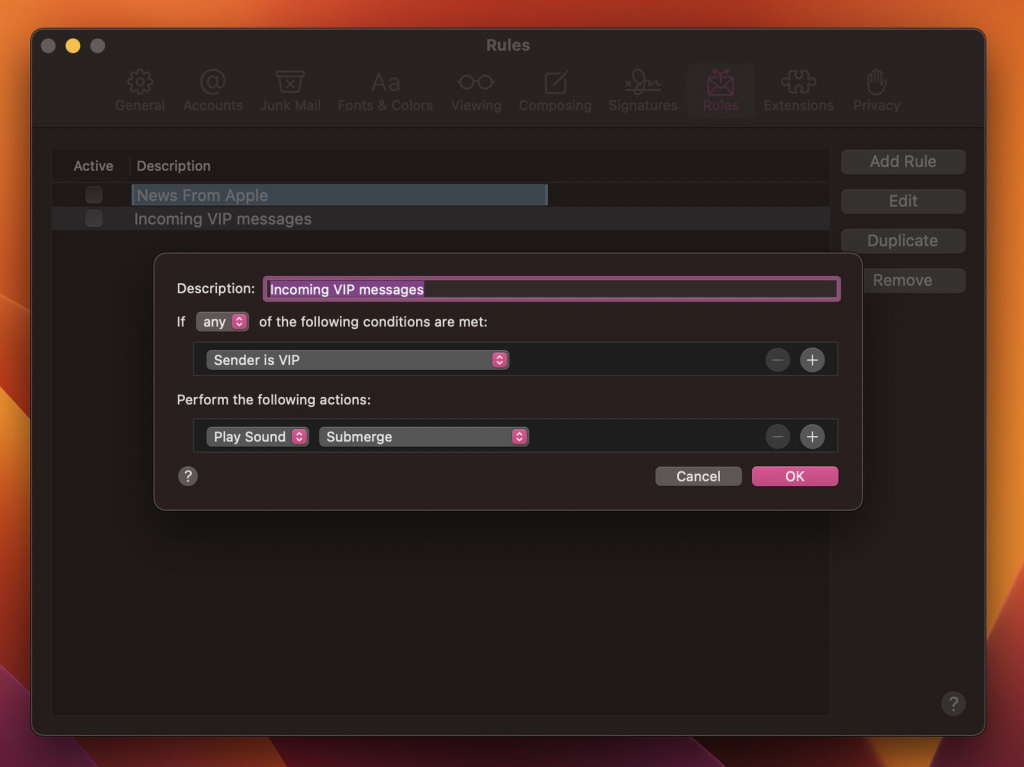
V nativní aplikaci Mail společnosti Apple si můžete přizpůsobit seznam VIP kontaktů a nastavit pro ně speciální zvuky. Chcete-li to provést, přejděte do nabídky „Nastavení“ > „Pravidla“ a vytvořte nové pravidlo, přičemž první podmínku nastavte na „Odesílatel“ – „VIP“ pro kategorii kontaktu nebo „Účet“ pro konkrétní osobu. Poté v části „Následovat:“ vyberte „Přehrát zvuk“, klikněte na „OK“ a „Použít“. Nyní obdržíte jedinečné upozornění na každou zprávu, kterou obdržíte od kontaktů ve vaší VIP skupině.
Plovoucí poznámky nad všemi ostatními aplikacemi
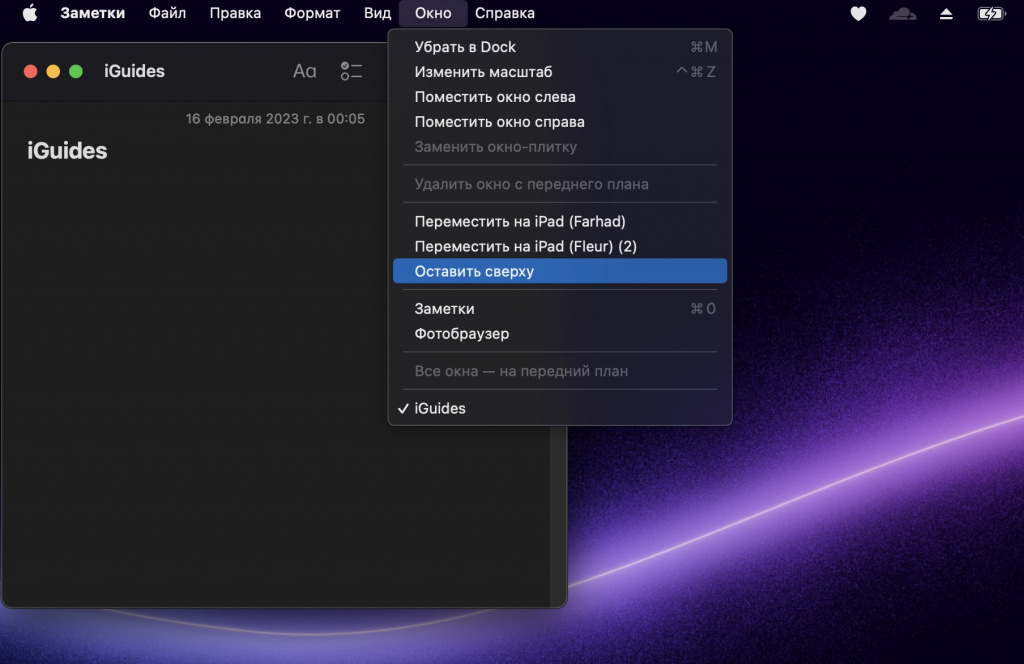
V macOS můžete jednotlivé poznámky umístit nad ostatní okna, aby zůstaly viditelné bez ohledu na to, jaká aplikace je aktivní. Tato funkce může být užitečná například při psaní zprávy.
Chcete-li poznámku umístit nad jiné aplikace, poklepejte na poznámku v samostatném okně a poté v pruhu nabídek zvolte Okno > Ponechat nahoře. Stojí za zmínku, že plovoucí poznámky nelze zobrazit nad aplikacemi spuštěnými v režimu celé obrazovky.
Zástupci aplikací a složek na panelu nástrojů Finder
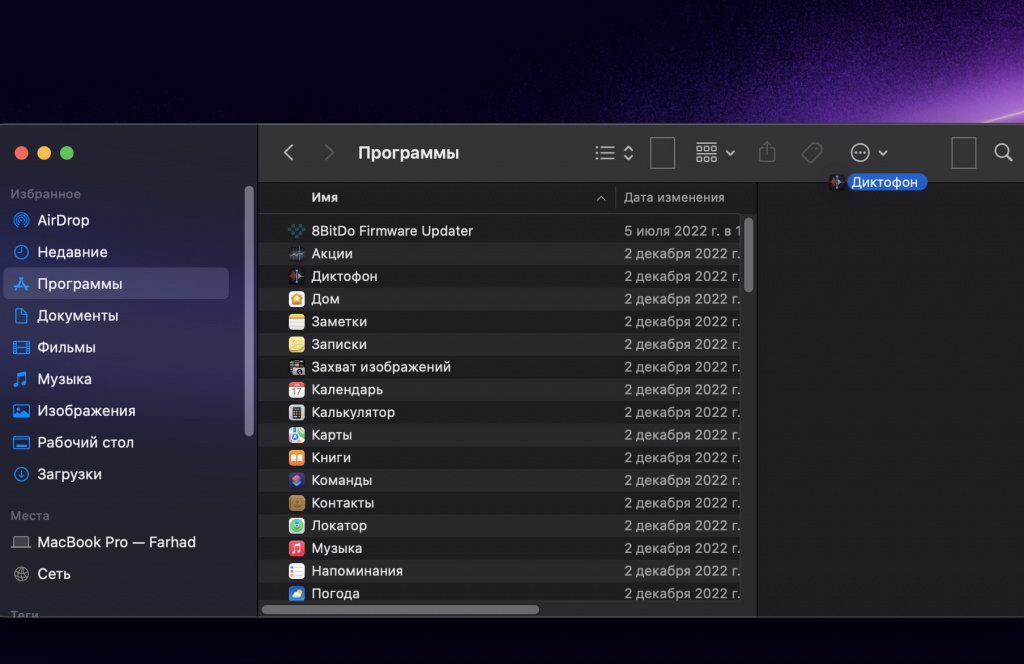
Další užitečná funkce, která vám pomůže urychlit některé pracovní procesy. Do horní části okna Finderu můžete přidat například kalkulačku, Photoshop nebo často používaný soubor. Chcete-li to provést, začněte přetahovat položku v okně Finder, poté podržte klávesu Command a přetáhněte ji na prázdné místo na panelu nástrojů.
Rychlý přístup k určitým nastavením systému
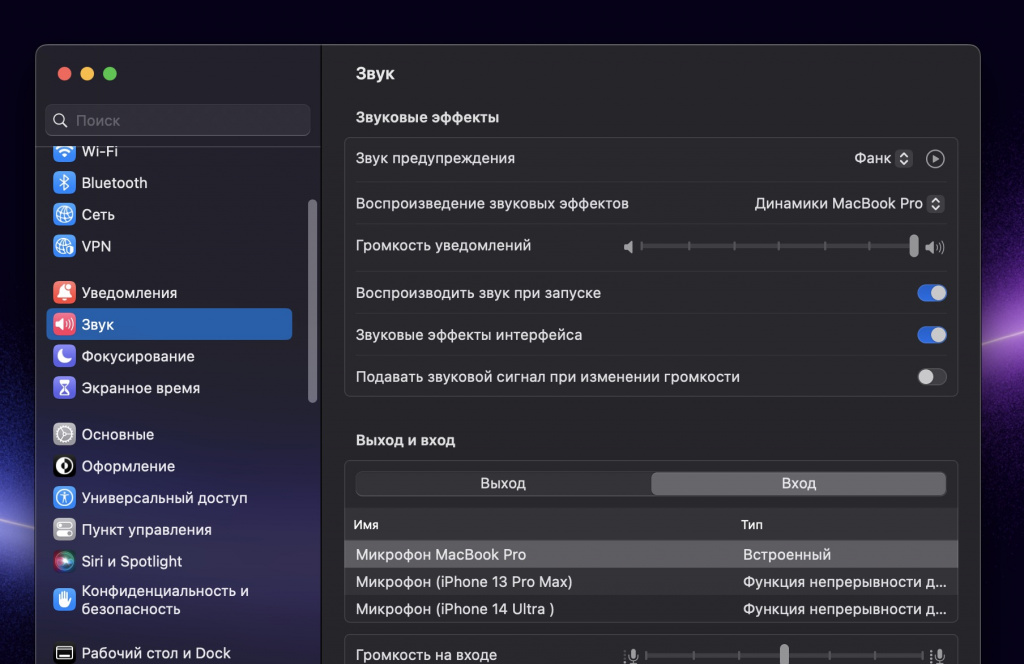
Pokud máte MacBook bez Touch Baru, můžete k provádění speciálních funkcí použít funkční klávesy F1-F12, ale stisknutím těchto tlačítek Option spustíte konkrétní sekci v System Preferences. Například stisknutím kláves F11/12 s ikonami reproduktorů upravíte hlasitost, Option+F11/12 otevře panel nastavení zvuku.
