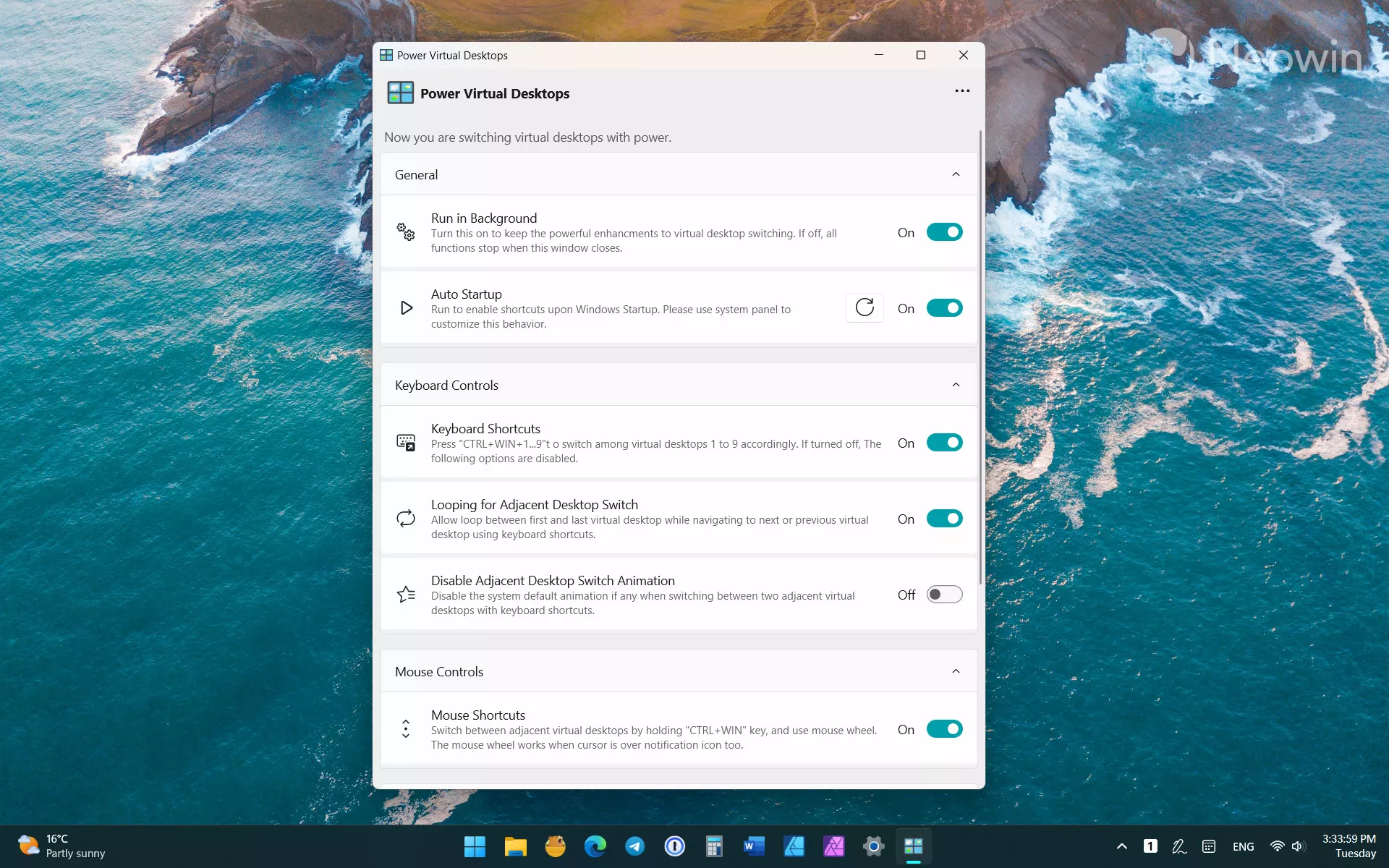Obsah
- 1 6 bezplatných programů pro vylepšení rozhraní Windows 11
- 2 1. Nabídka Power Start (Odstraňování problémů s nabídkou Start)
- 3 2. Rozbalovací nabídka kalendáře (pro návrat k funkcím kalendáře)
- 4 3. Battery Tracker
- 5 4. Vlastní kontextové nabídky (pro kontextové nabídky)
- 6 5. ElevenClock (Zobrazení hodin na dalších obrazovkách)
- 7 6. Pracovní plocha inkoustu (výměna nabídky Start)
- 8
- 9 8. Objemový (pro směšovač hlasitosti)
- 10 9. Plynulé vyhledávání (Upgrade rozhraní, aplikace pro pokročilé vyhledávání)
- 11 10. Automatický tmavý režim (automatický přechod mezi tmavým a světlým režimem)
- 12 Mám mluvit?
- 13 Přečtěte si nás, kdekoli se vám to hodí
- 14 Na toto téma toho bylo víc
- 15 Pro ty, kteří skončili
- 16 6 nejlepších aplikací pro přizpůsobení Windows 11
- 17 1. Start Stardocku11
- 18 2. ZaoblenýTB
- 19 3. Klasická kontextová nabídka Windows 11
- 20 4. Soubory App
- 21 5. Živá tapeta
- 22 6.BeWidgets
- 23 Použití nejlepších aplikací pro přizpůsobení Windows 11
6 bezplatných programů pro vylepšení rozhraní Windows 11
Windows 11 získal kontroverzní status a kromě toho spoustu kontroverzí, a to i v době svého vydání. Zaoblené rohy oken pravděpodobně nevyváží nespokojenost s redukcí známých funkcí v rozhraní nebo nestavitelnou velikostí hlavního panelu.
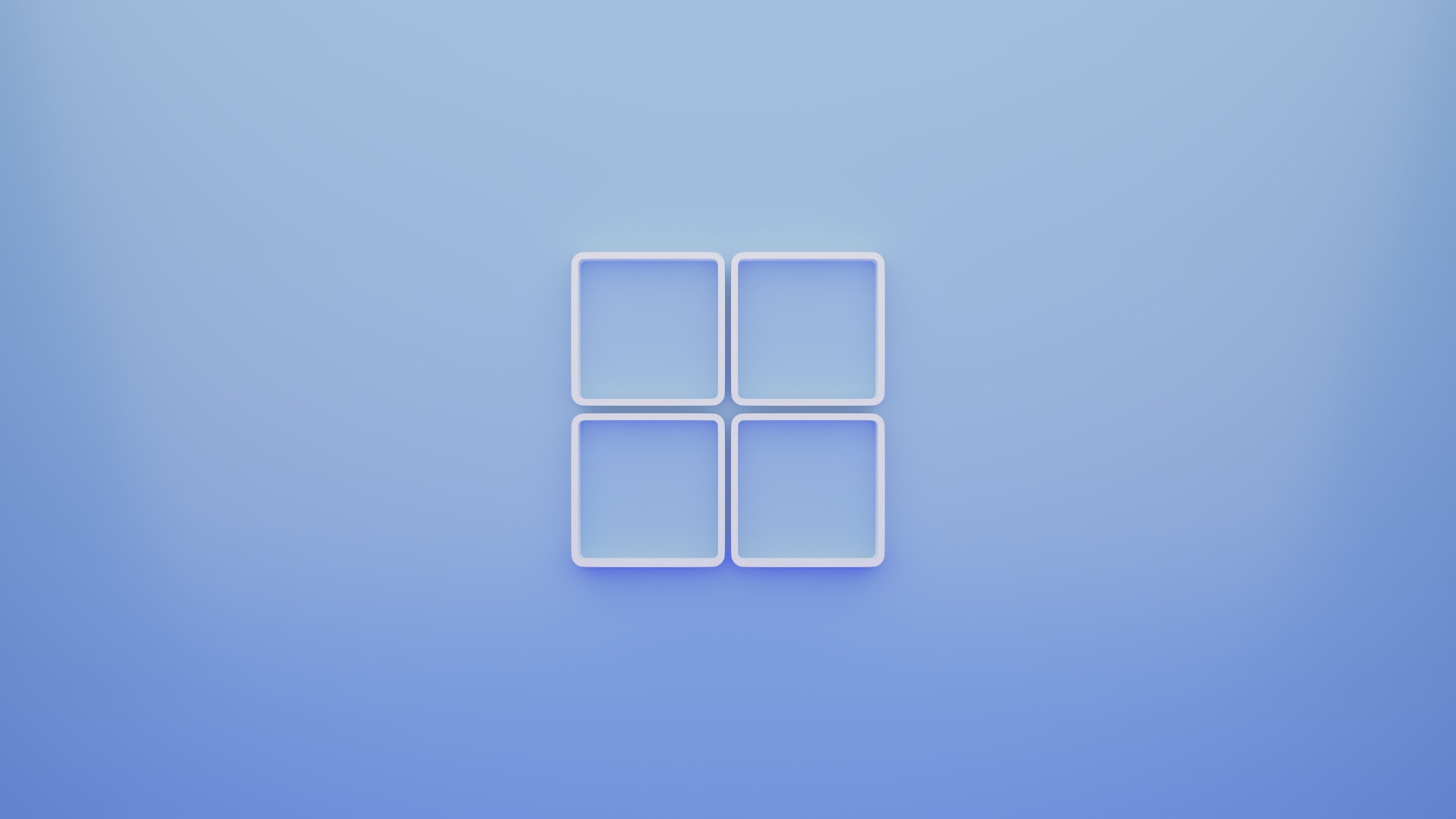
IT tisk navíc aktivně zvedl téma vzniku nového hráče v této aréně – Windows 12 (odhadované datum vydání – druhá polovina roku 2024). A s přihlédnutím ke všem nevýhodám verze 11 od Microsoftu uživatelé, kteří zůstali na Windows 10, okamžitě upgradují na 12. Budeme za ně rádi a pomůžeme uživatelům Windows 11 napravit některé nepříjemnosti!
1. Nabídka Power Start (Odstraňování problémů s nabídkou Start)
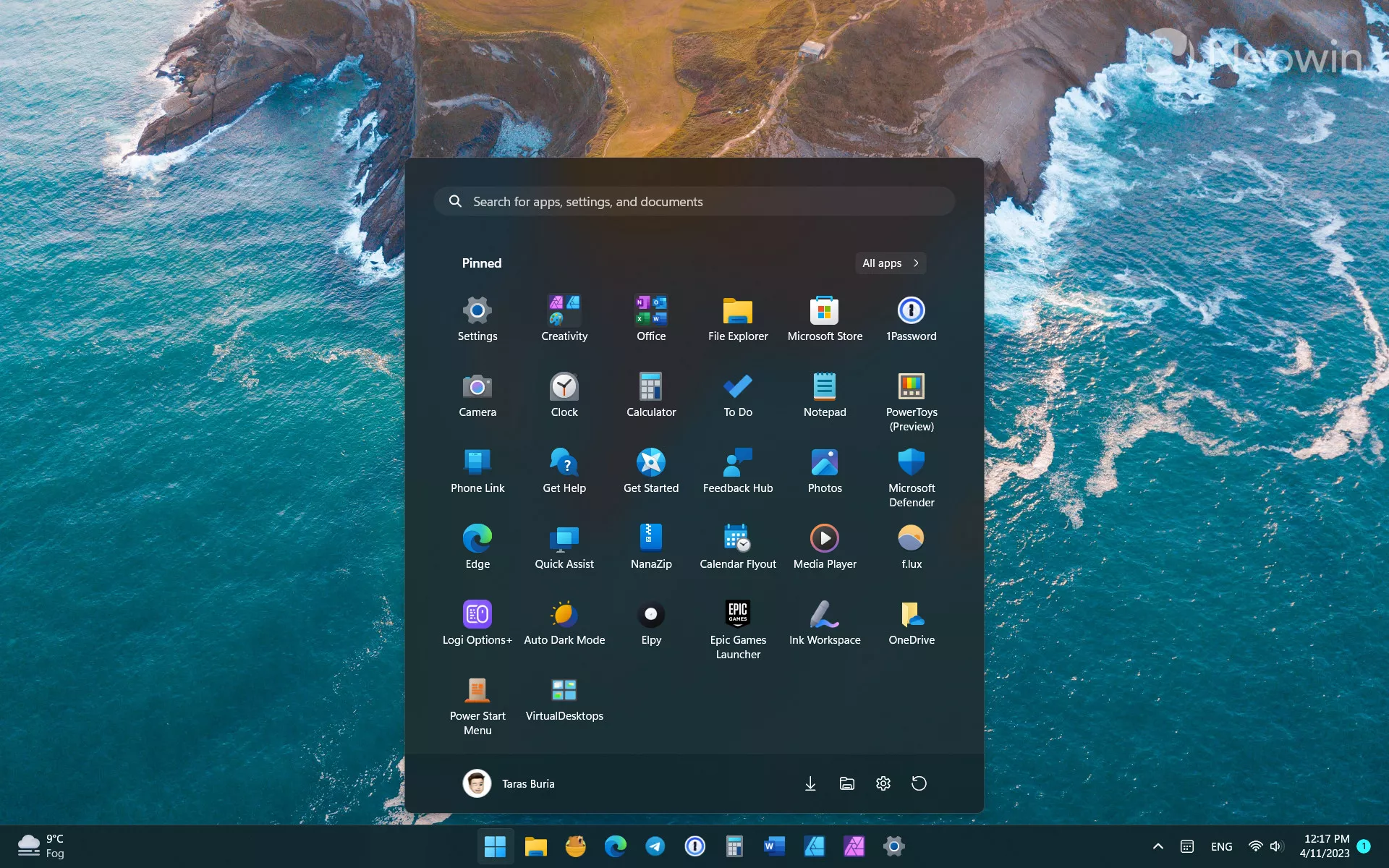
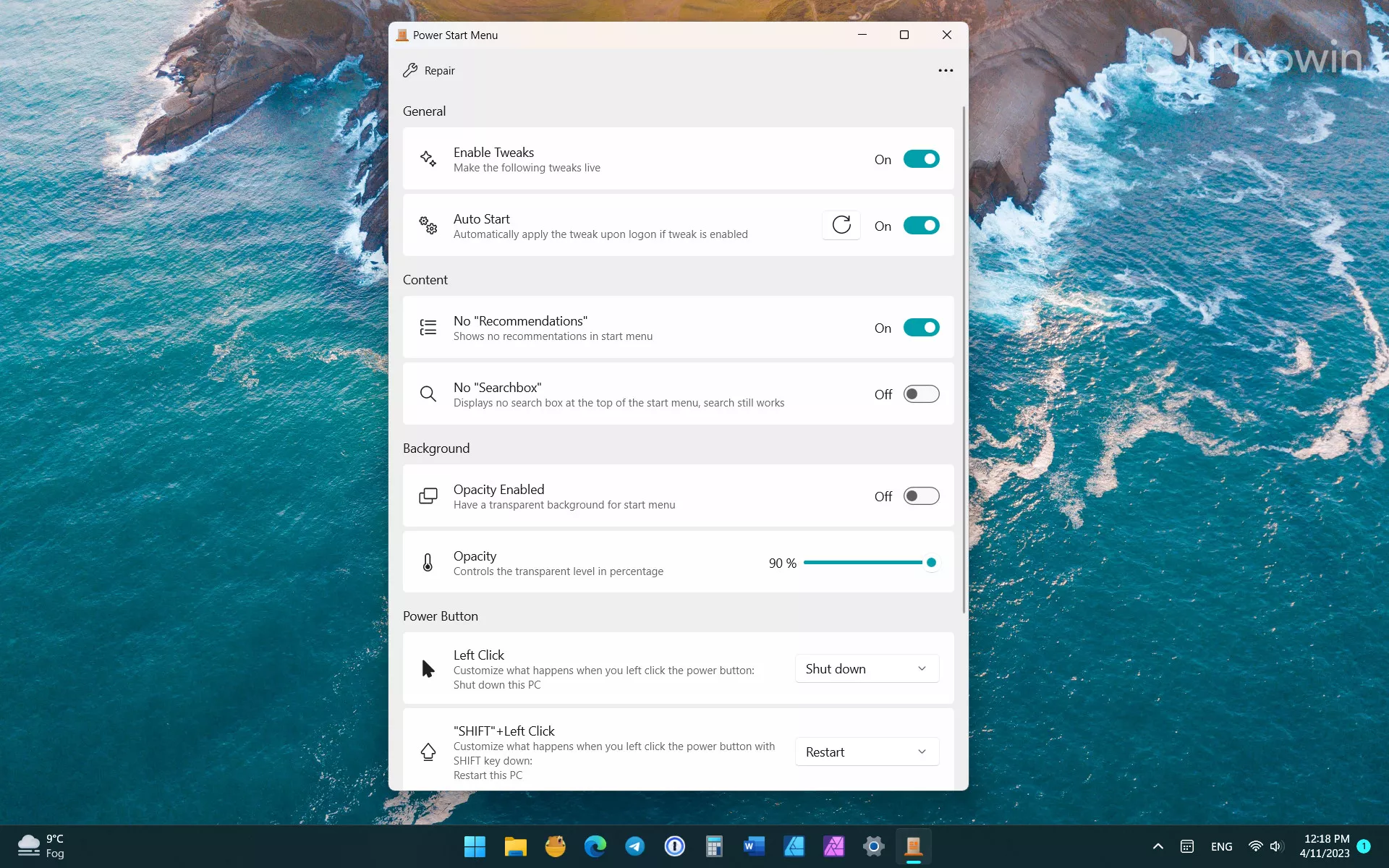
Tento nástroj vám pomůže opravit nejběžnější problémy s nabídkou Start ve Windows 11 (to zahrnuje odstranění sekce Doporučeno, deaktivaci vyhledávacího pole, přidání průhlednosti a další). Pomocí programu můžete spustit Start přímo ze seznamu Všechny aplikace. Jedno kliknutí není tak velká úspora? Mnozí s tímto tvrzením nebudou souhlasit a ocení nabídku Power Start. Shrneme-li výše uvedené, aplikace umožňuje změnit standardní „Start“ bez stahování alternativ třetích stran a „objemných“ a pro práci na pozadí se používá 10 GB RAM.
Zkušební verze je zdarma.
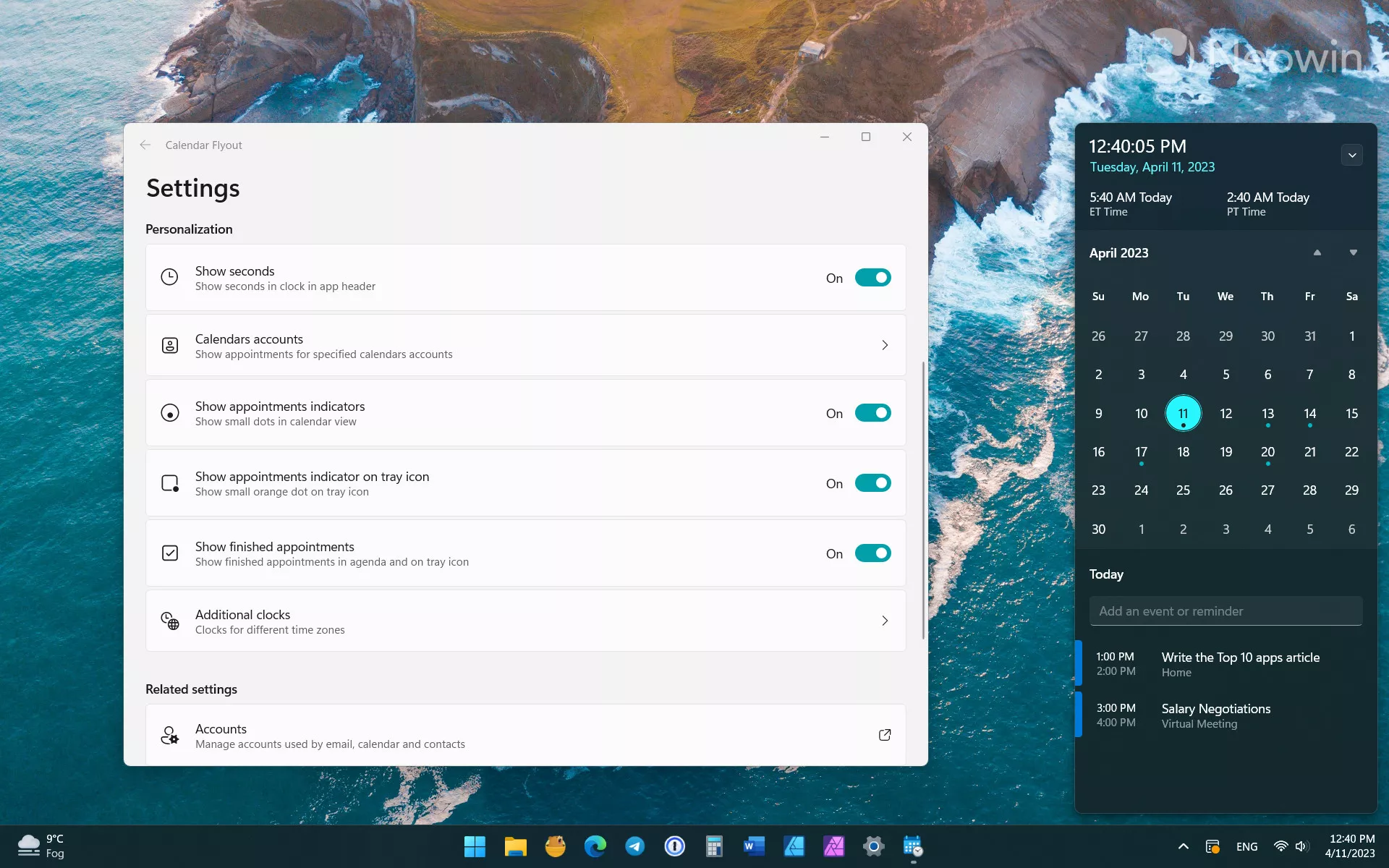
Kalendář vyvolávaný z hlavního panelu ve Windows 11 je oproti verzi 10 „ochuzený“: žádné sekundy, žádná ukázka naplánovaných událostí a žádná možnost přidávat nové. Aplikace vrací stejný lesk Kalendáře, opakuje rozhraní z Windows 10. Vyvoláte jej kliknutím na ikonu (a ne na hodiny, jak byli všichni zvyklí), navíc můžete použít klávesovou zkratku. Přidat indikátor události přímo do ikony? Ano Snadno! Nevýhodou je, že jediným dostupným jazykem rozhraní je zatím angličtina a placený základ (pouze zkušební režim je zdarma).
3. Battery Tracker
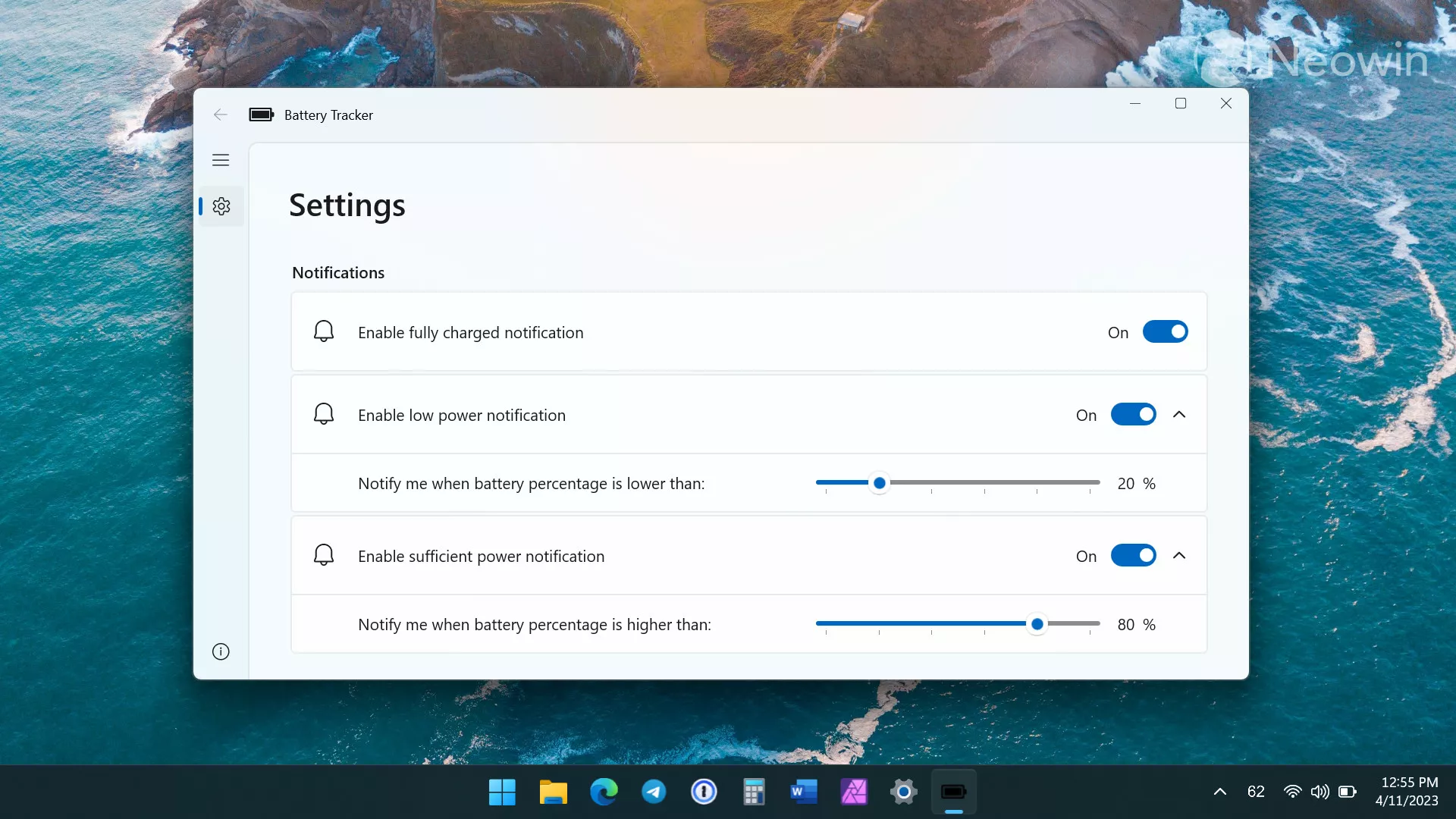
Samostatnou kategorií chyb ve verzi 11 operačního systému je mizerný a bezohledný indikátor nabití baterie. Windows 11 prostě otevírá nové obzory – s ním existuje 103% nabíjení v přírodě! Důvěra uživatelů však byla podkopána. Aplikace Battery Tracker umístí do oznamovací oblasti přesný ukazatel procent. Při dosažení nízké úrovně nabití aplikace upozorní uživatele na nutnost připojení k síti.
4. Vlastní kontextové nabídky (pro kontextové nabídky)
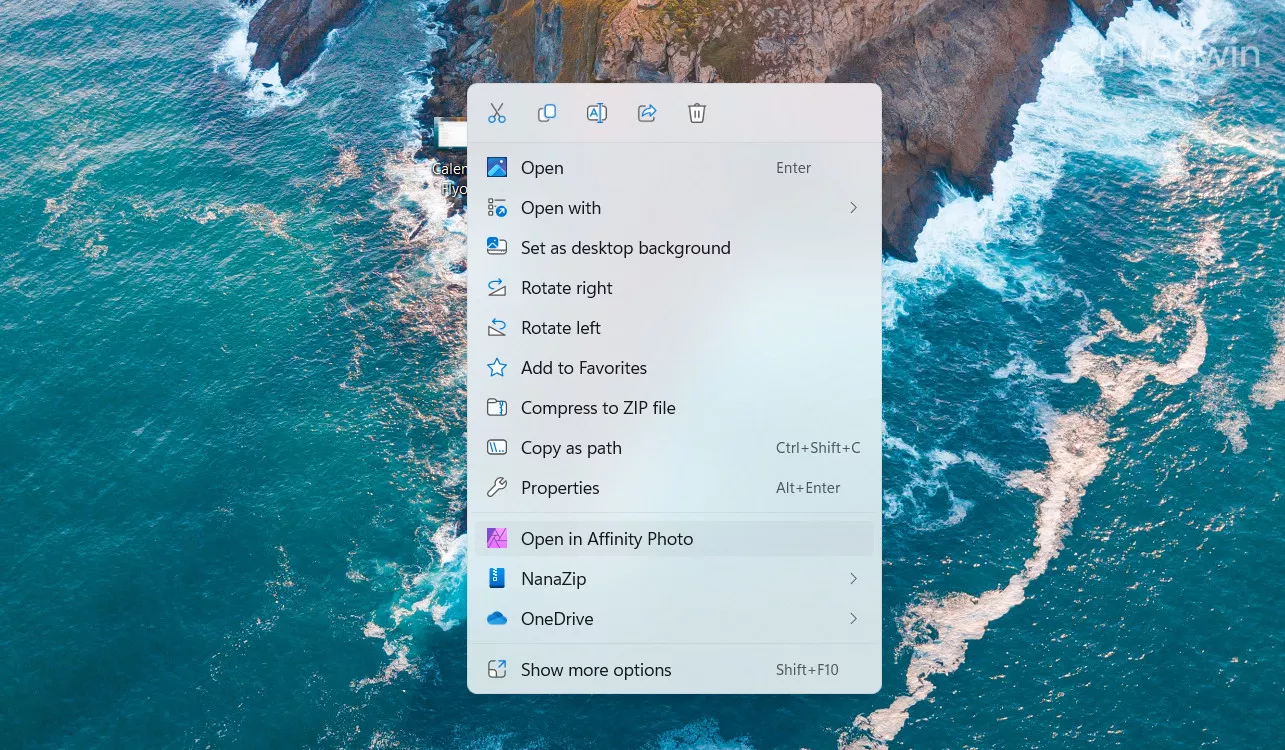
Bezplatná aplikace Custom Context Menus je k dispozici ve firemní prodejně. V systému Windows 11 jsou tedy dvě kontextové nabídky – hlavní nová a další stará (druhá se nazývá „Zobrazit další možnosti“). Obě nabídky jsou editovatelné, pouze metody pro změnu obsahu staré nabídky nefungují pro novou. Po instalaci a spuštění aplikace je potřeba aktivovat tlačítko Plus a nastavit parametry pro nové položky nabídky. Možná budete muset strávit trochu času pochopením toho, jak aplikace funguje.
Takové zprávy neustále zveřejňujeme na Telegramu. Přihlaste se k odběru kanálu, ať vám nic neunikne
5. ElevenClock (Zobrazení hodin na dalších obrazovkách)
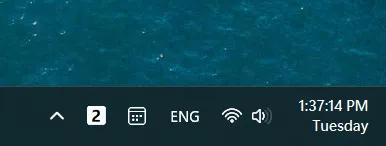
Nový hlavní panel ve verzi 11 OS je bohužel ochuzen o vynikající funkce známé uživatelům Windows 10 Pro vyřešení problémů majitelů systémů s více monitory je zde ElevenClock! Jedná se o jednoduchý nástroj s rozhraním v ruštině, který je nezbytný k demonstraci hodin na dalších obrazovkách Windows 11 (na všech obrazovkách kromě hlavní). Uživatelé utility mohou zobrazovat sekundy a dny v týdnu, což doplňuje možnost nezávislého nastavení písma/velikost a svoboda zobrazení hodin na pravé nebo levé straně panelu. Program lze zdarma nalézt ve firemní prodejně.
6. Pracovní plocha inkoustu (výměna nabídky Start)
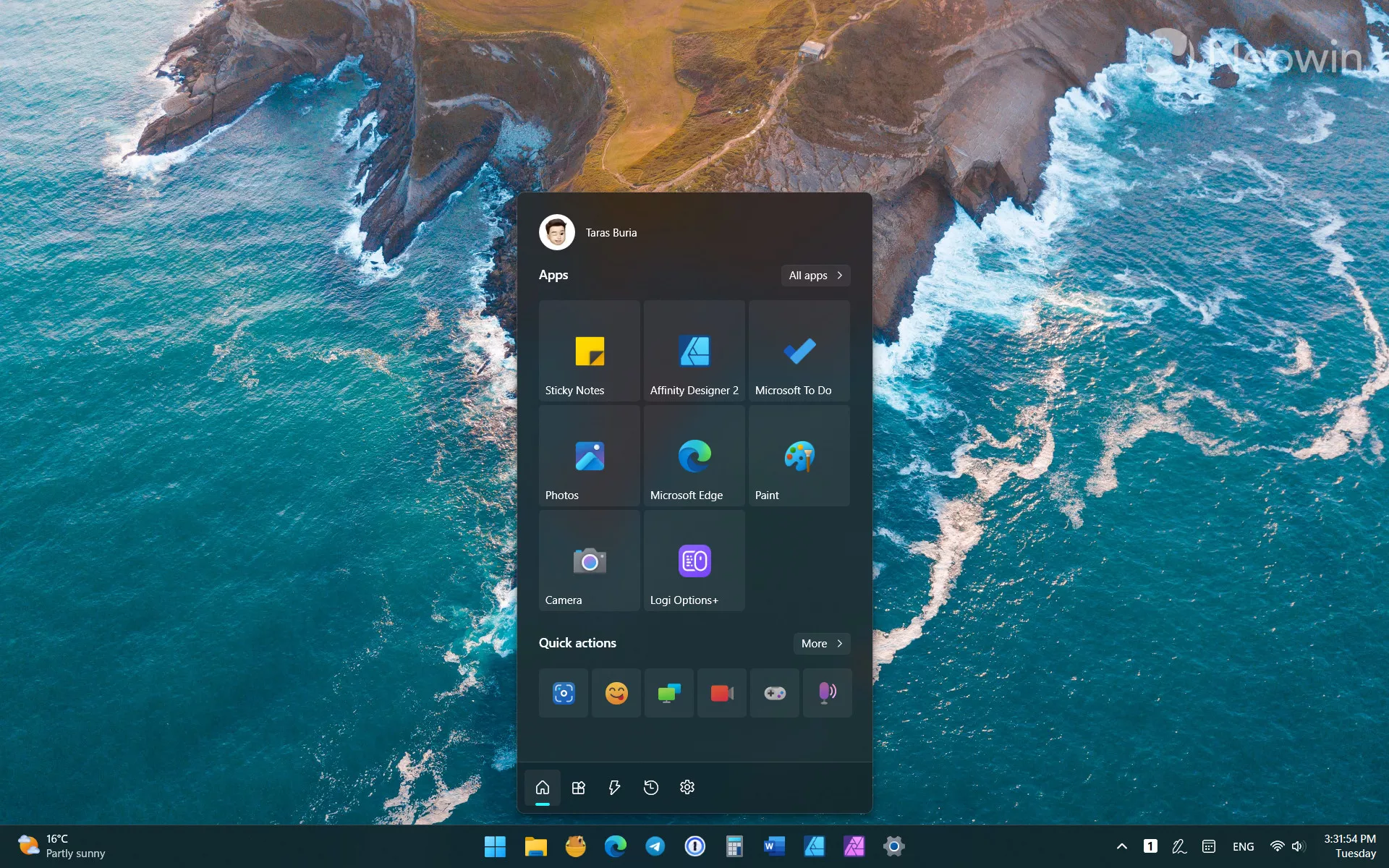
Nová nabídka Start plná funkcí Ink Workspace s dlaždicovými ikonami vypadá jako přepracovaný Start přímo z Windows 10. Nástroj je navržen pro zařízení s dotykovou obrazovkou a perem (zobrazuje nabití pera, poskytuje rychlé zkratky pro různé úkoly, jako je nahrávání obrazovky a další).
Virtuální plochy Windows 11 jsou ve srovnání s úrovněmi macOS beznadějné, což dělá nedbalost Microsoftu v této oblasti ještě otravnější. Uživatelé se musí uchýlit k používání programů třetích stran, aby zlepšili zážitek z virtuální plochy. Power Virtual Desktop umožňuje přeskočit na konkrétní plochu pomocí zástupce, zobrazit názvy virtuálních ploch při přepínání nebo použít kolečko myši k „přeskakování“ mezi sousedními plochami. Zde však nemůžete odeslat aktuální okno do konkrétní tabulky. Tato funkce je dostupná v alternativním programu Virtual Desktop Indicator – v tomto případě se budete muset smířit s polovičatým uživatelským rozhraním.
8. Objemový (pro směšovač hlasitosti)
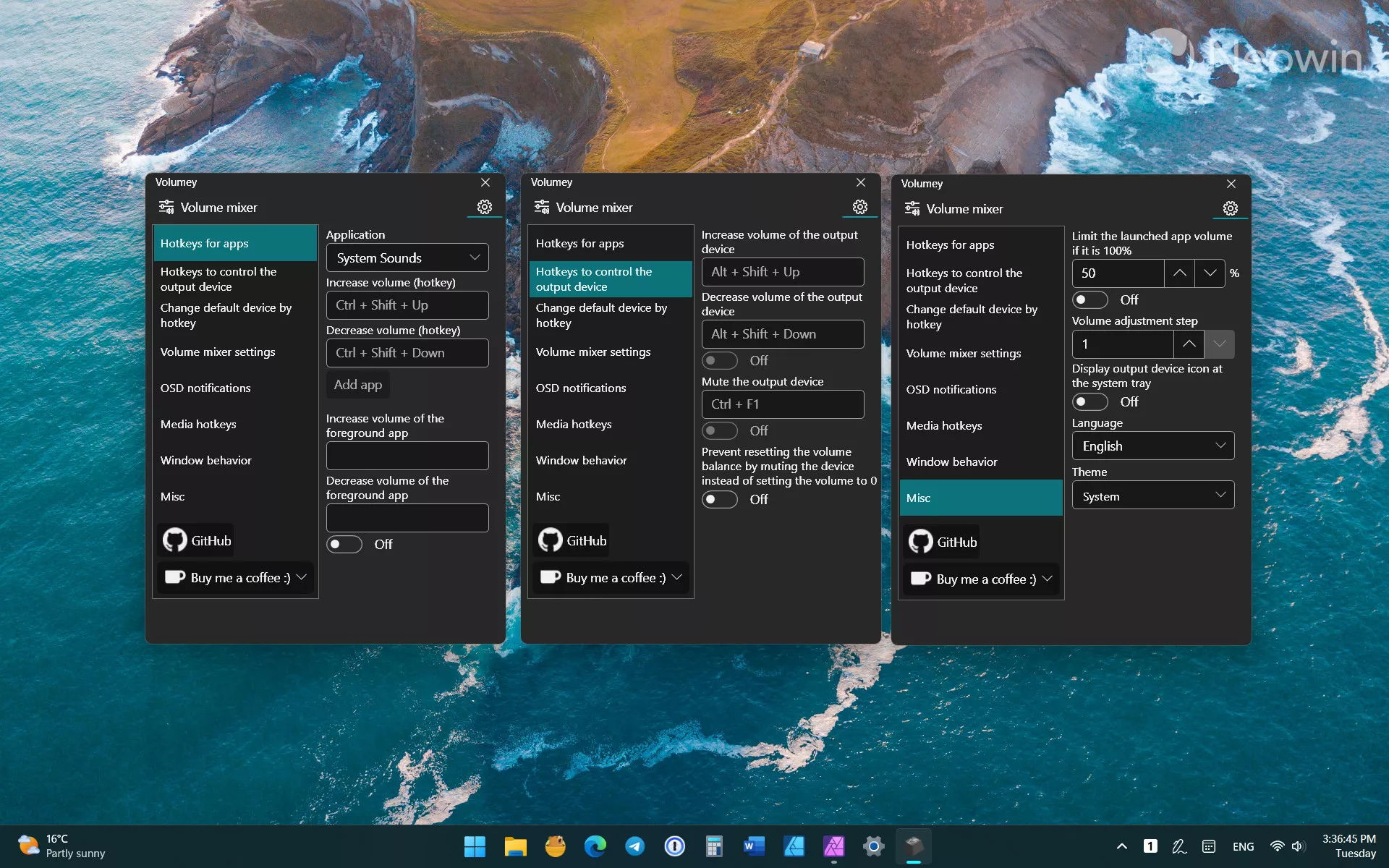
Microsoft aktivně vylepšuje směšovač hlasitosti ve Windows 11 – to je povzbudivé, ale přepracovanou verzi dostaneme až po nějaké době – to je zklamání. Chcete-li opravit nevýrazné ovládací prvky hlasitosti tady a teď, existuje účinný nástroj Volumey. Je lepší hned přimhouřit oko nad podivným uživatelským rozhraním nástroje, protože vám umožňuje všemožně si hrát se zvukem: můžete vytvářet klávesové zkratky pro ovládání zvuku, ovládat hlasitost pomocí zkratek pro konkrétní aplikace, využívat možnost omezení zvuk spuštěné aplikace při obecné úrovni hlasitosti 100 % a více.
9. Plynulé vyhledávání (Upgrade rozhraní, aplikace pro pokročilé vyhledávání)
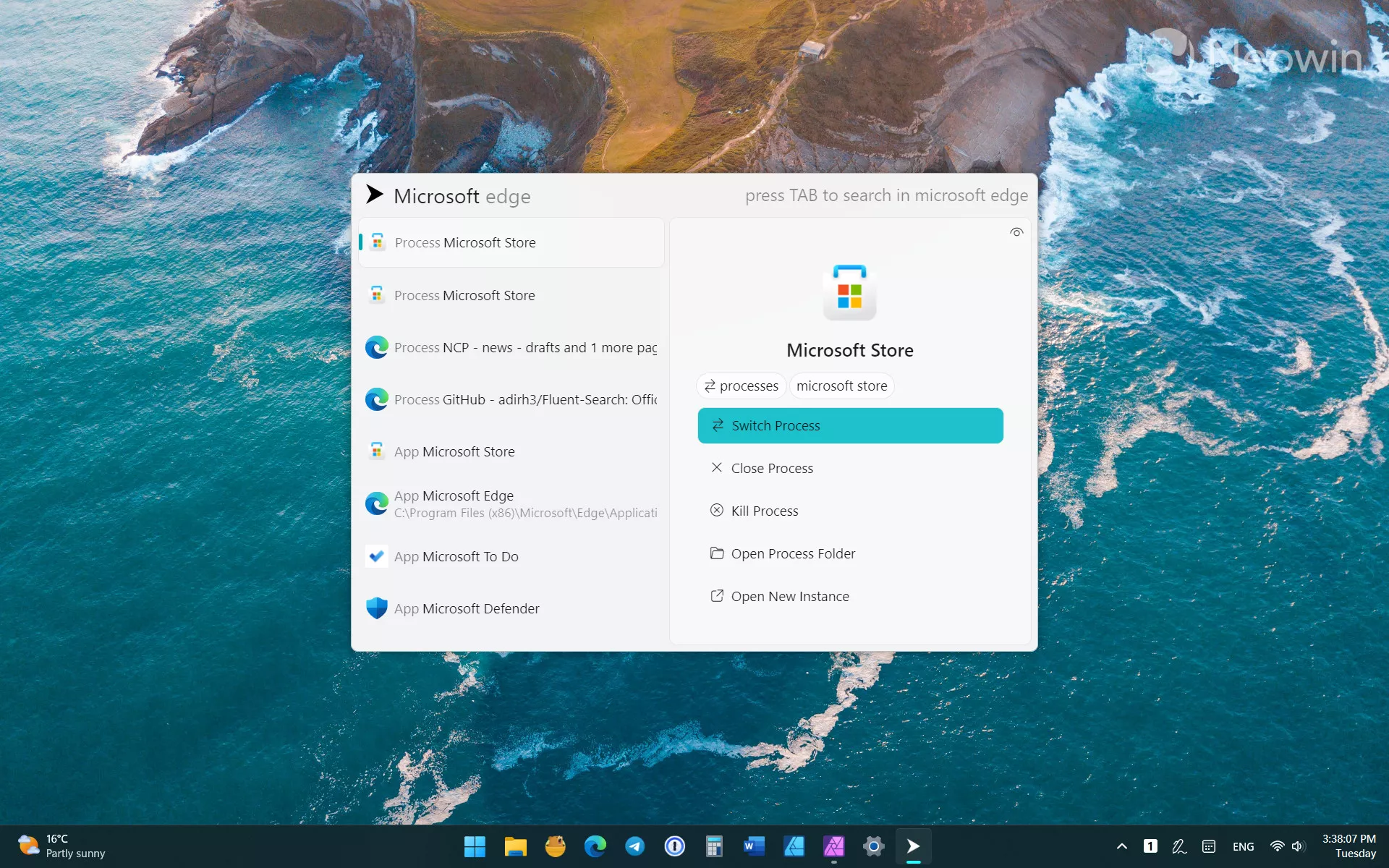

Zdá se, že v nové verzi operačního systému byl vzhled vyhledávací lišty na hlavním panelu aktualizován, ale stále jde o tutéž známou možnost z desítek. Fluent Search ukazuje, jak by měl vyhledávač vypadat a fungovat v moderním rozhraní. A nyní k funkcionalitě, která je nejdůležitější: s nástrojem najdete potřebné soubory nebo stránky v nastavení, otevíráte karty a zadáváte požadavky v prohlížeči, přidáváte pluginy pro překlad nebo hledáte v historii schránky (seznam není omezeno na toto). Je těžké si nevšimnout podobnosti mezi Fluent Search a Spotlight z macOS, ale je to skutečný styl Windows 11, takže při použití nedochází k žádné vizuální nesouladu.
10. Automatický tmavý režim (automatický přechod mezi tmavým a světlým režimem)
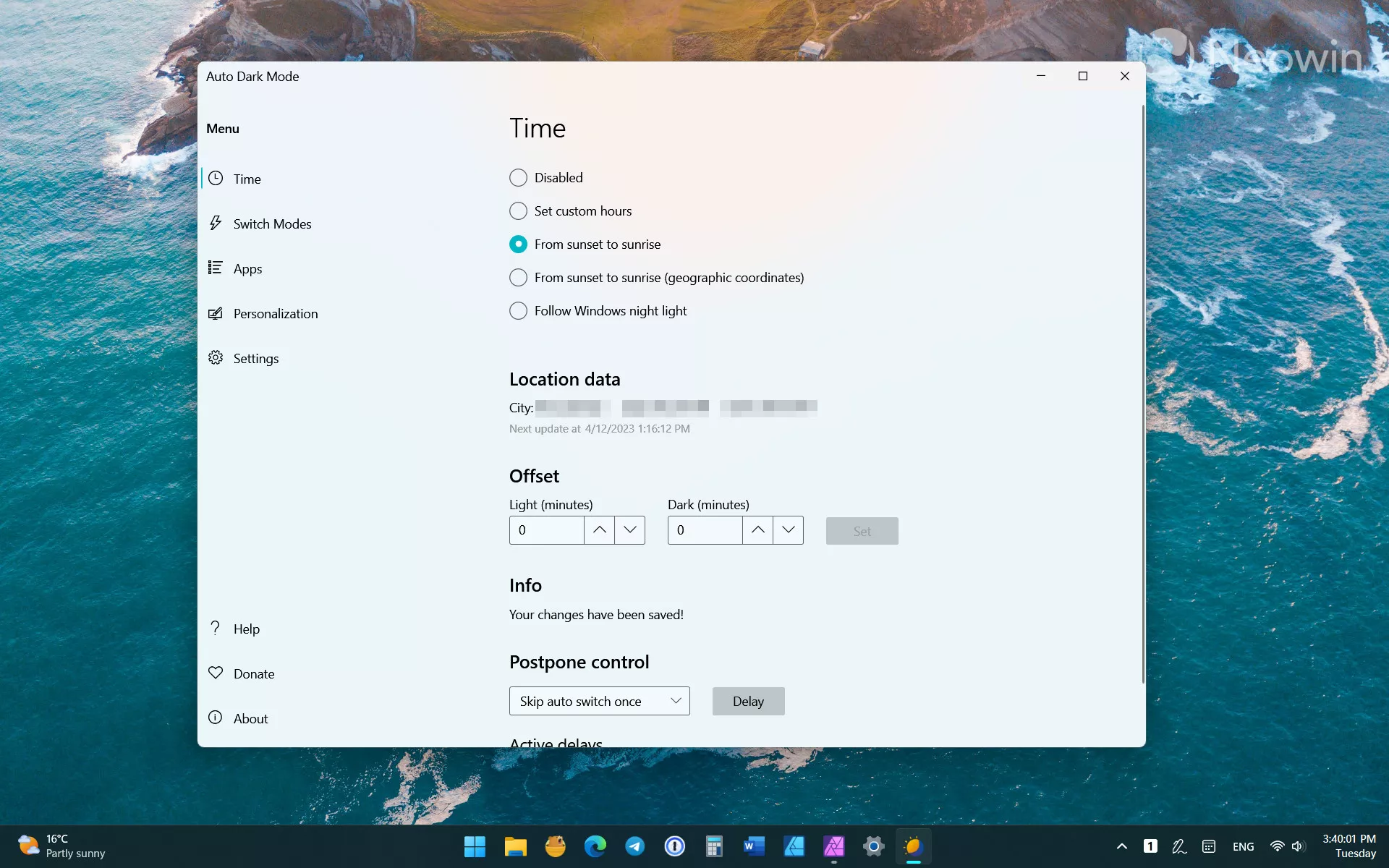
- Windows 11 má nové oficiální tapety. Už si je můžete stáhnout
- Windows 11 lze v některých případech zrychlit o 45 %, pokud zakážete šifrování
- Microsoft vám neumožňuje aktualizovat Windows 11, pokud je nainstalována aplikace StartAllBack
Automatické přepínání mezi tmavým a světlým režimem stále není ve verzi 11 podporováno, takže musíte použít aplikaci Auto Dark Mode od třetí strany. Nástroj dokáže přepínat systém mezi režimy v závislosti na čase, geografickém západu a východu slunce a změnách osvětlení. Režimy můžete přepínat také pomocí kláves. Automatický tmavý režim navíc může měnit tapety a motivy Windows v závislosti na preferencích uživatele.
Pak ji můžete podpořit lajkem na sociálních sítích. Už jste se přihlásili k odběru novinek na webu?
Nebo alespoň zanechte veselý komentář, abychom věděli, která témata jsou pro čtenáře nejzajímavější. Navíc nás to inspiruje. Formulář komentáře je níže.
Co je s ní? Své rozhořčení můžete vyjádřit na zelebb@gmail.com nebo v komentářích. V budoucnu se pokusíme zohlednit vaše přání, abychom zlepšili kvalitu materiálů stránek. Nyní provedeme vzdělávací práci s autorem.
Pokud vás novinky ze světa IT zajímají stejně jako nás, přihlaste se k odběru Telegramový kanál. Všechny materiály se tam objeví co nejrychleji. Nebo je to možná pohodlnější „V kontaktu s“?
Autor: Valeria Lesivnenko
Aspirující novinář, který se živí jako copywriter.
Mám mluvit?
Přečtěte si nás, kdekoli se vám to hodí
Na toto téma toho bylo víc
- Windows 11 má nové oficiální tapety. Už si je můžete stáhnout
- Windows 11 lze v některých případech zrychlit o 45 %, pokud zakážete šifrování
- Microsoft vám neumožňuje aktualizovat Windows 11, pokud je nainstalována aplikace StartAllBack
- Windows 11 byl zrychlen na maximum, ale nebyl to Microsoft, kdo to udělal
- Microsoft opět zvažuje změnu nabídky Start ve Windows 11
- Windows 11 bude brzy intenzivně aktualizován: co je zajímavé ve 24H2
- Systém Windows můžete výrazně zrychlit pouze jedním vylepšením registru.
- Jak otevřít soubor AVIF ve Windows?
- Aplikace Fotky ve Windows se naučila odstraňovat objekty z obrázků
- Windows 11 bude srozumitelnější a pohodlnější
Pro ty, kteří skončili
IT vtip je bonus. Hlavní designér Samsungu nemá své kresby ve složce „My Drawings“.
6 nejlepších aplikací pro přizpůsobení Windows 11

Ne všichni jsou s novým uživatelským rozhraním Windows 11 spokojeni. Pokud chcete věci změnit, vyzkoušejte tyto nejlepší aplikace pro přizpůsobení Windows 11 na vašem PC.
Microsoft představil Windows 11 s novým uživatelským rozhraním se zaoblenými rohy a živými barvami, ale provedl v systému některé změny, které ne každý ocení. Jednou z hlavních výtek je například umístění tlačítka Start, ale naštěstí jej můžete přesunout zpět doleva. Přesto mnoho uživatelů není spokojeno s novým vzhledem Windows 11 a chtějí si jej přizpůsobit.
Abychom vám pomohli, zde je pohled na nejlepší aplikace pro přizpůsobení Windows 11.
1. Start Stardocku11
I když vyžaduje minimální investice, Stardock’s Start11 je pravděpodobně nejlepší aplikací pro přizpůsobení Windows 11. Stardock má dlouhou historii poskytování špičkových nástrojů pro přizpůsobení pro Windows.
Kromě přizpůsobení nabídky Start a hlavního panelu ve Windows 11 obsahuje Stardock Start11 možnost přizpůsobit známá tlačítka a složky Windows a deaktivovat vyhledávání na hlavním panelu. A pokud zkombinujete možnosti Start11 s vlastními úpravami systémových ikon, můžete získat vzhled a dojem z Windows 11, který je skutečně jedinečný.

Start11 vám nabízí bezplatnou 30denní zkušební verzi a stojí 5.99 USD za jeden počítač nebo 14.99 USD za pět počítačů poté. Stardock nabízí další nástroje pro přizpůsobení, jako jsou Fences, WindowBlinds11, Fences a další.
2. ZaoblenýTB
Pokud přizpůsobení hlavního panelu ve Windows 11 pomocí jeho nativního nastavení nestačí, je čas hledat řešení jinde. RoundedTB prostřednictvím Microsoft Store vám umožňuje přizpůsobit hlavní panel Windows 11. Můžete zaoblit rohy hlavního panelu, rozdělit je na segmenty a přidat okraje na hlavní panel.
Další zajímavou věcí, kterou tato aplikace umí, je, že hlavní panel Windows 11 funguje jako plovoucí dok. Bezplatná aplikace je dobrou volbou, pokud chcete na hlavní panel přidat přizpůsobení. Umožňuje také přesné nastavení okrajů a poloměru hlavního panelu.
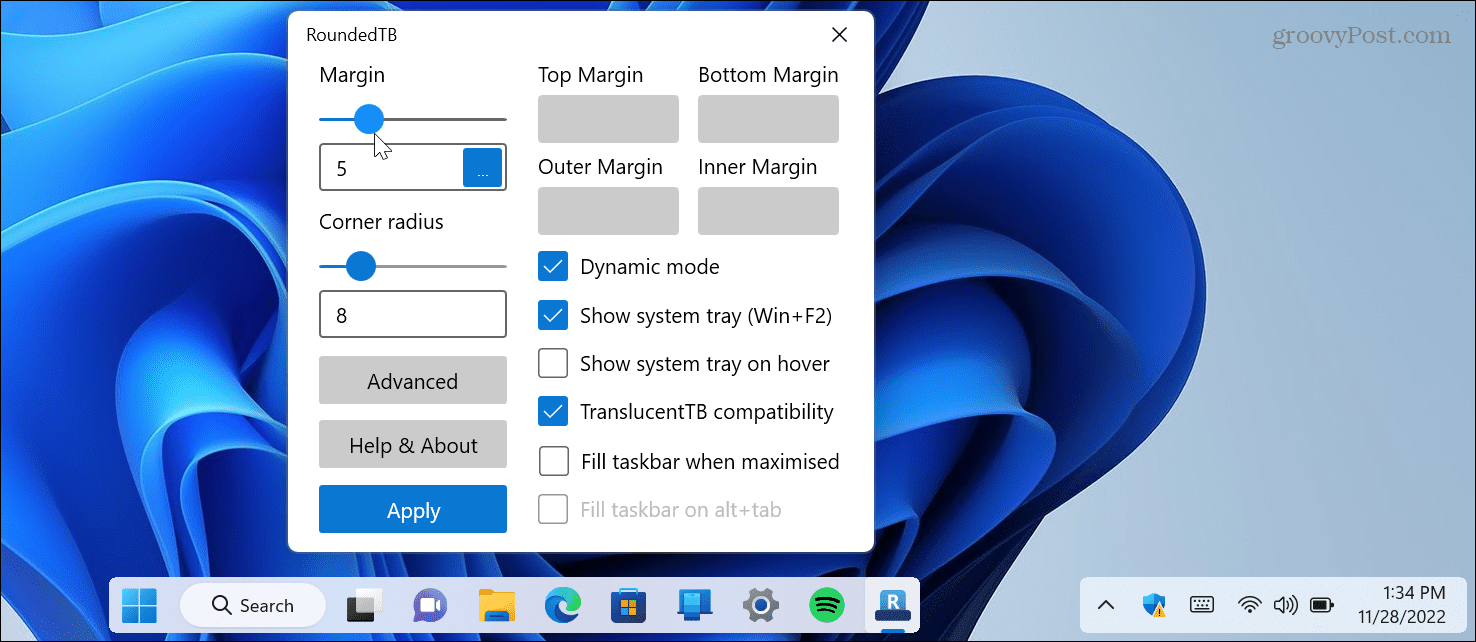
3. Klasická kontextová nabídka Windows 11
Kontextová nabídka ve Windows 11 je poměrně otravná. Když na položku kliknete pravým tlačítkem, už se vám nezobrazí kontextová nabídka, na kterou jste byli zvyklí v předchozích verzích Windows.
Místo toho se zobrazí nová nabídka se zaoblenými rohy a menším počtem možností.
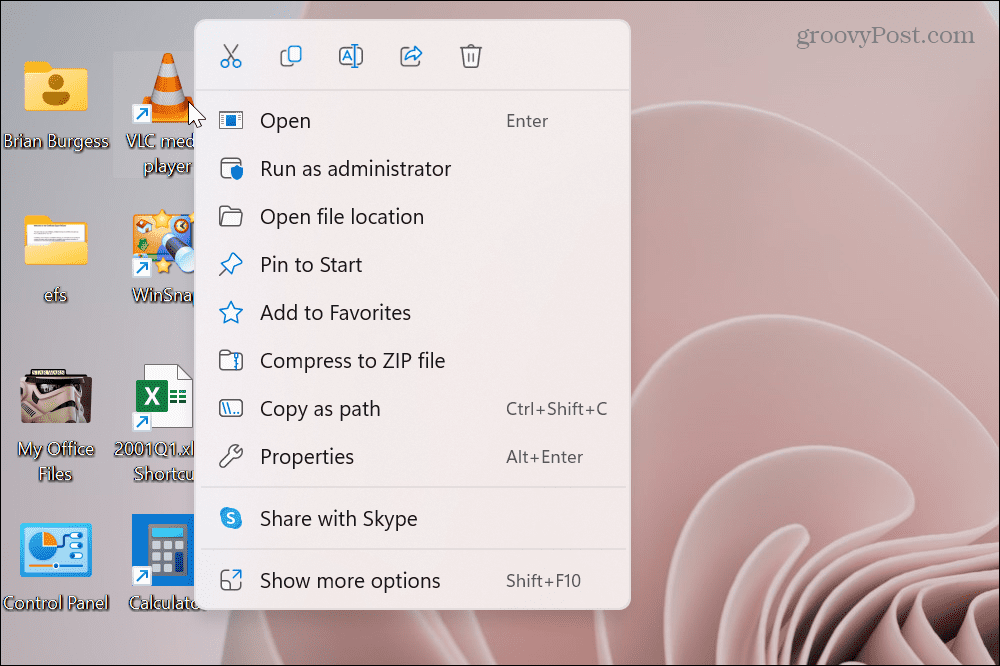
Chcete-li najít možnosti, na které jste zvyklí, musíte kliknout na Zobrazit více možností dole. Poté získáte klasickou kontextovou nabídku, kterou jste používali ve Windows 10 a starších verzích. Také nemá zaoblené rohy, ale hlavní je, že má klasické možnosti jako Odeslat.
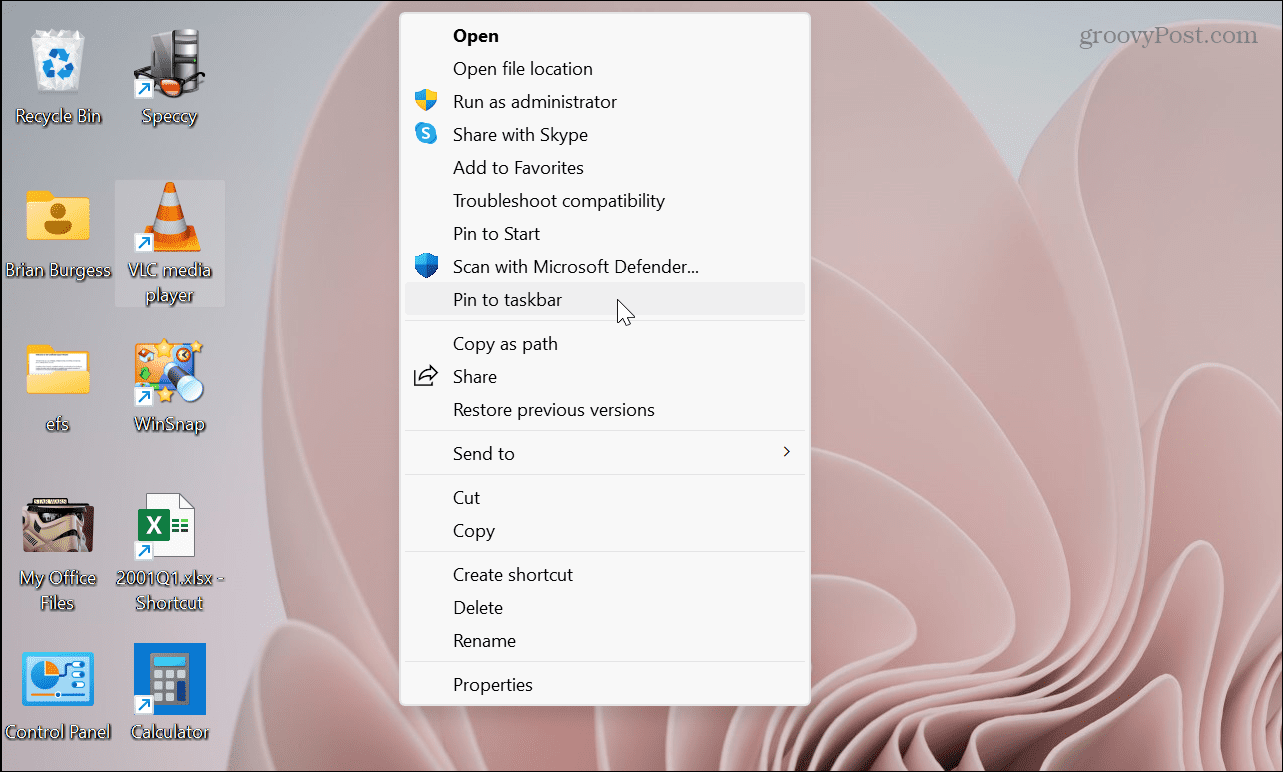
Pokud jste pokročilý uživatel, kterému vyhovuje hackování registru, můžete klasickou kontextovou nabídku získat zpět na Windows 11. Pokud však dáváte přednost použití aplikace třetí strany, podívejte se na klasickou kontextovou nabídku Windows 11. Dělá práci za vás a na novém operačním systému budete mít věci rychle hotové.
4. Soubory App
Průzkumník souborů Windows 11 dostal přepracovaný design a některým uživatelům se může zdát daleko od ideálu. Ale aplikace Files (aplikace UWP v Microsoft Store) nahrazuje Průzkumníka souborů. Je to výkonný správce souborů, který obsahuje karty pro multitasking, značky pro označování, rozvržení sloupců, rozvržení dvou panelů, detekci cloudové jednotky, náhledy souborů, vlastní motivy a mnoho dalšího.
Kromě toho funguje s dotykovou obrazovkou nebo myší a klávesnicí. Je intuitivnější než výchozí systém a lze jej stáhnout zdarma.

5. Živá tapeta
Pokud jste fanouškem změny tapety na ploše ve Windows, Živá tapeta je dobrou volbou pro uživatele Windows 11. Zatímco některé skvělé tapety jsou součástí Windows 11, možná budete chtít více.
Aplikace Živé tapety je v Microsoft Storu zdarma. Umožňuje vám dělat mnohem víc, než jen nastavovat různé tapety. Jako pozadí můžete nastavit obrázky GIF, videa a webové stránky. Po přidání požadované tapety může upravit jas, rychlost, přiblížení, barvu překrytí a další.

6.BeWidgets
Microsoft představil Widgety jako součást Windows 11, ale nedají se srovnávat s tím, co získáte s BeWidgets. Můžete si jej zdarma stáhnout z obchodu Microsoft Store a použít k vytváření přizpůsobitelných widgetů. Kromě toho si můžete na plochu umístit přizpůsobitelné a personalizované widgety.
Pomocí BeWidgets můžete přidat různé typy informací, jako je místní počasí, čas, akcie, krypto a zkratky aplikací. Za zmínku také stojí, že pokud nechcete verze widgetů od Microsoftu, můžete je skrýt.
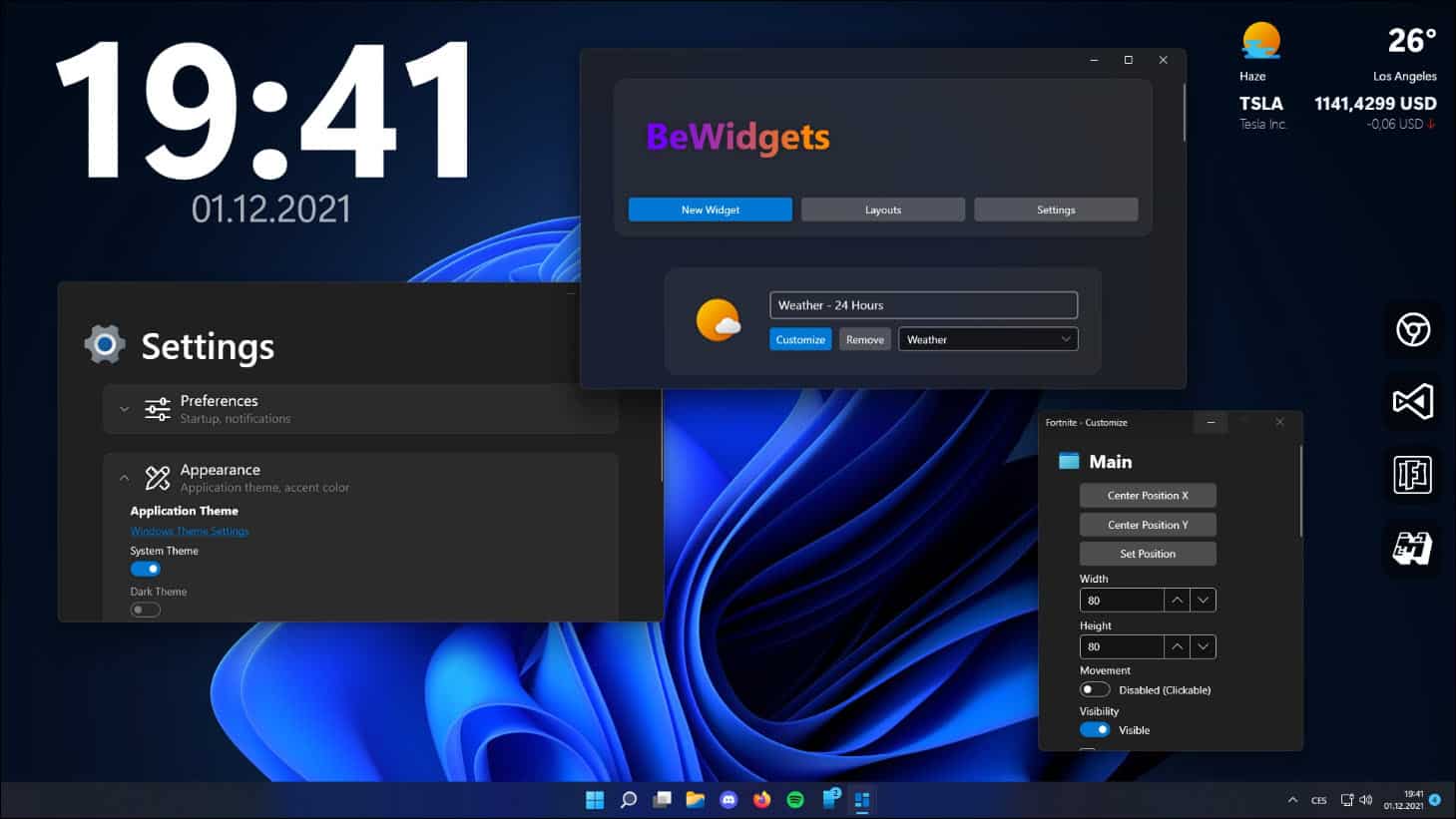
Použití nejlepších aplikací pro přizpůsobení Windows 11
Bez ohledu na to, zda chcete více funkcí nebo chcete na svou plochu přidat nějaké kouzlo, použití výše uvedených aplikací splní vaše potřeby přizpůsobení Windows 11. Skvělé na aplikacích je, že jsou všechny zdarma – kromě Start11. Stardock však umožňuje bezplatnou 30denní zkušební verzi, takže si ji můžete před nákupem vyzkoušet.
Pokud se nechcete při přizpůsobování Windows 11 spoléhat na aplikace třetích stran, můžete použít jeho vestavěná nastavení. Můžete si například přizpůsobit systémové ikony nebo upravit nabídku Start. Pokud nejste fanouškem ikon na ploše Windows 11, přepněte místo toho také na starší ikony.