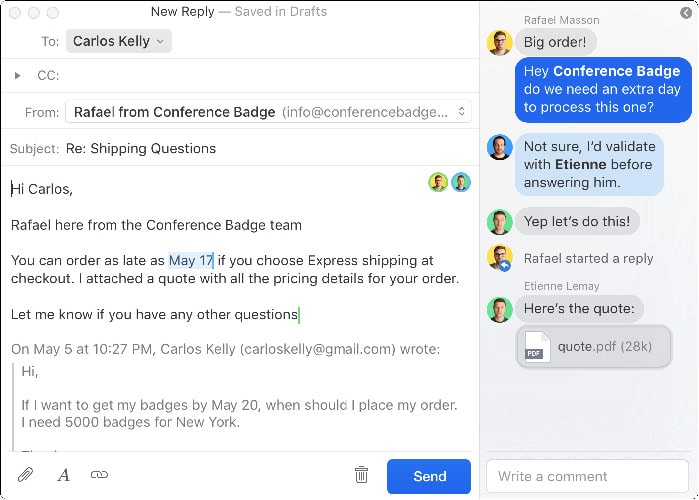Obsah
- 1 Gmail Craze: 30+ Gmail nástrojů a triků
- 2 Kompletní seznam nástrojů Gmailu, které můžete použít pro týmovou spolupráci
- 3 1. Zpráva
- 4
- 5 Využívání Služby
- 6 Verdikt
- 7 2. Včelí úl
- 8 Využívání Služby
- 9 Verdikt
- 10 3. Úložiště je jedním z nejlepších nástrojů v Gmailu.
- 11 Využívání Služby
- 12 Verdikt
- 13 4 Todoist
- 14 Pomocí Todoist
- 15 Verdikt
- 16 Různé nástroje pro spolupráci v Gmailu
- 17 Nástroje Gmailu pro týmovou spolupráci – sečteno a podtrženo
- 18 Gmail Craze: 30+ Gmail nástrojů a triků
- 19 Automaticky přejít na další e-mail
- 20 Zvětšení velikosti stránky
- 21 Uspořádání dopisů v chronologickém pořadí
- 22 Změna času pro opožděné odesílání dopisů
- 23 Odešlete a archivujte jedním kliknutím
- 24 Třídění osobních dopisů
- 25 Odstraňte nepotřebné štítky a kategorie
- 26 Prodloužení doby zrušení pro odeslání e-mailu
- 27 Potvrzujeme odesílání, mazání a archivaci dopisů v aplikaci pro Android
- 28 Nastavení gest přejetí v aplikaci
- 29 Deaktivace e-mailových připomenutí
Gmail Craze: 30+ Gmail nástrojů a triků
Kompletní seznam nástrojů Gmailu, které můžete použít pro týmovou spolupráci
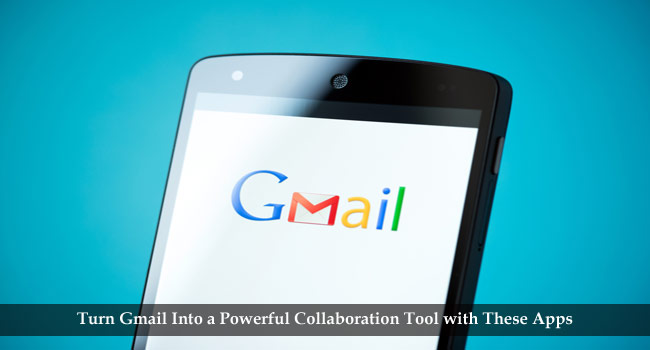
Nástroje Gmailu jsou nejlepší z mnoha bezplatných a placených řešení, pokud jde o týmovou spolupráci! Některé z nich samozřejmě také poskytují úžasnou sadu funkcí. Navzdory tomu všemu nyní většina lidí dává přednost tomu, aby ve schránce bylo vše.
Gmail poskytuje lepší e-mail a integraci s dalšími produkty Google. V předchozím příspěvku jsme vám řekli několik zajímavých triků a tipů pro Gmail. Nebylo by ale skvělé, kdybyste mohli Gmail proměnit ve skvělý nástroj pro spolupráci pomocí nástrojů Gmailu?
Je fakt, že Google Mail nemá mnoho funkcí pro spolupráci více uživatelů.
Existují však některé služby třetích stran, které vám umožňují spolupracovat. Pomocí těchto služeb můžete přidat svůj tým do doručené pošty a během okamžiku dokončit úkoly. V tomto článku jsme shromáždili několik zajímavých nástrojů Gmailu, které můžete s Gmailem používat. Můžeme tedy začít?
Ne všechny tyto nástroje pro vás mohou být užitečné, ale můžete si vybrat alespoň jeden ze seznamu.
1. Zpráva
První na našem seznamu je Zpráva!
Je to služba, která přináší týmové konverzace a týmové e-maily do vaší schránky Gmail!
Pokud používáte Mac, můžete si stáhnout oficiální e-mailovou aplikaci z webu Missive. Pomocí aplikace můžete do doručené pošty Gmailu přidávat různé akce příkazů.
Během instalace a nastavení budete muset připojit svůj účet Gmail a pozvat členy svého týmu do Missive. Pokud tak učiníte, jste připraveni pracovat se zprávou. A existuje mnoho příkladů použití.
Využívání Služby
Řekněme, že píšete obchodní dopis a potřebujete jej zkorigovat! Místo toho, abyste to poslali korektorovi, můžete ho/ji zmínit ve zprávě. Poté může korektor zároveň email upravovat a opravovat. A s tímto e-mailem jste připraveni na úspěch.
Totéž můžete udělat v týmových chatech. Když například obdržíte e-mail se stížností od zákazníka, můžete si promluvit s příslušným týmem a ten pak může problém vyřešit. Missive má možnosti pro odesílání příloh, fotografií, soukromých zpráv atd.
Verdikt
Celkově je Missive skvělý způsob, jak proměnit vaši doručenou poštu v Gmailu ve skvělý prostor pro spolupráci. I když ke správě e-mailu používáte aplikaci Missive, nezmeškáte jediný e-mail, vše se včas synchronizuje. Missive je stále ve verzi beta, ale můžete použít jeho bezplatné nebo placené verze, abyste získali další funkce. A uživatelské rozhraní je tak snadné.
2. Včelí úl
Ve výše uvedeném řešení jste museli opustit svou doručenou poštu Gmail, abyste mohli efektivně pracovat. V případě Hiver se to však děje ve vaší doručené poště.
Naštěstí Hiver nabízí úžasné rozšíření Chrome, které si můžete nainstalovat během několika sekund.
Po instalaci musíte vše nakonfigurovat, abyste mohli začít. Po nastavení je třeba vytvořit sdílenou poštovní schránku ve vašem účtu Gmail. Poté můžete pozvat členy svého týmu do Hiver. Pokud jste na tohle všechno připraveni, jste připraveni spolupracovat s Hiverem.
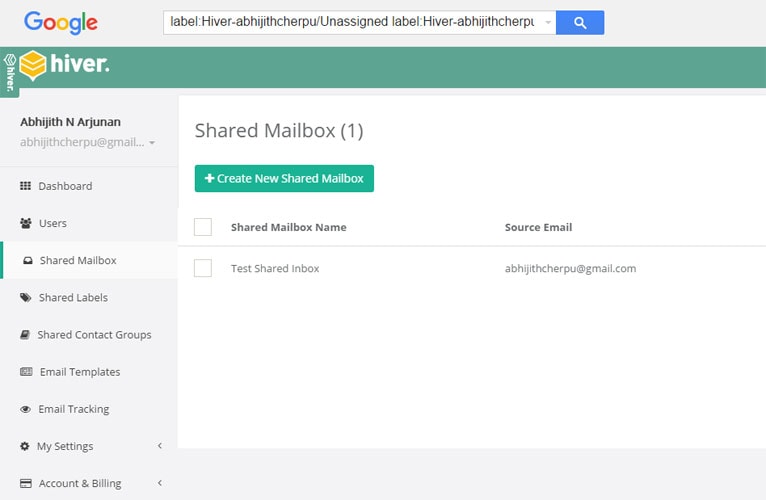
Využívání Služby
Při příštím otevření e-mailu z doručené pošty Gmailu se na pravé straně zobrazí postranní panel. Zde se můžete rozhodnout, zda chcete e-mail přidat do sdílené doručené pošty. Jakmile přidáte do sdílené doručené pošty, bude viditelná pro členy vašeho týmu. A nejlepší na tom je, že úkol můžete přiřadit příslušnému členu týmu. Všechny tyto akce lze provést pomocí jednoduchého postranního panelu, který vidíte na pravé straně stránky.
Stručně řečeno, místo vytváření úkolů z e-mailů můžete e-maily přidělovat členům týmu.
Kromě spolupráce vám Hiver poskytuje sdílené štítky, sdílené skupiny kontaktů a funkci sledování e-mailů. Když píšete e-mail, můžete pomocí funkce Odeslat později povolit sledování e-mailů.
Verdikt
Hiver má bezplatné i placené verze. V bezplatné verzi můžete mít až 3 uživatele. Pokud máte velký tým, možná budete chtít zvážit prémiové plány, které začínají na 6 USD za uživatele měsíčně. Netřeba dodávat, že se jedná o nový revoluční nástroj pro správu e-mailů.
viz též
Jednoduché, ale účinné tipy pro Gmail, které byste měli vyzkoušet ještě dnes
3. Úložiště je jedním z nejlepších nástrojů v Gmailu.
Gmail je tím, co slibuje nabídnout. Řekněme, že jste společnost, která poskytuje e-mailovou podporu. Pak je možné, že budete mít mnoho úkolů. Udržování v těchto situacích opravdu pomáhá. Jediným požadavkem je, že celý váš tým musí ke správě používat Google Chrome.
Využívání Služby
Nejprve se musíte zaregistrovat pomocí své e-mailové adresy a názvu společnosti. Jakmile si do prohlížeče nainstalujete rozšíření pro Chrome, můžete svou doručenou poštu přidat do Keepingu. Od této chvíle budou všechny e-maily podpory dostupné ve vaší schránce Gmailu, odkud je také můžete snadno spravovat.
Zatímco pro správu úkolů a vše ostatní stačí Gmail inbox, nabízí plnohodnotný panel nástrojů pro správu úložiště. Máte různé karty pro zobrazení e-mailů podpory a můžete poměrně snadno vytvářet vstupenky. A až příště někomu z vašeho týmu přidělíte e-mail podpory, můžete přidat další poznámku.
Verdikt
Pokud tedy máte potíže s vyřizováním e-mailů a lístků na podporu, Keeping je nejlepší nástroj pro spolupráci, který můžete pro Gmail získat. Mělo by to fungovat dobře se sdílenou schránkou Gmail nebo Google Apps. Nejlepší na tom je, že jako e-mailovou adresu podpory není potřeba používat účet Gmail. Jde jednoduše o přeposílání e-mailů na e-mail Keeping, který jste obdrželi. Nenabízí bezplatný plán. Základní plán Keeping začíná na 15 USD měsíčně a můžete mít jednu sdílenou schránku a až tři uživatele na tým.
4 Todoist
Dostáváte hodně e-mailů s úkoly, které je potřeba splnit? Máte problém efektivně spravovat všechny tyto e-maily? Pokud ano, Todoist je skvělý nástroj pro spolupráci pro vaši schránku Gmailu. Na rozdíl od jiných nástrojů na našem seznamu je Todoist k dispozici pro širokou škálu platforem.
Jeho aplikace lze používat na webu, Android, iOS, OS X, Windows, Chrome, Firefox a e-mail. Tímto způsobem lze všechny vaše úkoly synchronizovat mezi různými zařízeními. Nicméně, to, o čem zde mluvíme, je aspekt Gmailu Todoist.
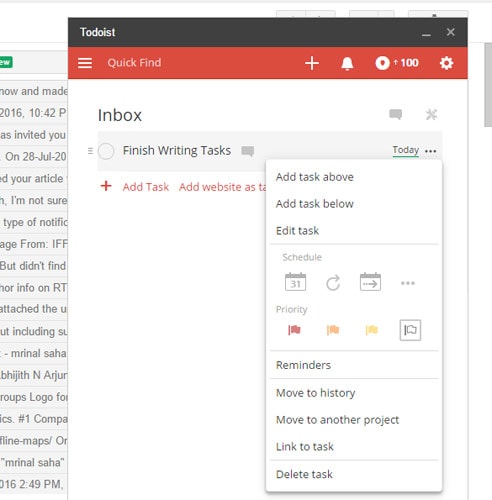
Pomocí Todoist
Todoist se používá příliš snadno. Nejprve je třeba nainstalovat plugin Gmail pro Google Chrome. Při příštím otevření schránky Gmailu uvidíte na pravé straně malé okno s názvem „Todoist“. Během několika sekund se můžete přihlásit a nastavit svůj účet Todoist.
Ve svém jádru je Todoist navržen tak, aby vám pomohl efektivně zvládat vaše úkoly. Kromě toho můžete také získat některé funkce pro spolupráci a sdílení. Můžete sdílet své projekty nebo přiřadit některé dílčí úkoly členům týmu. Můžete také vytvářet dílčí úkoly a dílčí projekty. Todoist má navíc velmi jednoduché uživatelské rozhraní, které si každý zamiluje.
Verdikt
Stručně řečeno, Todoist je vaše brána k efektivní správě úkolů. Pokud to není pro spolupráci a podobně, Todoist vám pomůže dobře spravovat vaše úkoly, a to i z vaší schránky Gmail. Nezní to tak skvěle? S prémiovými plány jsou k dispozici další funkce.
Různé nástroje pro spolupráci v Gmailu
Podívali jsme se tedy na čtyři zmíněné nástroje pro spolupráci podrobně. Existují však další nástroje, které jsou velmi užitečné pro zlepšení výkonu Gmailu. Podíváme se na tyto služby.
- Google Drive toto je, jak víte, oficiální služba úložiště od společnosti Google. Nabízí také některé funkce pro vytváření dokumentů a spolupráci. Pokud byste to nevěděli, Gmail má vestavěnou možnost pro integraci Disku Google a souborů. Řekněme, že píšete e-mail a chcete připojit dokument z Disku Google. Můžete kliknout na tlačítko „Disk“ a vybrat požadovaný soubor. Máte dvě možnosti: odeslat soubor nebo pozvat uživatele k úpravě souboru na Disku Google. V každém případě je to velká produktivita.
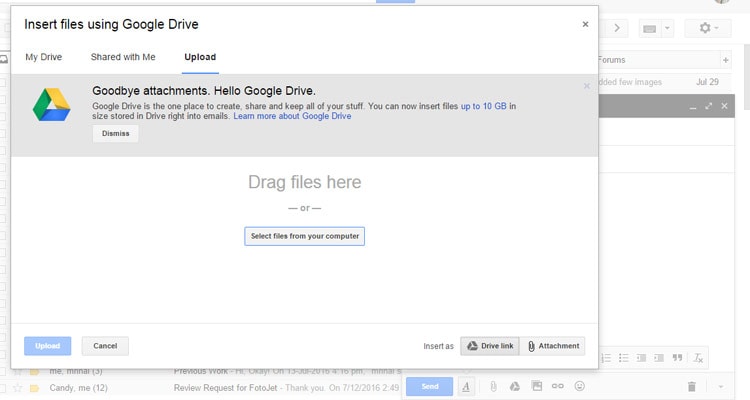
- Gmail do Trello je bezplatné rozšíření Google Chrome, které můžete používat se svou doručenou poštou v Gmailu. To je užitečné, pokud používáte Trello ke správě úkolů ve vašem týmu. Pomocí tohoto rozšíření můžete v Trello převádět e-maily na karty. Tímto způsobem se můžete zbavit úkolu kopírovat a vkládat stejný text. Jedná se tedy o skvělou službu, kterou byste měli využít.
- Skupiny Googledalší způsob, jak shromáždit celý tým na jednom místě. Musíte vytvořit skupinu Google a pozvat do ní členy svého týmu. Tam budete mít skvělou platformu pro diskusi o svých úkolech a jeden nejlepší komunikační řetězec pomocí e-mailu Gmail.
viz též
Outlook vs Gmail: Zjistěte, co vám každý může nabídnout
Nástroje Gmailu pro týmovou spolupráci – sečteno a podtrženo
Toto jsou vynikající nástroje pro spolupráci Gmailu, které můžete najít ve své doručené poště Gmailu. Podívali jsme se blíže na čtyři nástroje a prozkoumali jsme tři různé možnosti spolupráce. Je zřejmé, že každý nástroj má své vlastní vlastnosti a omezení.
Pokud jste například ve správě helpdesku, nejlepší volbou by bylo zachování. Naopak, pokud potřebujete spravovat své úkoly a trochu spolupracovat, doporučujeme Todoist. Přitom Hiver a Missive mají své vlastní charakteristiky. Ujistěte se tedy, že z tohoto seznamu nástrojů Gmailu vyberete ten nejvhodnější pro vás.
Zveřejnění informací: Obsah publikovaný na TechLila je podporován čtenáři. Můžeme získat provizi za nákupy uskutečněné prostřednictvím našich přidružených odkazů, aniž by vás to stálo žádné další náklady. Přečtěte si naši stránku s vyloučením odpovědnosti, kde se dozvíte více o našem financování, redakční politice a způsobech podpory.
Gmail Craze: 30+ Gmail nástrojů a triků
Ve výchozím nastavení je okno pro vytváření nových e-mailů malé pole v pravém dolním rohu obrazovky. To je výhodné, pokud potřebujete mít přehled o obecném seznamu, ale zároveň to může být velmi rušivé.
Chcete-li toto nastavení změnit, otevřete okno pro psaní na webu Gmailu a klikněte na ikonu tří teček v pravém dolním rohu. Vyberte možnost „Celá obrazovka ve výchozím nastavení“ – a nyní se okno pro vytvoření zprávy vždy otevře ve formátu celé obrazovky.

Snímek obrazovky: Doug Amoth
Pro návrat do kompaktního režimu jednoduše klikněte na ikonu se dvěma dovnitř směřujícími šipkami v pravém horním rohu okna.
Automaticky přejít na další e-mail
Funkce automatického posunu Gmailu vám umožňuje automaticky přejít na další e-mail ve vašem seznamu poté, co archivujete nebo smažete zprávu, kterou si právě prohlížíte. Ve výchozím nastavení se uživatel vrátí k obecnému seznamu písmen.
Chcete-li tuto funkci povolit, otevřete webovou stránku Gmail a přejděte do Nastavení v pravém horním rohu obrazovky kliknutím na ikonu ozubeného kola. Vyberte možnost „Všechna nastavení“. V okně, které se otevře, přejděte na kartu „Upřesnit“ a aktivujte možnost „Automatický přechod“. Poté klikněte na „Uložit změny“ v dolní části obrazovky a po opětovném načtení stránky se funkce aktivuje.
V aplikaci Gmail pro Android tuto možnost najdete v části Obecná nastavení. Funkce automatického posunu není k dispozici pro iOS.
Zvětšení velikosti stránky
Ve výchozím nastavení Gmail zobrazuje 50 e-mailů na stránku a pro přechod na další je třeba kliknout na šipku vpravo. Možná mělo toto nastavení smysl dříve, když byla šířka pásma internetu nižší. Nyní však tato další kliknutí způsobují zbytečné nepříjemnosti.
Chcete-li toto nastavení změnit, přejděte v Nastavení na kartu Obecné a změňte „Maximální velikost stránky“ z 50 na 100. Pro použití této změny nezapomeňte kliknout na „Uložit změny“ ve spodní části obrazovky.
Uspořádání dopisů v chronologickém pořadí
Gmail třídí e-maily do kategorií, jako jsou Sociální sítě, Propagace a Upozornění. V mobilních aplikacích se některé příspěvky v kategorii Promo akce zobrazují v horní části seznamu mimo chronologické pořadí. V důsledku toho se nové e-maily mohou snadno ztratit.
Naštěstí se to dá vypnout. V aplikaci pro Android otevřete Nastavení, klepněte na název svého účtu a přejděte na Kategorie doručené pošty. Úplně dole na obrazovce je možnost „Povolit seskupování s nejlepší nabídkou“. V systému iOS jej najdete kliknutím na název účtu. Vypněte tuto možnost a vaše poštovní schránka se vrátí do vhodného formátu.
Změna času pro opožděné odesílání dopisů
Funkce odloženého odesílání umožňuje nastavit odesílání e-mailů v konkrétní čas ráno, odpoledne a večer. Nastavení tohoto nastavení však není tak zřejmé, protože je mimo Gmail.
Výchozí čas můžete změnit v Google Keep. Otevřete web nebo mobilní aplikaci Google Keep, klikněte na ikonu ozubeného kola v pravém horním rohu a vyberte Nastavení. V sekci „Připomenutí“ nastavte čas, který vám vyhovuje. Jakkoli to může znít překvapivě, tato nastavení souvisí s Gmailem.

Snímek obrazovky: Doug Amoth
Nyní, kdykoli budete chtít odložit e-mail v Gmailu, zobrazí se vám nové možnosti, které byly dříve nainstalovány v aplikaci Keep. Proč to takto funguje? Google neposkytuje odpověď.
Odešlete a archivujte jedním kliknutím
Pokud preferujete archivaci emailu poté, co na něj odpovíte, pak se vám tato funkce určitě bude hodit. Gmail nabízí úsporu času tím, že obojí provede jedním kliknutím.
V části Obecné v Nastavení na webu Gmail najděte možnost Odeslat a archivovat a v odpovědi zapněte možnost Zobrazit tlačítko Odeslat a archivovat. Nyní, když odpovíte na příchozí e-mail, objeví se vedle „Odeslat“ nové modré tlačítko, které vám umožní odeslat a archivovat jedním kliknutím.
Bonusový tip: Tuto akci lze provést také na klávesnici pomocí Ctrl (nebo Cmd) a Enter.
Třídění osobních dopisů
E-mailem se zasílají jak osobní zprávy, tak hromadné korespondence. Osobní e-maily od davu můžete zvýraznit pomocí možnosti „Ikony osobních e-mailů“ na kartě „Obecné“ v nastavení webu. Zapněte toto nastavení a nalevo od jména odesílatele se vedle zpráv odeslaných na více adres zobrazí jednoduché šipky a vedle zpráv adresovaných vám osobně se zobrazí dvojité šipky.
Odstraňte nepotřebné štítky a kategorie
Levý postranní panel webu Gmail zobrazuje zkratky, z nichž mnohé pravděpodobně nepoužíváte. Aby nedocházelo k zahlcování prostoru, lze skrýt zbytečné zkratky. Přejděte na kartu „Zkratky“ v nastavení webu.

Snímek obrazovky: Doug Amoth
Zde uvidíte seznam všech dostupných možností a můžete zakázat jakýkoli štítek nebo kategorii e-mailů, které se zobrazují v horní liště.
Prodloužení doby zrušení pro odeslání e-mailu
Gmail vám umožňuje zrušit odeslání e-mailu, pokud uděláte chybu nebo přidáte špatnou přílohu. Ve výchozím nastavení je však toto rozhodnutí dáno pouze pěti sekundami.
Naštěstí lze toto nastavení také změnit. V sekci Obecné najděte možnost Zrušit odeslání a nastavte maximální hodnotu na 30 sekund. Toto nastavení má jednu nevýhodu: odeslání e-mailu se zpozdí o dalších 25 sekund. Ale to vám umožní chránit se před chybami.
Potvrzujeme odesílání, mazání a archivaci dopisů v aplikaci pro Android
Možnost vrátit zpět odeslání není k dispozici v mobilních aplikacích Gmail. Pro uživatele Androidu však stále existuje alternativní možnost.
V aplikaci Gmail přejděte do Nastavení a vyberte Obecná nastavení. Ve spodní části obrazovky, která se otevře, jsou tři možnosti: „Potvrdit smazání“, „Potvrdit archivaci“ a „Potvrdit odeslání“.

Snímek obrazovky: Doug Amoth
Zaškrtněte políčko vedle druhého a před odesláním každého e-mailu obdržíte vyskakovací okno s potvrzením.
Nastavení gest přejetí v aplikaci
Mobilní aplikace Gmail vám umožňují přizpůsobit gesta pro provádění různých akcí s vašimi e-maily. Například archivovat, smazat, označit jako přečtené nebo nepřečtené.
Ve verzi pro Android najděte možnost Gesta přejetí v části Obecná nastavení. V systému iOS se nachází v hlavní nabídce nastavení aplikace. V této části můžete změnit akce pro tažení doleva a doprava podle vašich preferencí.
Gmail má funkci, která vám připomene e-maily, které už nějakou dobu leží ve vaší schránce. Dá se také snadno deaktivovat. Na kartě „Obecné“ v nastavení webu je sekce „Připomenutí“ se dvěma možnostmi: „Připomenout mi e-maily, které vyžadují odpověď“ a „Připomenout e-maily, které nebyly zodpovězeny“. Zakažte obojí a pak už vás otravné upomínky nebudou obtěžovat.