Obsah
- 1 10 nejužitečnějších klávesových zkratek macOS pro nováčky
- 2 Top 10 klávesových zkratek Mac, které byste měli znát
- 3 Ukončete jakýkoli program
- 4 Zavřete libovolné okno
- 5 Otevřete novou kartu webového prohlížeče
- 6 Rychle přepínejte mezi aplikacemi
- 7 Vyjmout, zkopírovat a vložit
- 8 Najděte něco na svém Macu
- 9 Pořiďte snímky obrazovky
- 10 Otevřete složku ve Finderu
- 11 Vynutit uzavření aplikací
- 12 Skrýt programy
10 nejužitečnějších klávesových zkratek macOS pro nováčky
Top 10 klávesových zkratek Mac, které byste měli znát

Zvládnutí několika důležitých klávesové zkratky (zkratky) pro Mac usnadní a zefektivní používání vašeho počítače Apple. Snížení závislosti na myši vám pomůže pracovat rychleji a jistě uděláte dojem na svou rodinu, přátele a kolegy.
Níže se podělím o 10 nejlepších klávesových zkratek pro Mac, které si právě teď opravdu musíte zapamatovat, ať už jste začátečník nebo zkušený uživatel, který stále ze zvyku na všechno používá myš.
Vysvětlení: Nejprve se podívejte na klávesnici Macu, abyste se seznámili s několika klávesami. Příkazová klávesa (Příkaz) má zvláštní charakter (⌘)které vám pomohou rozpoznat ee zatímco klíč Volba může mít také označení „alt“, termín vypůjčený z prostředí Windows. Navíc je zde funkční klávesa (fn) U ovládání.

Nyní, když máte dobrou představu o tom, kde najít klíče, které potřebujete, pojďme se podívat na několik způsobů, jak je použít.
Ukončete jakýkoli program
Command-Q: Pokud přicházíte z počítače se systémem Windows, můžete být zvyklí zavírat aplikaci pomocí tlačítka. „X“ v horní části libovolného okna. V OS X se okno zavře pomocí červeného tlačítka „X“ (v levém horním rohu), ale tím se aplikace neukončí. Chcete-li úplně ukončit jakýkoli program v systému MacOS, musíte použít klávesovou zkratku Příkaz-Q nebo klikněte na nabídku aplikace a poté vyberte „Zavřít“.

Zavřete libovolné okno
Command-W, Option-Command-W: První ze zástupců zavře jakékoli aktivní okno, které používáte, zatímco druhý zavře všechna okna v aktivní aplikaci. Tyto klávesové zkratky budou dělat totéž, co možnost „Zavřít okno“ ve Finderu a většině dalších aplikací.

Otevřete novou kartu webového prohlížeče
Příkaz-T: Ať už jste ve webovém prohlížeči, jako je Safari nebo Chrome, nebo v samotném Finderu, tato klávesová zkratka vám otevře novou kartu. V Chromu Command-Shift-T otevře poslední zavřenou kartu. Opakovaným stisknutím této zkratky otevřete více karet.
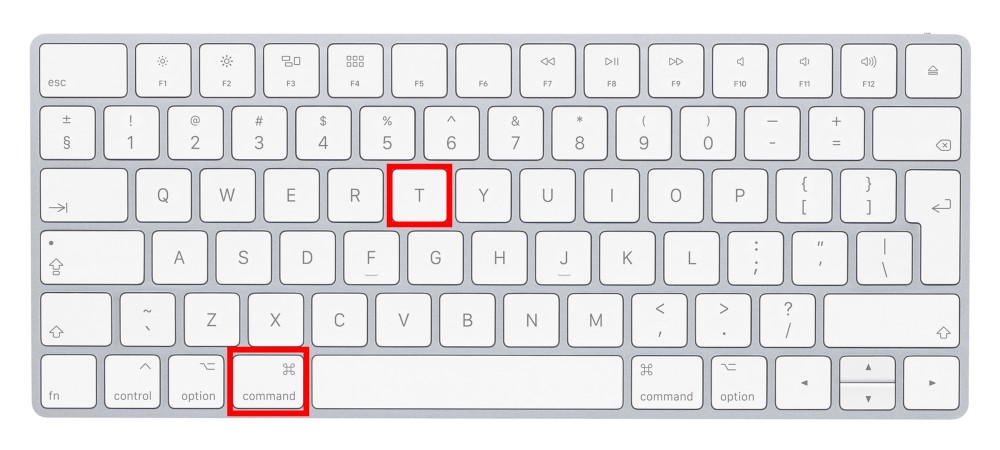
Rychle přepínejte mezi aplikacemi
Command-Tab, Command-~: První z těchto zkratek aktivuje vestavěný přepínač aplikací v macOS, který vám umožní přepínat mezi aktivními aplikacemi. Podržte klávesu Command a několikrát stiskněte klávesu Tab, abyste se přesunuli na další aplikaci zleva doprava. Použijte klávesovou zkratku Příkaz-~ (vlnovka je obvykle nad klávesou Tab, ale ne vždy) pro přepínání spuštěných aplikací zprava doleva. Při držení klávesy Příkaz a lisování Q, ukončíte jakýkoli program, který právě zvýrazňujete.

Vyjmout, zkopírovat a vložit
Příkaz-X, Příkaz-C, Příkaz-V: Toto jsou tři věci, které každý uživatel dělá nejčastěji. Naučte se tyto tři základní zkratky (Příkaz-X na řezání, Příkaz-C kopírovat a Command-v vložit) a každý den ušetříte spoustu času.

Najděte něco na svém Macu
Příkaz-F: Vyhledávání je velkou součástí pracovního postupu každého uživatele, od nalezení dokumentu, který potřebujete, až po hledání klíčového slova nebo fráze v Safari. Chcete-li něco najít ve Finderu, Safari nebo Chrome nebo v dokumentu Pages či Wordu, stačí stisknout klávesovou zkratku Příkaz-Fa zobrazí se malé okno, kde můžete zadat hledané výrazy. Vždy najdete, co potřebujete.
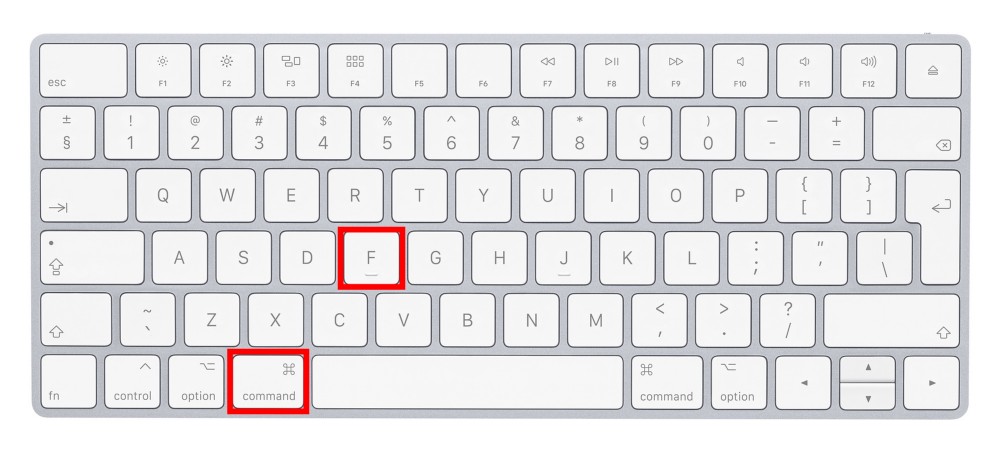
Pořiďte snímky obrazovky
Command-Shift-3, Command-Shift-4: Snímky obrazovky jsou nezbytnou součástí každodenní práce. tým Command-Shift-3 pořídí snímek celé obrazovky vašeho Macu, od levého horního po pravý dolní roh. Command-Shift-4 změní váš kurzor myši v něco podobného zaměřovači odstřelovací pušky, pomocí kterého můžete pořídit snímek obrazovky libovolné části obrazovky.

Rada: Jedním stisknutím mezerníku pořídíte snímek obrazovky konkrétního okna nebo podržením mezerníku přesunete vybranou oblast, aniž byste změnili její velikost.
Otevřete složku ve Finderu
Command-Shift-A, Command-Shift-U, Command-Shift-D, Command-Shift-H: Finder má řadu sdílených složek (aplikace, nástroje, plocha a další), do kterých můžete snadno přejít. Stačí stisknout klávesu Příkaz a pak první písmeno každé složky – Aaplikace, Udlaždice, Ddesktop a Home.

Vynutit uzavření aplikací
Command-Option-Esc: Pokud aplikace přestane reagovat, může být vyžadováno vynucené vypnutí. Můžete to udělat kliknutím pravým tlačítkem myši na ikonu aplikace v Dok, ale je to ještě jednodušší, když stisknete tuto kombinaci kláves. Tím se zobrazí dialogové okno Vynutit ukončení, kterou lze následně použít k ukončení libovolné aplikace. Nejprve možná budete muset kliknout Command-Tab pro ukončení aktivní zmrazené aplikace nebo použití Command + Shift + Option + Esc pro ukončení aktuálně aktivní aplikace.

Skrýt programy
Příkaz-H, Příkaz-Možnost-H: Často se stává, že v práci děláte nějaké osobní záležitosti a ve skutečnosti nechcete, aby to váš šéf náhodou viděl. To lze snadno opravit. Stisky kláves Příkaz-H na klávesnici skryje aktuálně aktivní aplikaci. Pokud potřebujete skrýt všechny ostatní aplikace na pozadí, což vám umožní soustředit se na jednu, pak vám pomůže kombinace Příkaz-Možnost-H.

Zdroj: CultofMac
