Obsah
- 1 12 programů Windows 10, které byste měli hned odebrat
- 2 10 nepotřebných standardních programů ve Windows 10, které lze odstranit
- 3 Cortana
- 4 Internet Explorer
- 5 Windows Media Player
- 6 Malovat
- 7 WordPad
- 8 Windows Faxování a skenování
- 9 „Rychlá podpora“
- 10 Zobrazit úkoly
- 11 Tlačítko lidé
- 12 Univerzální aplikace
12 programů Windows 10, které byste měli hned odebrat
10 nepotřebných standardních programů ve Windows 10, které lze odstranit
Nové verze operačních systémů se stávají nejen rychlejšími a pohodlnějšími, ale také získávají různé nástroje a aplikace. Možná je to problém pro uživatele. Ale nepotřebují všechny tyto nástroje. Mnoho komponent systému Windows 10 nikdy nepoužíváme, ale spotřebovávají zdroje nebo jednoduše zabírají místo na disku. V podmínkách, kdy se používá ultrabook s malou kapacitou SSD disku, to začíná být problém.

V tomto článku si povíme o některých předinstalovaných aplikacích Windows 10, jejichž absence si možná ani nevšimnete. Většinu z nich lze odstranit pomocí nabídky Start → Parametry → Aplikace → Aplikace a funkce → Další komponenty.

V seznamu aplikací musíte vybrat nepotřebnou součást a kliknout „Vymazat“.

V nabídce jsou také komponenty „Další funkce“. Vyžadují samostatný přístup. V případě potřeby lze dříve smazané balíčky snadno obnovit kliknutím na tlačítko „Přidat komponent“ v zadané nabídce. To vám umožní vrátit se do původní podoby systému. Takže v pořádku.
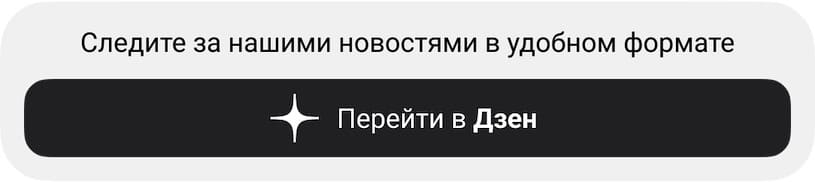
Cortana
Aktualizační kód Windows 10 20H1 nebo číslo 2004 přináší hlasovou asistentku Cortana do počítačů. Navíc se objevuje i tam, kde předtím nebyl. Rusky mluvící uživatelé se mohou radovat z nové příležitosti, ale po kliknutí na modrý kruh se zobrazí následující zpráva: „Cortana není ve vaší oblasti dostupná“.
Zdá se divné přidat do lokalizované ruské verze Windows asistenta, který neumí rusky. Logické by bylo Cortanu odstranit, aby nezabírala místo.
Chcete-li to provést, klepněte pravým tlačítkem myši na ikonu „Пуск“ a vyberte položku „Windows PowerShell (administrátor)„.

V zobrazeném tmavém okně zadejte příkaz:
Get-appxpackage – všichni uživatelé Microsoft.549981C3F5F10 | Remove-AppxPackage

Po stisknutí klávesy „Vstup“ Aplikace Cortana bude odstraněna. A pokud jednoho dne bude asistent schopen plně pracovat v Rusku, pak vám nic nebrání v jeho opětovné instalaci z obchodu Microsoft Store.
Internet Explorer
Buďme k sobě upřímní – většina z nás používá Internet Explorer ke stažení dalšího prohlížeče (Chrome nebo Firefox) ihned po instalaci Windows 10. Tuto aplikaci pak potřebuje málokdo. Tak proč to neodstranit taky?
Sledujte cestu Start → Nastavení → Aplikace → Aplikace a funkce → Další funkce. Vyhledejte a vyberte Internet Explorer ze seznamu a poté klikněte „Vymazat“.

Nyní tento prohlížeč již nebude k dispozici ve Windows 10. Pokud to však náhle potřebujete (například pro práci s konkrétními zásuvnými moduly rekordéru), klikněte ve stejném okně na tlačítko „Přidat komponent“, zvýrazněte požadovaný balíček a klikněte na tlačítko „Nainstalujte“.
Windows Media Player
Přehrávač předinstalovaný ve Windows se od dob starého Windows XP změnil jen málo. Týká se to především jeho funkčnosti. Pro konzumaci multimediálního obsahu není těžké najít mnohem přehlednější a rychlejší programy. Microsoft zřejmě již dávno od svého Media Playeru upustil, není náhoda, že se v systému objevily aplikace „Groove Music“ a „Movies and TV“ s duplicitní funkčností. Pokud uživatelé Windows volí pro práci s médii předinstalované aplikace, zjevně to není Media Player. Můžete jej smazat v okně „Další možnosti“.

Malovat
Malování je vhodné pouze pro vytváření primitivních nebo dětských kreseb, ale většina uživatelů tento editor nepoužívá. Navíc má mnoho bezplatných a mnohem pokročilejších alternativ.
Po nějakou dobu byl Paint nedílnou součástí systému, což znemožňovalo jeho odstranění. Ale s aktualizací z května 2020 uživatelé Windows 10 tuto funkci konečně získali. Najděte v nabídce „Další možnosti“ tento zbytečný grafický editor a smažte jej.
WordPad
Pokud Malování málo pomáhá při úpravách obrázků, pak u textů je situace podobná jako u WordPadu. Tento editor je velmi jednoduchý a nikdy nevynikal žádnými speciálními schopnostmi. Ano, WordPad umí otevřít formáty DOC a DOCX, ale zároveň nově vytvořené texty ukládá v dnes již zapomenutém formátu RTF. Potřebujete mezičlánek mezi Poznámkovým blokem a výkonným Wordem? WordPad můžete také odebrat pomocí „Další funkce“. Dobrou náhradou za tuto aplikaci by byl Microsoft Word nebo bezplatný Open Office a Google Docs.
Windows Faxování a skenování
Pokud pracujete v kanceláři, možná budete potřebovat skener i fax. Ale proč potřebujete tuto funkci doma, když tam žádná taková zařízení nejsou. A kdo/kdy jste naposledy poslali fax? Je to skvělá náhrada za běžný e-mail.
Tuto aplikaci lze také smazat. Přejděte do nabídky „Další funkce“ a najděte tam balíček Windows Faxování a skenování, klikněte „Vymazat“. Pokud budete někdy potřebovat odeslat fax nebo naskenovat dokument, můžete aplikaci kdykoli vrátit.
„Rychlá podpora“
Microsoft se domnívá, že uživatelé Windows 10 se na tento nástroj pravidelně obracejí s žádostí o pomoc „Rychlá pomoc“. Ale to je jen teorie a v praxi je obrázek úplně jiný. Místo hledání odpovědi na problém v šablonových frázích je lepší hledat řešení na internetu nebo požádat přátele/odborníky o pomoc s použitím programů pro vzdálený přístup. Pokud máte spoustu asistentů, se kterými komunikujete přes sociální sítě nebo instant messenger a jste schopni spustit TeamViewer, pak aplikace „Rychlá podpora“ lze smazat.

Zobrazit úkoly
Vedle menu „Пуск“ je tam tlačítko „Zobrazení úkolů“.

Kliknutím na něj můžete zobrazit nedávno otevřené soubory a dokumenty. Pokud již máte účet Microsoft a pracujete se značkovými mobilními aplikacemi, pak v tomto okně vidíte soubory z jiných zařízení. Mohou to být dokumenty aplikace Word nebo tabulky Excel otevřené na vašem Androidu nebo iPhone.

Zní to slibně, ale zatím to nepřesáhlo rámec myšlenky. I orientace souborů je zde implementována nepohodlně. A není jasné, proč hledat něco na časové ose, když můžete hledat stejné soubory, složky a nabídky v „Badatel“, na hlavním panelu a v nabídce Poslední dokumenty. Mezitím Timeline vypadá jako krásný, ale nepoužitelný nástroj.
Chcete-li tuto aplikaci zakázat, klepněte na Start → Nastavení → Soukromí → Protokol aktivity.
Umístěte přepínače vedle položek „Uložit protokol mé aktivity na tomto zařízení“ и „Odeslat můj protokol aktivit společnosti Microsoft“ do polohy Vypnutý. Poté v sekci „Zobrazit aktivitu z těchto účtů“ lis „Очистить“.

A zbavit se tlačítka „Zobrazit úkoly“ musíte kliknout pravým tlačítkem myši na hlavní panel a zrušit zaškrtnutí možnosti „Zobrazit tlačítko Zobrazit úkoly“.

Tlačítko lidé
Na hlavním panelu je užitečné tlačítko, které zobrazuje vaše kontakty a dává vám možnost je připnout na hlavní panel. Tato funkce se na první pohled zdá užitečná, ale integruje se pouze s aplikací Windows 10 Mail a Skype. Nikdo jiný s ní nebude moci pracovat.

Klepněte pravým tlačítkem myši na hlavní panel a deaktivujte zaškrtávací políčko vedle „Zobrazit panel Lidé na hlavním panelu“. Tím odstraníte nepotřebné tlačítko.

Univerzální aplikace
Kromě výše diskutovaných neužitečných aplikací je ve Windows 10 mnoho dalších, skrytých pod obecným názvem „Univerzální aplikace“. Po kliknutí na tlačítko nabídky je lze zobrazit jako dlaždice „Пуск“. Všestrannost aplikací spočívá v tom, že jsou optimalizovány pro práci na dotykových obrazovkách. O výhodách takových programů však lze pochybovat. Li „Pošta“ и „Fotky“ pak může být stále poptávka „3D prohlížeč“ budou ji potřebovat pouze majitelé 3D tiskárny a „Průvodce konzole Xbox“ – majitelé herní konzole Microsoft.
Chcete-li odstranit „3D prohlížeče“ V konzole Windows PowerShell (klikněte pravým tlačítkem myši na nabídku Start) spusťte příkaz:
Get-AppxPackage * 3d * | Remove-AppxPackage

A zbavit se toho, co nepotřebujete „Průvodce konzole Xbox“ Tam musíte zadat následující příkaz:
Get-AppxPackage * xboxapp * | Remove-AppxPackage
Podobně můžete prostřednictvím konzole PowerShell odebrat další zřídka používané aplikace: 3D Builder, Phone Companion, Money, Sports, News a další.
Pokud potřebujete obnovit takové dříve smazané programy, můžete to provést z obchodu Microsoft Store nebo univerzálního příkazu Windows PowerShell. Umožní vám obnovit celou sadu univerzálních programů najednou.
Get-AppxPackage -AllUsers| Pro každého
Tento příkaz budou potřebovat pouze zapálení fanoušci Microsoftu.
- Jak změnit/nahradit oblohu na fotografii pomocí aplikace Luminar v systému Windows nebo Mac.
- Jak zakázat přihlašovací heslo v systému Windows 10: pracovní metody.
- Jak nakonfigurovat systém Windows k odebrání USB flash disků a jednotek bez použití Bezpečně odebrat.
