Obsah
- 1 3 funkce Tabulek Google, které Excel rozhodně nemá
- 2 Co jsou Tabulky Google a jak se liší od Excelu?
- 3 Klíčové funkce Tabulek Google
- 4 Jak vytvořit tabulku
- 5 Vzorce a funkce v Tabulkách Google
- 6 Nastavení sdílení
- 7 Filtry
- 8 Užitečné funkce pro podnikání
- 9 Historie změn
- 10 Ochrana určitých dat
- 11 Komentáře
- 12 Přidání grafu z Google Analytics
- 13 Integrace Formulářů Google
- 14 Překlad textu
- 15 Kontrola platnosti emailu
- 16 Integrace Lucidchart
- 17 Расширения
- 18 13 Pokročilé funkce Tabulek Google
- 19 Klávesové zkratky
- 20 Přidání obrázku
- 21 Upozornění na komentáře v tabulkách Google
- 22 Filtr
- 23 Ochrana dat před změnami
3 funkce Tabulek Google, které Excel rozhodně nemá
Nebudeme vás mučit dlouhým představováním, protože článek je věnován nástroji, který se bude hodit i školákovi. Toto jsou Tabulky Google nebo Tabulky Google. Zaměříme se zejména na funkce, které pomohou v podnikání.
Co jsou Tabulky Google a jak se liší od Excelu?
Tabulky Google jsou bezplatná služba pro vytváření složitých tabulek. Jednoduše řečeno, analog Microsoft Excel od společnosti Google, který je mezi uživateli již dlouho oblíbený. Tabulky jsou součástí obrovského systému pro práci s dokumenty od Googlu.
Jak se Excel liší od Tabulek Google? Výhody služby od Google:
- Všechny dokumenty jsou k dispoziciонлайн. Chcete-li zobrazit a upravit Excel, musíte mít dokument na svém zařízení. To znamená, že pokud nebudete mít po ruce například svůj pracovní notebook, nebudete moci prohlížet ani přenášet informace v něm obsažené. Tabulky Google jsou k dispozici pro práci na dálku, kdykoli a z jakéhokoli zařízení. Vše, co potřebujete, je připojení k internetu a přihlášení s heslem k vašemu účtu ve službě.
- Možnost spolupráce. Nejlepší funkce, která si získala srdce mnoha. Objem údajů, které je třeba vyplnit, může být velmi velký a je zcela normální, že za přípravu velkého projektu je odpovědných několik lidí. Tabulky Google tuto potřebu zohlednily, takže dokumenty zde vytvořené může upravovat více lidí současně. Vlastník dokumentu stačí sdílet odkaz a otevřít přístup.
- Propojení s dalšími službami Google. Tabulky mají některé další funkce, které vám pomohou shromažďovat data z jiných služeb Google, například můžete přidat přehledy z Google Analytics (o tom si povíme později).
- Vše na jednom místě. Účet v systému Google nejsou jen tabulky. Budete mít cloudové úložiště, kam můžete ukládat tabulky, textové dokumenty, prezentace, obrázky a mnoho dalšího.
Nyní je čas podívat se blíže na to, jak probíhá hlavní práce s Tabulkami Google.
Klíčové funkce Tabulek Google
Pokud máte alespoň trochu znalosti Excelu od Microsoftu, Google Sheets rychle zvládnete. Panel nástrojů je stejný: můžete používat funkce, vytvářet grafy, třídit data atd. Kompletní přehled služby si můžete přečíst v podrobném pokyny od Googlu.
Jeden zásadní a skvělý rozdíl oproti Excelu je ten, že nemusíte nic ukládat. Všechna nová data si systém pamatuje automaticky. To znamená, že se již nebudete ocitat v situaci, kdy byly ztraceny 3 hodiny práce na tabulce, protože jste zapomněli kliknout na tlačítko „Uložit“.
Jak vytvořit tabulku
Existují dva způsoby, jak vytvořit nebo otevřít tabulku:
- na domovské stránce;
- prostřednictvím Disku Google.
Na domovské stránce Tabulek Google musíte kliknout Prázdný файл nebo vyberte existující tabulku ze seznamu:
Pokud jste na Disku Google, klikněte v levém horním rohu vytvořit → Tabulky Google:
Hlavní Tabulky Google zobrazují všechny listy, které jste kdy otevřeli. Ve výchozím nastavení jsou seřazeny podle data zobrazení. Chcete-li otevřít existující tabulku, klikněte na ni jednou.
Tabulky Google nejsou izolované od produktů jiných dodavatelů a tabulky můžete snadno importovat nebo exportovat. Chcete-li importovat další tabulky, zejména Excel, klikněte na horní nabídku Soubor → Import. Můžete vybrat dokument již nahraný na Disk Google nebo přenést soubor přímo z počítače.
Vzorce a funkce v Tabulkách Google
Tabulky Google, stejně jako Excel, mají vzorce. Pomáhají provádět většinu nezbytných výpočtů: množství, srovnání, podmínky atd.
- všechny vzorce začínají rovnítkem (=);
- Vzorec nemusí být zapsán celý. Jakmile zadáte začátek, objeví se nápověda, ve které můžete vybrat požadovaný vzorec;
- Údaje, které je třeba použít pro výpočty, jsou uvedeny v závorkách: slova, čísla buněk.
Můžete vidět úplný seznam vzorců v pokynech od Googlu.
Nastavení sdílení
Jak pracovat s přístupy? V dokumentu v pravém horním rohu klikněte na tlačítko Přístup k nastavení:
Nyní můžete zadat e-mailovou adresu osoby, kterou chcete sdílet, nebo udělit práva k prohlížení každému, kdo má odkaz na dokument. Pokud máte firemní účet, budete moci udělit přístup pouze členům vaší organizace (velmi výhodné, když se firemní korespondence a interní dokumenty připravují v Dokumentech Google).
Pro každého uživatele existují 3 úrovně přístupu k dokumentu:
- čtenáře. Může pouze zobrazit dokument;
- komentátor. Může zanechat komentáře. Pokud se pokusí smazat nebo přidat text, jeho akce se také zobrazí jako návrh, který může editor přijmout nebo odmítnout.
- редактор. Jsou mu k dispozici všechny funkce dokumentu.
Filtry
Funkce, která také migrovala z Excelu, je filtrování. Je velmi užitečný při práci s velkým množstvím dat. Například se seznamem zákazníků nebo partnerů. Seznam můžete filtrovat tak, že uvidíte pouze zákazníky, kteří nakupují často, nebo naopak ty, kteří již několik měsíců neobjednali. Chcete-li nastavit filtr, přejděte do části Data. Dále můžete filtr nakonfigurovat dvěma způsoby, které se mírně liší:
- Nástroj„Vytvořit filtr“. Takto vytvořené filtrování bude aplikováno na všechny uživatele.
- Nástroj Režimy filtrů. Tato metoda je vhodná, pokud potřebujete data třídit pouze pro sebe.
Rada. Pokud použijete druhou možnost, stále můžete poslat svému kolegovi tabulku s nakonfigurovaným filtrováním. Chcete-li to provést, nastavte požadovaný filtr a zkopírujte adresu URL na tuto pozici.
PoznámkaVšimněte si, že v režimu čtečky se nezobrazují nastavení vytvořená nástrojem Vytvořit filtr.
Užitečné funkce pro podnikání
Nyní přejděme k zajímavým funkcím, které jsou zvláště často využívány pro podnikání.
Historie změn
Pokud je možné, aby s dokumenty pracovalo více lidí najednou, pak by měl existovat nástroj na sledování všech akcí? Máš pravdu. On je. Chcete-li zobrazit všechny změny, ke kterým došlo v tabulce:
To se hodí zejména tehdy, když někteří zaměstnanci opustí firmu a vy máte možnost rekonstruovat řetězec akcí.
Ochrana určitých dat
Můžete omezit úpravy nejen celého dokumentu, ale i jednotlivých částí tabulky: listů, rozsahů, buněk. Chcete-li zakázat úpravy:
- Klepněte na tlačítko Data → Chraňte listy a rozsahy.
- Zadejte požadovaný rozsah nebo list a klikněte Nastavte oprávnění:
Komentáře
Další pohodlnou funkcí pro spolupráci jsou komentáře. Někdy potřebujete něco prodiskutovat a to lze provést bez messengerů nebo videohovorů. Chcete-li zanechat komentář:
- Klikněte na buňku, jejíž obsah chcete prodiskutovat.
- Klikněte na ikonu Vložte komentář nebo klikněte pravým tlačítkem na buňku a vyberte Komentář:
Přidání grafu z Google Analytics
Google Analytics je běžná služba mezi obchodníky a obchodníky. Chcete-li načíst všechna data ze služby do tabulky:
- Nainstalujte doplněk. Chcete-li to provést, přejděte na stránku Rozšíření → Doplňky → Instalovat doplňky → Google Analytics. Klikněte na Chcete-li nainstalovat.
- Nyní nastavíme přehled. Pojď dovnitř Расширения → Přírůstky → Google Analytics → Vytvořit nový přehled.
- Otevře se editor sestav. Vyberte všechny potřebné možnosti a klikněte Vytvořit přehled. Zadané parametry se objeví na novém listu.
- Nyní shromážděte data. Přejít znovu Расширения → Přírůstky → Google Analytics a vyberte Spusťte přehledy. Všechna data budou načtena na list.
Integrace Formulářů Google
Formuláře Google miluje mnoho obchodníků. Pomohou vám rychle vytvářet průzkumy, odpovědi na ně lze shromažďovat prostřednictvím e-mailových kampaní, vyskakovacích oken, SMS a offline průzkumů. Tento nástroj je ještě pohodlnější, protože se snadno integruje s Tabulkami Google. Všechna data získaná během průzkumu jsou okamžitě shromážděna do pohodlných sloupců. Poté můžete pracovat na interpretaci získaných dat.
Jak propojit průzkum a tabulku? Existují 2 způsoby:
1. Vytvořte prázdnou tabulku a přejděte na Nástroje → Vytvořte formulář. Poté budete okamžitě přesměrováni do rozhraní pro úpravy průzkumu. Nemusíte dělat nic jiného. Všechny odpovědi se automaticky zobrazí v tabulce.
2. Přejděte na Formuláře Google a vytvořte požadovaný průzkum. V pravém horním rohu klikněte na ikonu Vytvořte tabulku. Všechna data se shromažďují v požadovaných sloupcích.
Po shromáždění dat můžete tabulku usnadnit: přidat názvy sloupců, připnout potřebné řádky, přidat filtry atd.
Překlad textu
Ale představte si, že neumíte anglicky, ale uživatel ve vašem profilu zanechal komentář v angličtině. To není problém, protože tabulka dokáže vše okamžitě přeložit.
K tomu použijte vzorec =GOOGLETRANSLATE(A2; „ru“; „en“), kde A2 je buňka s textem, který má být přeložen, ru je původní jazyk a en je jazyk, do kterého má být přeložen.
Kontrola platnosti emailu
Mnoho obchodníků shromažďuje e-mailovou databázi k rozesílání reklam nebo důležitých upozornění. V obou případech je důležité, aby byla poštovní adresa správná. Správnost e-mailu si můžete zkontrolovat přímo v Google Sheet.
Nejjednodušší způsob je vytvořit funkci. Pro tohle:
- Zadejte funkci do buňky naproti adrese =ISEMAIL (A2)Kde A2 ― buňka s adresou, kterou je třeba zkontrolovat.
- Klepněte na tlačítko Enter, a výsledek se objeví před vámi:
- PRAVDA – toto je vaše pracovní adresa;
- FALSE – uživatel se spletl nebo vám úmyslně poskytl nefunkční kontakt. Jaká škoda .
Integrace Lucidchart
Lucidchart je služba pro vytváření grafů a diagramů od společnosti Google. Může být použit k vytváření různých vývojových diagramů pro podnikání, mapa mysli, palubní řetězy a prodejní cesty, stejně jako složité diagramy různých tvarů.
Pomocí Lucidchart můžete v Tabulkách Google vytvářet složité grafy, které nemůžete dělat s vestavěnými nástroji uvnitř tabulky.
Расширения
Mysleli jste si, že je to všechno? Ale ne. Funkčnost tabulek lze doplnit pomocí rozšíření (jako jsme to udělali u Google Analytics). Chcete-li je nainstalovat, vyberte z nabídky Расширения → Přírůstky → Nainstalujte doplňky. Otevře se před vámi Google Workspace Marketplace, kde si můžete vybrat další potřebné funkce. Například,
- Odstranit duplikáty – vyhledá buňky se stejnými daty.
- Power Tools je sada nástrojů, které lze použít k nalezení duplikátů, odstranění mezer, znaků, prázdných sloupců a řádků.
- Supermetrics – pomůže vám stáhnout a kombinovat data z několika desítek zdrojů, například z Google Analytics, Google Ads, Yandex.Metrica a Yandex.Direct.
Nepokryli jsme všechny možnosti služby, ale doufáme, že vás tento pohodlný nástroj zaujal. Chcete-li se do toho ponořit hlouběji, znovu vám doporučujeme jít na na stránku podpory Google.
13 Pokročilé funkce Tabulek Google
Alena Ignatieva, redaktorka na volné noze, napsala speciálně pro blog Netology sloupek o pokročilých funkcích Google Sheets, o kterých málokdo ví.
Tabulky Google si každým rokem získávají stále větší oblibu. Na rozdíl od Microsoft Excel jsou zdarma, fungují z prohlížeče, umožňují více uživatelům pracovat na stejném dokumentu současně a prohlížet všechny změny provedené v souboru v chronologickém pořadí.
Tabulky Google mají také spoustu skvělých funkcí, které vám výrazně usnadní práci. V tomto článku budu mluvit o 13 nejzajímavějších.
Klávesové zkratky
Mnoho lidí zná standardní kombinace Ctrl + C и Ctrl + V. Ale kromě nich je v tabulkách mnoho dalších kombinací, např. Ctrl + Alt + M – Přidat komentář. Chcete-li zobrazit všechny zkratky, přejděte na Nápověda ⟶ Klávesové zkratky nebo použijte zkratku CTRL+/.
Přidání obrázku
Vložení obrázku je celkem jednoduché. „Vložit“ ⟶ „Obrázek“ a vyberte obrázek. Výsledek bude vypadat takto:
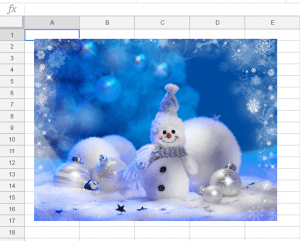
Ale co dělat, když potřebujete opravit obrázek v požadované buňce? Není potřeba jej ručně komprimovat a přizpůsobovat velikosti klece. K tomuto účelu slouží funkce „Obrázek“, která zafixuje obrázek v dané buňce.
Vyberte buňku, napište funkci IMAGE(“odkaz/URL obrázku”) a dostaneme obrázek zachycený v buňce.
Existují čtyři varianty tohoto vzorce:
- IMAGE(„URL obrázku“;1) – změní velikost obrázku tak, aby se celý vešel do buňky. Zachovává poměr stran obrazu.
- IMAGE(„URL obrázku“;2) – roztáhne nebo zmenší obrázek tak, aby se celý vešel do buňky. Nezachová poměr stran obrazu.
- IMAGE(„URL obrázku“;3) – umístí obrázek do původní velikosti. Může dojít k oříznutí obrázku.
- IMAGE(„URL obrázku“;4) – umožňuje zadat rozměry obrázku ručně. Chcete-li to provést, musíte do vzorce přidat výšku a šířku obrázku v pixelech, například =IMAGE(“URL obrázku”,4).
Upozornění na komentáře v tabulkách Google
Tato funkce je užitečná, když na stejném dokumentu pracuje několik lidí. Pokud chcete, aby váš nový komentář viděl i váš kolega, přidejte + a vyberte jeho adresu.
Filtr
Podobně jako Excel mají Tabulky vlastní filtr. Chcete-li to provést, vyberte „Data“ ⟶ „Vytvořit filtr“. Nyní nakonfigurujte filtr v závislosti na vašich úkolech. Tabulku lze filtrovat podle hodnoty (vyberte pouze zeleninu), nebo podle podmínky (například pouze neprázdné buňky).
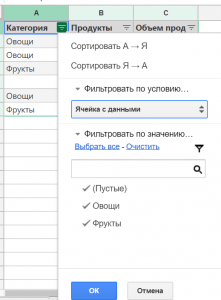
Ochrana dat před změnami
To je důležité, když soubor obsahuje důležitá data, která je třeba chránit před změnami. Chcete-li to provést, vyberte buňku/rozsah/list, který chcete chránit, poté klepněte pravým tlačítkem myši a vyberte „Chránit rozsah“. V okně, které se zobrazí vpravo, zkontrolujte rozsah, nastavte název a klikněte na tlačítko „Nastavit oprávnění“.
