Obsah
- 1 Pokud požadovaný program není nainstalován v systému Windows: 9 tipů
- 2 Programy nelze nainstalovat na Windows 10 | 6 hlavních důvodů
- 3 Pravidla instalace aplikací
- 4 Trochu nesoulad
- 5 Nedostatek volného místa
- 6 Nedostatek komponent vývojového prostředí
- 7 Získejte nejnovější verze
- 8 Chyba dynamické knihovny
- 9 Zámek instalace
- 10 Konečně,
Pokud požadovaný program není nainstalován v systému Windows: 9 tipů
Programy nelze nainstalovat na Windows 10 | 6 hlavních důvodů
Instalace programů v systému Windows 10 může někdy selhat. Některé lze eliminovat provedením změn v nastavení, jiné pomocí dalších komponent. Ve většině případů lze problém poměrně snadno opravit. V tomto materiálu naši odborníci analyzují hlavní důvody, proč nejsou programy nainstalovány v systému Windows 10, a poskytují řešení.
Pravidla instalace aplikací
Přítomnost Microsoft Store zabudovaného v operačním systému příliš neovlivnila uživatelské návyky. Mnoho lidí dává přednost instalaci potřebného softwaru staromódním způsobem.
Zkusme nahradit prohlížeč počátečními instalacemi Windows 10. Po spuštění instalačního programu se zobrazí okno zobrazené na snímku obrazovky. Systém důrazně doporučuje používat prohlížeč Edge, který nahradil Internet Explorer. Chcete-li pokračovat v instalaci, klikněte na odkaz v rámečku.
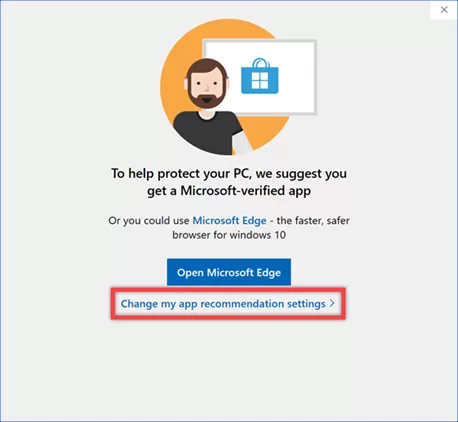
Otevře se sekce Nastavení systému Windows „Aplikace a funkce“. Kliknutím na nabídku označenou šipkou otevřete rozevírací seznam. Vyberte možnost „Zakázat doporučení aplikací“. Poté můžete nainstalovat libovolné aplikace, aniž byste se setkali se systémovými varováními.
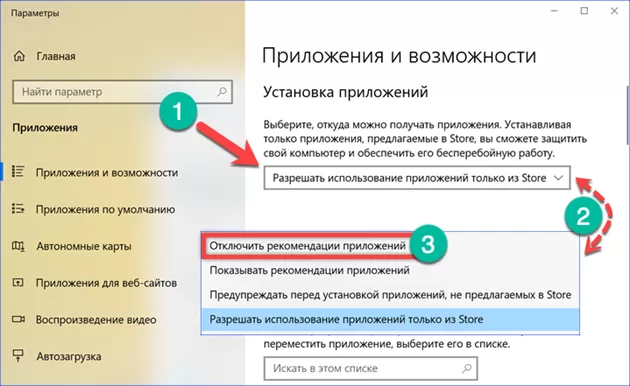
Trochu nesoulad
Microsoft nijak nespěchá, aby kompletně převedl Windows na 64bitovou architekturu. Operační systém má stále verze s různou bitovou hloubkou. Pro začínajícího uživatele to může být problém při instalaci programů.
Na stránkách vývojářů najdete různé verze instalačních programů. Mnoho lidí vyrábí dvojité, obsahující verze dvou bitů najednou, ale existují také pouze 64bitové verze. Je nemožné nainstalovat takový program na Windows 10 s 32bitovou architekturou.
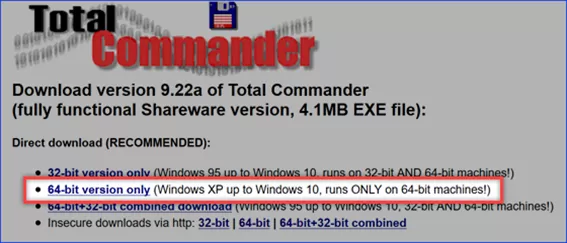
Aby nedošlo k chybě při výběru instalátoru, zkontrolujeme, která verze je na počítači nainstalována. Otevřete nastavení systému Windows pomocí klávesové zkratky „Win+i“. Přejděte do sekce „Systém“.
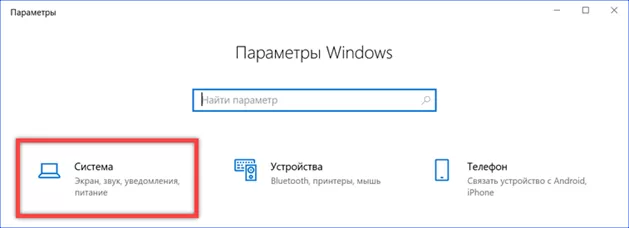
Hlavní stránka poskytuje základní informace o vašem počítači. Bitová hloubka je vyznačena v oblasti zvýrazněné rámečkem na snímku obrazovky.
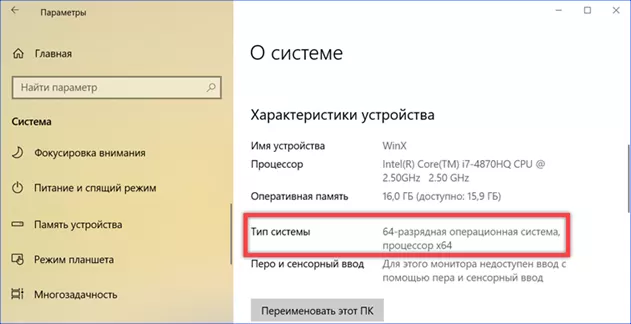
Podobné informace můžete získat v klasickém Ovládacím panelu. Vyvolejte dialogové okno „Spustit“ a do textového pole zadejte „ovládání“. Kliknutím na tlačítko „OK“ zahájíte provádění příkazu.
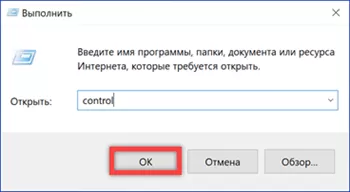
V okně ovládacího panelu, které se otevře, přejděte do části „Systém“.
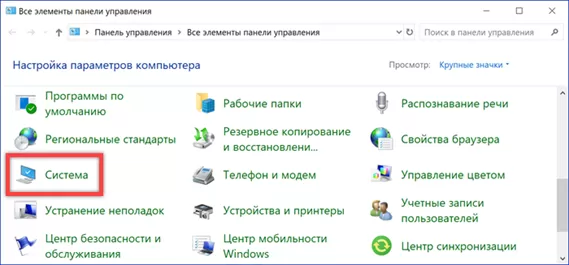
Potřebné informace o bitové hloubce jsou na snímku obrazovky zvýrazněny rámečkem.
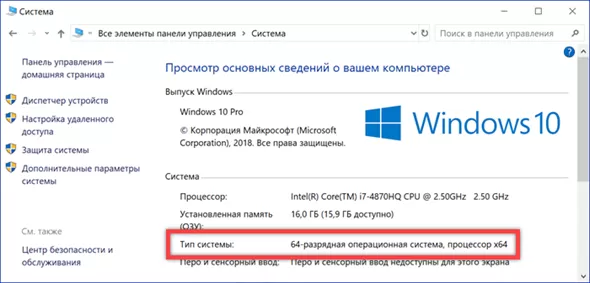
Tyto stejné části obsahují informace o nainstalované paměti RAM a frekvenci procesoru, což může být užitečné při instalaci her a programů, které jsou náročné na hardwarové zdroje.
Nedostatek volného místa
Nedostatek volného místa na disku může být jedním z důvodů, proč se programy ve Windows 10 nechtějí instalovat.
Otevřete nastavení OS a přejděte do části „Systém“. V oblasti rychlé navigace vyberte „Paměť zařízení“. Pravá strana okna schematicky zobrazuje úroveň využití pevného disku. Snímek obrazovky ukazuje disk s 18,8 GB volného místa. Vzhledem k tomu, že některé moderní hry zabírají více než 40 GB, nebude možné je nainstalovat. Kliknutím na hypertextový odkaz označený číslem „3“ zjistíte, kolik „odpadu“ se v systému nahromadilo.
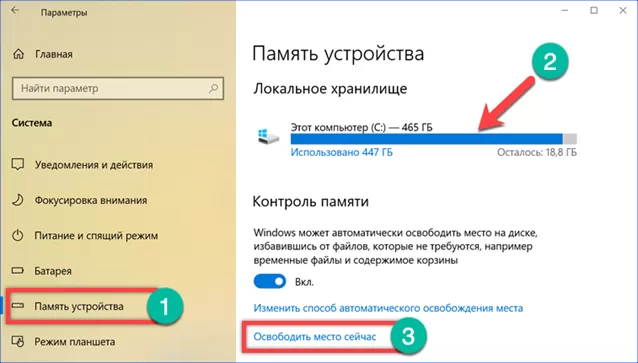
Po krátkém výpočtu Windows nabízí uvolnění něco málo přes 3 gigabajty nepotřebných souborů. Chcete-li toto číslo vytočit celé, musíte zaškrtnout políčka zobrazená šipkami naproti všem položkám uvedeným v seznamu. Kliknutím na tlačítko označené „2“ na snímku obrazovky aktivujeme proces odstraňování „odpadků“.

Obdobného výsledku je dosaženo pomocí programu Vyčištění disku z klasických nástrojů operačního systému. Najdeme jej vyhledáním v nabídce Start a spustíme s administrátorskými právy.
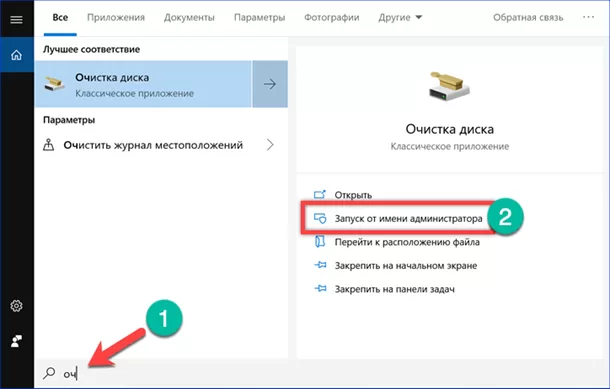
Zde uvedené kroky jsou podobné těm, které byly provedeny výše. V seznamu souborů zaškrtněte všechny dostupné položky a stiskněte tlačítko „OK“.
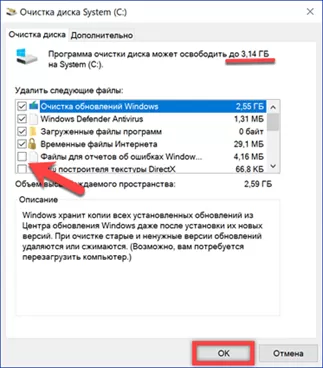
3 GB samozřejmě nebudou hrát při instalaci hry podstatnou roli, ale pro Adobe Photoshop je to tak akorát.
Nedostatek komponent vývojového prostředí
Mnoho programů vyžaduje ke svému provozu dynamické knihovny (soubory s příponou DLL), které jsou součástí vývojových nástrojů Visual C++ nebo .NET Framework.
Dobře napsaný instalační program automaticky stáhne a nainstaluje požadované součásti. Problémy začínají při použití montáží, které sekáží různými druhy „řemeslníků“. Chcete-li zkontrolovat, zda jsou na vašem počítači dostupné potřebné knihovny, otevřete klasický ovládací panel. Přejděte do části „Programy a funkce“.
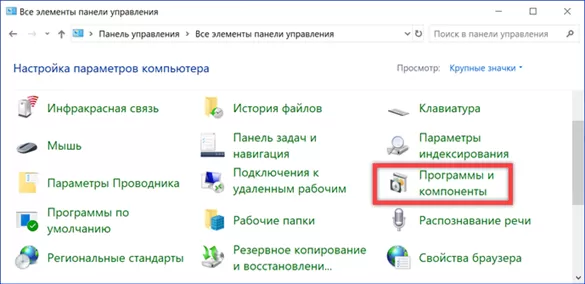
Seznam softwaru nainstalovaného v počítači obsahuje automaticky stažené balíčky Microsoft Visual C++ Redistributable 2012 Snímek obrazovky ukazuje správnou možnost instalace v 64bitových edicích systému Windows. Aby programy na takovém systému správně fungovaly, jsou vyžadovány obě verze balíčku C++. Otevřete část „Zapnutí a vypnutí komponent“, označenou šipkou v oblasti rychlé navigace.
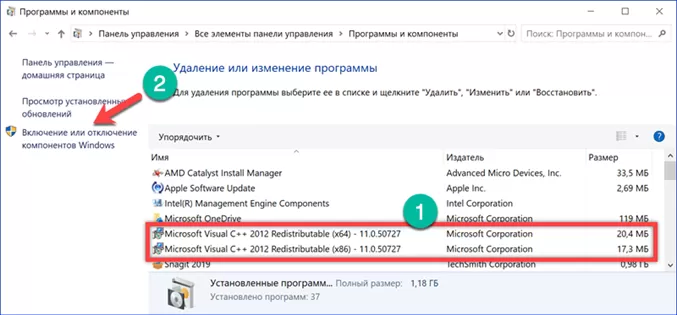
Uživatelé, kteří pravidelně aktualizují Windows, se nemusí obávat přítomnosti .NET Framework. V obou sestaveních z roku 2018 (1803 April Update a 1809 October Update) je zpočátku přítomen, součástí nezbytných součástí operačního systému.
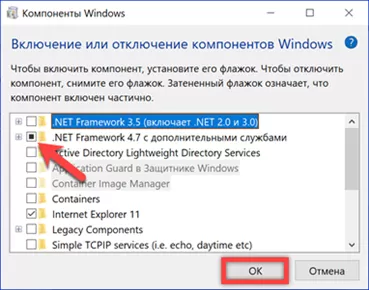
Opravy hotfix vydané pro balíčky .NET jsou automaticky nainstalovány do vašeho počítače. Najdete je v protokolu aktualizací systému Windows.
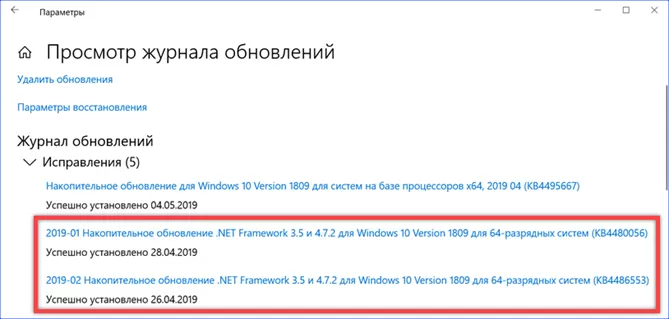
Získejte nejnovější verze
Balíčky Visual C++ Redistributable a .NET Framework jsou volně distribuovány. Nejnovější verze lze vždy stáhnout ze serverů společnosti Microsoft.
Není třeba instalovat všechny verze dostupné ke stažení. Pokud během instalace program sám nedokázal určit, který balíček potřebuje, stačí nainstalovat nejnovější, Visual C++ 2017. Stránka technické podpory společnosti Microsoft obsahuje instalační programy pro různé bitové hloubky. Majitelé 64bitové verze systému Windows si budou muset stáhnout a nainstalovat obě možnosti.
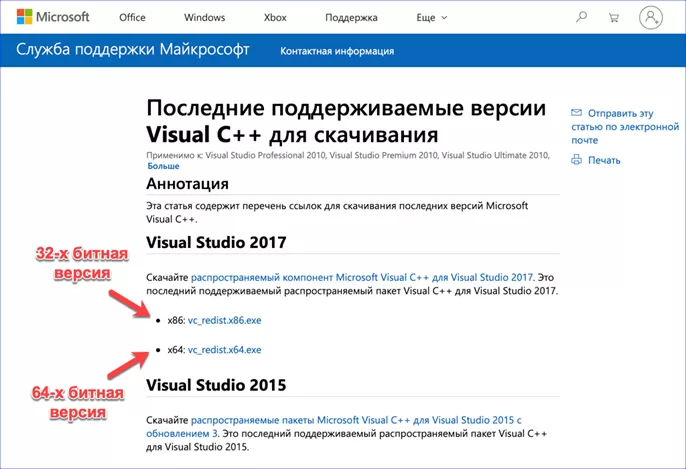
Za žádných okolností byste neměli odstraňovat automaticky nainstalované verze Visual C++ z předchozích let. I když máte v počítači nejnovější balíčky, mohou být stále nezbytné pro správné fungování aplikací. Je-li to nutné, musíte nejprve úplně odstranit všechny existující verze a poté je nainstalovat ve vzestupném pořadí od nejmladší po nejstarší.
Nejnovější sestavení rozhraní .NET Framework lze stáhnout z jeho vyhrazené stránky. Samostatně se stahuje online instalační program Runtime, jehož odkaz je označen číslem „1“ a jazykovým balíčkem.
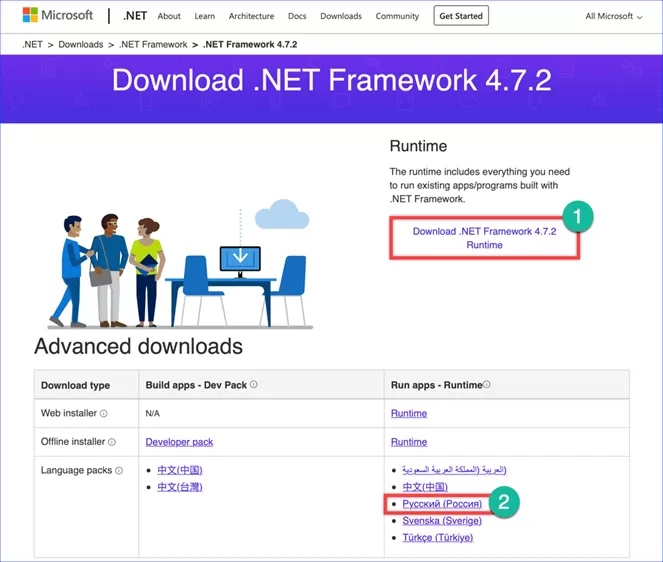
Chyba dynamické knihovny
Pokud váš počítač skončí instalací programů s chybou dynamicky propojované knihovny, můžete ji opravit pomocí vestavěných nástrojů ve Windows. Naši odborníci důrazně nedoporučují stahování jednotlivých souborů DLL z internetu za účelem ruční výměny. Na stránkách, které je distribuují, s vysokou pravděpodobností namísto požadované dynamické knihovny můžete získat virovou aplikaci maskovanou za ni.
Chcete-li použít nástroj pro kontrolu a obnovu systémových souborů (SFC nebo System File Checker), použijeme příkazový řádek. Otevřete rozšířenou nabídku tlačítka Start. Spouštíme interpret PowerShell s oprávněními správce.

Zadejte příkaz „sfc / scannow“ a stiskněte klávesu Enter. Windows prohledá systémové soubory, které obsahují dynamické knihovny, a pokud najde poškozené, automaticky je obnoví.

Pokud se z nějakého důvodu nástroj pro obnovu nespustí, použijeme sadu nástrojů DISM (Deployment Image Servicing and Management). „Windows Service, Deployment a Image Management System“ umožňuje zkontrolovat chyby prostředí pro obnovu operačního systému. Náprava zjištěných problémů se provádí nahrazením poškozených verzí knihoven jejich aktuálními verzemi z Centra aktualizací. Po spuštění PowerShell v režimu zvýšených oprávnění zadejte příkaz „DISM /Online /Cleanup-Image /RestoreHealth“. Stiskněte klávesu Enter a počkejte, dokud ukazatel průběhu indikovaný šipkou nedosáhne 100 %.
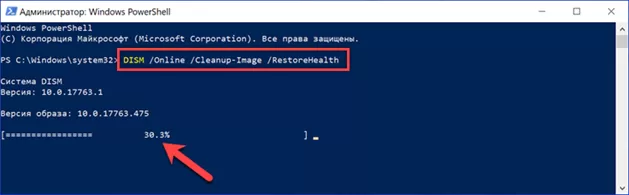
Po dokončení DISM je třeba restartovat počítač a znovu spustit nástroj pro kontrolu a opravu.
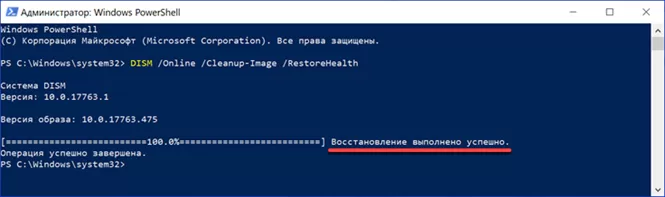
Zámek instalace
Některé programy mohou být systémem blokovány, například proto, že vývojář nemá digitální podpis společnosti Microsoft. V tomto případě si musíte být zcela jisti vhodností instalace takového softwaru. Pokud taková potřeba existuje a program byl získán ze spolehlivého zdroje, lze blokování dočasně deaktivovat.
Otevřete systémové parametry a přejděte do části označené na snímku obrazovky.
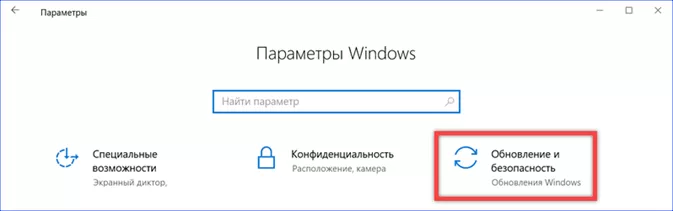
V oblasti rychlé navigace vyberte „Zabezpečení systému Windows“. V obecném seznamu vyhledejte položku „Ochrana proti virům a hrozbám“ a otevřete ji.
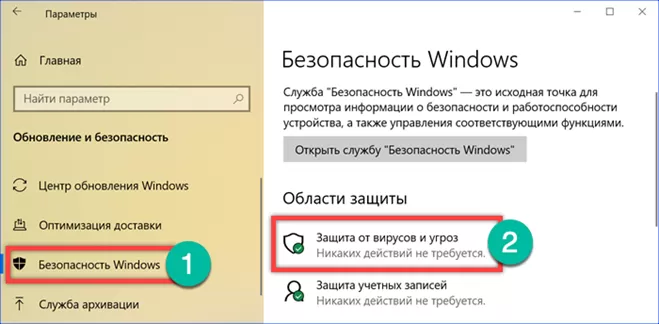
Přejděte do oblasti správy nastavení a klikněte na hypertextový odkaz v rámečku.
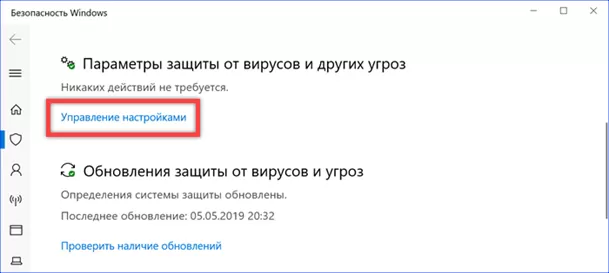
Přepínače označené šipkami přepneme do polohy „Vypnuto“, čímž zastavíme lokální a cloudovou ochranu počítače.
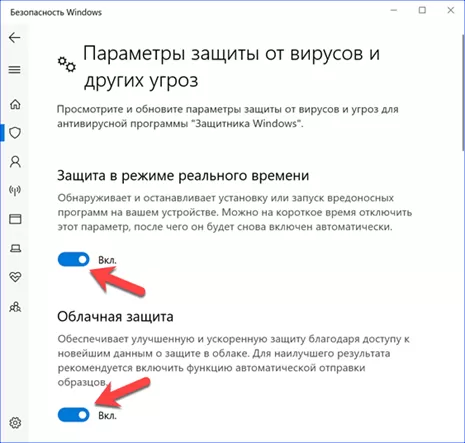
Přejděte na klasický ovládací panel. Otevřete sekci „Uživatelské účty“.
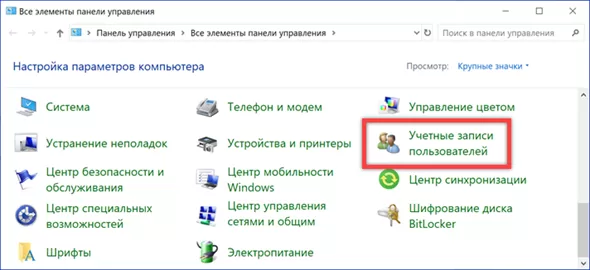
Klikněte na poslední hypertextový odkaz v seznamu, zvýrazněný na snímku obrazovky rámečkem.
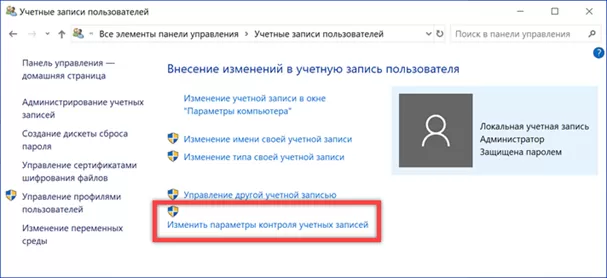
Posuňte posuvník označený šipkou do nejnižší polohy. Provedené změny použijte kliknutím na tlačítko „OK“.
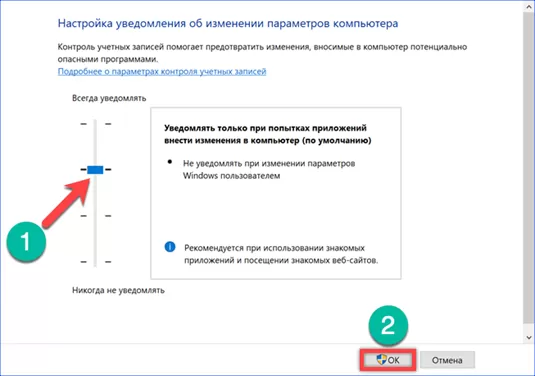
Po instalaci požadovaného programu proveďte popsané kroky v opačném pořadí. Umožňujeme kontrolu uživatelských účtů a antivirovou ochranu.
Konečně,
Není možné předvídat všechny možné problémy, ale doporučení našich odborníků vám umožní vypořádat se s těmi nejběžnějšími a nainstalovat potřebný program do vašeho počítače.
