Obsah
- 1 Windows 10 lze nyní odemknout pomocí čtečky otisků prstů Samsung Galaxy
- 2 Smartphony Galaxy budou schopny odemknout počítače s Windows 10
- 3 Přihlášení otiskem prstu ve Windows 10 – nastavení, přidávání otisků prstů, řešení problémů
- 4 Nastavení přihlášení otiskem prstu ve Windows 10
- 5 Jak přidat otisk prstu Windows 10
- 6 Ve Windows 10 přestalo fungovat přihlašování otisků prstů nebo čtečka otisků prstů
Windows 10 lze nyní odemknout pomocí čtečky otisků prstů Samsung Galaxy
Smartphony Galaxy budou schopny odemknout počítače s Windows 10
Uživatelé Galaxy si mohou užívat potěšení z aplikace Samsung Flow. S jistotou lze říci, že mnoho z nich kromě chytrého telefonu používá notebook s Windows. Pokud jste jedním z nich, máme pro vás dobrou zprávu. Podle zprávy SamMobile vám aktualizovaná verze Samsung Flow umožní odemknout váš notebook s Windows 10 pomocí smartphonu Galaxy.
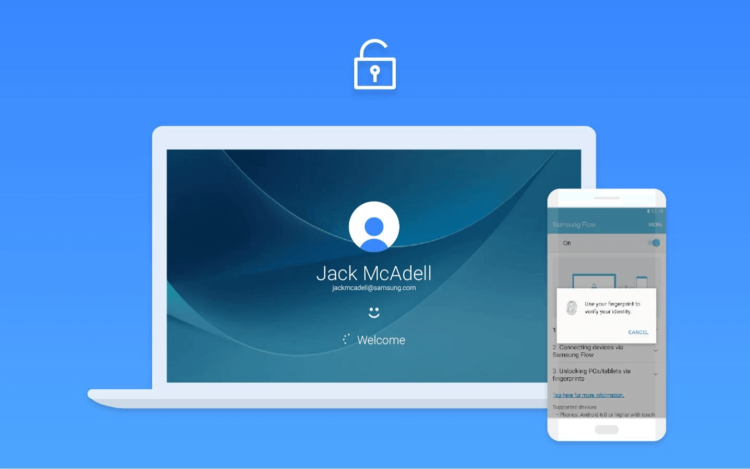
Souhlasíte, bylo by velmi pohodlné nezadávat heslo na notebooku, když jste to vy, a ne někdo jiný, kdo se k němu přiblíží. Identifikovat vás lze nejen na základě znalosti hesla. Můžete mít například chytrý telefon, který je chráněn čtečkou otisků prstů. Tato funkce bude fungovat na Galaxy S7, Galaxy S7 Edge, Galaxy Note 5 a Galaxy S6.
Chcete-li odemknout počítač se systémem Windows 10, stačí kliknout na skener otisků prstů vašeho smartphonu. V tuto chvíli funkce funguje s Galaxy Tab Pro S se systémem Windows 10. Musíme si jen počkat na aktualizaci. Očekává se blíže k polovině dubna tohoto roku.
Aktualizovaná verze aplikace přidá pohodlí při používání smartphonu jako přístupového bodu Wi-Fi a umožní vám reagovat na upozornění přicházející na váš smartphone pomocí počítače. Společné používání Galaxy a Windows 10 bude mnohem pohodlnější.

- Samsung Galaxy
- operační systém Windows
Naše sociální sítě
Zprávy, články a oznámení o publikacích
Komunikace a diskuse k materiálům zdarma
Longreads pro vás

Moderní člověk je doslova svázán s počítačem, protože tento stroj je univerzálním zařízením pro práci i zábavu. Na rozdíl od smartphonu si ale PC do kapsy strčit nemůžete, a proto se nám zdá, že s ním můžeme komunikovat pouze na pracovišti. Pokud zastáváte stejný názor, jste na omylu. Existuje skvělý způsob, jak ovládat počítač z telefonu. S ním můžete vypnout počítač, když jste v jiné místnosti, nebo vyměnit rozbitou myš. A to není vše, co ovládání počítače ze smartphonu může nabídnout.

Srovnání mezi Exynos a Snapdragonem bylo historicky velkým tématem konverzace mezi technickými kruhy a nadšenci pro chytré telefony. Tyto dvě procesorové značky bojovaly o místo ve světě Androidu poslední dekádu, ale letos přichází řada Samsung Galaxy S23 výhradně s čipsety Qualcomm Snapdragon 8 Gen 2 vyrobenými speciálně pro smartphony Galaxy. Nové skládací smartphony Galaxy Z Fold 5 a Galaxy Z Flip 5, které byly vydány nedávno, jdou stejnou cestou, a to je velmi zajímavé. Pojďme přijít na to, proč se to děje, jaký je důvod opuštění vlastního vývoje a co nás čeká dál.

To, že jsou drahé telefony žádané, už málokoho překvapí. Výrobci přivádějí nejlepší obchodníky, aby vysvětlili, proč potřebujeme to, s čím přišli nejlepší inženýři. Samozřejmě existuje skupina lidí, kteří tvrdí, že tento telefon je stejný jako iPhone, ale za 8 000 rublů. Nebudeme o nich nyní mluvit, protože chápeme, že drahé smartphony jsou objektivně lepší. I když závislost ceny na kvalitě není lineární a každý následující rubl nákladů poskytuje méně výhod, existuje objektivní rozdíl. Proto se dobře prodávají. Potvrzují to statistiky, o kterých si nyní povíme.
Přihlášení otiskem prstu ve Windows 10 – nastavení, přidávání otisků prstů, řešení problémů

Řada moderních notebooků má vestavěný snímač otisků prstů a Windows 10 má zase vestavěnou podporu pro přihlašování pomocí otisku prstu. Počáteční nastavení se obvykle provádí po prvním přihlášení na novém zařízení, ale pokud jste přeinstalovali Windows, po aktualizaci přestalo fungovat přihlašování pomocí otisku prstu nebo jste potřebovali přidat další otisky prstů, můžete to provést v příslušných nastaveních systému .
Tento jednoduchý návod podrobně popisuje, jak nastavit přihlášení otiskem prstu, přidat otisky prstů a možné problémy, se kterými se můžete během procesu setkat.
- Nastavení přihlášení pomocí otisku prstu
- Jak přidat otisk prstu Windows 10
- Co dělat, když snímač otisků prstů přestane fungovat
Nastavení přihlášení otiskem prstu ve Windows 10
Poznámka: Dále se předpokládá, že snímač otisků prstů funguje správně a ve Windows 10 již byl nakonfigurován PIN kód (nakonfigurováno v Nastavení – Účty – Možnosti přihlášení), je nutné použít přihlášení pomocí biometrických senzorů ve Windows 10.
Pokud jste dříve nenastavili přihlášení otiskem prstu, můžete dokončit počáteční nastavení (za předpokladu, že skener funguje) pomocí následujících kroků:
- Přejděte na „Možnosti“ (můžete stisknout tlačítka Win + I) a otevřete položku „Účty“.
- V Nastavení účtu otevřete Možnosti přihlášení.
- Klikněte na „Rozpoznávání otisků prstů Windows Hello“ a poté klikněte na tlačítko „Nastavení“.

- Otevře se průvodce nastavením Windows Hello, kde byste měli kliknout na „Začínáme“, poté zadejte svůj PIN pro přihlášení do systému Windows 10 a poté postupujte podle průvodce nastavením otisku prstu klepnutím na něj, dokud nebude proces dokončen.

- Po dokončení se zobrazí okno s informací, že v budoucnu můžete svůj počítač odemykat otiskem prstu, a požádá vás o přidání dalšího prstu (můžete to provést později).

Hotovo, nyní, pokud vše funguje správně, můžete při přihlášení jednoduše přiložit prst (pro který byla nastavení provedena) na odpovídající skener na notebooku.
Jak přidat otisk prstu Windows 10
Navrhuje se přidat alternativní otisky prstů ihned po počátečním nastavení jejich rozpoznávání, ale to lze provést později:
Ve Windows 10 přestalo fungovat přihlašování otisků prstů nebo čtečka otisků prstů
Stejně jako u jiných funkcí Windows 10 mohou nastat problémy při přihlašování pomocí otisku prstu, pojďme se podívat na ty nejběžnější v pořadí:
- Snímač otisků prstů funguje (zobrazuje se ve správci zařízení bez chyb), ale k přihlášení nedochází: žádná reakce na přiložení prstu. Stane se po aktualizacích systému Windows Pokud se pokusíte znovu přidat otisky prstů, je hlášeno, že jsou velmi podobné těm, které jsou již dostupné a registrované. Řešení: V Nastavení – Účty – Možnosti přihlášení v části nastavení otisků prstů klikněte na tlačítko „Odstranit“ a poté znovu přidejte požadované otisky. Pokud tato možnost nefunguje, věnujte pozornost dodatečnému řešení, které bude popsáno na konci článku.
- Podobně jako na chytrých telefonech mohou mokré ruce nebo špinavé skenery způsobit, že skener otisků prstů na notebooku nebude fungovat.
- Pokud se při pokusu o nastavení otisku prstu zobrazí zpráva „Nelze najít skener otisků prstů kompatibilní s funkcí rozpoznávání otisků prstů Windows Hello“, důvodem jsou nejčastěji ovladače skeneru (nenainstalované nebo nainstalované nesprávně), řešením je stáhnout a nainstalovat je ručně z webu výrobce notebooku pro váš model (hledáme ovladač pro snímač otisků prstů nebo podobný). V některých případech se u starších notebooků (původně vydaných na Windows 7 nebo 8) může ukázat, že snímač skutečně není kompatibilní s Windows Hello. Ve Správci zařízení se snímač otisků prstů nachází v části Biometrická zařízení.

- Aby funkce fungovala, musí být spuštěna „Windows Biometric Service“, kde můžete zkontrolovat její stav Win + R – services.msc, výchozí typ spouštění je Automaticky.

- В services.msc Zastavte a deaktivujte službu Windows Biometrics.
- Přeneste soubory ze složky C:WindowsSystem32WinBioDatabase na jiné místo (odkud je lze v případě potřeby obnovit), aby nezůstávaly v určené složce.
- Spusťte a povolte typ spouštění „Automaticky“ pro službu Windows Biometrics.
- Přidejte otisky prstů pro přihlášení prostřednictvím Nastavení systému Windows
Doufám, že vám návod pomůže v tom přijít a pokud máte nějaké problémy, rychle je vyřešte.
Co když to bude také zajímavé:
- Nejlepší bezplatné programy pro Windows
- Chyba avataru 0x80070520 ve Windows 11 – příčiny a řešení
- Jak získat svůj starý poznámkový blok zpět ve Windows 11
- Jak přidat ikonu Bluetooth na hlavní panel Windows
- Obraz na obrazovce notebooku je ve Windows 11 matný a postrádá kontrast – jak to opravit?
- Jak zakázat dotykovou obrazovku na notebooku se systémem Windows
- Windows 11
- Windows 10
- Android
- Spouštěcí jednotka flash
- Léčba virů
- Obnova dat
- Instalace z flash disku
- Nastavení routeru
- Vše o Windows
- V kontaktu
- Spolužáci
-
awk 19.01.2022 v 09:38
