Obsah
- 1 Klávesové zkratky ve webových službách: Gmail
- 2 32 zkratek Gmailu, které vám ušetří až 60 hodin ročně
- 3 Horké klávesy v režimu zobrazení příchozí pošty
- 4 1. Otevřete nápovědu ke klávesovým zkratkám (Shift + ?)
- 5 2. Vyberte souvislou řadu zpráv (Shift)
- 6 3. Vyberte všechny nepřečtené zprávy (Shift + 8 + u)
- 7 4. Archivujte vybrané e-maily (e)
- 8 5. Označte vybrané zprávy jako důležité (=)
- 9 6. Vytvořte písmeno (c)
- 10 7. Hledat zprávy (/)
- 11 8. Přejít na problémy (g + k)
- 12 9. Přidání dialogu k úkolům (Shift + t)
- 13 Klávesové zkratky dostupné v režimu zobrazení dialogu
- 14 1. Odpověď (r)
- 15 2. Odpovězte všem (a)
- 16 3. Přepošlete písmeno (f)
- 17 4. Označit aktuální zprávu jako nepřečtenou (Shift + u)
- 18 5. Označte zprávu jako důležitou (=)
- 19 6. Archivujte vybrané zprávy (e)
- 20 7. Přejděte na další (novější) písmeno (k)
- 21 8. Přejděte na předchozí písmeno (j)
- 22 9. Přejít na další zprávu v řetězci e-mailů (n)
- 23 10. Přejít na předchozí zprávu ve vláknu (p)
- 24 11. Zakázat nekonečný a nedůležitý řetězec (m)
- 25 12. Přejděte do režimu kontroly příchozí pošty (u)
- 26 Nejdůležitější klávesové zkratky v režimu skládání
- 27 1. Vložte odkaz (Ctrl + k / Command + k)
- 28 2. Vložte očíslovaný seznam (Ctrl + Shift + 7 / Command + Shift + 7)
- 29 3. Vložte seznam s odrážkami (Ctrl + Shift + 8 / Command + Shift + 8)
- 30 4. Vyberte text tučným písmem, kurzívou nebo podtržením (Ctrl + b / Ctrl + i / Ctrl + u / Command + b / Command + i / Command + u)
- 31 5. Odeberte formátování (Ctrl + / Command + Control + )
- 32 6. Přepínání mezi jménem odesílatele, předmětem a tělem zprávy (záložka)
- 33 7. Odeslat e-mail (Ctrl + Enter / Command + Enter)
- 34 Jak vrátit zpět psaní v Gmailu
- 35 Jak odsadit
- 36 Jak vybrat všechny e-mailové konverzace v Gmailu
- 37 Jak označit všechny e-maily jako přečtené
- 38 Závěr
- 39 Klávesové zkratky ve webových službách: Gmail
Klávesové zkratky ve webových službách: Gmail
32 zkratek Gmailu, které vám ušetří až 60 hodin ročně
Přečtení tohoto materiálu a zvládnutí základních klávesových zkratek v Gmailu vám nezabere mnoho času. Jejich použití v běžném životě přitom ušetří desítky hodin. Každý ví, že pro každého obchodníka je čas jedním z nejcennějších zdrojů. Mít minuty navíc je příležitostí ke zvýšení prodeje, vytvoření lepší vstupní stránky nebo napsání nového článku.
Ale tady je problém: v Gmailu existuje obrovské množství různých kombinací klávesových zkratek, ale ne všechny jsou skutečně užitečné nebo se někdy budou hodit.
Abyste neztráceli čas a energii studiem zbytečných možností, věnujte pozornost níže navrženému seznamu klávesových zkratek, které musí znát a používat každá osoba aktivně pracující s touto e-mailovou službou. Pro usnadnění jsou všechny kombinace rozděleny do tří skupin, které odpovídají třem hlavním akcím prováděným v prostředí této služby: prohlížení příchozí pošty, čtení dopisů, vytváření zprávy.
Tento seznam je obzvláště dobrý, protože se můžete naučit kombinace během několika minut. Nejprve však musíte aktivovat klávesové zkratky.
Jak povolit klávesové zkratky v Gmailu:
1. Klikněte na ikonu „ozubeného kola“ v pravém horním rohu služby a vyberte „Nastavení“.
2. Na kartě „Obecné“ najděte část „Klávesové zkratky“ a vyberte „Povolit“.
3. V dolní části stránky klikněte na tlačítko „Uložit změny“.
4. Přejděte znovu na „Nastavení“, vyberte kartu „Doplňky“.
5. Najděte možnost „Přizpůsobitelné klávesové zkratky“ a klikněte na „Povolit“.
6. Uložte změny.
Jakmile jsou klávesové zkratky Gmailu povoleny, můžete se o nich začít učit. Začněme skupinou klávesových zkratek věnovaných prohlížení příchozí korespondence.
Horké klávesy v režimu zobrazení příchozí pošty
1. Otevřete nápovědu ke klávesovým zkratkám (Shift + ?)
Pokud náhle potřebujete nápovědu Google ke klávesovým zkratkám, podržte Shift a klikněte na ?. Na obrazovce se objeví cheat s kombinací kláves používaných v Gmailu. Nápovědu je lepší otevřít na nové záložce, aby byla snadno dostupná po celou dobu vaší práce ve službě.
2. Vyberte souvislou řadu zpráv (Shift)
Chcete-li vybrat několik písmen najednou, klikněte na zaškrtávací políčko u písmene, které vás zajímá, podržte klávesu Shift a vyberte další písmeno: všechna písmena mezi těmito dvěma se také automaticky zaškrtnou.
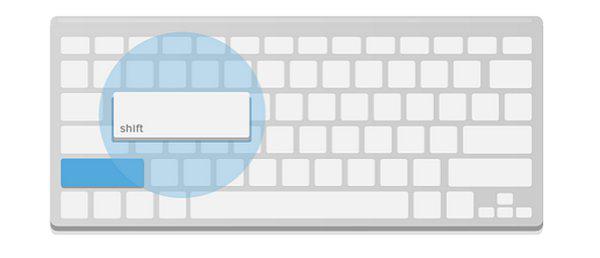
3. Vyberte všechny nepřečtené zprávy (Shift + 8 + u)
Podržte Shift a klávesu 8 a poté stiskněte u – všechny vaše nepřečtené zprávy budou vybrány. Tuto kombinaci s následujícími můžete použít k rychlé archivaci e-mailů, které nechcete otevírat.
4. Archivujte vybrané e-maily (e)
Chcete-li archivovat písmena vybraná v předchozím kroku, stačí kliknout na e. Tímto způsobem můžete rychle vyčistit svou poštovní schránku od nepřečtených e-mailů, které vás nezajímají.
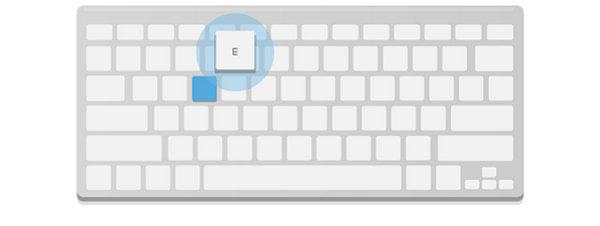
5. Označte vybrané zprávy jako důležité (=)
Chcete-li vybraným e-mailům přiřadit stav důležitých, stačí je vybrat a stisknout klávesu =. Chcete-li tento výběr zrušit, stačí kliknout na -.
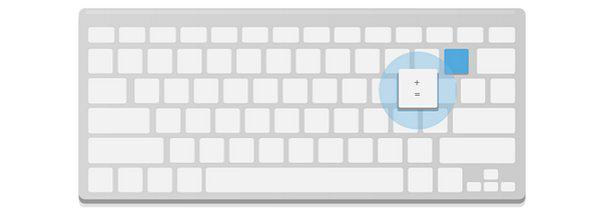
6. Vytvořte písmeno (c)
Někdy potřebujete rychle někomu napsat dopis, aniž byste opustili doručenou poštu. Chcete-li to provést, klikněte na str.
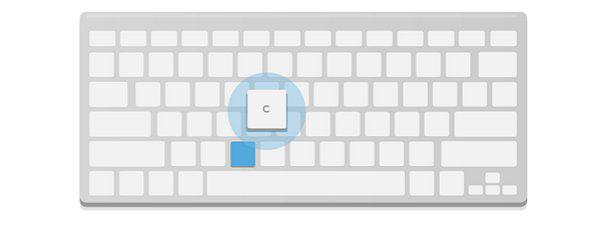
7. Hledat zprávy (/)
Stisknutím klávesy / rychle přesunete kurzor do vyhledávacího pole a vyhledáte všechny e-maily, které jsou pro vás důležité.
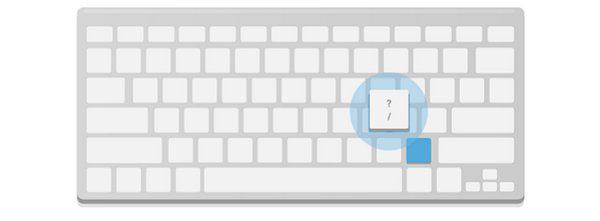
8. Přejít na problémy (g + k)
Chcete-li přejít na úkoly, stiskněte ga potom k. Dostanete se přímo na seznam úkolů, kde můžete včas reagovat na všechny e-maily a dodržet termín.
9. Přidání dialogu k úkolům (Shift + t)
Jednoduše vyberte dialog, který chcete přidat k úkolům, a podržte Shift a současně stiskněte t. Budete přesměrováni na seznam úkolů, kde se zobrazí vámi vybraný e-mail.
Přečtěte si také: Optimalizace práce s Gmailem: 19 účinných technik
Klávesové zkratky dostupné v režimu zobrazení dialogu
Tento režim se aktivuje, když otevřete některý z dopisů v doručené poště.
1. Odpověď (r)
Stisknutím r při čtení zprávy na ni můžete rychle odpovědět.
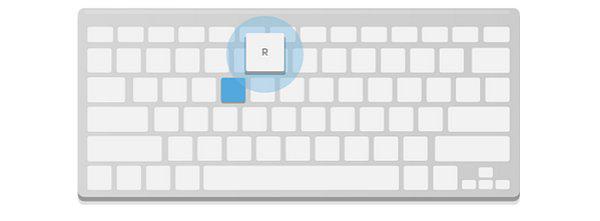
2. Odpovězte všem (a)
Potřebujete odpovědět více než jedné osobě? Klikněte na a v otevřeném vláknu zprávy.
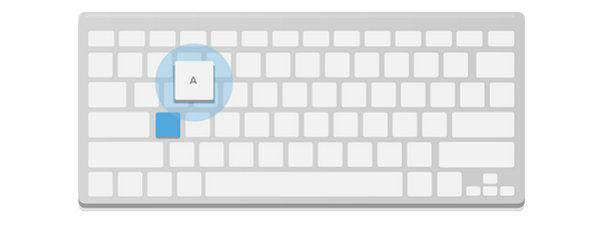
3. Přepošlete písmeno (f)
Chcete rychle přeposlat e-mail? Klikněte na f: vaše zpráva bude doručena vybranému příjemci.
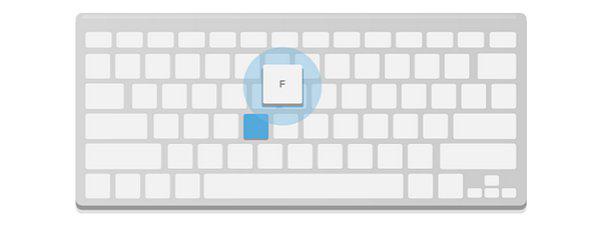
4. Označit aktuální zprávu jako nepřečtenou (Shift + u)
Pokud potřebujete odpovědět na dopis, ale nemáte na to ještě čas, podržte Shift a stiskněte u: dopis bude označen jako „nepřečtený“ a později se k němu můžete vrátit.
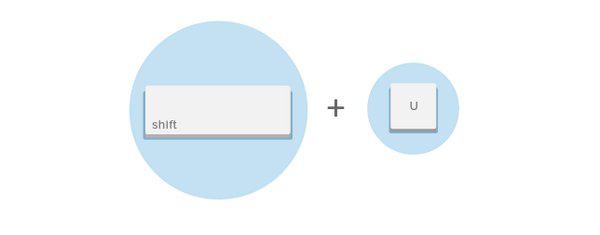
5. Označte zprávu jako důležitou (=)
Pokud jste otevřeli zprávu, která je pro vás důležitá, ale chcete se k ní vrátit později, označte ji jako „důležitou“ kliknutím na = (stejná kombinace je k dispozici i v příchozí poště).
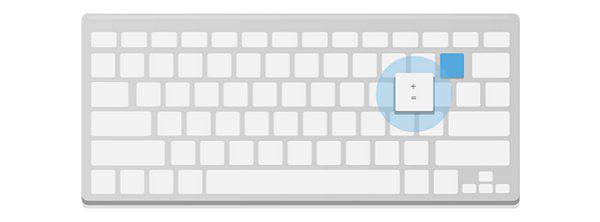
6. Archivujte vybrané zprávy (e)
Chcete-li archivovat aktuální konverzaci, stiskněte klávesu e (stejná kombinace je k dispozici také v příchozí poště).
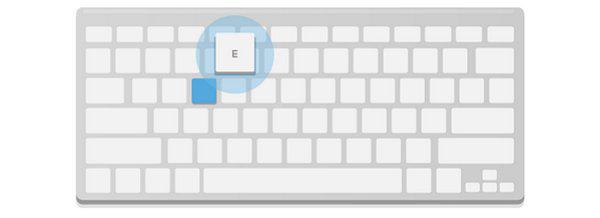
7. Přejděte na další (novější) písmeno (k)
Chcete-li přejít na další písmeno, stiskněte tlačítko k.
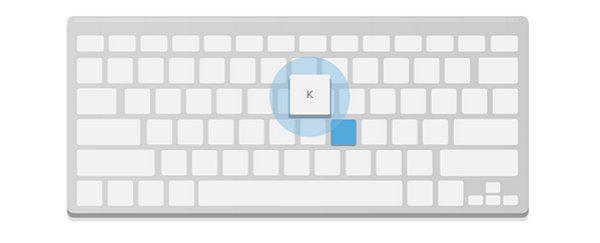
8. Přejděte na předchozí písmeno (j)
Chcete-li přejít na předchozí písmeno, stiskněte j.
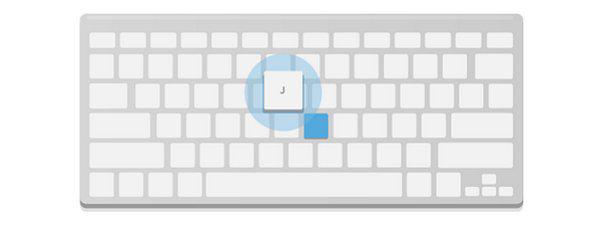
9. Přejít na další zprávu v řetězci e-mailů (n)
Při prohlížení libovolného řetězce zpráv vám klávesa n pomůže ušetřit čas: jejím stisknutím se okamžitě přesunete na další písmeno v řetězci (procházení myší trvá déle).
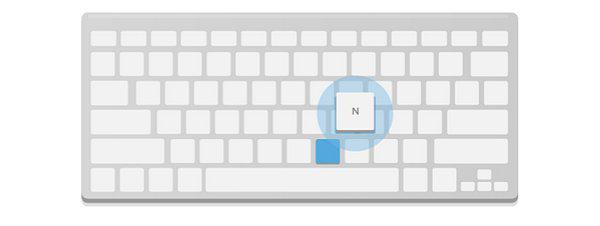
10. Přejít na předchozí zprávu ve vláknu (p)
Klávesa p vám pomůže vrátit se k předchozímu písmenu.
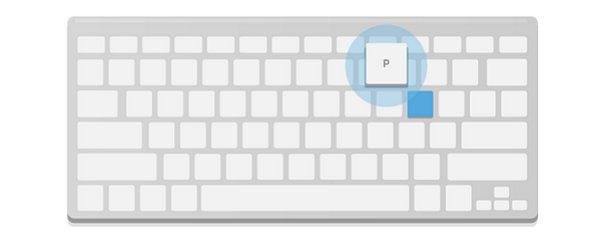
11. Zakázat nekonečný a nedůležitý řetězec (m)
Pokud nějak skončíte v e-mailovém vláknu, které vás nezajímá, klikněte na m a začněte ho ignorovat. Všechny nové příspěvky v tomto vláknu budou automaticky archivovány.
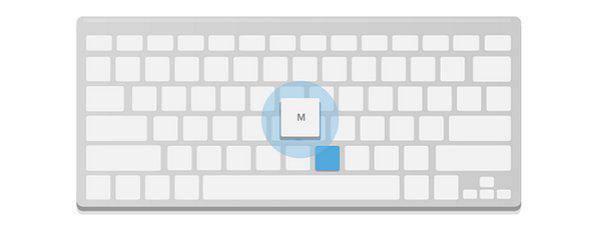
12. Přejděte do režimu kontroly příchozí pošty (u)
Chcete-li přejít do doručené pošty, stiskněte u.
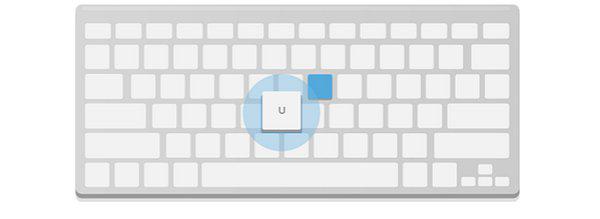
Čtěte také: Jak optimalizovat Gmail pomocí systému filtrů?
Nejdůležitější klávesové zkratky v režimu skládání
1. Vložte odkaz (Ctrl + k / Command + k)
Chcete-li do e-mailu vložit odkaz, podržte klávesu Ctrl / Command (Windows / macOS) a stiskněte tlačítko k.
2. Vložte očíslovaný seznam (Ctrl + Shift + 7 / Command + Shift + 7)
Chcete-li do e-mailu vložit číslovaný seznam, podržte Ctrl/Command (Windows/macOS) a Shift a stiskněte klávesu 7.
3. Vložte seznam s odrážkami (Ctrl + Shift + 8 / Command + Shift + 8)
Měli byste udělat totéž jako v předchozím příkladu, ale nyní stiskněte klávesu 8.
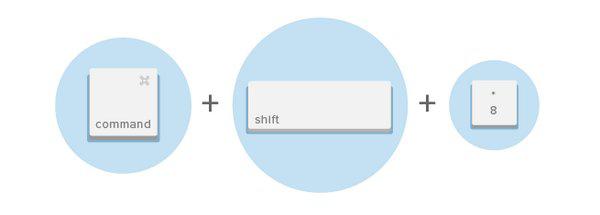
4. Vyberte text tučným písmem, kurzívou nebo podtržením (Ctrl + b / Ctrl + i / Ctrl + u / Command + b / Command + i / Command + u)
Je prostě nemožné neznat tyto klávesové zkratky.
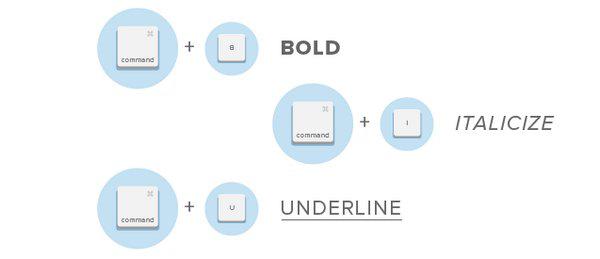
5. Odeberte formátování (Ctrl + / Command + Control + )
Samozřejmostí je tlačítko „odebrat formátování“, ale tato kombinace vám umožní udělat to samé, aniž byste se dotkli myši.
6. Přepínání mezi jménem odesílatele, předmětem a tělem zprávy (záložka)
Klávesa Tab vám umožní rychle přecházet mezi jménem odesílatele, předmětem a tělem e-mailu při jeho psaní.
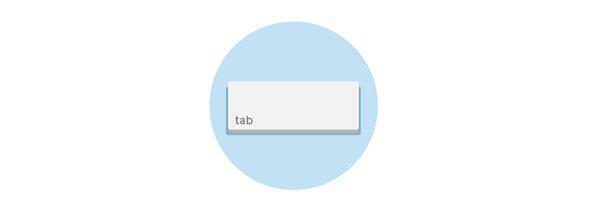
7. Odeslat e-mail (Ctrl + Enter / Command + Enter)
Podržte Ctrl/Command a stiskněte Enter.
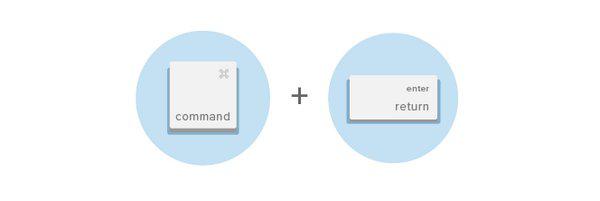
Jak vrátit zpět psaní v Gmailu
1. Pokud chcete vrátit zpět poslední akci, kterou jste provedli, stiskněte z.
2. Pokračujte ve stisku klávesy z, dokud nebudou provedeny všechny předchozí akce.
Smazali jste někdy omylem něco z Gmailu? Jediné, co musíte udělat, je stisknout z a vrátit zpět předchozí akci.
Jak odsadit
Zvýšení odsazení v Gmailu není nejjednodušší úkol. Pokud neznáte požadované klávesové zkratky.
Chcete-li zvětšit odsazení, musíte zadat Ctrl + > / Command + > (Windows / macOS). Chcete-li odsazení zmenšit, stiskněte Ctrl + < / Command +
Jak vybrat všechny e-mailové konverzace v Gmailu
Jsou chvíle, kdy potřebujete provést akci se všemi svými e-maily najednou (označit jako „přečtené“, smazat, archivovat atd.). Chcete-li to provést, zadejte kombinaci *+ a.
Jak označit všechny e-maily jako přečtené
1. Nejprve musíte vybrat všechna písmena: *+ a.
2. Poté podržte Shift a klikněte na i.
Závěr
Nebude vám dlouho trvat, než si tyto klávesové zkratky zapamatujete. Přitom výhody jejich používání budou obrovské a s každým rokem používání e-mailu se ušetřený čas bude jen zvyšovat.
Doufáme, že tento materiál pro vás bude užitečný a začnete jej používat v praxi, čímž výrazně zkrátíte čas na pracovní korespondenci a uvolníte jej pro vytváření skvělých vstupních stránek s námi.
Klávesové zkratky ve webových službách: Gmail

Mnoho lidí je zvyklých používat „klávesové zkratky“ v programech na svém počítači. Proč tam ležet Před příchodem počítačové myši jsme takto pracovali se všemi programy. Nyní, ačkoli myš usnadnila uživateli interakci s uživatelským rozhraním, je rychlejší a pohodlnější provádět mnoho akcí pomocí horkých kláves.
Dnes si popíšeme, které klávesy zrychlí práci s nejpohodlnějším webmailem současnosti – Gmailem. Uvedené klávesy fungují v rozhraní Gmailu pouze v případě, že je povoleno anglické rozložení.
с – nový dopis;
/ — přesune kurzor na „hledat“;

k — přejít na novější korespondenci v seznamu dopisů;
j — přejít na starší korespondenci v seznamu dopisů;
n — další zpráva;
p – předchozí zpráva;
o nebo vstoupit — otevřít konverzaci;

u — přejděte na seznam písmen;
y — archivovat dopis;
m — archivuje aktuální dopis a také způsobí, že všechny připojené zprávy „spadnou“ do archivní složky a vynechají složku „Doručená pošta“;
x — výběr souladu;
! – nahlásit spam;

r – odpovědět na dopis;
a — odpovědět všem příjemcům;
f – přeposlat dopis;
Esc — opustit vyhledávací pole;
CTRL+s — uložit návrh;

Tab –> Enter – poslat zprávu;
g->o — archivovat aktuální konverzaci a přejít na další;
g -> a — přejděte do archivní složky;
g -> s — přejít na písmena označená hvězdičkou;
g -> c — přejděte do seznamu kontaktů;
g -> d — přejít na koncepty;
g -> i — přejděte do složky „Doručená pošta“.
