Obsah
- 1 8 funkcí Microsoft Edge, díky kterým je lepší než Google Chrome
- 2 8 funkcí Microsoft Edge, díky kterým je lepší než Google Chrome
- 3 8 funkcí Microsoft Edge, o kterých jste nevěděli. Některé dokonce nejsou ani v Google Chrome
- 4 1. Importujte data
- 5 2. Nastavení soukromí
- 6 3. PDF editor
- 7 4. Přizpůsobitelná úvodní stránka
- 8 5. Synchronizace zařízení
- 9 6. Rozšíření
- 10 7. Sbírky
- 11 8. Režim čtení
8 funkcí Microsoft Edge, díky kterým je lepší než Google Chrome
8 funkcí Microsoft Edge, díky kterým je lepší než Google Chrome
Zůstaňte v obraze s nejnovějšími zprávami ze světa gadgetů a technologií
iGuides pro chytré telefony Apple

8 funkcí Microsoft Edge, o kterých jste nevěděli. Některé dokonce nejsou ani v Google Chrome

Denis Markov – 6. července 2022, 21:00
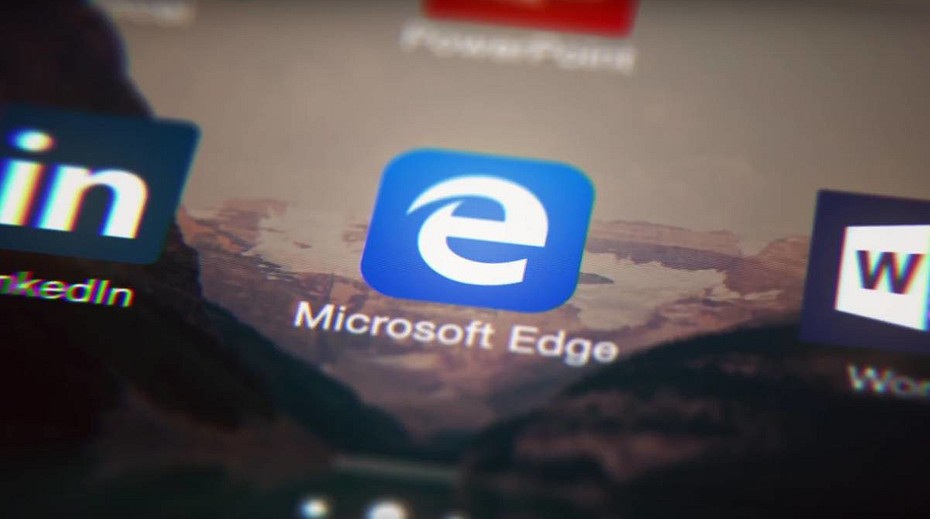
Microsoft Edge změnil hru na trhu internetových prohlížečů. Internet Explorer nebyl použitelný a sloužil pouze k jedinému účelu – instalaci jiného prohlížeče. Nyní je výchozí prohlížeč ve Windows srovnatelný s Google Chrome, jak jsme již diskutovali.
Našli jsme osm funkcí tohoto prohlížeče, které stojí za to využít. Budete mít lepší zážitek z konzumace obsahu a tento prohlížeč si možná zamilujete ještě více.
1. Importujte data
Nastavení pro import dat do Edge z jiného prohlížeče.
Pokud jste použili jiný prohlížeč, máte možnost z něj obnovit „Oblíbené“ nebo „Záložky“. Navíc to lze provést na starém i novém počítači. Pokud máte stále stejnou plochu, stačí nainstalovat Edge a importovat. Pokud je nový, nainstalujte si starý prohlížeč a přihlaste se k němu a poté postupujte podle těchto kroků.
Postupujte podle cesty „Další podrobnosti“ „Oblíbené“ „Importovat“. V nabídce, která se otevře, vyberte požadovaný prohlížeč. Zrušte zaškrtnutí všech políček a ponechte aktivní pouze možnosti Oblíbené nebo Záložky. Klikněte na tlačítko „Importovat“ a počkejte na dokončení procesu.
2. Nastavení soukromí
Tři úrovně ochrany dat.
Edge má tři úrovně ochrany soukromí: Základní, Vyvážený a Přísný. Chcete-li k nim přistupovat, přejděte do Nastavení > Soukromí.
Můžete experimentovat se všemi třemi, ale vývojáři prohlížeče doporučují používat „Vyvážený“. Při vysoké úrovni blokování souborů cookie mohou některé stránky zaznamenat problémy – vyskakovací zprávy se mohou objevovat opakovaně, protože zdroj nerozumí, že jste jej již navštívili.
3. PDF editor
Prohlížeč PDF je zabudován do každého moderního prohlížeče, Edge však rozšířil jeho funkčnost. Zde můžete pomocí nástroje Kreslit cokoli do dokumentu nakreslit. Například něco napište nebo zakroužkujte důležité místo v textu.
4. Přizpůsobitelná úvodní stránka
- Zaměřeno – stránka obsahuje pouze ikony často navštěvovaných stránek a vyhledávací pole, jako v Chrome
- Inspirativní – spolu s dekorací se zobrazí odkazy a na obrazovce se objeví různá pozadí z fotografií Bing.
- Informační – spouštěcí panel je spolu s odkazy plný Microsoft News. Zobrazuje se zde také počasí, směnné kurzy a další údaje.
5. Synchronizace zařízení
Prohlížeč lze také stáhnout na iOS, Android a dokonce i macOS. To je nezbytné pro přenos dat mezi zařízeními – budete mít přístup ke kartám dříve vytvořeným na jiném zařízení a také k historii prohlížeče.
Záložky, hesla uložená v mezipaměti, historie prohlížení – to vše je dostupné na několika zařízeních, na kterých máte nainstalovaný prohlížeč Microsoft a přihlášeni.
Kromě toho je zde také flexibilní nastavení. Přejděte do Nastavení a profily v nabídce Edge a zadejte své přihlašovací údaje. Poté si můžete vybrat, jaká data chcete mezi zařízeními přenášet. Otevřete nabídku Edge, vyberte Nastavení > Synchronizovat. Zde můžete povolit nebo zakázat synchronizaci určitých kategorií údajů o prohlížení.
6. Rozšíření
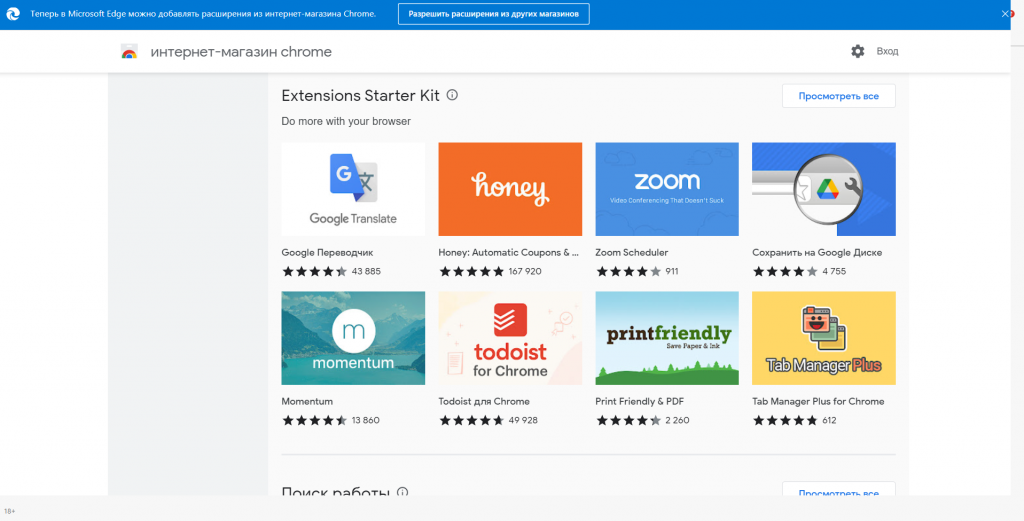
Rozšíření Google Chrome.
Chcete-li k nim přistupovat, přejděte na Nastavení a další > Rozšíření > Získat rozšíření pro Microsoft Edge. Klikněte na zaškrtávací políčko „Povolit rozšíření z jiných obchodů“ v nabídce rozšíření, otevřete obchod Chrome a nainstalujte ta, která potřebujeme.
Řízení jejich činnosti je snadné. Přejděte na Nastavení a další > Rozšíření. Ve vyskakovacím okně Rozšíření vyberte Spravovat rozšíření.
7. Sbírky
Jednou z hlavních funkcí Edge jsou kolekce. Mohou ukládat úryvky textu ze samotných webových stránek, což vám umožní rychle shromáždit informace z internetu a uspořádat je způsobem, který dává smysl.
Chcete-li tuto funkci použít, vyberte na panelu nástrojů Sbírky. Klikněte na „Vytvořit novou sbírku“ a poté kliknutím na „Přidat aktuální stránku“ začněte shromažďovat. Můžete také klepnout pravým tlačítkem myši na obrázek nebo blok textu na stránce a poté jej uložit výběrem Přidat do kolekcí. Pokud máte rádi poznámky, můžete je také přidat pomocí ikony poznámky v horní části panelu kolekce.
8. Režim čtení
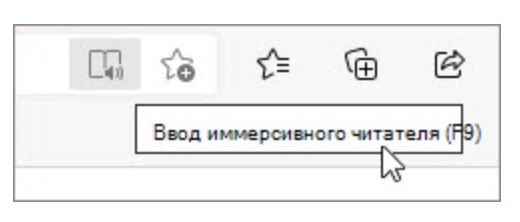
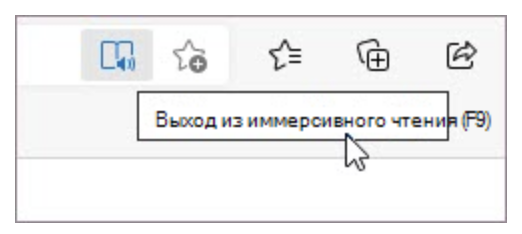
Edge má režim čtení pro studium textu bez rušení, nazývaný Immersive Reader. Ostatní prohlížeče nabízejí podobnou funkci, ale Edge to dělá lépe.
Jedním kliknutím můžete zapínat a vypínat režim pohlcujícího čtení. Pro přístup k ní klikněte na ikonu knihy v adresním řádku. Edge převede stránku do zjednodušené podoby, odstraní bannerové reklamy a další rušivé prvky.
