Obsah
Google Chrome – synchronizujte záložky s Dokumenty Google
Synchronizujte záložky, motiv a další v prohlížeči Google Chrome
Používáte Google Chrome pravidelně na více počítačích? Zde je návod, jak můžete snadno synchronizovat téměř vše v prohlížeči Google Chrome.
Google Chrome nabízí velmi snadný způsob, jak synchronizovat záložky, nastavení, motivy a další položky mezi různými počítači, na kterých je spuštěn Chrome. To vám může pomoci zachovat stejné možnosti procházení na vašem stolním počítači, notebooku a pracovním počítači nebo dokonce na počítačích se systémem Windows, Linux nebo Mac OS. Vše, co potřebujete, je účet Google, jako je Gmail, a prohlížeč Chrome nainstalovaný na více počítačích. Zde je návod, jak jej nastavit.
Nastavte synchronizaci v prohlížeči Google Chrome
Chcete-li začít, klikněte v Chromu na tlačítko klíče a klikněte Nastavte synchronizaci .
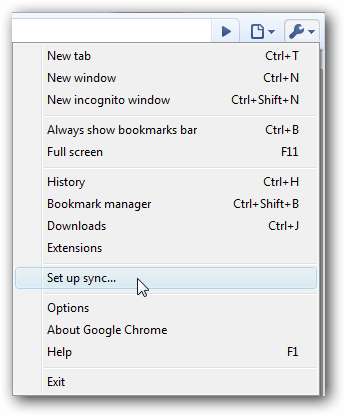
Nebo klikněte Parametry a poté vyberte Osobní věci v okně Možnosti a vyberte Nastavte synchronizaci . Upozorňujeme, že toto je jediný způsob, jak jej otevřít v nové verzi Chrome 6 pro vývojáře.

Nyní zadejte svůj účet Google a heslo do vyskakovacího okna a klikněte přihlásit se .

Po několika sekundách se zobrazí potvrzení, že váš prohlížeč je synchronizován s cloudem. Nyní, pokud chcete, aby se vaše záložky a další data synchronizovaly s Chrome na jiném počítači, opakujte výše uvedené kroky na tomto počítači a záložky a motiv z prvního počítače budou sloučeny s Chrome na druhém. Tímto způsobem můžete synchronizovat tolik počítačů, kolik chcete.
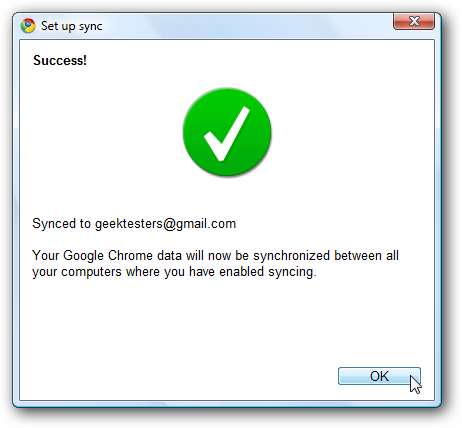
Změňte nastavení synchronizace
Pokud chcete z Chromu synchronizovat jen některé věci, například záložky, klikněte Synchronizováno vstupte do nabídky nástrojů nebo otevřete dialog Možnosti, jak je uvedeno výše.
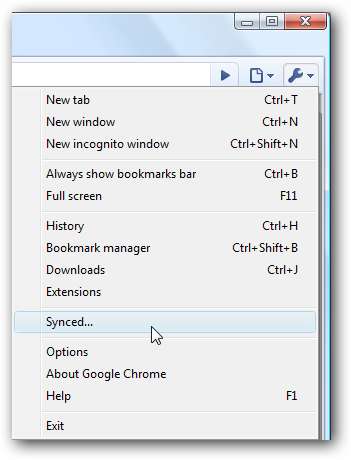
Klepněte na ikonu Melodie tlačítko pro výběr nastavení.

Pokud používáte výchozí verzi Chromu, můžete si vybrat synchronizaci záložek, nastavení a motivů. Zrušte zaškrtnutí políček u položek, které nechcete synchronizovat, a klikněte na OK.
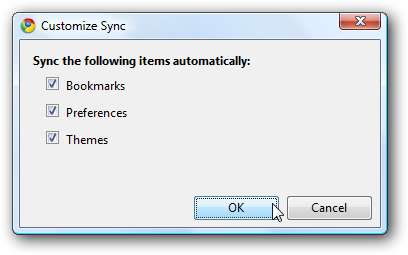
Pokud používáte vývojářskou verzi Chrome 6, budete mít více možností synchronizace, včetně možnosti synchronizovat data formulářů a rozšíření. Pokud chcete, můžete přejít na vývojářskou verzi Chromu; podívejte se na náš průvodce Přepínejte mezi verzemi Chrome Release, Beta a Dev .
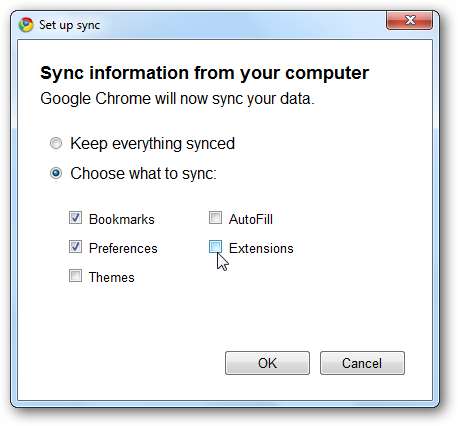
Pokud se rozhodnete motivy synchronizovat, Chrome vás na instalaci nového motivu upozorní prostřednictvím synchronizace. Pokud nechcete synchronizované téma uložit, klikněte zrušit pro návrat k výchozímu nebo předchozímu tématu.

Zakázat synchronizaci Chrome
Pokud chcete Chromu zabránit v synchronizaci s jinými prohlížeči, otevřete kartu Možnosti jako dříve a vyberte
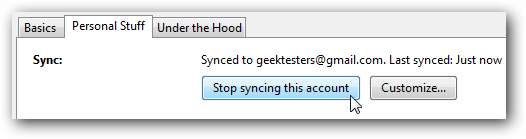
Klepněte na ikonu Zastavit synchronizaci ve vyskakovacím okně a Chrome nyní přestane aktualizovat vaše změny pomocí cloudu. Vezměte prosím na vědomí, že budete muset povolit synchronizaci na všech počítačích, které jste synchronizaci nakonfigurovali.
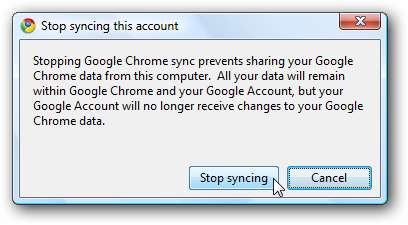
Přístup k záložkám Chrome z libovolného prohlížeče
Synchronizace záložek a dalších funkcí zajišťuje konzistentní zážitek z prohlížení ve všech počítačích a operačních systémech. Co když ale prohlížíte web z počítače přítele nebo z veřejného počítače? Synchronizace Chromu vám ve skutečnosti pomůže zůstat produktivní.
Když Chrome synchronizuje vaše záložky mezi prohlížeči, uloží je také do vašeho účtu Dokumentů Google. Po nastavení synchronizace záložek v prohlížeči Chrome se přihlaste ke svému účtu Dokumentů Google. Vybrat Google Chrome složku, abyste viděli své záložky.
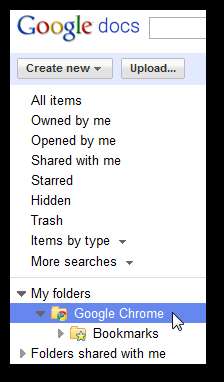
Nyní můžete prohlížet své záložky a dokonce je organizovat do složek. Pokud chcete otevřít záložku, stačí kliknout na
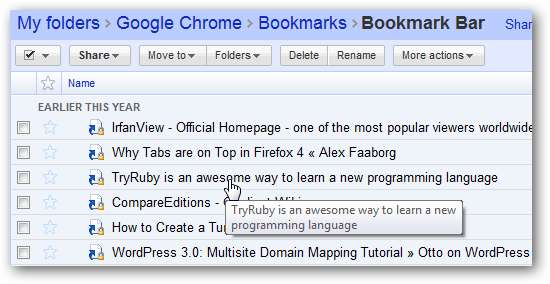
Někdy Dokumenty Google nepřesměrují na záložku správně. Pokud se zobrazí chyba 404, přejděte zpět do Dokumentů Google a klikněte pravým tlačítkem na záložku, kterou chcete otevřít. Klikněte Ukázat detaily abyste viděli skutečnou adresu.
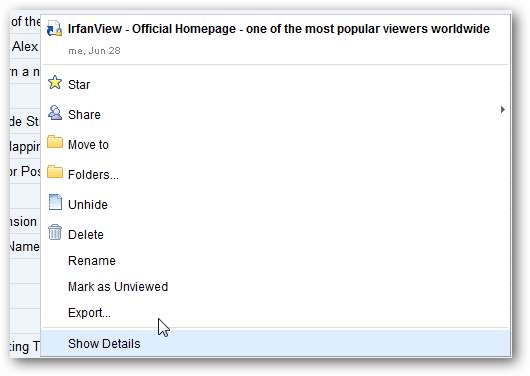
Stránku si můžete prohlédnout na Детали stránku z Dokumentů Google nebo klikněte na otevřeně pro přímé otevření webu.
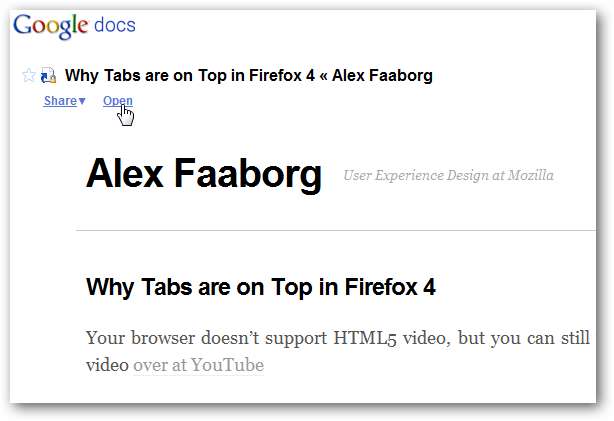
Nebo pokud si chcete stáhnout všechny záložky, vyberte složku a klikněte Více akcí a vyberte Vývoz .
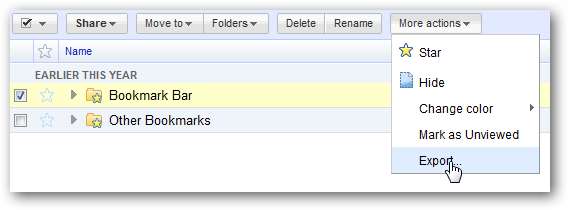
Klikněte na odkaz ke stažení v poli a Dokumenty Google uloží všechny vaše záložky do souboru HTML a umožní vám je stáhnout jako soubor zip. Po stažení můžete soubor HTML rozbalit a poté zobrazit záložky nebo je importovat do jiného prohlížeče.
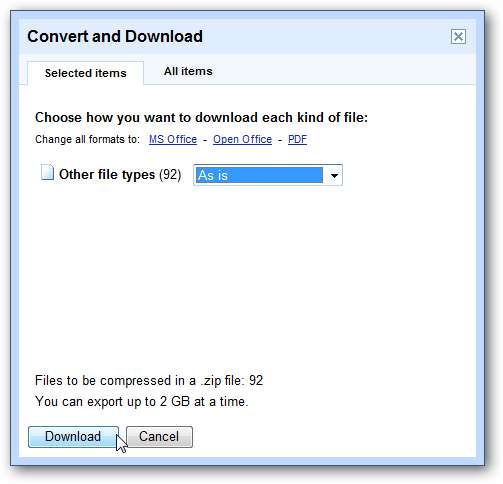
Výkon
Ať už Chrome pravidelně používáte na více počítačích nebo na více operačních systémech na stejném počítači, Chrome Sync usnadňuje udržení konzistentního prostředí procházení po celém světě. Vzhledem k tomu, že ke svým synchronizovaným záložkám Chrome můžete přistupovat odkudkoli pomocí Dokumentů Google, je skvělý nápad synchronizovat záložky, i když Chrome používáte pouze na jednom počítači. Chtěli bychom, aby se karty synchronizovaly, abychom mohli karty otevřít na jednom počítači a nadále je používat na jiném, ale možná se toho dočkáme později v příštím vydání.
reference
Synchronizace záložek v prohlížeči Google Chrome
Aby se všechny záložky v prohlížeči Chrome uložily (stávající i budoucí), je třeba se přihlásit ke svému účtu Google a v nastavení aktivovat příslušnou funkci.
- Vyvolejte nabídku webového prohlížeče a přejděte na „Nastavení“.

- Klikněte na tlačítko „Povolit synchronizaci“.

- Přihlaste se ke svému účtu Google – nejprve zadejte své přihlašovací údaje (telefonní číslo nebo e-mailovou adresu) a klikněte „Dále“,
 poté zadejte své heslo. Použijte tlačítko „Dále“ přejít k dalšímu kroku.
poté zadejte své heslo. Použijte tlačítko „Dále“ přejít k dalšímu kroku.  Přečtěte si také: Jak se přihlásit ke svému účtu Google na počítači
Přečtěte si také: Jak se přihlásit ke svému účtu Google na počítači - Jestliže „Nastavení“ se automaticky neotevře, opakujte kroky z prvního odstavce aktuálních pokynů. Dále přejděte do sekce „Synchronizace služeb Google“.

- Rozbalit podsekci „Spravovat data pro synchronizaci“.

- Ve výchozím nastavení bude prohlížeč „Synchronizovat vše“ data (služby, záložky, rozšíření, historie atd.). Pokud chcete uložit pouze záložky a/nebo některé další kategorie dat, zaškrtněte políčko vedle možnosti „Nastavit synchronizaci“.

- Přepněte do aktivní polohy přepínače naproti položkám, jejichž data chcete uložit do svého účtu Google, a naopak deaktivujte to, co nepovažujete za nutné.

Pokud se nyní přihlásíte ke stejnému účtu Google na jakémkoli jiném zařízení, vybrané kategorie dat se automaticky synchronizují. Funguje to oběma způsoby, to znamená, že pokud například vytvoříte záložku na novém zařízení, zobrazí se i na tom starém.
Možnost 2: Smartphone/tablet
Algoritmus pro řešení problému, který před námi stojí, je na mobilních zařízeních prakticky stejný a nezáleží na tom, kde Chrome používáte – na iPhonu/iPadu nebo na smartphonu/tabletu s Androidem.
- Otevřít „Nastavení“ prohlížeče výběrem příslušné položky v jeho nabídce.

- Klepněte na blok „Povolit synchronizaci“ (zobrazí se, pokud ještě nejste přihlášeni ke svému účtu Google).

- Přihlaste se ke svému účtu Google a poté klepněte na tlačítko „Povolit synchronizaci“. Přečtěte si více: Jak se přihlásit k účtu Google na mobilním zařízení

- Potom návrat do „Nastavení“, otevřete sekci „Synchronizace“.

- Pokud chcete na svém účtu ukládat všechna data, ponechte tuto možnost aktivní „Synchronizovat vše“,
 v opačném případě jej vypněte a vyberte pouze ty kategorie dat, u kterých si myslíte, že je třeba povolit synchronizaci.
v opačném případě jej vypněte a vyberte pouze ty kategorie dat, u kterých si myslíte, že je třeba povolit synchronizaci.  Pro potvrzení změn klepněte na „připraven“.
Pro potvrzení změn klepněte na „připraven“. 
