Obsah
- 1 12 jednoduchých triků, jak pracovat rychleji v Excelu
- 2 12 jednoduchých, ale účinných triků, jak urychlit práci v Excelu
- 3 popis 12 jednoduchých, ale účinných technik pro urychlení práce v Excelu st 01. 2017. 12 28:XNUMX
- 4 Rychle přidejte nová data do grafu
- 5 Flash Fill
- 6 Kopírování bez porušení formátů
- 7 Zobrazení dat z excelové tabulky na mapě
- 8 Rychle přejděte na požadovaný list
- 9 Převod řádků na sloupce a naopak
- 10 Rozbalovací seznam v buňce
- 11 Chytrý stůl
- 12 Sparklines
- 13 Obnova neuložených souborů
- 14 Porovnání dvou rozsahů pro rozdíly a podobnosti
- 15 Volba (úprava) výsledků výpočtu na požadované hodnoty
12 jednoduchých triků, jak pracovat rychleji v Excelu
12 jednoduchých, ale účinných triků, jak urychlit práci v Excelu
popis 12 jednoduchých, ale účinných technik pro urychlení práce v Excelu st 01. 2017. 12 28:XNUMX
Musíte se často potýkat s MS Excel? Pak si nenechte ujít novou porci tipů pro optimalizaci práce v tomto programu. Nikolaj Pavlov, autor projektu Planet Excel, se podělil o svá tajemství.
Nově jsme se s vámi na stránkách Lifehackeru podělili o drobné triky, které vám umožní optimalizovat vaši práci v MS Excel. A dnes vám chceme dát do pozornosti novou porci tipů pro urychlení akcí v tomto programu. Řekne vám o nich Nikolay Pavlov, autor projektu
Planet Excel, který mění chápání lidí, co lze s tímto úžasným programem a celou sadou Office skutečně dělat. Nikolay je IT školitel, vývojář a odborník na produkty Microsoft Office, Microsoft Office Master a Microsoft Most Valuable Professional. Zde jsou techniky, které osobně testoval pro urychlení práce v Excelu. ↓
Rychle přidejte nová data do grafu
Pokud jsou pro váš již vytvořený graf na listu nová data, která je třeba přidat, můžete jednoduše vybrat rozsah s novými informacemi, zkopírovat jej (Ctrl + C) a poté vložit přímo do grafu (Ctrl + V ).
Flash Fill
Tato funkce je dostupná pouze v nejnovější verzi Excelu 2013, ale vyplatí se upgradovat na novou verzi včas. Předpokládejme, že máte seznam celých jmen (Ivanov Ivan Ivanovič), který musíte převést na zkrácená jména (Ivanov I.I.). K provedení takového převodu stačí začít ručně psát požadovaný text do sousedního sloupce. Na druhém nebo třetím řádku se Excel pokusí předvídat naše akce a automaticky provádět další zpracování. Vše, co musíte udělat, je potvrdit stisknutím klávesy Enter a všechna jména budou okamžitě převedena.
Podobným způsobem můžete extrahovat jména z e-mailů, sloučit celá jména z fragmentů atd.
Kopírování bez porušení formátů
Pravděpodobně znáte „kouzelnou“ značku automatického vyplňování – tenký černý kříž v pravém dolním rohu buňky, jehož vytažením můžete zkopírovat obsah buňky nebo vzorec do několika buněk najednou. Existuje však jedna nepříjemná nuance: takové kopírování často porušuje návrh tabulky, protože se zkopíruje nejen vzorec, ale také formát buňky. Tomu se lze vyhnout, pokud ihned po přetažení černého kříže kliknete na chytrou značku – speciální ikonu, která se objeví v pravém dolním rohu zkopírované oblasti.
Pokud vyberete možnost „Kopírovat pouze hodnoty“ (Vyplnit bez formátování), Microsoft Excel zkopíruje váš vzorec bez formátování a nezkazí návrh.
Zobrazení dat z excelové tabulky na mapě
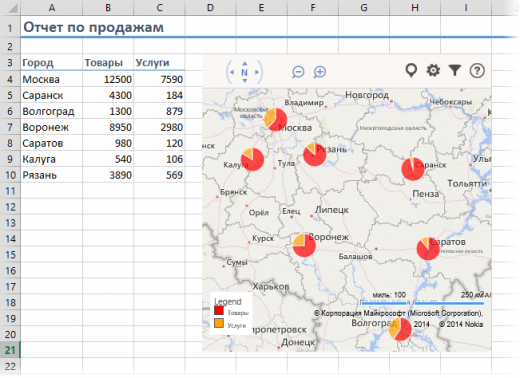
V nejnovější verzi Excelu 2013 bylo možné rychle zobrazit vaše geodata na interaktivní mapě, například prodeje podle města atd. Chcete-li to provést, přejděte do „App Store“ (Office Store) na „Insert“ kartu a nainstalujte si plugin Bing odtud Mapy. To lze také provést prostřednictvím přímého odkazu z webu kliknutím na tlačítko Přidat. Po přidání modulu jej můžete vybrat z rozevíracího seznamu Moje aplikace na kartě Vložit a umístit jej na pracovní list. Jediné, co musíte udělat, je vybrat své datové buňky a kliknout na tlačítko Zobrazit umístění v modulu mapy, abyste na nich viděli naše data.
V případě potřeby si v nastavení pluginu můžete vybrat typ grafu a barvy, které se mají zobrazit.
Rychle přejděte na požadovaný list
Pokud počet listů ve vaší knize přesáhne 10, bude obtížné se v nich orientovat. Klepněte pravým tlačítkem myši na libovolné z tlačítek pro posuv karet listu v levém dolním rohu obrazovky.
Zobrazí se obsah a můžete okamžitě přejít na libovolný požadovaný list.
Můžete také vytvořit obsah s hypertextovými odkazy na samostatném listu. Je to trochu složitější, ale často pohodlnější.
Převod řádků na sloupce a naopak
Pokud jste někdy museli ručně přesouvat buňky z řádků do sloupců, oceníte následující trik:
[list=»box-sizing: border-box; margin-bottom: 11px; padding-left: 20px;“][*]Vyberte rozsah.
[*]Zkopírujte jej (Ctrl + C) nebo kliknutím pravým tlačítkem myši a vyberte „Kopírovat“.
[*]Klikněte pravým tlačítkem na buňku, kam chcete vložit data, a z kontextové nabídky vyberte jednu ze speciálních možností vložení – ikonu „Transpose“.
[/ Seznam]
Starší verze Excelu tuto ikonu nemají, ale problém můžete vyřešit pomocí Vložit jinak (Ctrl + Alt + V) a výběrem možnosti Transponovat.
Rozbalovací seznam v buňce
Pokud máte v jakékoli buňce zadat přesně definované hodnoty z povolené množiny (například pouze „ano“ a „ne“ nebo pouze ze seznamu oddělení společnosti atd.), lze to snadno uspořádat pomocí rozevírací seznam:
[list=»box-sizing: border-box; margin-bottom: 11px; padding-left: 20px;“][*]Vyberte buňku (nebo rozsah buněk), která má takové omezení obsahovat.[*]Klikněte na tlačítko „Ověření dat“ na kartě „Data“ (Data – Validace).
[*]V rozevíracím seznamu „Typ“ vyberte možnost „Seznam“.
[*]V poli „Zdroj“ zadejte rozsah obsahující referenční varianty prvků, které následně při zadávání vypadnou.
[/ Seznam]
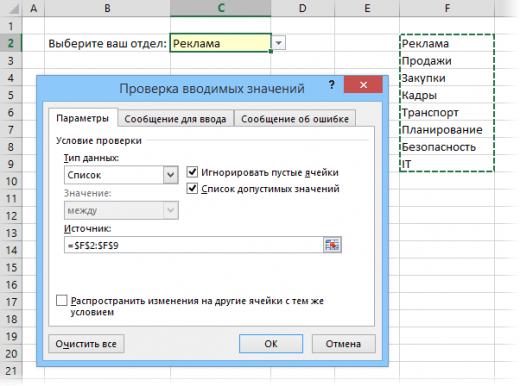
Pokročilé triky ze stejné série: rozevírací seznam s obsahem, propojené rozevírací seznamy, rozevírací seznam s fotografií atd.
Chytrý stůl

Pokud vyberete rozsah s daty a na záložce „Domů“ kliknete na „Formátovat jako tabulku“ (Domů – Formátovat jako tabulku), pak se náš seznam převede na „chytrou“ tabulku, která (kromě módního pruhovaného zbarvení) dokáže dělat spoustu užitečných věcí:
- Automaticky se rozbalí, když jsou do něj přidány nové řádky nebo sloupce.
- Zadané vzorce se automaticky zkopírují do celého sloupce.
- Záhlaví takové tabulky se při posouvání automaticky připíná a obsahuje filtrovací tlačítka pro výběr a řazení.
- Na kartě Návrh, která se zobrazí, můžete do takové tabulky přidat celkový řádek s automatickým výpočtem.
Sparklines
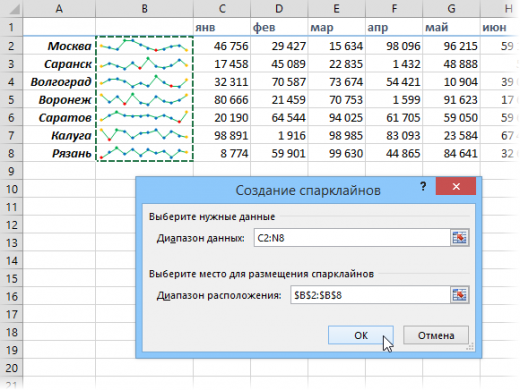
Sparklines jsou miniaturní grafy nakreslené přímo v buňkách, které vizuálně zobrazují dynamiku našich dat. Chcete-li je vytvořit, klikněte na tlačítko Čára nebo Sloupce ve skupině Křivky na kartě Vložit. V okně, které se otevře, určete rozsah s počátečními číselnými údaji a buňkami, ve kterých chcete křivky zobrazit.
Po kliknutí na tlačítko „OK“ je Microsoft Excel vytvoří v určených buňkách. Na zobrazené záložce „Design“ můžete dále konfigurovat jejich barvu, typ, povolit zobrazení minimálních a maximálních hodnot atd.
Obnova neuložených souborů
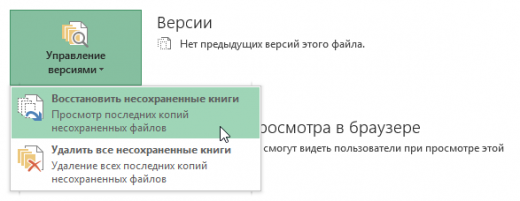
Pátek. Večer. Dlouho očekávaný konec nabitého pracovního týdne. Když se těšíte na odpočinek, zavřete sestavu, se kterou jste si poslední polovinu dne lámali hlavu, a zobrazí se dialogové okno „Uložit změny do souboru?“. náhle z nějakého důvodu stisknete „Ne“.
Prázdnou kancelář zaplňuje váš srdceryvný křik, ale už je pozdě – posledních pár hodin práce uteklo jako voda a místo příjemného večera ve společnosti přátel budete muset obnovit to, co bylo ztraceno.
Ve skutečnosti existuje dobrá šance na nápravu situace. Pokud máte Excel 2010, klikněte na „Soubor“ – „Nedávné“ (Soubor – Poslední) a najděte tlačítko „Obnovit neuložené sešity“ v pravém dolním rohu obrazovky. V Excelu 2013 je cesta mírně odlišná: „Soubor“ – „Podrobnosti“ – „Kontrola verze“ – „Obnovit neuložené sešity“ (Soubor – Vlastnosti – Obnovit neuložené sešity). Z hlubin Microsoft Office se otevře speciální složka, kam se v takových případech ukládají dočasné kopie všech vytvořených nebo upravených, ale neuložených knih.
Porovnání dvou rozsahů pro rozdíly a podobnosti
Dost často při práci v Excelu potřebujete porovnat dva seznamy a rychle najít prvky, které jsou stejné nebo odlišné. Nejrychlejší a nejvizuálnější způsob, jak to udělat:
[list=»box-sizing: border-box; margin-bottom: 11px; padding-left: 20px;“][*]Vyberte oba sloupce k porovnání (podržte klávesu Ctrl).[*]Vyberte na kartě „Domů“ – „Podmíněné formátování“ – „Pravidla zvýraznění buněk“ – „Duplicitní hodnoty“ (Domů – Podmíněné formátování – Pravidla zvýraznění buněk – Duplicitní hodnoty).
[*]Z rozevíracího seznamu vyberte možnost „Unikátní“.
[/ Seznam]
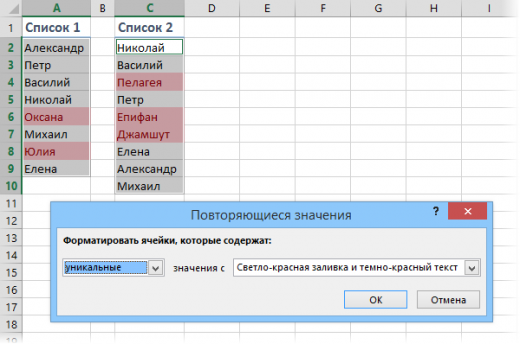
Bonus: další způsoby, jak porovnat dva rozsahy a najít rozdíly/shody.
Volba (úprava) výsledků výpočtu na požadované hodnoty
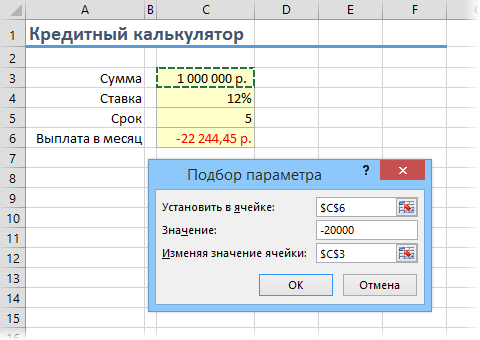
Už jste někdy upravili vstupní hodnoty ve výpočtu Excel, abyste získali požadovaný výstup? V takových chvílích si připadáte jako ostřílený dělostřelec, že? Jen pár desítek opakování „podpalování – přepalování“ a je to tady, dlouho očekávaný „hit“!
Microsoft Excel může tuto úpravu provést za vás, rychleji a přesněji. Chcete-li to provést, klikněte na tlačítko „Analýza What If“ na kartě „Vložit“ a vyberte příkaz „Výběr parametrů“ (Vložit – Analýza What If – Hledání cíle). V okně, které se objeví, určete buňku, kde chcete vybrat požadovanou hodnotu, požadovaný výsledek a vstupní buňku, která se má změnit. Po kliknutí na „OK“ Excel provede až 100 „výstřelů“, aby našel požadovaný celkový počet s přesností 0,001.
Pokud tato podrobná recenze nepokrývá všechny užitečné funkce MS Excel, o kterých víte, podělte se o ně v komentářích!
