Obsah
- 1 7 důležitých kroků k ochraně počítače se systémem Windows 11
- 2 ↑ Přiložení «Bezopasnost Windows» v Windows 11
- 3 ↑ O prilogenii
- 4 ↑ Zashchita nebo virusov a ugroz
- 5 ↑ Zashchita uchyotnykh zapisey
- 6 ↑ Bezpečnostní sada Brandmauer i
- 7 ↑ Upravení prilogeniyami/browserom
- 8 ↑ Bezpečnostní systém
- 9 ↑ Proizvotelnost i rabotosposobnost ustroystv
- 10 ↑ Parametrické dlya semi
- 11 Chraňte se pomocí panelu Zabezpečení systému Windows
- 12 Důležité bezpečnostní informace
- 13 Představení a konfigurace funkcí zabezpečení systému Windows
- 14 Stavové ikony označují úroveň zabezpečení:
- 15 Spusťte kontrolu malwaru ručně
- 16 Spusťte rychlou kontrolu v Zabezpečení systému Windows
- 17 Spuštění pokročilé kontroly v Zabezpečení systému Windows
- 18 Vytvořte si vlastní plán kontrol
- 19 Plánování skenování
- 20 Zapněte nebo vypněte ochranu Microsoft Defender Antivirus v reálném čase
- 21 Dočasně deaktivujte ochranu v reálném čase
7 důležitých kroků k ochraně počítače se systémem Windows 11
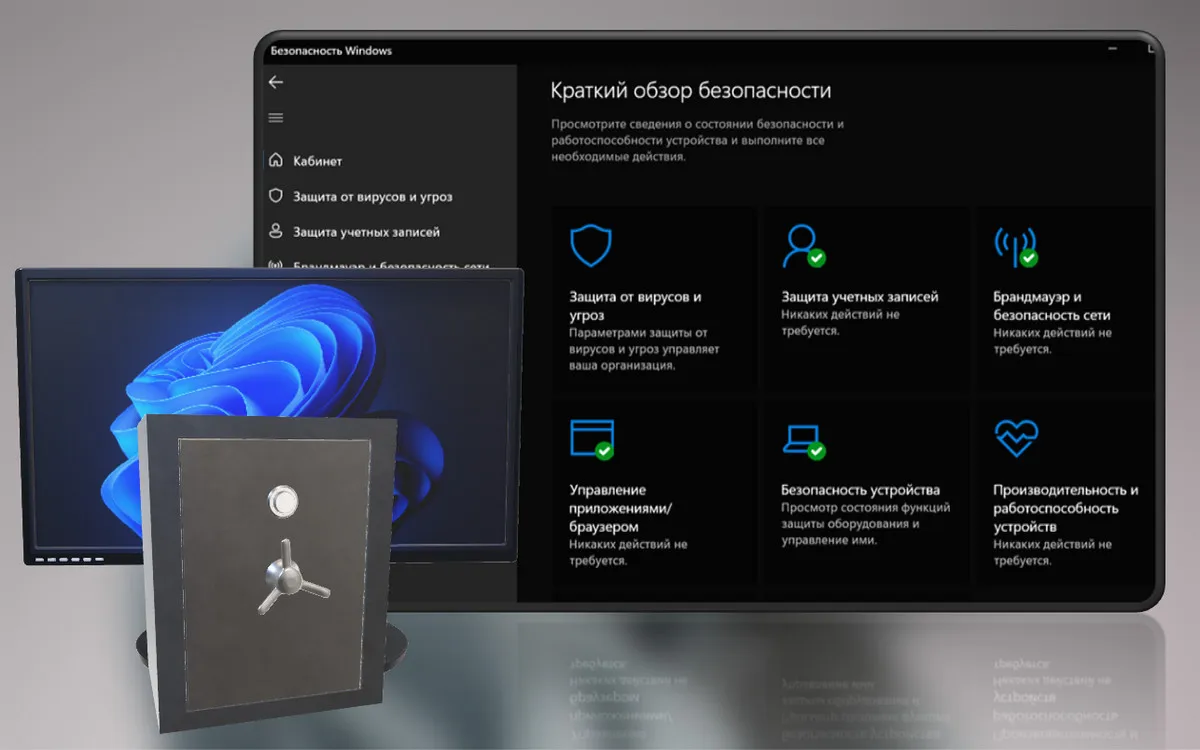
A moje publikace, druzya, mluví o systémové aplikaci „Zabezpečení Windows“ ve Windows 11. Ukážu vám komplexní přehled o systému, jak jej používat a jak jej používat. Eto prilozhenie yavlyaetsya edinym tsentrom, interfessom all funktsiy bezopasnosti Windows 11. Eto obitel shtatnogo antivirusa Zashchitnika Windows, firewalla, webfiltra SmartScreen a další shtatnyx funksiy bezopasnosti. Aplikace a vzhled a vývoj procesů Windows 10: ve jménu funkční aktualizace operačního systému společnost Microsoft nahradila aplikaci Windows Defender komplexní aplikací „Zabezpečení Windows“ s rozšířenou funkčností včetně bezpečnostních aspektů. Windows 11 unasledovala eto prilojenie ot Windows 10 je vlastně jako est, bez kakix-libo dorabotok i uluchsheni. Davayte poznakomimsya s vozmojnostyami etogo prilozheniya.
↑ Přiložení «Bezopasnost Windows» v Windows 11
↑ O prilogenii
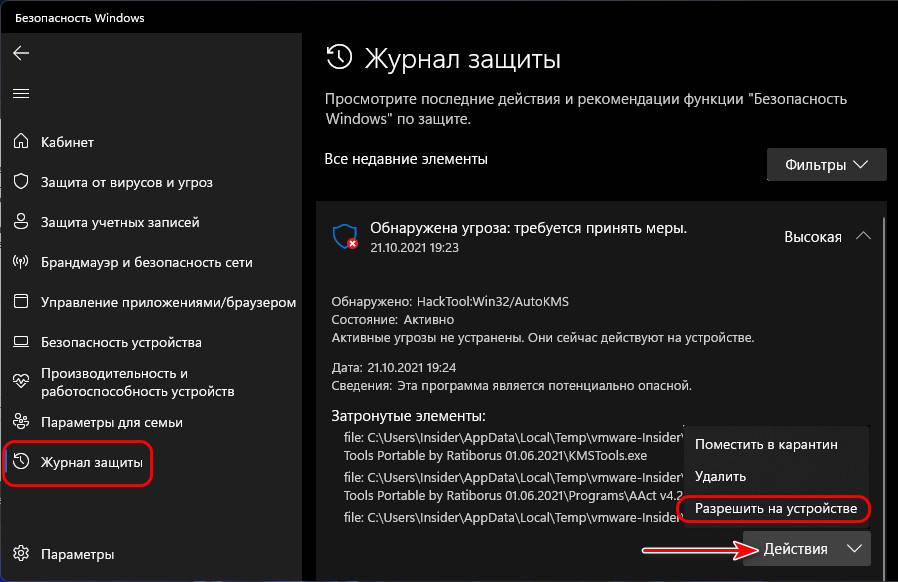
Takže přátelé, aplikace „Zabezpečení Windows“ ve Windows 11. Je zcela zděděna z Windows 10 a zatím i bez změny vzhledu na styl a formát Windows 11. Jedinou novinkou této aplikace ve Windows 11 je umístění bezpečnostního protokolu v samostatné sekci pro pohodlný přístup. Tento protokol je oddíl, do kterého se zaznamenávají události, zejména při provozu programu Windows Defender. Zde jsou soubory, které Defender omylem vyhodnotí jako škodlivé, zachráněny před zablokováním. A vzhledem k agresivitě a špatné srozumitelnosti Defenderu z hlediska detekce hrozeb nemohl takový posun použitelnosti ve Windows 11 přijít v lepší chvíli. Abychom zachránili požadovaný soubor před blokováním Defenderem, již nemusíme procházet džunglí nastavení aplikace, klikneme na sekci „Protokol ochrany“ a povolíme náš soubor. To je, přátelé, jediná mimořádně užitečná inovace této aplikace. Obecně je „Zabezpečení Windows“ jednotné centrum funkcí zabezpečení systému, postavené na principu moderních komplexních nástrojů ochrany počítače, které můžeme vidět v jakémkoli bezpečnostním produktu třetí strany s antivirovým modulem jako hlavní komponentou. Každá sekce aplikace Windows Security je zodpovědná za své vlastní bezpečnostní komponenty a nabízí nám funkce a nastavení pro jejich správu.
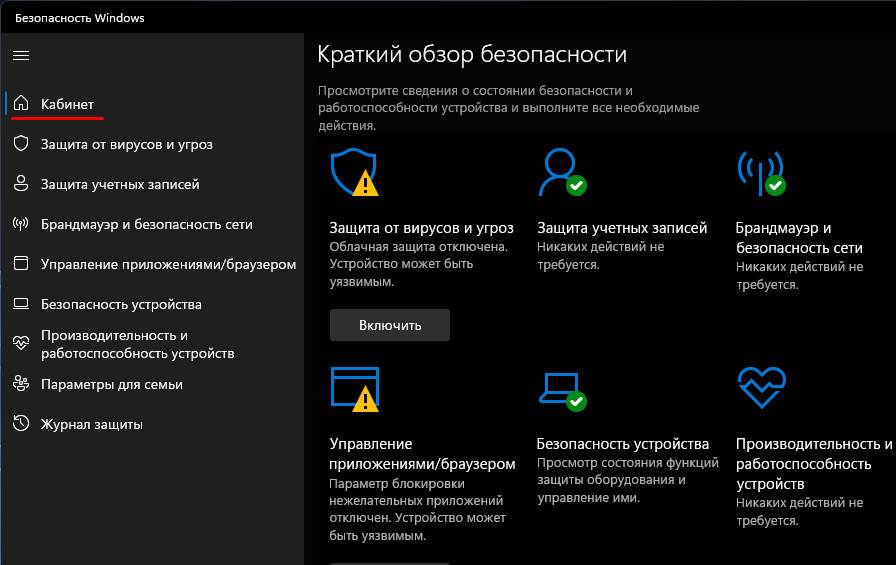
Davaite je součástí prohlížení.
↑ Zashchita nebo virusov a ugroz

Aplikační sekce „Ochrana před viry a hrozbami“ je součástí Windows Defenderu, standardního antiviru Windows 11. Je zde blokován funkční provoz Defenderu – spuštění rychlé antivirové kontroly, spuštění vlastní antivirové kontroly, přístup zmíněný protokol ochrany a seznam povolených hrozeb. A je tu blok konfiguračních funkcí Defenderu – „Nastavení ochrany před viry a jinými hrozbami“. Klikněte na „Spravovat nastavení“. A budeme mít přístup k různým funkcím Defenderu. Některé z nich jsou funkcemi odpovědnými za určité oblasti ochrany, které můžeme povolit a zakázat:
- Zashchita v mode realnogo vremeni;
- Oblachnaya zashchita;
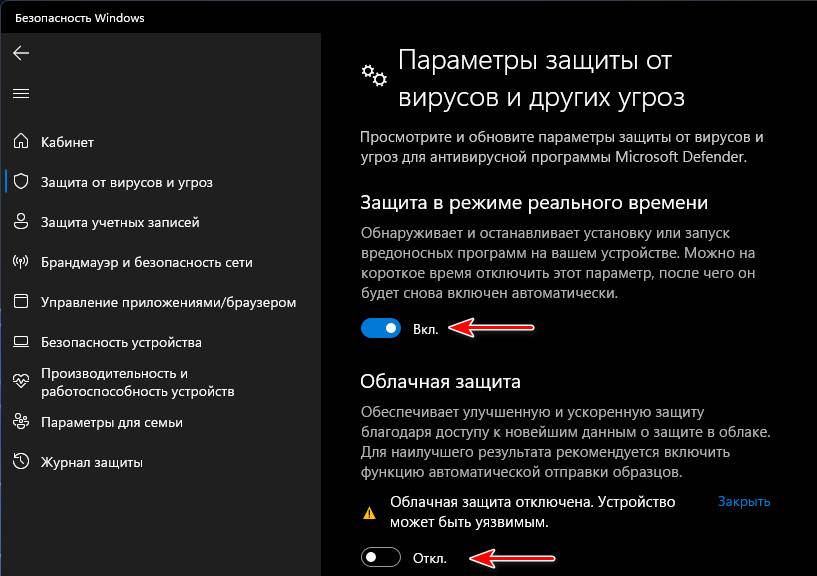
- Avtomaticheskaya otpravka obraztsov soubor společnosti Microsoft;
- Ochrana proti padělání.
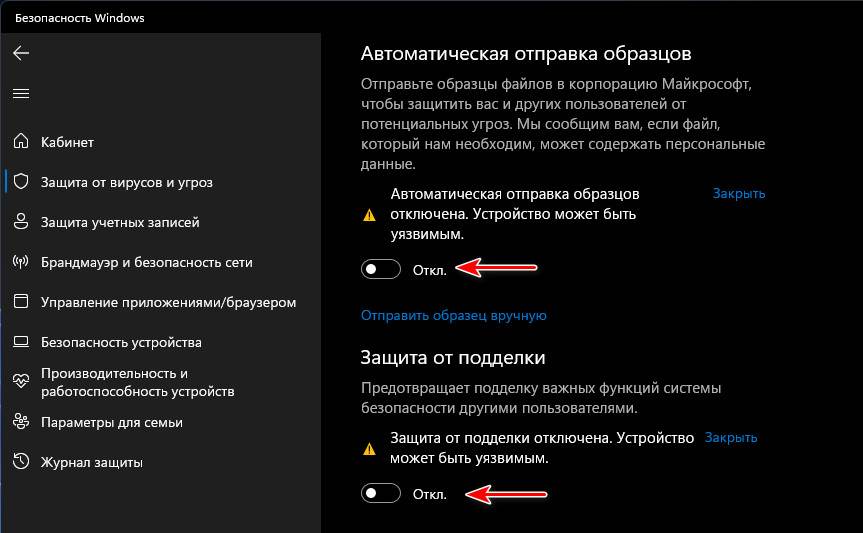
Krome zashchity v režimu realnogo vremeni vse eti funktsii ne yavlyayutsya chem-to stoyashchim, chto mojet nas realno zashchitit ot ugroz. Vprochem, i sam Zashchitnik Windows – poskytující základní prostředek ochrany počítače pomocí pokročilé antivirové technologie a známých technologických vývojářů třetích stran, kteří se specializují na počítačovou bezpečnost. Iz funktsiy Zashchitnika je užitečnější ve Windows:
- Kontroliruemyy dostup k filem – zashchita ot programm-vymogateley putyom blokirovki vozmojnosti perezapisi dannyx v opredelyonnyx folderkax dozritelnym programmam. Esli v chislo takikh popadayut nashi rabochie programmy, my prosto nastaivaem im razreshenie cherez kontroliruemyy dostup;
- Isklyuchenia – zde je bílý seznam Zashchitnika Windows, kam mohu přidat složky, soubory, typy souborů a procesy, které nebudou testovány v procesu antivirové kontroly a blokování hrozeb.

Přátelé, pokud jste zkušený uživatel, jasně rozumíte, jaké operace na počítači provádíte a proč, nekradete žádné svinstvo z internetu, mějte záložní kopie důležitých dat v cloudu, můžete obnovit operační systém, kdyby něco se stane, a pokud s počítačem pracujete sami, Bez přístupu nezkušených uživatelů nemusíte antivirus vůbec potřebovat. Windows Defender bude pouze zasahovat do vaší práce – umožní falešné poplachy a jeho procesy na pozadí zatíží systémové prostředky počítače. Ale není snadné úplně zakázat Defender ve Windows 11. Chcete-li zjistit, jak to provést, přečtěte si článek „Jak deaktivovat Windows Defender 11“.
↑ Zashchita uchyotnykh zapisey
V aplikaci „Zabezpečení Windows“ je sekce „Ochrana nahrávky“, na které nejsou žádné funkce, odkazuje na konkrétní nastavení, která souvisí s nahráváním počítače a systémová aplikace „Parametr“.
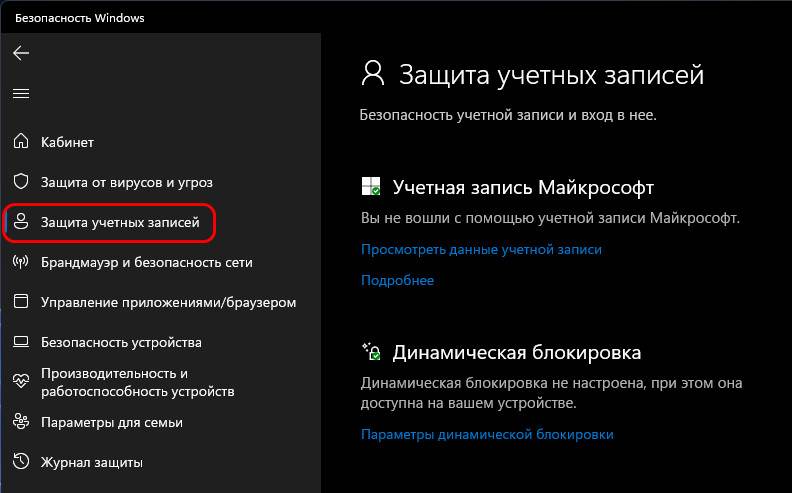
↑ Bezpečnostní sada Brandmauer i
Sekce „Brandmauer a bezpečnostní sada“ – zde je návod, jak nakonfigurovat stavový firewall – firewall Windows.
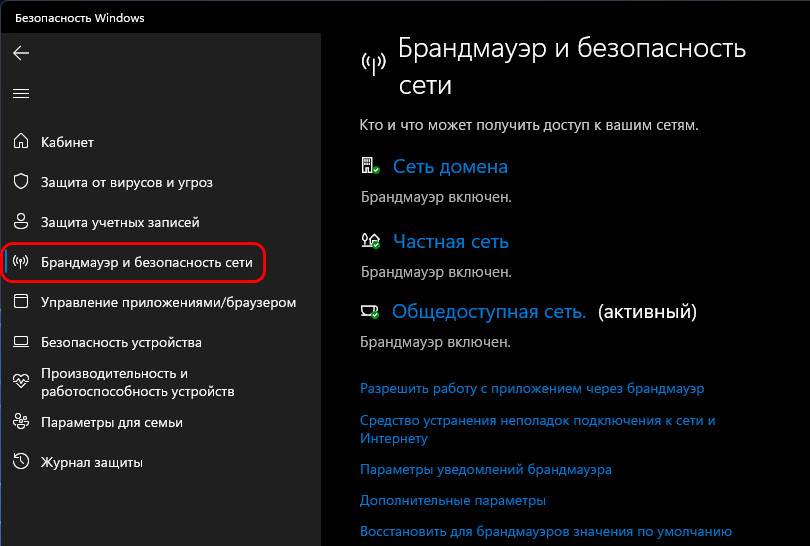
↑ Upravení prilogeniyami/browserom
V sekci „Správa aplikací/prohlížečů“ nabízí aplikace „Zabezpečení Windows“ další systémové funkce, které nejsou součástí základních funkcí Zashchitnika Windows:
- Zashchita na osnove reputatsii – komplexní funkční systémový filtr SmartScreen, který zabraňuje spouštění klasických programů na počítačích, moderních aplikací, webových stránek a prohlížeče Microsoft Edge, který sám o sobě nepředstavuje potenciální nebezpečí. Zashchita baziruetsya na techhnologikh reputatsii, sootvetstvenno, to je neúčinné při práci s novými a umělými programy, i ne vesegda adekvátně mojet rastsenit bezopasnost sitesov v Internetu. Filter SmartScreen proshche otklyuchit, chtoby on ne meshal v bote s computerom;
- Izolované procházení je funkce sandboxingu pro prohlížeč Microsoft Edge. Spouští tento prohlížeč v izolovaném virtuálním prostředí, čímž chrání Windows a naše data na disku před malwarem. Funkce funguje po aktivaci systémové součásti Application Guard v programu Microsoft Defender. Jde o užitečnou funkci, která však nedává smysl ve srovnání s funkcí sandboxu Windows 11, která není vázána na prohlížeč Microsoft Edge a umožňuje spouštět nejen webové stránky, ale také programy a soubory v izolovaném virtuálním prostředí. Izolované procházení i sandboxing jsou funkce poskytované ve edicích Windows 11 počínaje verzí Pro;
- Zashchita ot exploit – to je funkce operačního systému zashchita ot uyazvimostey. Tato funkce je součástí systému Windows 11 a aplikace „Zabezpečení systému Windows“ poskytuje přístup k nastavení této funkce. Není nutné bez porozumění upravovat funkci parametrů mléka. Pro masové uživatele je dostatečně bezpečný, aby aktualizovali svůj operační systém a používali moderní prohlížeč s podporovanou technologií.
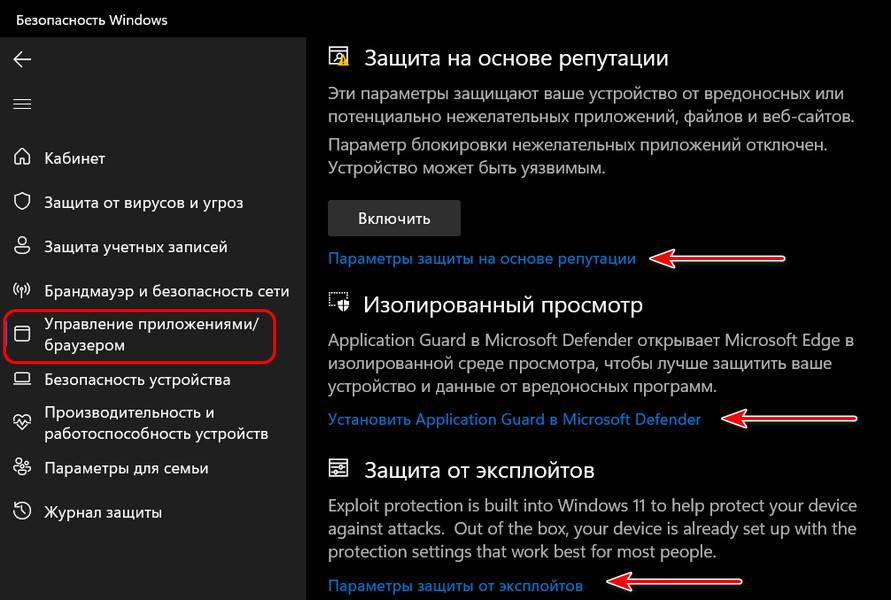
↑ Bezpečnostní systém
V sekci „Zabezpečení zařízení“ je navržena aplikace „Zabezpečení Windows“ pro systémovou funkci izolace jádra a funkce související s hardwarovou implementací zabezpečení:
- Izolace jádra je dalším mechanismem pro izolaci práce na počítači, který je založen na virtualizačních technologiích, běžících procesech izolovaných v RAM a tím omezuje přístup malwaru k Windows a našim datům v počítači. Tento mechanismus je implementován ve formě funkce integrity paměti – chránící přístup k RAM blokováním přístupu k procesům s vysokou úrovní zabezpečení. Tato funkce, přátelé, je z hlediska 100% spolehlivosti opět horší než sandbox Windows 11, kde máme pro experimenty k dispozici zcela izolované virtuální prostředí. Ale funkce izolace jádra nám umožňuje, i když jsme stále chráněni, plně využívat zdroje počítače. A co je nejdůležitější, tato funkce je dostupná ve všech edicích Windows 11, včetně Home. Přečtěte si více o izolaci jádra zde.
- Obsluha zabezpečení je informace o modulu Trusted Platform Module (TPM), velmi notoricky známém modulu, který je nezbytný pro oficiální použití Windows 11. Pokud je samozřejmě v počítači. Zde se můžeme podívat na informace o TPM a spustit jeho poradce při potížích pro vyčištění modulu, pokud dojde k poruchám v jeho provozu nebo při prodeji počítače;
- Safe boot – toto je kód, který obsahuje funkci Secure Boot v BIOSu a UEFI.
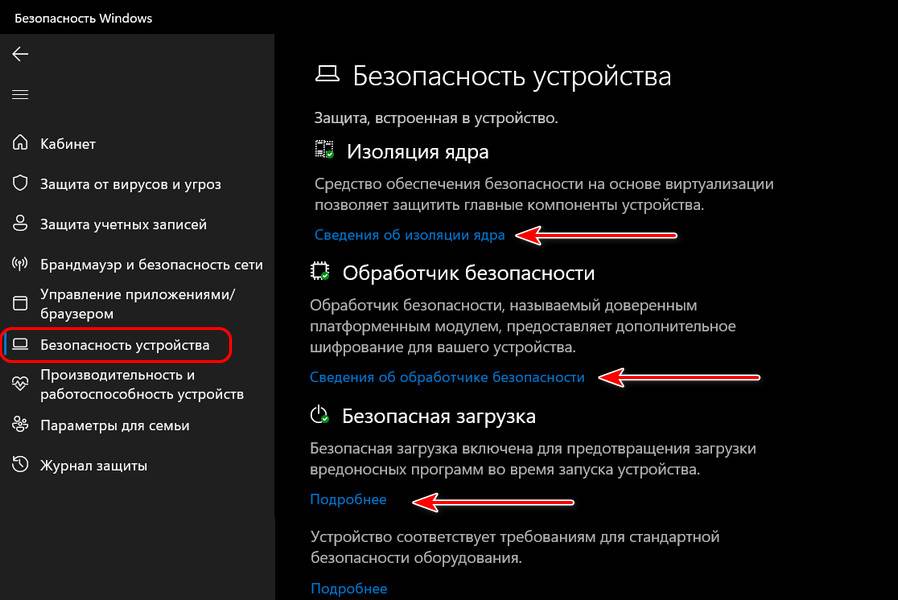
↑ Proizvotelnost i rabotosposobnost ustroystv
Sekce „Proizvoditelnost i rabotosposobnost ustroystv“ aplikace „Bezpečnost Windows“ – to jsou informace o možných problémech s počítačem.
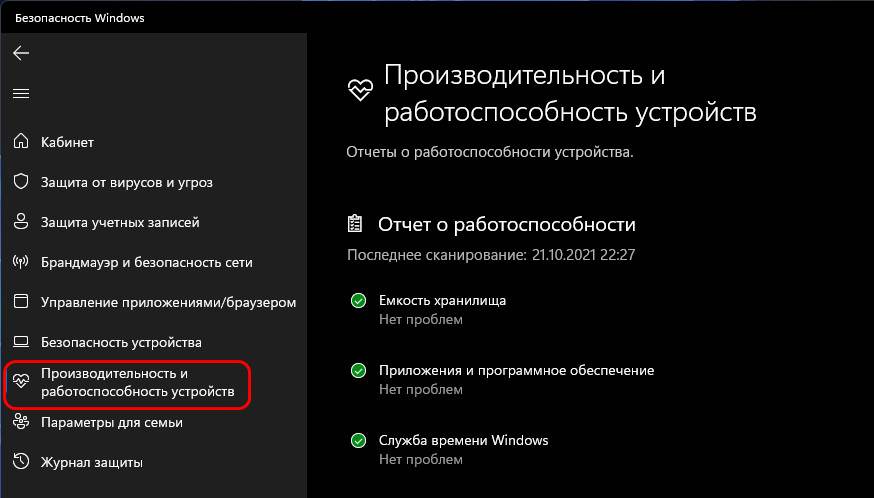
Informace jsou obvykle k ničemu, pokud se v počítači vyskytnou nějaké problémy, lze je vyřešit buď vymazáním disku, nebo vrácením zpět do zálohy nebo obnovením integrity systémových souborů. Nebo musíme dlouze a pracně pátrat po skutečné příčině problému a prohledávat hromadu příruček na internetu.
↑ Parametrické dlya semi
Sekce Family Settings aplikace Windows Security je prezentací funkce Family Safety rodičovské kontroly, která existuje mimo operační systém, ale ve spojení s ním – jako služba poskytovaná účtem Microsoft pro Windows 10, Windows 11, Xbox a Android. Tato část obsahuje odkaz na funkci Family Safety ve webovém rozhraní účtu Microsoft. A také v této sekci se nám nabízí odkaz na webové rozhraní účtu Microsoft, do sekce počítačových zařízení propojených s účtem k jejich ovládání a používání určitých funkcí.
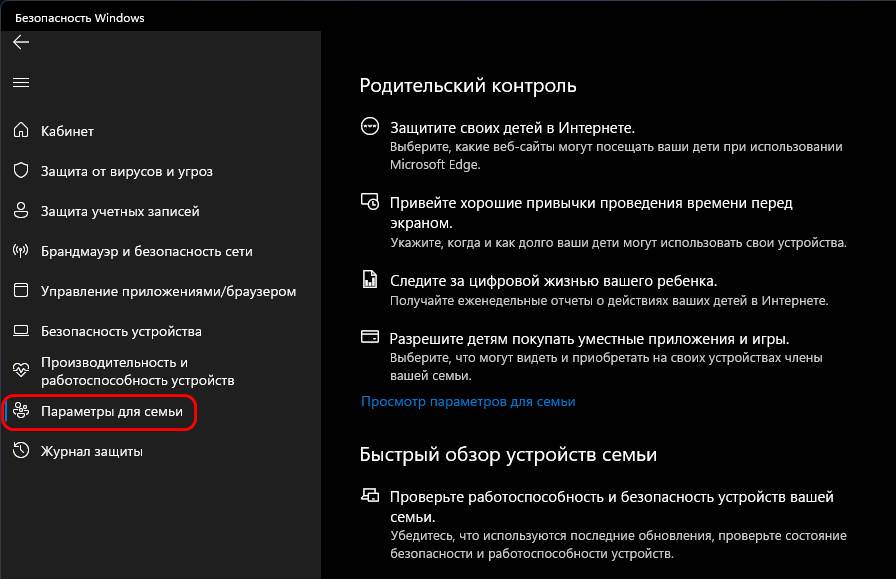
To je vše, druzya, systémová aplikace „Zabezpečení systému Windows“ ve Windows 11, i tak u nego vozmojnosti v tselom.
Chraňte se pomocí panelu Zabezpečení systému Windows
Windows 10 a 11 obsahují Windows Security, které poskytuje nejnovější aktualizace pro antivirovou ochranu. Vaše zařízení bude mít aktivní ochranu od okamžiku spuštění systému Windows. Zabezpečení Windows pravidelně kontroluje vaše zařízení zlomyslnýpořady, viry a bezpečnostní hrozby. Kromě této ochrany v reálném čase se aktualizace stahují automaticky, aby bylo vaše zařízení v bezpečí a chráněno před hrozbami.
Rada: Pokud jste předplatitelem Microsoft 365 Family nebo Personal, získáte jako součást předplatného Microsoft Defender, náš pokročilý bezpečnostní software pro Windows, Mac a iOS. Další informace najdete v příručce Začínáme s programem Microsoft Defender.

Windows 10 nebo 11 v režimu S
Pokud používáte Windows 10 nebo 11 v režimu S, některé funkce se budou mírně lišit. Protože je tento režim optimalizován, aby poskytoval silnější ochranu, obsahuje oblast Ochrana před viry a hrozbami méně možností. Není však třeba se obávat. Vestavěné zabezpečení tohoto režimu automaticky zabraňuje virům a dalším hrozbám ve vašem zařízení a vy budete automaticky dostávat aktualizace zabezpečení. Další informace naleznete v části Nejčastější dotazy: Windows 10 nebo 11 v režimu S.
Důležité bezpečnostní informace
- Zabezpečení systému Windows je integrováno do systému Windows a používá antivirový program s názvem Microsoft Defender Antivirus. (V dřívějších verzích Windows 10 se aplikace Windows Security nazývala Windows Defender Security Center.)
- Microsoft Defender Antivirus je automaticky deaktivován při instalaci a povolení jiné antivirové aplikace. Když odinstalujete jinou aplikaci, Microsoft Defender Antivirus se automaticky zapne.
- Pokud máte potíže se získáním aktualizací zabezpečení systému Windows, přečtěte si téma Oprava chyb služby Windows Update a Časté dotazy k aktualizacím systému Windows.
- Pokyny k odebrání aplikace naleznete v části Obnovení nebo odebrání aplikací v systému Windows.
- Pokyny ke změně uživatelského účtu na účet správce naleznete v tématu Vytvoření místního uživatelského účtu nebo účtu správce v systému Windows.
Představení a konfigurace funkcí zabezpečení systému Windows
Zabezpečení Windows je místo pro správu nástrojů, které chrání vaše zařízení a vaše data:
- Ochrana před viry a hrozbami – umožňuje sledovat hrozby pro vaše zařízení, spouštět kontroly a instalovat aktualizace za účelem zjištění nejnovějších hrozeb. (Některé z těchto možností nejsou dostupné, pokud používáte Windows 10 v režimu S.)
- Zabezpečení účtu – Přístup k možnostem přihlášení a nastavení účtu, včetně Windows Hello a dynamického zámku.
- Firewall a zabezpečení sítě – Umožňuje spravovat nastavení firewallu a sledovat, co se děje s vašimi sítěmi a internetovými připojeními.
- Ovládání aplikací a prohlížeče – Aktualizujte nastavení filtru SmartScreen v programu Microsoft Defender, abyste chránili své zařízení před potenciálně škodlivými aplikacemi, soubory, weby a staženými soubory. Budete mít ochranu proti zneužití a můžete nakonfigurovat nastavení ochrany pro svá zařízení.
- Zabezpečení zařízení – Zobrazte vestavěná nastavení zabezpečení, která pomáhají chránit vaše zařízení před útoky malwaru.
- Výkon a stav zařízení – Zobrazte stav a stav výkonu svého zařízení a udržujte zařízení čisté a aktuální pomocí nejnovější verze systému Windows.
- Rodina – Sledujte online aktivity svých dětí a zařízení vaší rodiny.
Chcete-li své zařízení chránit pomocí těchto funkcí zabezpečení systému Windows, vyberte Start > Parametry > Aktualizace a zabezpečení > Zabezpečení Windows nebo klikněte na tlačítko níže.
Otevřete Nastavení zabezpečení systému Windows
Stavové ikony označují úroveň zabezpečení:
- Zelený barva neoznačuje žádnou doporučenou akci.
- Žlutý barva znamená, že pro vás existují bezpečnostní doporučení.
- Červený barva varuje, že je třeba okamžitě zasáhnout.
Spusťte kontrolu malwaru ručně
Pokud vás znepokojuje konkrétní soubor nebo složka na vašem místním zařízení, můžete na soubor nebo složku v Průzkumníku souborů kliknout pravým tlačítkem a vybrat Skenujte pomocí programu Microsoft Defender.
Rada: V systému Windows 11 možná budete muset vybrat Zobrazit pokročilé možnosti po kliknutí pravým tlačítkem zobrazíte možnost skenování souboru nebo složky.
Pokud máte podezření, že vaše zařízení může obsahovat viry nebo malware, měli byste zařízení okamžitě prohledat spuštěním rychlé kontroly.
Spusťte rychlou kontrolu v Zabezpečení systému Windows
Poznámka: Protože je systém ochrany optimalizován, není tento proces dostupný při použití Windows 10 nebo 11 v režimu S.
- vybrat Start >Parametry >Aktualizace a zabezpečení >Zabezpečení Windows a poté klikněte Ochrana před viry a hrozbami.
Otevřete Nastavení zabezpečení systému Windows - V sekci Aktuální hrozby vybrat Rychlá kontrola (nebo v dřívějších verzích Windows 10 pod Záznam hrozeb vybrat Zkontroluj to teď).
Pokud skenování nenajde žádné problémy, ale stále máte obavy, možná budete chtít zkontrolovat své zařízení důkladněji.
Spuštění pokročilé kontroly v Zabezpečení systému Windows
- vybrat Start >Parametry >Aktualizace a zabezpečení >Zabezpečení Windows a poté klikněte Ochrana před viry a hrozbami.
- V sekci Aktuální hrozby vybrat Možnosti skenování (nebo v dřívějších verzích Windows 10 pod Záznam hrozeb vybrat Spusťte nové pokročilé skenování).
- Vyberte jednu z možností ověření.
- Úplné skenování (kontrola všech souborů a programů umístěných na vašem zařízení)
- Vlastní skenování (kontrola konkrétních souborů nebo složek)
- Offline skenování v programu Microsoft Defender (restartuje počítač a před spuštěním systému Windows provede hloubkovou kontrolu, aby detekoval zvláště skrytý malware). Další informace o aplikaci Microsoft Defender Offline
- vybrat Zkontroluj to teď.
Vytvořte si vlastní plán kontrol
Přestože zabezpečení Windows pravidelně kontroluje vaše zařízení, aby se ujistil, že jsou bezpečná, můžete také nastavit načasování a frekvenci kontrol.
Poznámka: Protože je systém ochrany optimalizován, není tento proces dostupný při použití Windows 10 nebo 11 v režimu S.
Plánování skenování
- lis Start , zadejte plánovač úkolů v řadě Vyhledávání a ze seznamu výsledků vyberte Správce úloh.
- V levém podokně vyberte šipku (>) vedle sekce Knihovna plánovače úlohrozšířit to. Poté udělejte to samé s položkami Microsoft >Windows, přejděte v seznamu dolů a vyberte složku Windows Defender.
- Na centrálním panelu vyberte Naplánované skenování v programu Windows Defender. (Najetím myši na příslušné položky zobrazíte jejich celé názvy.)
- V oblasti Činnost vpravo přejděte v seznamu dolů a vyberte Vlastnosti.
- V okně, které se otevře, přejděte na kartu Spouští a klepněte na tlačítko vytvořit.
- Nastavte čas a frekvenci a poté klikněte na tlačítko OK.
- Podívejte se na rozvrh a vyberte OK.
Zapněte nebo vypněte ochranu Microsoft Defender Antivirus v reálném čase
Někdy může být nutné rychle zastavit ochranu v reálném čase. Když je ochrana v reálném čase vypnutá, soubory, které se otevírají nebo stahují, nejsou kontrolovány na hrozby. Brzy se však automaticky aktivuje ochrana v reálném čase, aby bylo možné obnovit ochranu vašeho zařízení.
Dočasně deaktivujte ochranu v reálném čase
Poznámka: Protože je systém ochrany optimalizován, není tento proces dostupný při použití Windows 10 nebo 11 v režimu S.
- vybrat Start >Parametry >Aktualizace a zabezpečení >Zabezpečení Windows a pak Ochrana před viry a hrozbami >Správa parametrů. (Ve dřívějších verzích Windows 10 vyberte Ochrana před viry a hrozbami >Nastavení ochrany před viry a hrozbami.)
Otevřete Nastavení zabezpečení systému Windows - Nastavte parametr ochrana v reálném čase hodnota Vypnuto a stiskněte Ano potvrdit.
