Obsah
- 1 9 tipů, které vám pomohou pracovat rychleji ve Wordu
- 2 Slovní triky a lifehacky, které zvýší efektivitu vaší práce
- 3 Vždy používejte klávesové zkratky
- 4 Pohyb v dokumentu
- 5 Vyberte text
- 6 Úprava textu
- 7 Použít formátování znaků
- 8 Použít formátování odstavce
- 9 Nastavení hesla při otevírání dokumentu
- 10 metoda 1
- 11 metoda 2
- 12 Dělení slov
- 13 Nastavení pevných mezer
- 14 Přesunout položku seznamu a číslované odstavce
9 tipů, které vám pomohou pracovat rychleji ve Wordu
Slovní triky a lifehacky, které zvýší efektivitu vaší práce

Každý pracuje s Wordem, ale ne každý ví o funkcích Wordu, které vám mohou výrazně zjednodušit práci.
Zde jsou některá tajemství Wordu z SF Education.
Vždy používejte klávesové zkratky
Pohyb v dokumentu
Ke snadné navigaci v dokumentu můžete použít klávesové zkratky. To může ušetřit čas, pokud máte dlouhý dokument a nechcete posouvat nebo jen chcete snadno přecházet mezi slovy nebo větami.
- Šipka vlevo/vpravo: Posuňte kurzor (kurzor) o jeden znak doleva nebo doprava
- Ctrl + šipka doleva/doprava: Posun o jedno slovo doleva nebo doprava
- Šipka nahoru/dolů: Přesun nahoru nebo dolů o jeden řádek
- Ctrl + šipka nahoru/dolů: Pohyb nahoru nebo dolů po jednom odstavci
- Konec: přechod na konec aktuálního řádku
- Ctrl + Konec: Přejít na konec dokumentu
- Domů: Přejít na začátek aktuálního řádku
- Ctrl + Domů: Přejít na začátek dokumentu
- Page Up / Page Down: Přesun nahoru nebo dolů o jednu obrazovku
- Ctrl + Page Up / Page Down: Přesun na předchozí nebo další zobrazenou položku (po vyhledání)
- Alt + Ctrl + Page Up / Page Down: Přesun do horní nebo dolní části aktuálního okna
- F5: Otevřete dialogové okno Hledat s vybranou kartou Přejít, abyste mohli rychle přejít na konkrétní stránku, sekci, záložku atd.
- Shift + F5: Projděte poslední tři místa, kde byl umístěn kurzor. Pokud jste právě otevřeli dokument, Shift + F5 vás přesune na poslední bod, který jste upravovali před zavřením dokumentu.
Vyberte text
V předchozí části se k pohybu kurzoru používají klávesy se šipkami a Ctrl se používá k úpravě tohoto pohybu. Pomocí klíče směna Změna velkého počtu těchto kombinací kláves umožňuje vybrat text různými způsoby.
- Shift + šipka doleva/doprava: Rozšíří aktuální výběr o jeden znak vlevo nebo vpravo
- Ctrl + Shift + šipka doleva/doprava: Rozšíří aktuální výběr o jedno slovo doleva nebo doprava
- Shift + šipka nahoru/dolů: rozšíření rozsahu o jeden řádek nahoru nebo dolů
- Ctrl + Shift + šipka nahoru/dolů: Rozšíří výběr na začátek nebo konec odstavce
- Shift + End: Zvýšit výběr na konec řádku
- Shift + Domů: rozšířit výběr na začátek řádku
- Ctrl + Shift + Home / End: Rozšíří výběr na začátek nebo konec dokumentu
- Shift + Page Down / Page Up: Rozšířený výběr o jednu obrazovku dolů nebo nahoru
- Ctrl +: výběr celého dokumentu
- F8: Vstup do režimu výběru. V tomto režimu můžete svůj výběr rozšířit pomocí kláves se šipkami. Výběr můžete také rozšířit až pětkrát stisknutím klávesy F8. Prvním stisknutím vstoupíte do režimu výběru, druhým stisknutím vybereme slovo vedle kurzoru, třetím vybereme celou větu, čtvrtém vybereme všechny znaky v odstavci a pátém vybereme celý dokument. Lisování Shift + F8 funguje ve stejném cyklu, ale zpětně. kliknutím Escpro ukončení režimu výběru.
- Ctrl+Shift+F8: Vyberte sloupec. Jakmile vyberete sloupec, můžete pomocí kláves se šipkami doleva a doprava rozšířit výběr na další sloupce.
Úprava textu
Word také poskytuje řadu klávesových zkratek pro úpravu textu.
- Backspace: vymazání jednoho znaku vlevo
- Ctrl+Backspace: odstranění jednoho slova zleva
- Vymazat: odebrání jednoho znaku doprava
- Ctrl + Delete: odstranění jednoho slova zprava
- Ctrl + C: Zkopírujte text nebo obrázek do schránky
- Ctrl + X: Vyjmout vybraný text nebo grafiku do schránky
- Ctrl + V: Vložte obsah schránky
- Ctrl + F3: Vyjmout vybraný text na Spikovi. Spike je zajímavá možnost na běžné schránce. Na Spikovi můžete dál ořezávat text a Word si to všechno pamatuje. Když vložíte obsah Hroty, Slovo vloží vše, co vyříznete, ale vloží každý prvek na vlastní řádek.
- Ctrl+Shift+F3: vložit obsah Hroty
- Alt+Shift+R: Zkopírujte záhlaví nebo zápatí použité v předchozí části dokumentu.
Použít formátování znaků
- Ctrl + B: Tučné formátování
- Ctrl + I: Použít formátování kurzívou
- Ctrl + U: Použít podtržené formátování
- Ctrl+Shift+W: použít formátování podtržítek na slova, ale ne mezery mezi slovy (to je skvělé, vždy jsem nemohl přijít na to, jak to udělat)
- Ctrl+Shift+D: Použít formátování s dvojitým podtržením
- Ctrl + D: Otevřete dialogové okno Písma
- Ctrl + [ nebo ]: Zmenšení nebo zvětšení velikosti písma po jednom bodu
- CTRL+=: formátování podřetězců
- Ctrl + Shift + Plus: formátování horního indexu
- Shift + F3: Formát smyčky pro váš text. Dostupné formáty jsou formát věty (první písmeno na začátku písmene, všechna ostatní jsou malá), malá písmena, velká písmena, velká písmena (první písmeno každého slova s velkým písmenem) a formát přepnutí (který přepíše vše, co tam je).
- Ctrl + Shift + A.: Formátuje všechna písmena na velká písmena
- Ctrl + Shift + K.: Formátuje všechna písmena na malá písmena
- Ctrl + Shift + C: Zkopíruje formátování zvýrazněných znaků
- Ctrl+Shift+V: Vloží formátování do vybraného textu
- Ctrl + mezerník: Odebere z výběru veškeré ruční formátování znaků
Použít formátování odstavce
Stejně jako u formátování znaků, Slovo může to udělat také pro formátování odstavců.
- CTRL+M: Při každém kliknutí zvýší odsazení odstavce o jednu úroveň
- Ctrl+Shift+M: Při každém kliknutí zmenší odsazení odstavce o jednu úroveň
- Ctrl + T: Zvětší odsazení pokaždé, když na něj kliknete
- Ctrl + Shift + T: Při každém kliknutí na tlačítko se odsazení zmenší
- Ctrl + E: Středový odstavec
- Ctrl + L: zarovnat doleva
- Ctrl + R: zarovnat vpravo
- Ctrl + J: Označte odstavec štítkem
- Ctrl + 1: Nastaví jednorázový interval
- Ctrl+2: nastavit dvojité rozestupy
- Ctrl + 5: nastavit řádkování 1,5
- Ctrl + 0: Odstraňte jeden řádek před odstavcem
- Ctrl + Shift + S: Otevře vyskakovací okno pro použití stylů
- Ctrl + Shift + N: Použít normální styl odstavce
- Alt + Ctrl + 1: použít styl záhlaví 1
- Alt + Ctrl + 2: použít styl záhlaví 2
- Alt + Ctrl + 3: použít styl záhlaví 3
- Ctrl + Shift + L: použít styl seznamu
- CTRL+Q: Odebere veškeré formátování odstavců
Další klávesové zkratky naleznete zde.
Nastavení hesla při otevírání dokumentu
Při vytváření dokumentů často vyvstává otázka důvěrnosti. Svůj dokument můžete ochránit pomocí dalšího lifehacku Microsoft Word – nastavením hesla pro jeho otevření.
metoda 1
Metoda zahrnuje vytvoření hesla při ukládání dokumentu.
Přejděte na „Soubor“ → „Uložit jako“
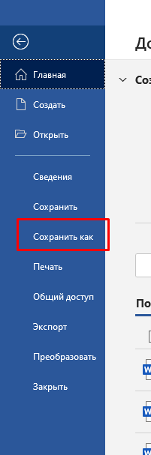
V poli „Služba“ vyberte „Obecné parametry“.
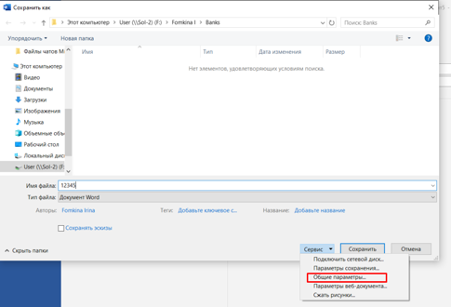
V zobrazeném dialogovém okně zadejte požadované heslo a klikněte na „OK“.
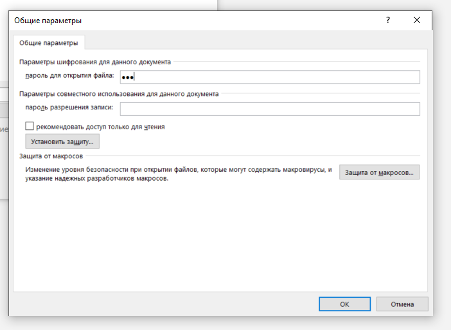
Potvrďte heslo a klikněte na „OK“.
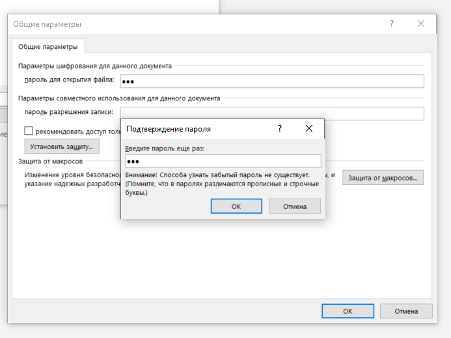
Po těchto cvičeních dokument uložte.
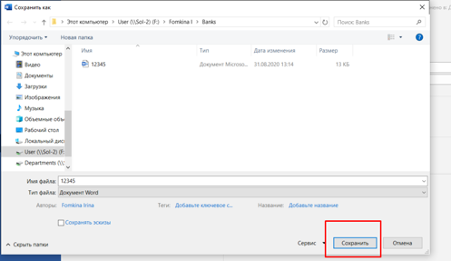
Heslo můžete odstranit stejnou cestou, ale v sekci „Obecná nastavení“ můžete heslo jednoduše odstranit.
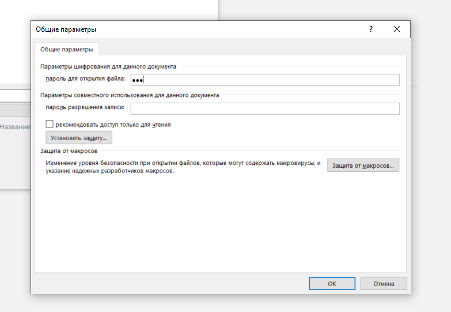
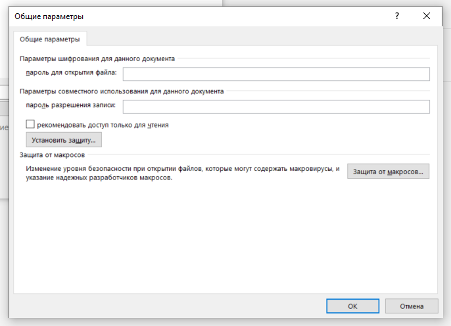

metoda 2
Přejděte na kartu „Soubor“ → „Ochrana dokumentu“.

Dále vyberte „Šifrovat pomocí hesla“.
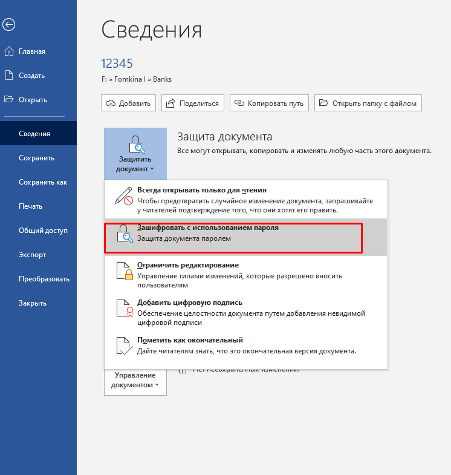
Zadejte heslo a klikněte na „OK“.
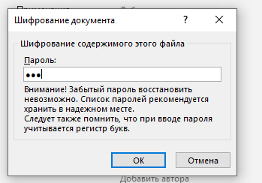
Potvrďte heslo a znovu klikněte na „OK“.
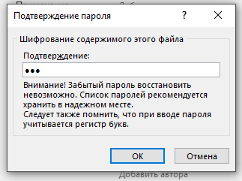
Pokud řádek „Ochrana dokumentu“ svítí oranžově a zobrazí se zpráva „K otevření tohoto dokumentu je vyžadováno heslo“, provedli jsme vše správně.
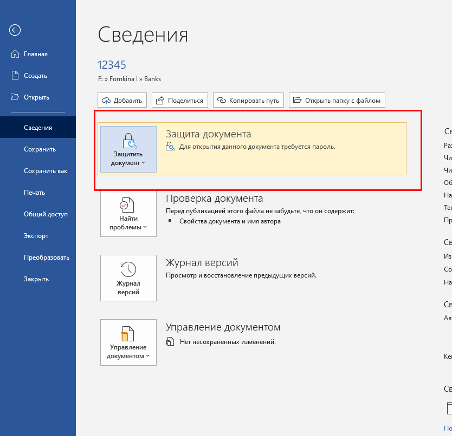
Dělení slov
Často se stává, že text nepůsobí příliš čtivě, a to i přes snahu o formátování textu. V tomto případě přichází na pomoc další life hack ve Wordu – automatické dělení slov. Text se od toho odvíjí
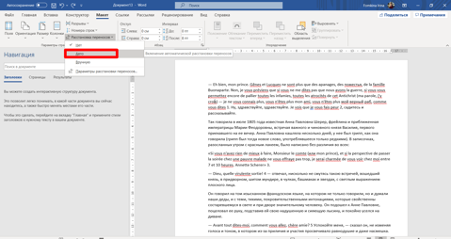
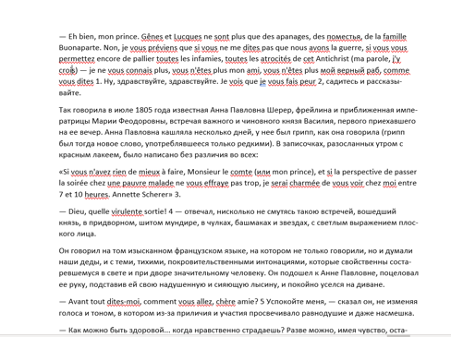
Pokud jste zkopírovali nějaký text a uvízly v něm pomlčky, můžete zkusit zakázat automatické dělení slov nebo spustit text v programu Poznámkový blok
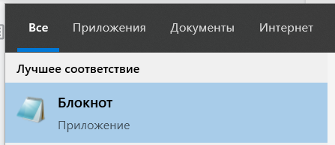
nebo například online poznámkový blok a vložte jej do dokumentu.
Nastavení pevných mezer
Ve Wordu často nastává situace, kdy určité skupiny slov musí být na stejném řádku a nesmí být rozděleny dělením slov. K dosažení tohoto výsledku můžete použít další funkci práce ve Wordu – přidat nezalomitelnou mezeru. Chcete-li je vložit, stiskněte Shift + Ctrl + mezerník. Níže je uveden příklad bez mezery as pevnou mezerou.
Před přidáním nezalomitelné mezery

Po přidání nepřerušitelné mezery

Přesunout položku seznamu a číslované odstavce
Chcete-li posunout pozici nahoru nebo dolů, zvýrazníme pozici a stiskneme Alt + Shift + ↑ nebo ↓.
Rychle a pohodlně.
Naučte se ještě více triků práce ve Wordu v kurzu “Word: Pokročilé zpracování textu” od SF Education!
