Obsah
- 1 5 užitečných tipů pro nezávislé pracovníky pracující na počítači Mac
- 2 rychlé vytáčení
- 3 Organizace multitaskingu
- 4 Práce se snímky obrazovky
- 5 Správa ikon ve stavovém řádku
- 6 Blokování webu nebo aplikace
- 7 5 užitečných tipů pro nové uživatele počítačů Mac
- 8 2. Uspořádejte aplikace v Launchpadu a Docku
- 9 3. Naučte se měnit velikost a slučovat okna
- 10 4. Naučte se gesta kláves pro trackpad nebo myš
- 11 5. Vyzkoušejte Quick View on Documents
5 užitečných tipů pro nezávislé pracovníky pracující na počítači Mac
Miliony uživatelů po celém světě se shodují, že macOS je nejpohodlnější operační systém. Funguje skvěle hned po vybalení, aniž by trpěla modrou obrazovkou smrti nebo vyžadovala každodenní restartování. To ale neznamená, že macOS nelze vylepšit. To lze provést buď instalací softwaru třetích stran, který zvyšuje produktivitu při práci s počítačem, nebo interakcí se standardními nástroji operačního systému.

V tomto článku jsme shromáždili rady od renomovaných IT novinářů, vývojářů a dokonce i špičkových manažerů, kteří za roky používání Macu pro sebe vyvinuli několik triků, jak zlepšit efektivitu svého počítače.
rychlé vytáčení
macOS má praktický systém zkratek, který usnadňuje psaní určitých slov nebo výrazů. Chcete-li jej nakonfigurovat, přejděte na „Nastavení systému“ – „Klávesnice“ – „Text“ a kliknutím na „+“ přidejte zkratku a poté slovo, frázi nebo frázi, která se objeví, když napíšete vybraný znak. Například používám @ k zadání své osobní e-mailové adresy a @@ k zadání pracovní e-mailové adresy.
Organizace multitaskingu
Navzdory skutečnosti, že výchozí režim multitaskingu v macOS je opravdu pohodlný a obecně nevyvolává žádné stížnosti, lze jej ještě pohodlnější. K tomu se skvěle hodí aplikace Magnet (ke stažení), která seskupuje všechna otevřená okna tak, aby zabírala veškeré volné místo na obrazovce. Tato funkce přijde vhod těm, kteří současně pracují s více aplikacemi najednou a nesnáší ruční přetahování otevřených oken, aby se nepřekrývala s ostatními.
Práce se snímky obrazovky
macOS má mnoho klávesových zkratek a zkratek, které usnadňují provádění různých procesů. Pokud například potřebujete rychle pořídit snímek obrazovky a zkopírovat jej do schránky, abyste jej mohli někomu přeposlat, stačí použít jeden jednoduchý příkaz. Chcete-li to provést, stiskněte CTRL+CMD+Shift+4, vyberte oblast, kterou chcete pořídit snímek obrazovky, a vložte obrázek do chatu, složky nebo dokumentu.
Správa ikon ve stavovém řádku
Jak se více zapojujeme do práce s Macem, jeho stavový řádek se postupně začíná plnit všemožnými ikonami rozhraní, příkazy zkratek a dalšími prvky operačního systému. V určitém okamžiku to může dojít do bodu, kdy začnou na sebe útočit. Pak je jednoduše skryjete pomocí aplikace Vanilla (stáhnout). Je distribuován zcela zdarma a nezabere mnoho místa, ale přináší nesrovnatelně více výhod.
Blokování webu nebo aplikace
Pokud váš Mac používá někdo jiný než vy, bylo by dobré svá data chránit. Pomůže vám s tím aplikace Cold Turkey. Umožňuje vám zablokovat jakoukoli aplikaci nebo webovou stránku nainstalovanou na vašem Macu. V určitých situacích může Cold Turkey dokonce nahradit aplikaci Screen Time, která je přítomná na iOS, ale stále chybí v macOS.
Přihlaste se k odběru našeho kanálu v Yandex.Zen, abyste nezmeškali všechny nejzajímavější věci.
- 13 užitečných zkratek pro použití Docku na macOS
- Jak stahovat tapety z iOS 13 a macOS Catalina
- Roskoshestvo jmenovalo nejlepší antiviry pro macOS
5 užitečných tipů pro nové uživatele počítačů Mac
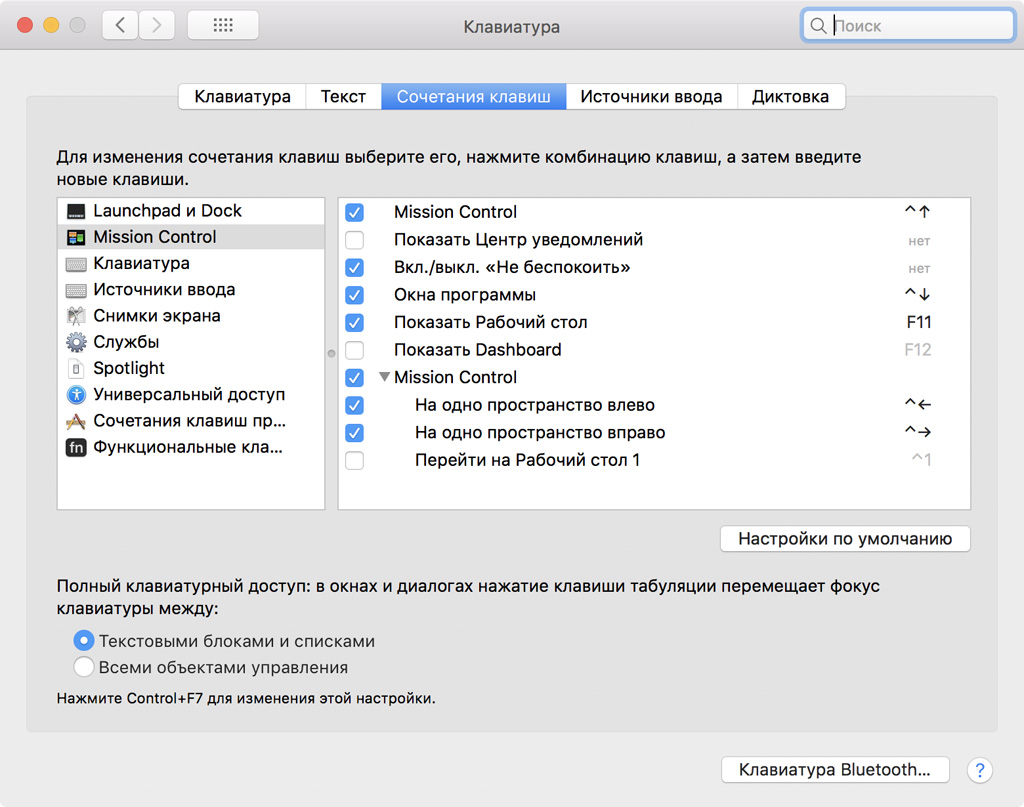
Mnoho klávesových zkratek macOS se podobá těm, které se používají v jiných operačních systémech. V mnoha z nich je hlavní klávesou klávesa Command (⌘).
- Vyjmout – Command + X
- Kopírovat – Command + C
- Vložit – Command + V
- Zpět – Command + Z
- Tisk – Command + P
- Zavřete kartu nebo okno – Command + W
- Přepínání mezi programy – Command + Tab
- Zavřete program – Command + Q
- Smazání vpřed – Fn + Backspace
- Spotlight Search – Command + mezerník
- Vynutit ukončení programu – Option + Command + Esc
- Udělejte snímek obrazovky a uložte jej na plochu – Command + Shift + 3
Toto jsou klávesové zkratky macOS, které se používají nejčastěji. Můžete lépe poznat ostatní a změnit výchozí zkratky v Předvolby systému > Klávesnice > Klávesové zkratky.
2. Uspořádejte aplikace v Launchpadu a Docku
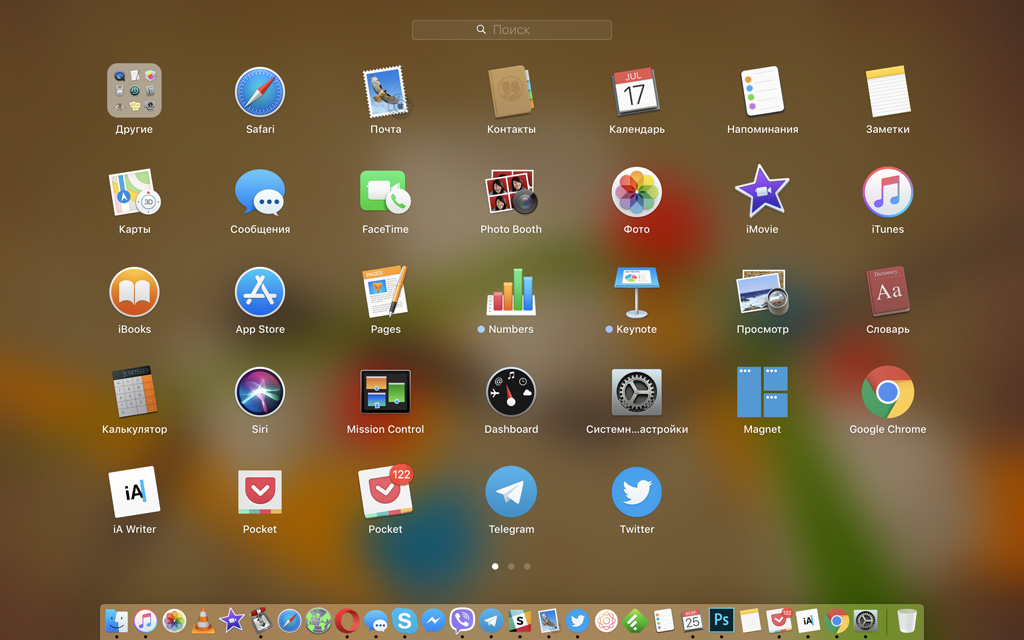
Všechny další aplikace, které nainstalujete do svého Macu, se objeví v Launchpadu. Jedná se o speciální nabídku, která vypadá jako domovská obrazovka iPhonu nebo iPadu. Zde můžete libovolně vytvářet složky a seskupovat aplikace.
V horní části Launchpadu je speciální vyhledávací lišta, pomocí které můžete rychle najít program nebo hru, kterou potřebujete. Zkratky v této nabídce lze přetahovat mezi několika obrazovkami a rozdělit software podle oblasti činnosti.
Chcete-li Launchpad otevřít, stiskněte F4 nebo udělejte na trackpadu gesto pěti prsty, jako byste chytali předmět.
Dock je speciální panel, který je standardně umístěn ve spodní části obrazovky. Je navržen pro přístup k aplikacím, které používáte nejčastěji, a také pro přepnutí na spuštěný software.
Chcete-li do Docku přidat zástupce aplikace, jednoduše jej přetáhněte z Launchpadu. Toho lze dosáhnout kliknutím pravým tlačítkem myši na spuštěný program a výběrem položky „Keep in Dock“ z nabídky Možnosti.
3. Naučte se měnit velikost a slučovat okna
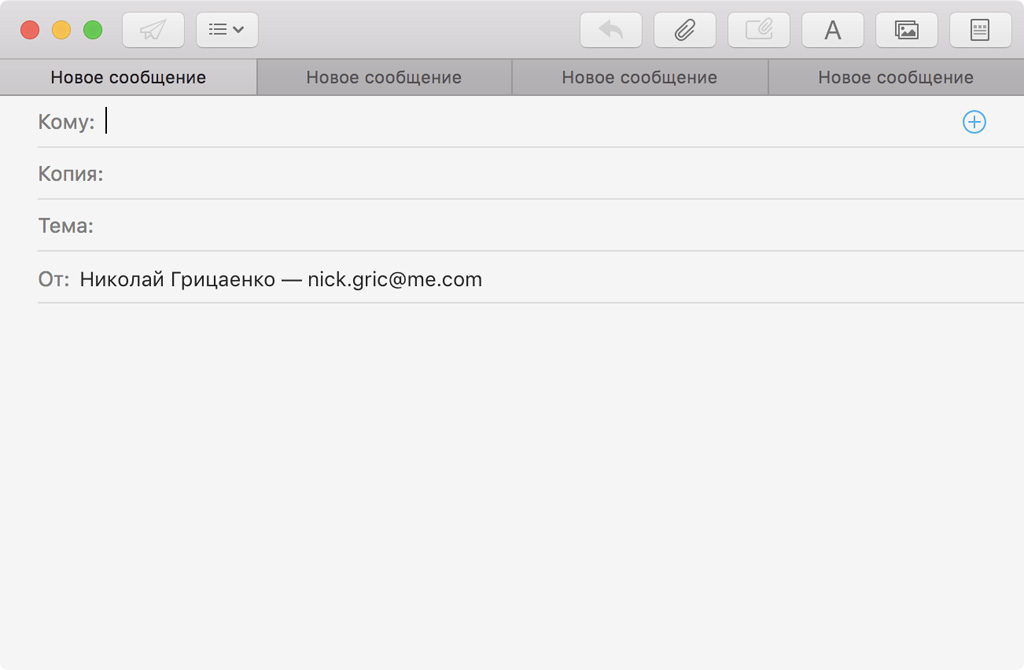
Chcete-li změnit velikost téměř jakéhokoli okna, umístěte ukazatel myši na jeho okraj. Když se změní na šipku ukazující v různých směrech, klikněte a přesuňte ukazatel v požadovaném směru, čímž se aktivní oblast aplikace roztáhne a zmáčkne.
V levém horním rohu okna jsou umístěna tlačítka pro ovládání základních možností okna. Zde máte možnost jej zavřít, minimalizovat do Docku nebo rozbalit na celou obrazovku. V druhém případě můžete pomocí klávesy Option změnit typ příležitosti.
Podobná okna stejné aplikace můžete také seskupit pomocí karet. Chcete-li to provést, otevřete je všechny, poté přejděte do nabídky Okno a vyberte možnost Sloučit všechna okna. Opačná operace je přetažení: Přetáhněte kartu do oblasti mimo okno tak, aby se stala samostatným oknem.
Některé aplikace (Kalendář, Pošta) podporují režim celé obrazovky. V tomto případě program zabírá celý zobrazovací prostor, ale máte možnost otevřít druhý a umístit je vedle sebe v režimu Split View.
4. Naučte se gesta kláves pro trackpad nebo myš
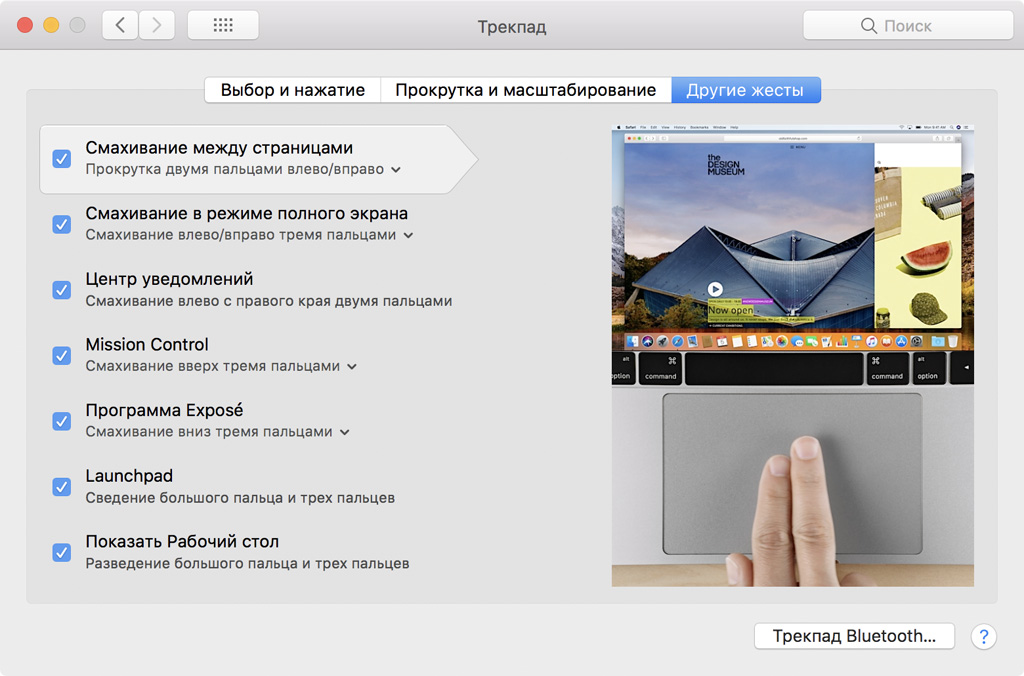
Chcete-li získat všechny potřebné informace o gestech trackpadu, přejděte do Předvolby systému a vyberte nabídku Trackpad. Zde můžete také zakázat jakákoli gesta, změnit jejich účel nebo typ.
Všechna taková gesta lze použít na trackpadech, které jsou zabudovány v těle notebooků Apple, stejně jako na Magic Trackpad spolu s iMacem, iMacem Pro, Macem Pro, Macem mini a dalšími počítači výrobce.
Další informace o gestech myši najdete v Předvolbách systému a vyberte nabídku Myš. Zde můžete zakázat jakákoli gesta, změnit jejich účel a podobně.
Všechna gesta uvedená v této nabídce lze použít na Magic Mouse a Magic Mouse 2 (myši jiných výrobců pro to nejsou vhodné).
5. Vyzkoušejte Quick View on Documents
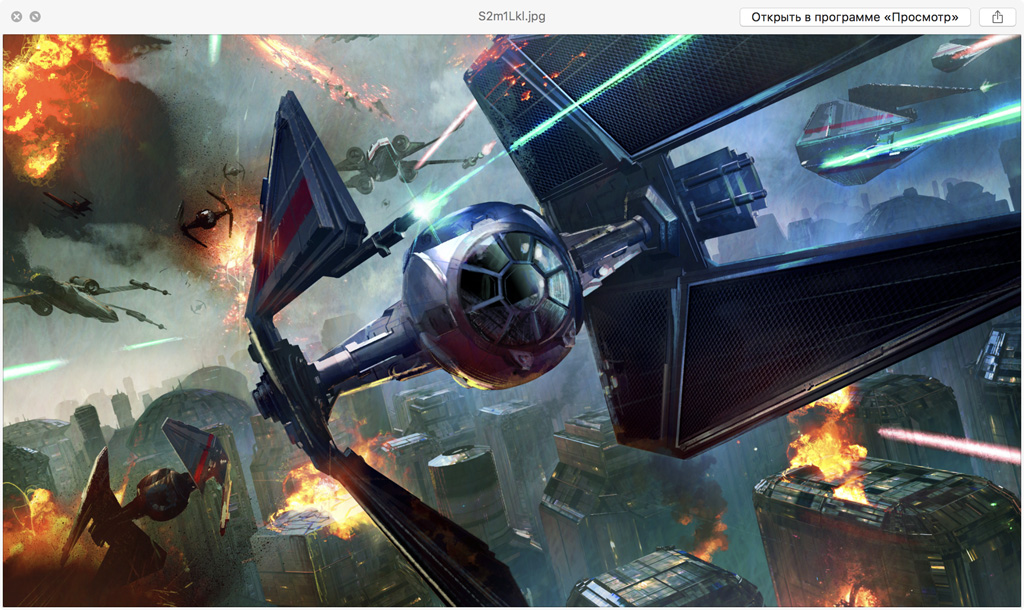
Rychlý pohled je skvělý způsob, jak zobrazit obsah složky ve Finderu, zobrazit online obrázek, fotografii nebo video, přečíst text z dokumentu a další. Chcete-li jej použít, musíte vybrat soubor a stisknout mezerník.
V tomto režimu můžete pomocí standardních nástrojů měnit velikost prohlížecího okna, zvětšovat jej tak, aby vyplnilo celou obrazovku, a přesouvat se mezi objekty pro prohlížení pomocí šipek na klávesnici.
Když jste v režimu celé obrazovky a prohlížíte si více souborů najednou, můžete kliknout na tlačítko Přehrát a přehrát prezentaci fotografií nebo videí a také další dokumenty.
Rychlé zobrazení podporuje zobrazení nejoblíbenějších typů souborů bez nutnosti instalace dalšího softwaru. A pro ukončení stačí znovu stisknout mezerník.
Přečtěte si také další užitečné články o Macu.
