Obsah
- 1 15 triků Dokumentů Google, které se mohou hodit
- 2 5 triků Dokumentů Google, které se vám budou hodit při práci
- 3 Jak přeložit text v Dokumentech Google
- 4 Jak vložit obrázek do Dokumentů Google
- 5 Jak přidat komentář v Dokumentech Google
- 6 Jak vložit obsah do Dokumentů Google
- 7 Klávesové zkratky v Google Dox
15 triků Dokumentů Google, které se mohou hodit
5 triků Dokumentů Google, které se vám budou hodit při práci
Všimli jste si, že v poslední době stále více uživatelů opouští práci v Microsoft Office ve prospěch Google Docs? Obecně je lze pochopit: nyní je hlavní věcí pracovat se soubory online a Dokumenty Google se s tím vypořádají mnohem lépe než nápad Billa Gatese. Pokud jste tuto aplikaci nikdy nepoužívali, doporučuji vám seznámit se s jejími hlavními funkcemi. Buďte si jistí, je tu hodně k vidění.
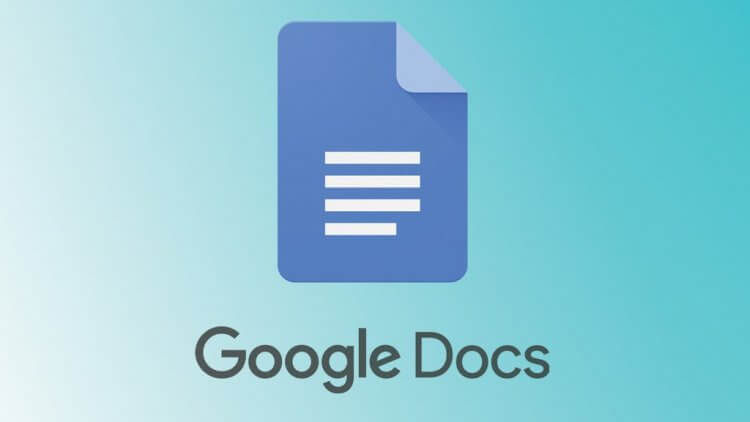
Dokumenty Google jsou jednou z nejlepších služeb pro práci s dokumenty.
Moc nerad měním programy, které jsem zvyklý používat. Nezbytným opatřením bylo použití Dokumentů Google. Faktem je, že mnoho uživatelů se jednoduše nechce starat o stahování Wordu do svého zařízení: někteří nemají po ruce počítač, jiní nechtějí hledat klíče a v roce 2022 se stále nenaučili platit za software.
Po použití Dokumentů Google jsem si uvědomil, že práce zde je opravdu velmi pohodlná. Moje ruka se nyní natahuje k ikoně Wordu mnohem častěji, protože je snazší dělat vše v proprietární aplikaci Google. Dokumenty Google mám tak rád, že jsem je zahrnul do svých osobních nejlepších aplikací.
Jak přeložit text v Dokumentech Google
Když jsem používal Word, opravdu mi chyběl překlad textu přímo v aplikaci. Navíc služba Dokumenty Google implementovala tuto funkci velmi pohodlně. Jakmile kliknete na kýžené tlačítko Přeložit, služba automaticky otevře překlad v samostatném okně. Nyní můžete porovnat některá slova nebo odstavce a pochopit, o čem text je.
Že přeložit text v Dokumentech Google, budete potřebovat:
- Otevřete Dokumenty Google ve svém prohlížeči.
- Klepněte na horní panel nástrojů.
- Dále v nabídce, která se otevře, klikněte na Přeložit dokument.
- Vyberte pro něj název a zadejte jazyk překladu.
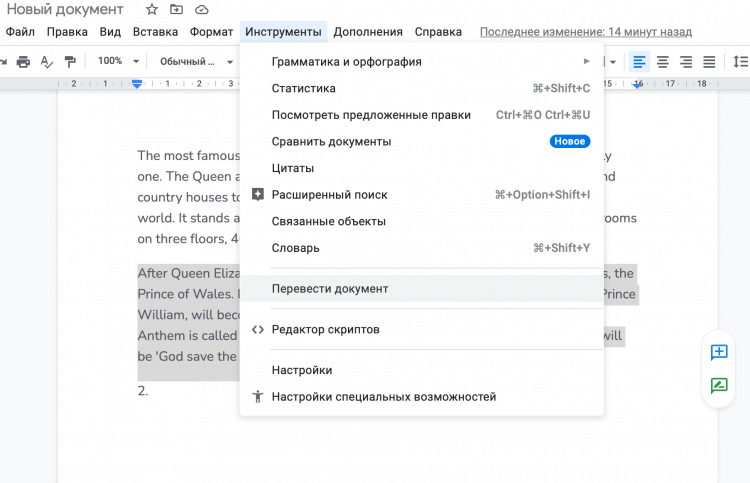
Překlad textu v Dokumentech Google je snadný.
Jak vložit obrázek do Dokumentů Google
Že vložte obrázek do dokumentu google, budete potřebovat:
- Otevřete v prohlížeči soubor, který vás zajímá.
- Dále klikněte na tlačítko Vložit v horním panelu.
- Poté klikněte na obrázek a označte způsob vložení, který vám vyhovuje.
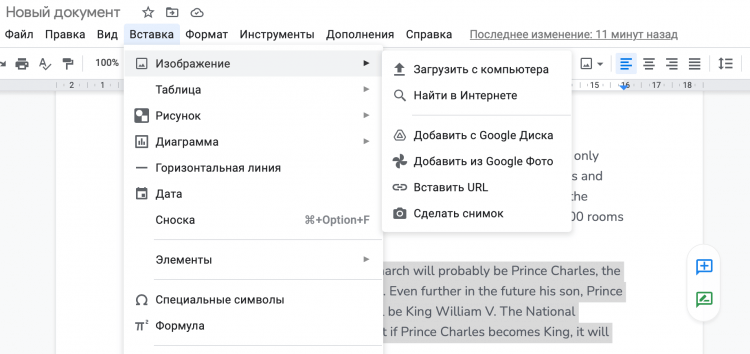
Existují různé způsoby, jak vložit obrázky do Google Dox.
S tímto Funkce Dokumentů Google Rozhodně se nedá srovnávat s žádným editorem, ve kterém jsem kdy pracoval. Standardní nástroje vám to umožňují velmi pohodlně, implementace funkce je vynikající. Je to triviální, protože soubor můžete jednoduše přetáhnout z plochy a vše se načte, jak má.
Přímo z panelu Vložit můžete: nahrát obrázek z počítače, pořídit fotografii, přidat z Disku Google a Fotek Google (další důvod, proč používat tento konkrétní cloud), přidat k obrázku adresu URL nebo jej najít na internetu .
Ten druhý má cenu zlata. Místo toho, abyste se prohrabávali hromadou samostatných záložek, můžete do vyhledávání rovnou zadat libovolný obrázek, který vás zajímá, a vložit jej do dokumentu. Navíc dlouholeté zkušenosti v této věci říkají, že Google vyhledává obrázky mnohem lépe než například Yandex.
Jak přidat komentář v Dokumentech Google
Pro člověka, který je zvyklý používat k práci nástroje Microsoftu, budou pro spolupráci užitečnější Google Docs. Podle mého názoru jsou jednou z klíčových vlastností v tomto smyslu komentáře, které lze zanechat přímo v dokumentu.
To je vhodné pro delegování pravomocí nebo upozornění na chyby v té či oné části textu. Navíc je to stejně snadné jako loupání hrušek, přesvědčte se sami.
Že přidat komentář do dokumentu Google na vašem počítači, Potřebuješ:
- Otevřete nový dokument v prohlížeči.
- Vyberte požadovaný text v dokumentu.
- Klikněte na tlačítko s ikonou Plus v pravém rohu textu.
- Přidejte komentář a potvrďte akci.
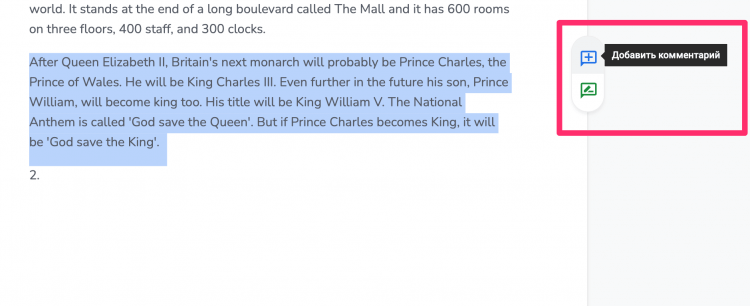
Takto vypadá přidání komentáře do Google Dox.
Můžete také přidejte komentář v Dokumentech Google na vašem smartphonu. Pro tohle:
- Otevřete dokument v aplikaci Dokumenty Google.
- Dále vyberte požadovanou část textu.
- Klikněte na tři tečky v nabídce, která se otevře.
- Dále klikněte na tlačítko Přidat komentář.
- Napište svůj komentář a klikněte na tlačítko Odeslat.
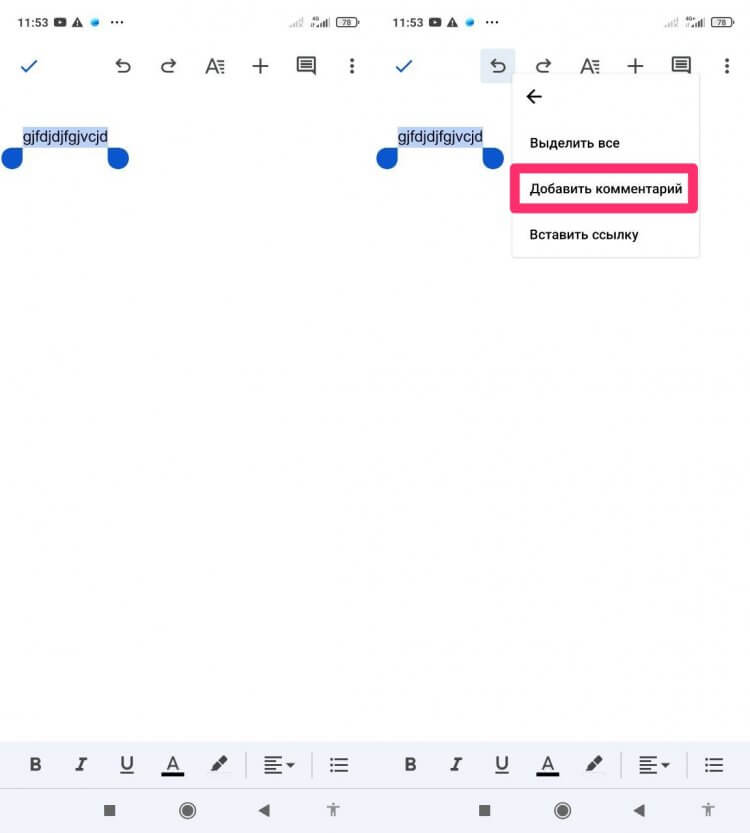
Přidávejte komentáře do Dokumentů Google přímo ze smartphonu.
Jak vložit obsah do Dokumentů Google
Kdybyste věděli, kolik problémů bylo s obsahem ve Wordu. Buď špatně čísluje nadpisy, nebo chybí řádky, nebo něco jiného. V důsledku toho jsem obvykle jednoduše opustil tento nápad a odevzdal dokument buď zcela bez obsahu, nebo jsem je požádal, aby ho za mě dokončili.
Vložit obsah do Dokumentů Google extrémně jednoduché:
- Otevřete dokument v prohlížeči.
- Dále přejděte do části Vložit.
- Úplně dole najděte položku Obsah.
- Vyberte požadovaný formát obsahu.
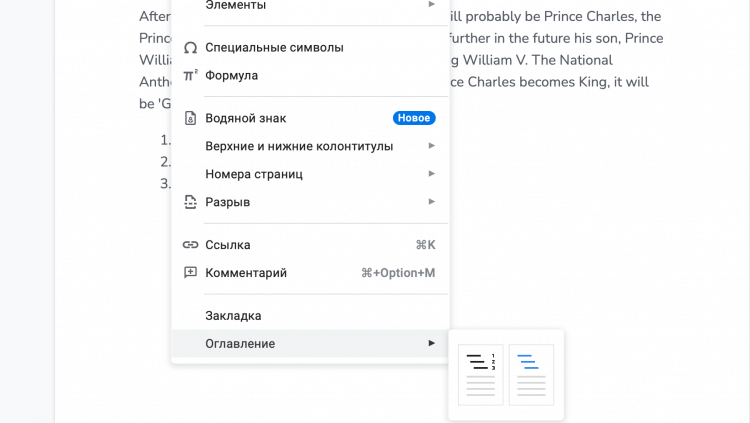
Vkládání obsahu do Dokumentů Google je implementováno velmi dobře.
Navíc pro obzvlášť nadané lidi, jako jsem já, Google vkládá jednotlivé tipy, které pomáhají s designem obsahu, což je také velmi pěkné.
Přihlaste se k nám na Yandex.Zen, najdete tam spoustu zajímavých věcí!
Klávesové zkratky v Google Dox
Nevím proč, ale většina uživatelů, kteří pracují s kancelářskými programy, klávesové zkratky úplně ignoruje. Namísto neustálého prohledávání panelu nástrojů a hledání nastavení, které potřebujete, je mnohem jednodušší sedět půl hodiny, přijít na to a pak si užívat pohodlnou práci.
Že otevřít seznam klávesových zkratek v Dokumentech Google lis Ctrl+/ v systému Windows nebo ChromeOS nebo Command + / na macOS. Opravdu se mi líbilo, že všechny klávesové zkratky jsou přehledně uspořádány. Můžete otevřít sekci, kterou potřebujete, a prozkoumat kombinace, které vám vyhovují.
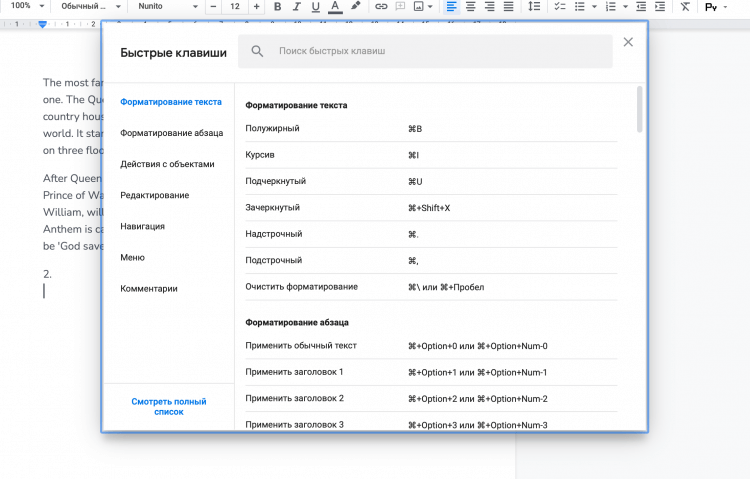
Než začnete používat Dokumenty Google, naučte se všechny klávesové zkratky, které potřebujete.
Produkty a služby Google, které jsme ztratili v roce 2021.
Používáte Dokumenty Google? Nebo dáváte přednost jiným službám? Poskytněte zpětnou vazbu v našem telegramovém chatu nebo v komentářích níže.

- Pro nové uživatele Androidu
- operační systém Android
Naše sociální sítě
Zprávy, články a oznámení o publikacích
