Obsah
- 1 6 užitečných funkcí Windows 10, o kterých možná nevíte
- 2 6 užitečných funkcí Windows 10, o kterých možná nevíte
- 3 Herní mód
- 4 Božský mód
- 5 Soukromí
- 6 Tisk do PDF
- 7 Sbalit všechna okna
- 8 Tmavé téma
- 9 Poznámky na ploše
- 10 7 funkcí systému Windows 10. Funkce a režimy, o kterých jste možná nevěděli
- 11 1. Záznam obrazovky
- 12 2. Nastavení soukromí
- 13 4. Minimalizace zbytečných oken
- 14 5. Záchrana ze zmrazeného programu
- 15 6. Více pracovních ploch
- 16 7. Třídění oken
6 užitečných funkcí Windows 10, o kterých možná nevíte
6 užitečných funkcí Windows 10, o kterých možná nevíte

Autor Fat Geek Doba čtení 3 min Zhlédnutí 47 Publikováno 30.04.2020
Od herního režimu až po vestavěné poznámky.
Naprostá většina počítačů a notebooků má nainstalovaný operační systém Windows 10 Téměř každý jej používá, ale většina uživatelů si ani neuvědomuje všechny možnosti Windows Dnes vám prozradíme 7 opravdu užitečných funkcí Windows 10, které jste neznali vědět o.
Herní mód
První funkce určitě zaujme všechny hráče. Umožňuje přepnout počítač do herního režimu a optimalizovat systémové prostředky pro maximální výkon.

Zapíná se následovně: Win + I > Hry > karta Herní režim
Má smysl zapínat tento režim před každou herní relací, protože když je příležitost vyhrát pár FPS z ničeho nic, tak proč ji nevyužít? Mimochodem, Windows mají stále herní lištu, kterou lze otevřít klávesovou zkratkou Win + G.
Božský mód
Ne každý uživatel je spokojen se sadou nastavení, které vývojáři poskytují prostřednictvím standardního rozhraní systému. Speciálně pro ně je tu režim boha, který vám umožní spustit speciální menu, které otevírá mnoho nových příležitostí.

Pro přístup k němu musíte vytvořit novou složku a poté ji pojmenovat GodMode. Nyní, když se jej pokusíte otevřít, místo toho se na vaší obrazovce objeví panel s hromadou zajímavých nastavení.
Soukromí

V dnešní době se mnoho lidí velmi obává o své soukromí, ale ne každý ví, jak chránit osobní údaje. Naštěstí vám k tomu Windows 10 nabízí všechny možnosti. Stačí stisknout kombinaci VYHRAJ + I a přejděte do sekce důvěrnost, v něm uvidíte spoustu nastavení, která vám umožní doladit přístup třetích stran k vašemu počítači.
Tisk do PDF

Potřebujete často převádět textový soubor do formátu PDF? K tomu nemusíte instalovat software třetích stran, protože systém již má vestavěný nástroj Microsoft Tisk do PDF. Stačí otevřít požadovaný soubor aplikace Word a nakonfigurovat potřebná nastavení v nabídce tisku. Klikněte na tisk a soubor PFD lze jednoduše uložit na plochu.
Sbalit všechna okna
Při práci s velkým počtem oken je možná budete muset minimalizovat všechna kromě toho, které aktuálně potřebujete. Není nutné minimalizovat každou aplikaci zvlášť. Stačí podržet kurzor na požadovaném okně a zatřepat s ním, abyste odstranili všechna ostatní. Pokud stejným oknem znovu zatřesete, zbytek se otevře – rychle a pohodlně.
Tmavé téma

Nyní oblíbené tmavé téma lze aktivovat i na operačním systému Windows 10 Navíc budete mít přístup k jemnému nastavení barev, které vám umožní měnit vzhled systému podle libosti. Stačí kliknout pravým tlačítkem na plochu, otevřít sekci Přizpůsobení > Barvy. Zde se konfigurují témata. Pro aplikace můžete vytvořit samostatný motiv, který se bude lišit od oken Průzkumníka, a vybarvit je naprosto libovolnou barvou.
Poznámky na ploše

Mnoho lidí miluje rychlé poznámky a k jejich vytváření používá aplikaci OneNote. Ale Windows 10 má vestavěnou aplikaci Poznámky, který lze snadno najít pomocí vyhledávání v nabídce Start. Při prvním použití vás program vyzve k přihlášení ke svému účtu, což vám následně umožní synchronizovat poznámky mezi všemi zařízeními se systémem Windows 10. Operační systém Windows 10 existuje již řadu let a s každým verze se stále více zlepšuje. Proto není divu, že nyní ne všichni uživatelé znají jeho plnou funkčnost. Téma: 10 nejužitečnějších tajemství WhatsApp
7 funkcí systému Windows 10. Funkce a režimy, o kterých jste možná nevěděli

Microsoft nedávno omezil přístup ruských uživatelů k aktualizacím Windows – nebudou moci nainstalovat nejnovější balíček „22H2“ pro Windows 11 ani oficiálně upgradovat z desáté na jedenáctou verzi. To znamená, že s největší pravděpodobností budete muset používat Windows 10, systém, který se objevil v roce 2015, ale stále dostává aktualizace a podporu. RBC Life hovoří o funkcích a jednoduchých tricích, které vám pomohou ušetřit čas, usnadnit používání systému a učinit vaši práci produktivnější a zábavnější.
1. Záznam obrazovky
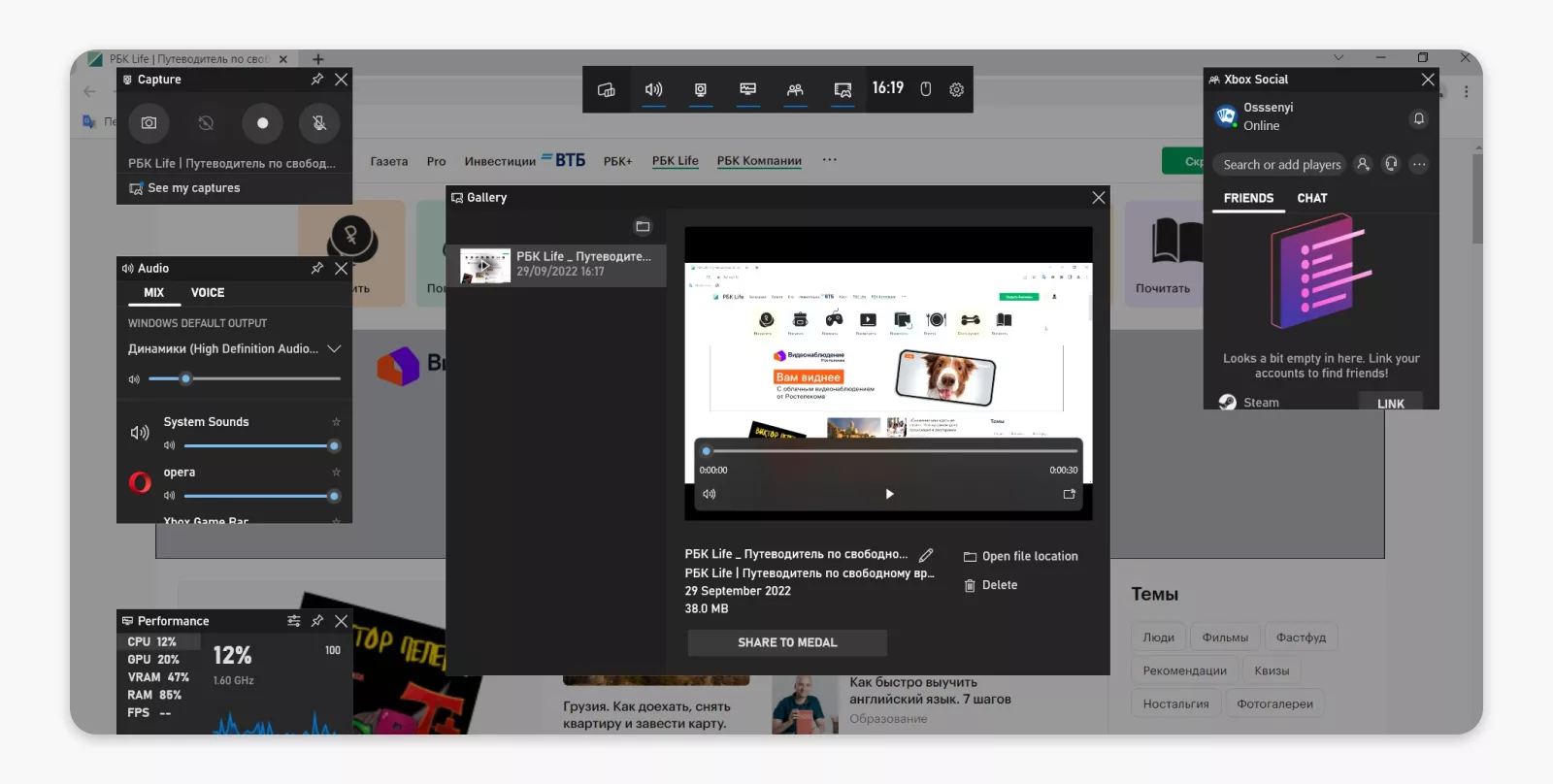
Foto: Dmitrij Kuzmin
Po dokončení nahrávání se otevře panel aplikace, kde můžete video sledovat nebo jej smazat
Ve Windows 10 je ve výchozím nastavení aplikace, která dokáže zaznamenávat, co se děje na obrazovce, nebo spíše v aktivním okně programu. To se hodí, pokud potřebujete kolegům ukázat postup nebo prokázat technické podpoře, že došlo k chybě. Nahrávání můžete aktivovat pomocí kombinace kláves Win + Alt + R. Chcete-li nahrávání ukončit, klikněte na tlačítko „Stop“ v okně vpravo nahoře nebo znovu stiskněte Win + Alt + R Ve výchozím nastavení se všechna videa ukládají do Složka „Video“ => „Záznam“. Zde je přímá adresa adresáře: C:UsersUserNameVideosCaptures Nevýhodou metody je, že můžete nahrávat pouze okno aktivního programu – aplikace byla vytvořena pro nahrávání videí z her. Nebude fungovat například povolení nahrávání prezentace a současné zobrazení něčeho v prohlížeči.

2. Nastavení soukromí
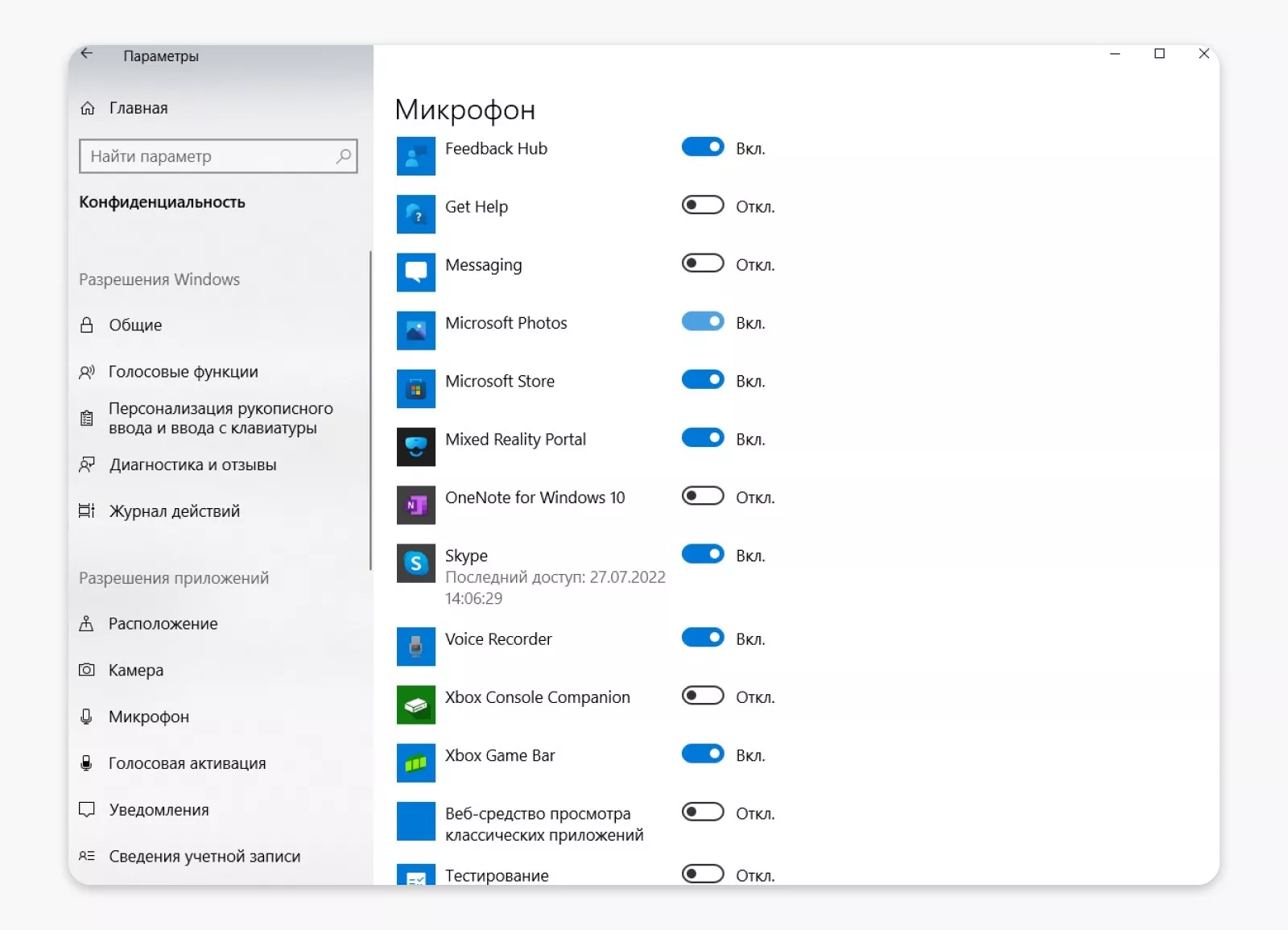
4. Minimalizace zbytečných oken
Windows 10 má mnoho klávesových zkratek, které usnadňují správu oken:
- Win + Home – minimalizace všech oken kromě aktivního. Pokud kombinaci stisknete znovu, okna se obnoví.
- Win + D – zobrazení plochy, lze považovat za okamžitou minimalizaci všech aplikací. Rozbalte zpět pomocí stejných kláves.
- Alt + Tab vám pomůže přepínat mezi spuštěnými aplikacemi jednu po druhé, a pokud je jedna z nich minimalizována, rozšíří ji.
Můžete také najet myší na horní panel aktivního okna, držet stisknuté levé tlačítko myši a jakoby s ní zatřást – pak zůstane aktivní a zbytek se minimalizuje.
5. Záchrana ze zmrazeného programu
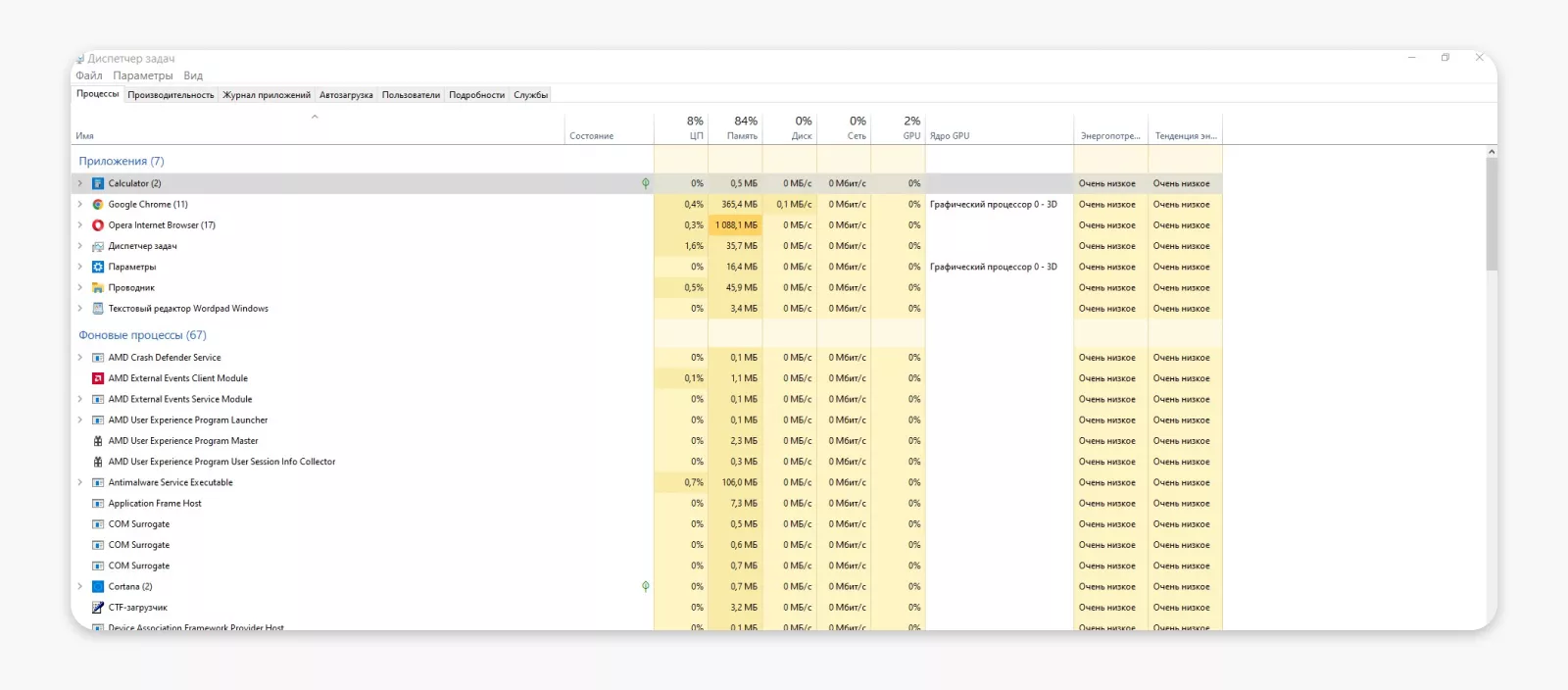
Foto: Dmitrij Kuzmin
Ve správci úloh vidíte všechny procesy běžící v systému
Pokud zamrzne konkrétní aplikace nebo všechny programy najednou, není nutné restartovat počítač tlačítkem. Můžete zkusit vynutit ukončení aplikací, které narušují plynulou práci, pomocí správce úloh.
Ve Windows 10 jsou dvě možnosti, jak se k tomu dostat:
- Stiskněte Ctrl + Alt + Del a poté z nabídky vyberte „Správce úloh“;
- Stiskněte Ctrl + Shift + Esc.
Poté musíte najít zmrazený proces (obvykle je vedle něj znak „Neodpovídá“) a zavřít jej tlačítkem „Ukončit úlohu“.
6. Více pracovních ploch
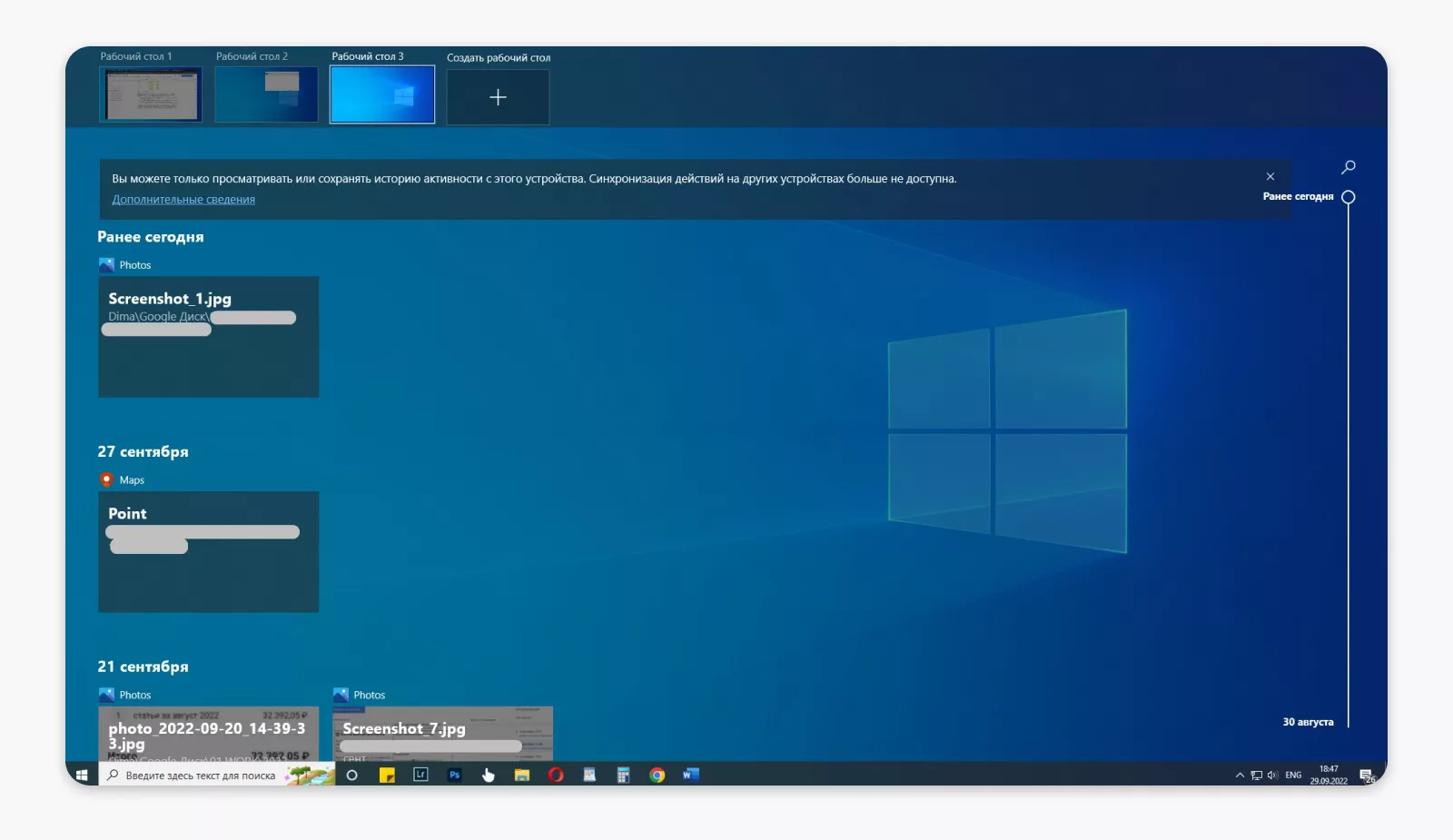
Foto: Dmitrij Kuzmin
Více desktopů nejsou nové počítače, ale virtuální prostory pro třídění a správu aplikací
Windows 10 může mít několik ploch – funkce vhodná pro ty, kteří rádi umísťují mnoho zástupců do hlavního okna. Můžete si například udělat jednu plochu pro dokumenty a druhou pro hry. Nebo rozdělte pracovní stoly mezi několik členů rodiny.
- Kombinace kláves Win + Ctrl + D zkopíruje plochu – v nové verzi však budou všechny programy zavřené.
- Mezi tabulkami můžete přepínat pomocí kombinace Win + Ctrl + Levá nebo Pravá klávesa.
- Win + Ctrl + F4 zavře aktivní plochu.
- Všechny plochy se spuštěnými programy můžete zobrazit pomocí kombinace Win + Tab.
Více desktopů nejsou nové počítače, ale virtuální prostory pro třídění a správu aplikací. Pokud na jedné ploše otevřete několik aplikací náročných na zdroje a poté přepnete na jinou plochu, počítač bude i nadále fungovat pod zatížením. Proto při přepínání raději vypněte programy, které zpomalují vaši práci.

7. Třídění oken
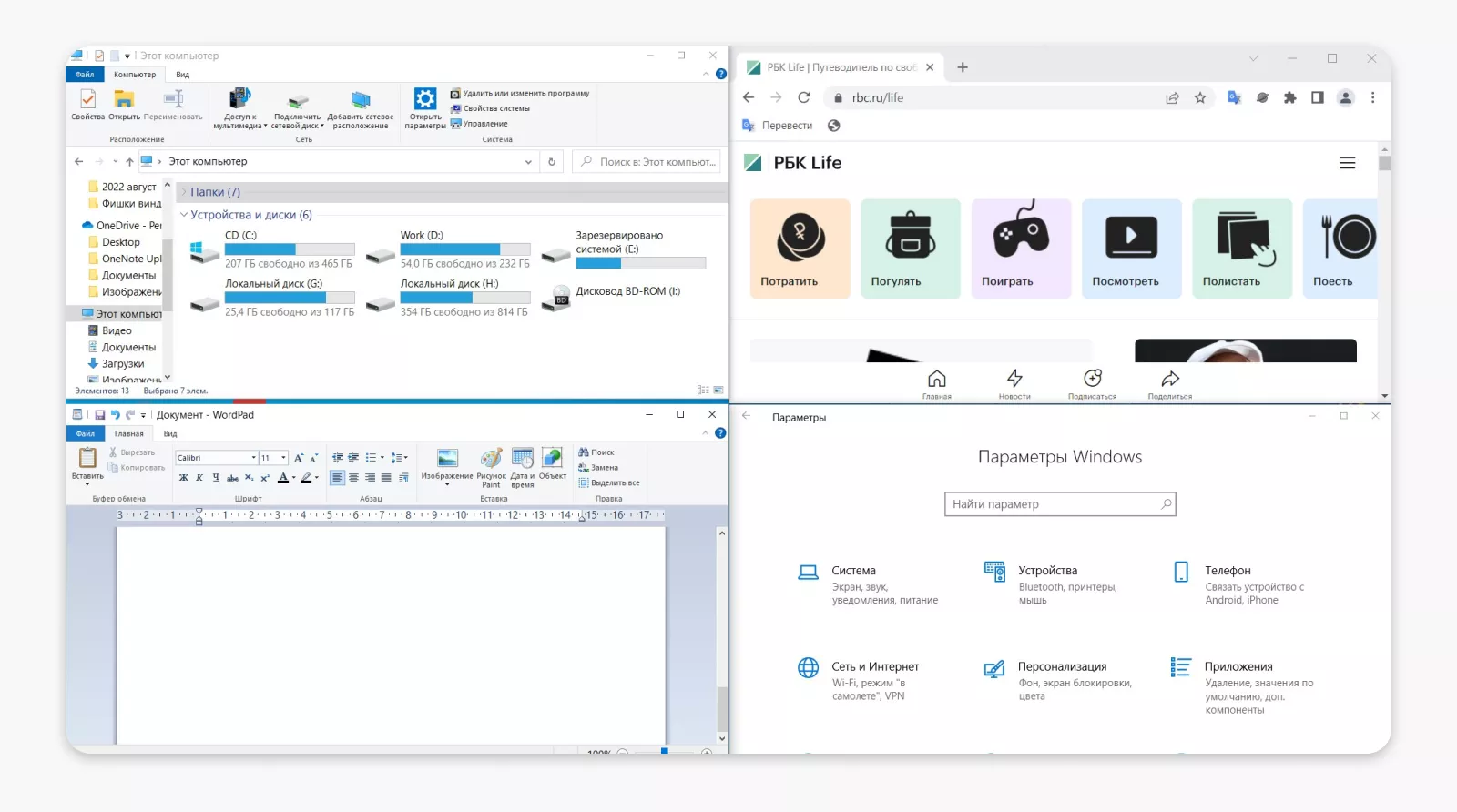
Foto: Dmitrij Kuzmin
Možnost uspořádat čtyři okna najednou přes celou plochu pomocí klávesových zkratek
Windows 10 má funkci pro řazení oken podle obrazovky – okno můžete rychle přesunout na levou stranu obrazovky a zároveň jej zmenšit tak, aby zabralo polovinu celého prostoru. Nebo čtvrtinu. Je tak pohodlné pracovat s dokumenty – na jednu polovinu umístěte soubor, ze kterého potřebujete získat informace, a na druhou – textový editor.
Win + -> – na pravou stranu, polovina obrazovky.
Win + ↓ – čtvrtina obrazovky.
Klávesy lze používat jeden po druhém. Například nejprve udělejte okno na polovinu obrazovky a přilepte jej doleva pomocí Win +
