Obsah
- 1 8 způsobů, jak pořídit snímek obrazovky ve Windows 10
- 2 Vestavěné nástroje Windows 10
- 3 PrtSc+Paint
- 4 PrtSc+Win
- 5 PrtSc+Alt
- 6 Správce snímků obrazovky „Nůžky“
- 7 Aplikace „Fragment a skica“
- 8 Software pro vytváření snímků obrazovky od vývojářů třetích stran
- 9 Zachycení Nimbusu
- 10 PicPick
- 11 Světla
- 12 Snagit
- 13 ShareX
- 14 Závěr
8 způsobů, jak pořídit snímek obrazovky ve Windows 10
Všichni uživatelé těží z toho, že vědí, jak pořídit snímek obrazovky ve Windows 10. Takové obrázky jsou užitečné v mnoha situacích. Snímky obrazovky lze například vkládat do dopisů a dalších dokumentů, aby byly vizuálnější. Screenshoty navíc zlepšují srozumitelnost zpětné vazby při spolupráci, pomáhají vysvětlit problémy nebo ukazují správný postup.
Dále popíšeme 10 jednoduchých a pohodlných způsobů, jak pořídit snímek obrazovky ve Windows 10. Po přečtení článku mohou snadno vytvořit snímek obrazovky při prvním spuštění systému.
Kupte si klíč pro Windows 10
Vestavěné nástroje Windows 10
Nejprve si popíšeme, jak pořídit snímek obrazovky Windows 10 pomocí nástrojů operačního systému. Tyto metody zahrnují použití klávesy Print Screen (PrtSc). Nachází se v horní řadě klávesnice vedle tlačítka F12.
PrtSc+Paint
Metoda je vhodná pro vytvoření rychlého obrázku s možností úprav.
- Klikněte na Print Screen. Systém pořídí snímek obrazovky a uloží jej do vyrovnávací paměti.
- Otevřete Malování. Jedná se o vestavěný grafický editor pro práci s obrázky. Najdete jej na panelu Start v sekci Příslušenství.
- Pomocí kombinace Ctrl+V vložte obrázek do programu. Program je intuitivní a nebude těžké pochopit, jak s jeho pomocí oříznout snímek obrazovky ve Windows 10. Malování také umožňuje vytisknout dokument, vložit text nebo spojit několik obrázků dohromady.
- Uložte soubor v požadovaném formátu s uvedením cesty.
PrtSc+Win
Pokud chce uživatel co nejrychleji vytvořit snímek obrazovky Windows, stačí stisknout PrtSc+Win. Po těchto krocích se grafický soubor ve formátu PNG automaticky uloží do složky „Screenshots“. Nachází se v sekci „Počítač – Obrázky“.
Tento způsob přípravy screenshotů je nejpohodlnější, ale neumožňuje upravovat hotové obrázky.
PrtSc+Alt
Někdy je pro uživatele výhodné připravit snímek obrazovky Windows 10 pro aktivní okno. Člověk má například spuštěno několik aplikací najednou, ale na obrázcích potřebuje zobrazit pouze jednu z nich. V takové situaci pomůže kombinace PrtSc+Alt. Otevřete okno požadovaného programu a stiskněte tuto klávesovou zkratku. Snímek obrazovky bude uložen do schránky. Poté vložte obrázek do Malování nebo jiného editoru, upravte a uložte na vhodné místo.
Správce snímků obrazovky „Nůžky“
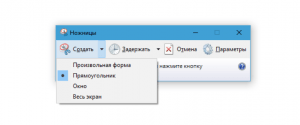
Někteří uživatelé se ocitnou v situacích, kdy potřebují pořídit snímek obrazovky Windows 10 bez klávesnice. Například když se porouchá nebo člověk používá tablet. V tomto případě se doporučuje spustit aplikaci Snipping Tool. Toto je vestavěný správce snímků obrazovky, který umožňuje vytvářet a upravovat snímky obrazovky.
Chcete-li otevřít nůžky, napište název programu do vyhledávacího pole a klikněte na výsledek.
Rozhraní aplikace neobsahuje mnoho funkcí, ale všechny jsou velmi užitečné. Uživatelé si mohou vybrat typ snímku obrazovky a přidat k němu text. Je také možné nastavit časovač pro vytvoření obrazovky se zpožděním.
Aplikace „Fragment a skica“
Dalším pohodlným způsobem, jak pořídit snímek obrazovky ve Windows 10, je program Fragment and Sketch. Ve své funkčnosti je podobný „Nůžkům“. Pomocí tohoto softwaru můžete vytvořit snímek obrazovky nebo její konkrétní oblasti.
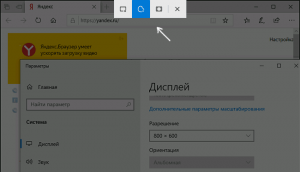
- Zadejte kombinaci Win+Shift+S. Další možností spuštění je vyhledávání: klikněte na ikonu lupy a zadejte název programu.
- Obrazovka ztmavne a zobrazí se panel pro výběr velikosti a tvaru požadovaného snímku obrazovky. Můžete vybrat obdélníkovou oblast, okno nebo celou obrazovku a také vybrat tvar.
- Obrázek se uloží do vyrovnávací paměti, o čemž systém zobrazí zprávu v upozorněních. Pokud na něj kliknete, otevře se editor. V něm můžete vložit text, zvětšit/zmenšit, oříznout a vytisknout obrázek.
Pro plné využití všech vestavěných utilit je doporučeno zakoupit si licencovaný Windows 10. Můžete tak učinit v našem internetovém obchodě pro originální software a stát se vlastníkem systému s přístupem k jeho plné funkčnosti.
Software pro vytváření snímků obrazovky od vývojářů třetích stran
Standardní systémové nástroje ne vždy umožňují pořídit vysoce kvalitní snímek obrazovky systému Windows 10. Jejich funkčnost je často příliš omezená. Proto je pro mnohé výhodné instalovat do OS další software. Dále si popíšeme tři programy, které umožňují efektivně pracovat se snímky obrazovky.
Zachycení Nimbusu
Toto je název softwaru, který umožňuje vytvářet snímky obrazovky a nahrávat video z obrazovky. Program má vestavěnou širokou škálu nástrojů pro práci s grafickými soubory. Můžete je například oříznout a přidat nápisy. Hotové obrázky lze snadno uložit do počítače, přidat do schránky nebo nahrát do úložiště Nimbus.
Pokud pořídíte snímek obrazovky Windows 10 pomocí Nimbus Capture, uživatelé mohou soubor uložit ve formátu PNG nebo JPG.
Běžná verze programu je nainstalována v OS a pluginy lze stáhnout do mnoha moderních prohlížečů.
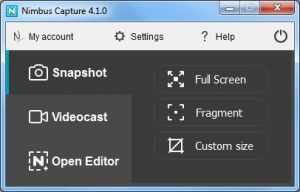
Aplikace má jednoduché rozhraní, ve kterém lze snadno konfigurovat nastavení snímku obrazovky. Bohužel neexistuje žádná ruská verze. Pro použití Nimbus Capture je však nutná minimální znalost angličtiny.
Pokud vlastník počítače vyžaduje další funkce této aplikace, můžete se přihlásit k placenému předplatnému. Poté bude mít uživatel přístup k technické podpoře, vodoznaku a nahrávání obrázků do cloudového úložiště.
PicPick
Dalším pohodlným způsobem, jak vytvořit nebo upravit snímek obrazovky Windows, je použití programu PicPick. Toto je bezplatný software, který je vhodný pro různé verze Windows.
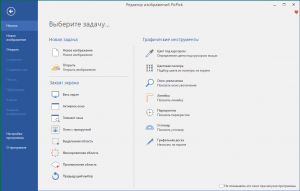
Aplikace usnadňuje výběr možností snímku obrazovky. Obrázek lze vytvořit z celé obrazovky, aktivního okna nebo vybrané oblasti. Jakmile je snímek obrazovky Windows 10 připraven, lze jej snadno upravovat pomocí široké škály nástrojů. K dispozici jsou zde mimo jiné různé efekty a barevné korekce.
V nastavení můžete určit klávesové zkratky pro nejoblíbenější softwarové funkce. Výrazně tak urychlíte práci se screenshoty.
Světla
Toto je název pohodlné bezplatné aplikace, která vám umožní rychle vytvářet snímky obrazovky. Má jednoduché rozhraní. Proto i začínající uživatelé snadno zvládnou funkce PC v krátkém čase.

Nástroj pro přípravu snímků obrazovky ve Windows 10 také nabízí možnost nahrávat obrázky do cloudové služby. To šetří místo na pevném disku. V případě potřeby můžete snímky obrazovky sdílet s ostatními lidmi.
Pro instalaci LightShotu se hodí nejen Windows, ale i macOS a Ubuntu. Aplikační plugin lze stáhnout do Google Chrome a pracovat se snímky obrazovky přímo v prohlížeči.
Snagit
Snagit je komplexní software pro snímání obrazovky a nahrávání videa. Jeho funkčnost zahrnuje:

- Image Capture: Snagit umožňuje pořizovat snímky celé obrazovky, vybraných oblastí nebo dokonce rolujících oken.
- Úpravy za běhu: Integrovaný editor umožňuje přidávat anotace, šipky, text, tvary a další prvky přímo na snímek obrazovky.
- Nahrávání videa: Můžete snadno nahrávat video na obrazovce, včetně zvuku, díky čemuž je Snagit skvělým nástrojem pro vytváření vzdělávacího obsahu.
- Snadné ukládání a sdílení: Snagit se integruje s cloudovými službami a usnadňuje sdílení obsahu, který vytvoříte prostřednictvím e-mailu nebo jiných kanálů.
- Nastavení úloh: Program poskytuje řadu nastavení, která lze přizpůsobit požadavkům uživatele.
- Jednoduché uživatelské rozhraní: Intuitivní design programu zpřístupňuje uživatelům všech úrovní zkušeností.
ShareX je bezplatný a výkonný software pro snímání obrazovky a nahrávání videa s otevřeným zdrojovým kódem. Poskytuje rozsáhlé možnosti pro pořizování snímků obrazovky a zpracování obrázků. ShareX podporuje různé metody snímání, včetně celé obrazovky, aktivního okna, oblasti obrazovky a dokonce i naplánovaných snímků obrazovky.
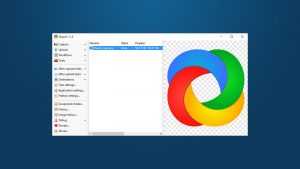
Program poskytuje vysoký stupeň přizpůsobení a umožňuje uživateli vybrat si formáty ukládání (PNG, JPEG, GIF a další) a upravit nastavení kvality obrazu. ShareX také obsahuje editor obrázků se základními nástroji pro kreslení, anotování, přidávání textu a dalších prvků.
Jednou z jedinečných funkcí ShareX je schopnost automatizovat úkoly. Program podporuje vytváření vlastních skriptů a maker pro provádění různých operací po zachycení obrázku, jako je nahrání na hosting, vytvoření odkazu URL a další akce.
Závěr
V článku jsme popsali pouze nejpohodlnější způsoby přípravy screenshotů ve Windows 10. Je jich mnohem více. Někdy je tato funkce zabudována do aplikací pro procházení webových stránek. Například v Opeře můžete jedním kliknutím vytvořit vysoce kvalitní snímek obrazovky ve formátu PDF. Podobné funkce jsou dostupné i v jiných prohlížečích.
Internetový obchod s licencovaným softwarem Softmonstr.ru
Internetový obchod Softmonstr.ru nabízí licencovaný software za nejnižší možné ceny. Operační systémy, kancelářské aplikace, široký výběr antivirových programů, editory fotografií a videí, užitečné utility a mnoho dalšího. Rychlý a kvalitní servis, stálá zákaznická podpora.
