Obsah
Jak povolit automatické čištění disku v aktualizaci Windows 10 Creators Update
Operační systémy rodiny Windows 10 obsahují standardní aplikaci Vyčištění disku. Samozřejmě nebude schopen provádět veškerou práci při mazání souborů, ale neměli byste zanedbávat možnosti této aplikace.
Jakmile se disky zaplní a volné místo se blíží kritickému minimu, může vás systém sám vyzvat k použití podobné aplikace. Můžete jej ale spustit i ručně.
Nejuniverzálnějším způsobem použití nástroje Vyčištění disku, který je vhodný pro všechny verze operačního systému Windows, je jeho spuštění prostřednictvím kontextové nabídky. Chcete-li to provést, klikněte v Průzkumníku pravým tlačítkem myši na ikonu jednotky, kterou chcete vyčistit, například C, a ze zobrazené nabídky vyberte Vlastnosti.

Otevře se okno Vlastnosti: Místní disk C. V tomto okně na kartě Obecné klikněte na tlačítko Vyčištění disku. Spustí se aplikace, kterou potřebujeme.
Prohledání disku bude nějakou dobu trvat, poté se na obrazovce objeví okno Vyčištění disku. Zde můžete určit, která data mají být smazána. Zaškrtněte políčka vedle položek, které chcete odstranit. Uvědomte si, že čištění žádného z prvků, které se zde nacházejí, nenaruší provoz počítače.
Po zaškrtnutí požadovaných políček musíte kliknout na tlačítko Vyčistit systémové soubory. Čištění začne a bude nějakou dobu trvat. Poté aplikace znovu prohledá disk a na obrazovce se znovu objeví okno Vyčištění disku. Nyní jej můžete jednoduše zavřít.
Tato metoda čištění, i když není považována za univerzální, vám umožňuje zjednodušit některé postupy, například mazání dočasných souborů, které jsme probrali v části „Odstranění dočasných souborů“. Kromě toho nástroj Vyčištění disku odstraní některá data operačního systému, která by bylo obtížné ručně najít a odstranit.
Automatické čištění disku
Aktualizace Windows 10 Creators, počínaje verzí 1703, Microsoft přidal nové funkce pro uvolnění místa na disku, konkrétně proces automatického čištění disku ve Windows 10.

Přejděte do Nastavení >> Systém >> Úložiště zařízení. Zde uvidíte, že monitorování paměti je ve výchozím nastavení zakázáno. Klikněte na odkaz „Změnit způsob uvolňování místa“ a nakonfigurujte jej.

Poté uvidíte dvě možnosti, jak uvolnit místo. Přepnutím nastavíte své preference. Zapněte přepínač ovládání paměti a Windows 10 automaticky vyčistí disk vašeho počítače podle vašeho nastavení. Pokud chcete spustit hned, klikněte na tlačítko „Vyčistit nyní“.
Poznámka:
Když provedete Vyčištění disku v systému Windows 10, může odstranění ovlivnit všechny uvedené položky. Při pokusu o odstranění systémových souborů byste měli ponechat „instalační soubory Windows“, slouží k resetování počítače, uložení možností obnovení systému Windows 10 Pokud však instalační soubory odstraníte, budete mít na disku o 3 GB více, ale ztratíte možnost Resetovat PC.
Doporučuje se také na chvíli uložit složku Windows.old pouze v případě, že některé soubory nebyly správně aktualizovány. Když jste si jisti, že je vše na svém místě, musíte samozřejmě odstranit předchozí instalaci Windows, abyste uvolnili místo ve Windows 10. Přečtěte si pokyny: Jak odstranit složku windows.old
Související materiály:
- Instalace systému Windows 10
- Čištění počítače od nevyžádané pošty pro Windows 10
- Index zkušeností se systémem Windows 7 Hodnocení vašeho počítače se systémem Windows 7
- Optimalizace výkonu programu ve Windows 7
- Převeďte oddíly FAT16 a FAT32 na NTFS
- Optimalizace pevného disku
- Kontrola chyb na pevném disku
Automaticky odstranit dočasné soubory ve Windows 10
Aktualizace Windows 10 Creators Update představila novou funkci v nastavení systému nazvanou ″Storage Sense″, která je navržena tak, aby automaticky vyčistila systém od dočasných souborů.
Chcete-li aktivovat automatické čištění, otevřete nabídku Start -> Nastavení -> Systém -> Úložiště -> Ovládání paměti a otočte přepínač do polohy Zapnuto.
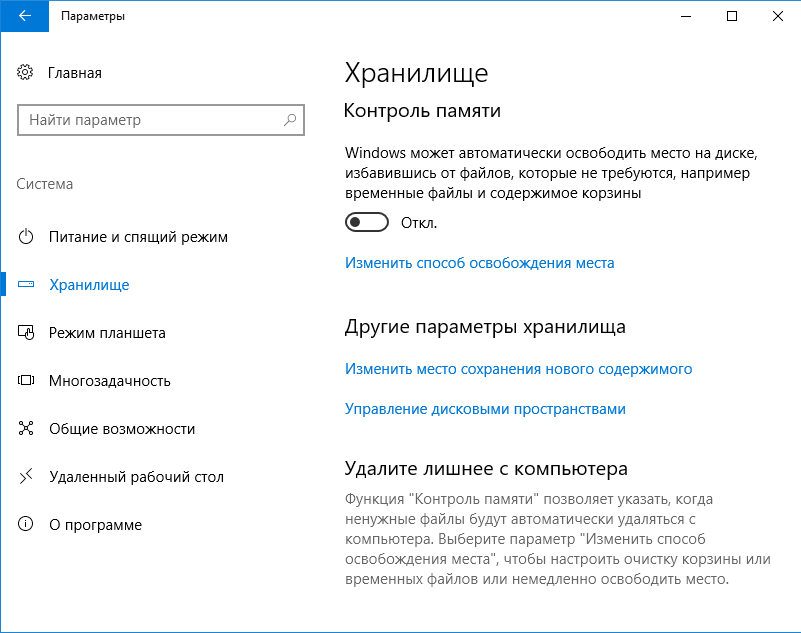
Poté klikněte na odkaz „Změnit způsob uvolnění místa“ a zkontrolujte potřebné možnosti. Možností není mnoho – smazání dočasných souborů, smazání souborů ze složky Stažené soubory a vysypání koše. Existuje také možnost zahájit čištění ručně kliknutím na tlačítko „Vyčistit nyní“.
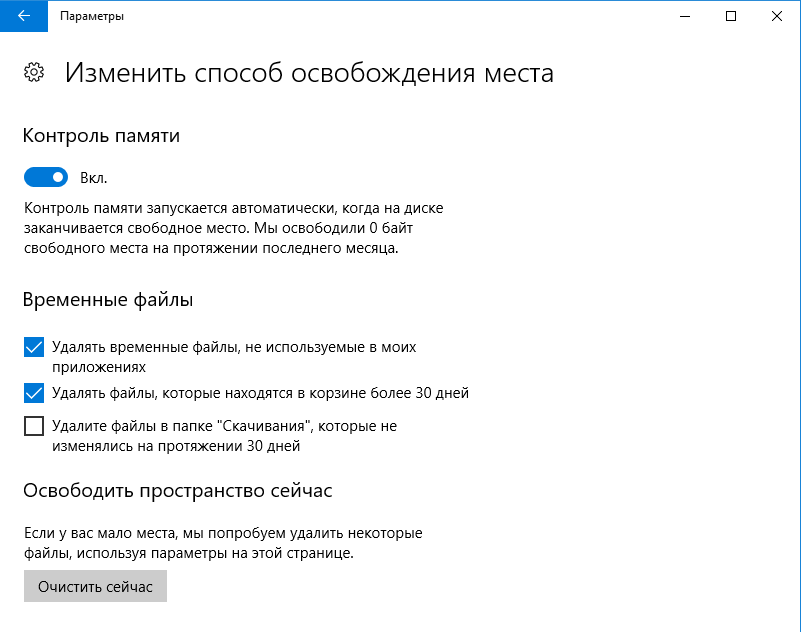
Pro každý případ mi dovolte upřesnit, že čištění složky Downloads je implementováno v nejnovější verzi Windows 10 Fall Creators Update, která je v současné době dostupná pouze pro účastníky programu Insider Preview.
