Obsah
- 1 Jak vypnout webovou kameru ve Windows 10
- 2 Jak deaktivovat vestavěnou kameru nebo webovou kameru v systému Windows 10
- 3 Metoda 1: Aktivujte nebo deaktivujte kameru nebo webovou kameru pomocí funkční klávesy
- 4 Metoda 2: Zakažte kameru nebo webovou kameru ve Správci zařízení
- 5 Metoda 3: Povolte fotoaparát nebo webovou kameru ve Správci zařízení
- 6 Metoda 4: Povolte nebo odepřete přístup k fotoaparátu pro toto zařízení
- 7 Metoda 5: Zapněte nebo vypněte fotoaparát pomocí kontextové nabídky
- 8 Jak deaktivovat webovou kameru v systému Windows 10?
Jak vypnout webovou kameru ve Windows 10
Jak deaktivovat vestavěnou kameru nebo webovou kameru v systému Windows 10
Ve Windows 10 vám kamera jako součást zařízení umožňuje uskutečňovat videohovory přes Skype, pořizovat obrázky atd. Mnoho aplikací a služeb vyžaduje a používá kameru a nastavení systému Windows vám umožňuje ovládat, které aplikace mohou používat vaši kameru.
Obavy související s webovou kamerou notebooku nebo tabletu již dávno přerostly v jakýsi trend. Mluvíme o škodlivých aplikacích, které by teoreticky mohly získat přístup k vašemu fotoaparátu. Pokud máte obavy o své soukromí, kdykoli je kamera zapnutá, možná ji budete chtít vypnout. Deaktivace fotoaparátu může být důležitá, protože eliminuje možnost malwaru, který unese váš fotoaparát a bude vás pomocí něj špehovat.
Poznámka:
- Pokud je vaše zařízení nebo fotoaparát dodán s osvětlením fotoaparátu, rozsvítí se, když je fotoaparát používán.
- Pokud váš systém nemá světlo kamery, obdržíte upozornění, že kamera je používána nebo deaktivována.
Pokud máte tablet nebo notebook s vestavěnou kamerou (webovou kamerou), možná vás zajímá, jak ji deaktivovat z důvodu ochrany soukromí a bezpečnosti.
Tato příručka vám ukáže, jak v případě potřeby zcela deaktivovat vestavěnou webovou kameru ve Windows 7, Windows 8 a Windows 10.
Obsah:
- Metoda 1: Povolte nebo zakažte webovou kameru pomocí fyzického tlačítka
- Metoda 2: Zakažte kameru nebo webovou kameru ve Správci zařízení
- Metoda 3: Povolte kameru nebo webovou kameru ve Správci zařízení
- Metoda 4: Povolte nebo odepřete přístup k fotoaparátu pro toto zařízení
- Metoda 5: Zapněte nebo vypněte fotoaparát pomocí kontextové nabídky
Metoda 1: Aktivujte nebo deaktivujte kameru nebo webovou kameru pomocí funkční klávesy
Novější notebooky mají fyzický klíč, který umožňuje deaktivovat kameru počítače.
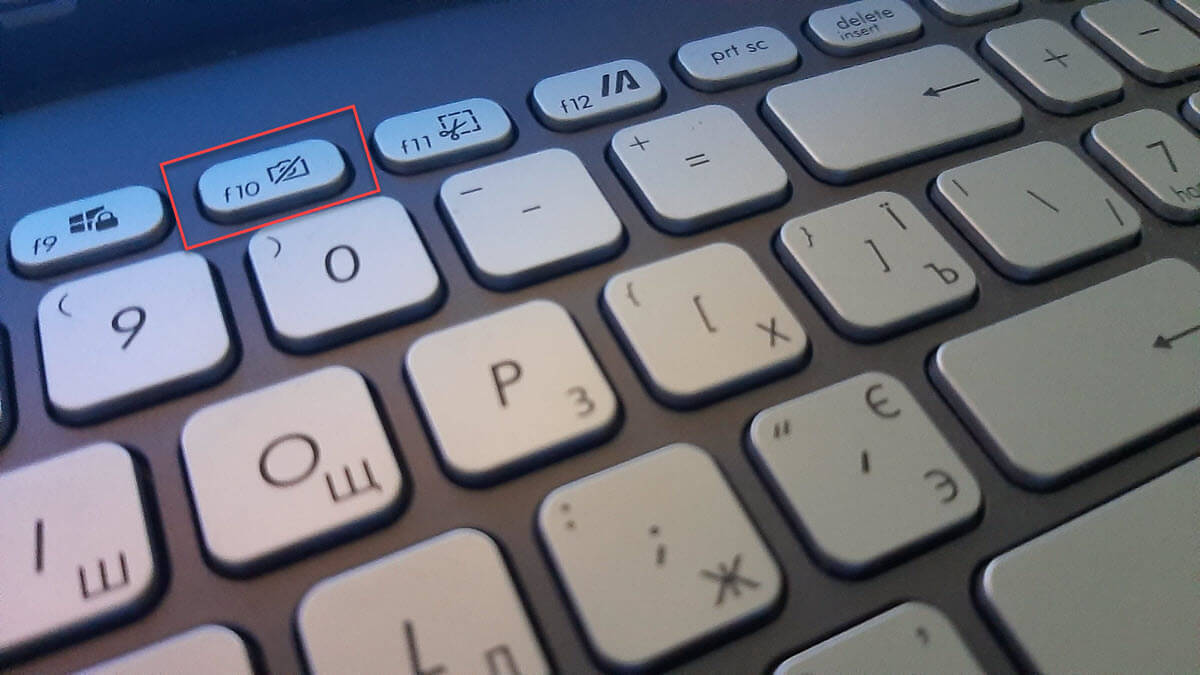
- Najděte funkční tlačítko na klávesnici, stiskněte jej; (viz snímek obrazovky níže) Dostupnost této možnosti závisí zcela na modelu vašeho zařízení.
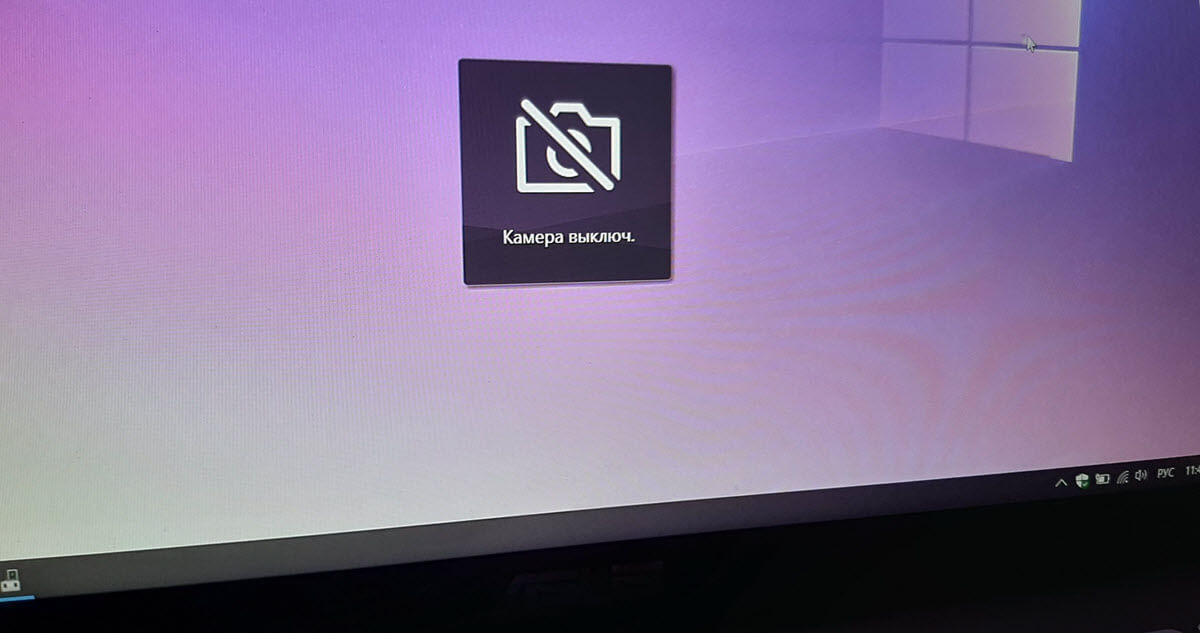
Metoda 2: Zakažte kameru nebo webovou kameru ve Správci zařízení
- Abyste mohli používat tuto možnost, musíte být přihlášeni jako správce.
- Otkroyte dispečer ustroystv (devmgmt.msc).
- Rozbalit položku „fotoaparáty“ nebo „Zařízení pro zpracování obrazu“ podle toho, co je k dispozici.
- Klepněte pravým tlačítkem na kamerové zařízení a vyberte „Odpojit zařízení“. (viz snímek obrazovky níže)
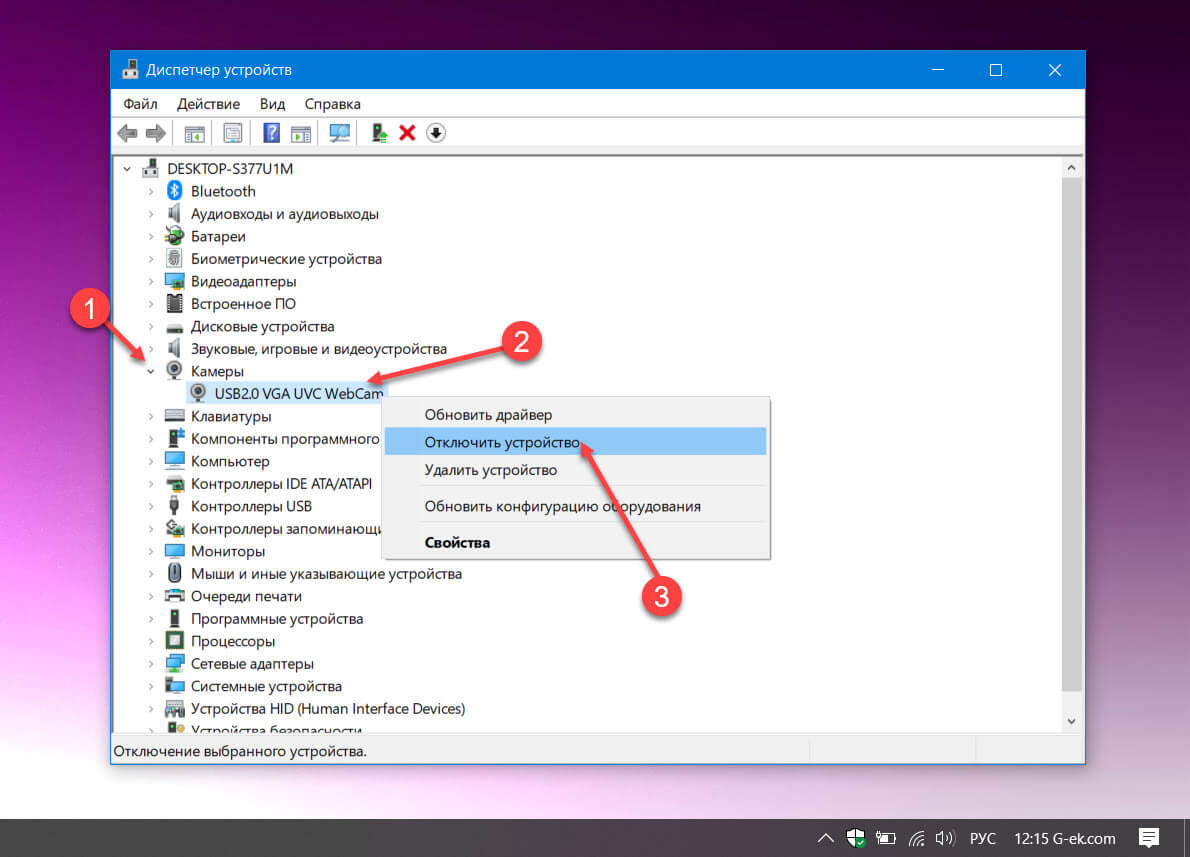
Pokud je uvedeno zařízení se samostatným typem IR kamery, jedná se o IR kameru používanou pro rozpoznávání obličeje Windows Hello.
- Potvrďte akci stisknutím tlačítka „Ano“.
- Po dokončení můžete Správce zařízení zavřít, pokud si přejete.
Metoda 3: Povolte fotoaparát nebo webovou kameru ve Správci zařízení
- Abyste mohli provést tuto možnost, musíte být přihlášeni jako správce.
- Otevřete Správce zařízení (devmgmt.msc).
- Rozbalte položku Kamera nebo Zařízení pro snímání obrazu, podle toho, co je k dispozici.
- Klikněte pravým tlačítkem na kameru a vyberte „Povolit zařízení“. (viz snímek obrazovky níže)
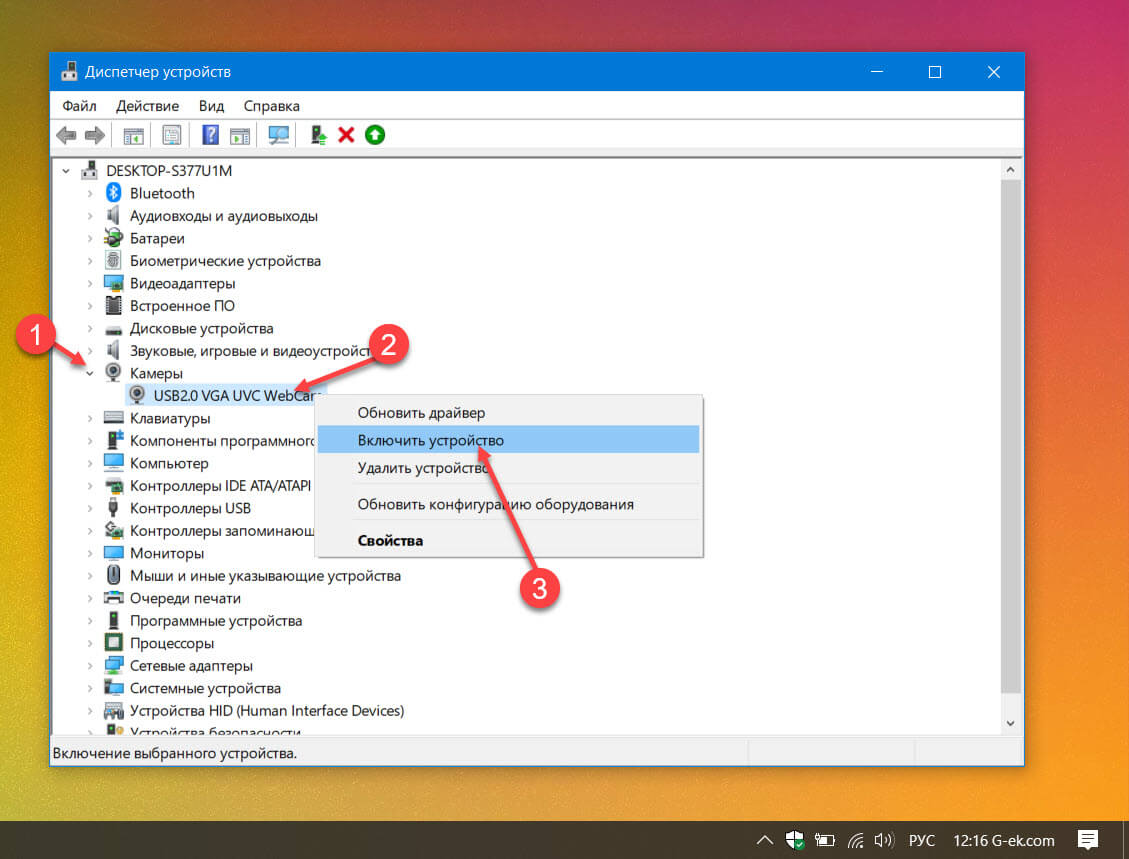
- Potvrďte akci. (viz snímek obrazovky níže)
- Zavřete Správce zařízení.
Metoda 4: Povolte nebo odepřete přístup k fotoaparátu pro toto zařízení
Tato možnost je k dispozici od Windows 10 sestavení 17063.
- Chcete-li použít tuto možnost, musíte být přihlášeni jako správce.
- Otevřít „Параметры“, přejděte do skupiny nastavení „Důvěrnost“.
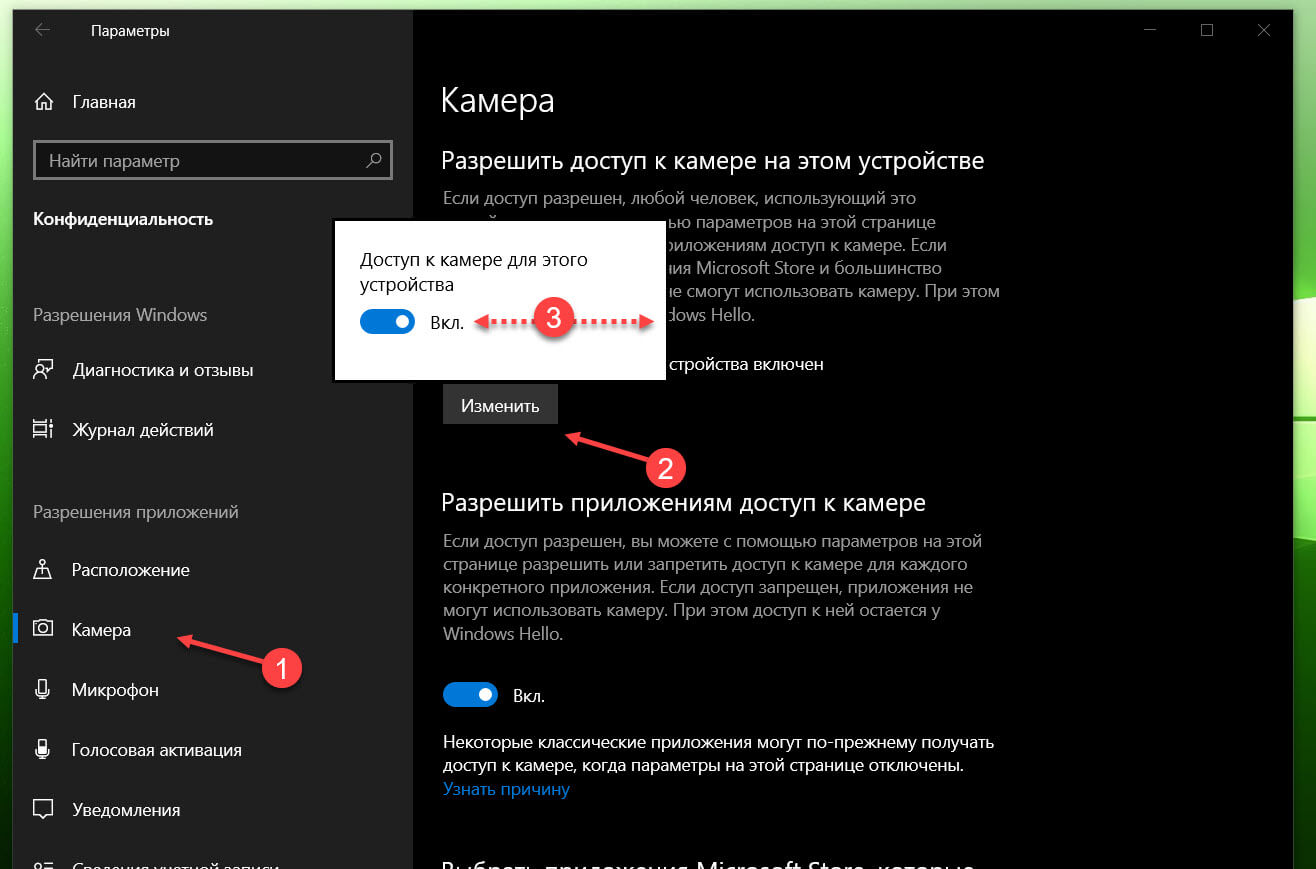
- Otevřete sekci vlevo „Fotoaparát“, klikněte na tlačítko „Změna“ na pravé straně a vyberte, zda má vaše zařízení přístup k webové kameře. Pokud ji chcete deaktivovat, posuňte přepínač do polohy „Otk“, Pokud povoleno „Na“. (viz screenshoty níže)
Metoda 5: Zapněte nebo vypněte fotoaparát pomocí kontextové nabídky
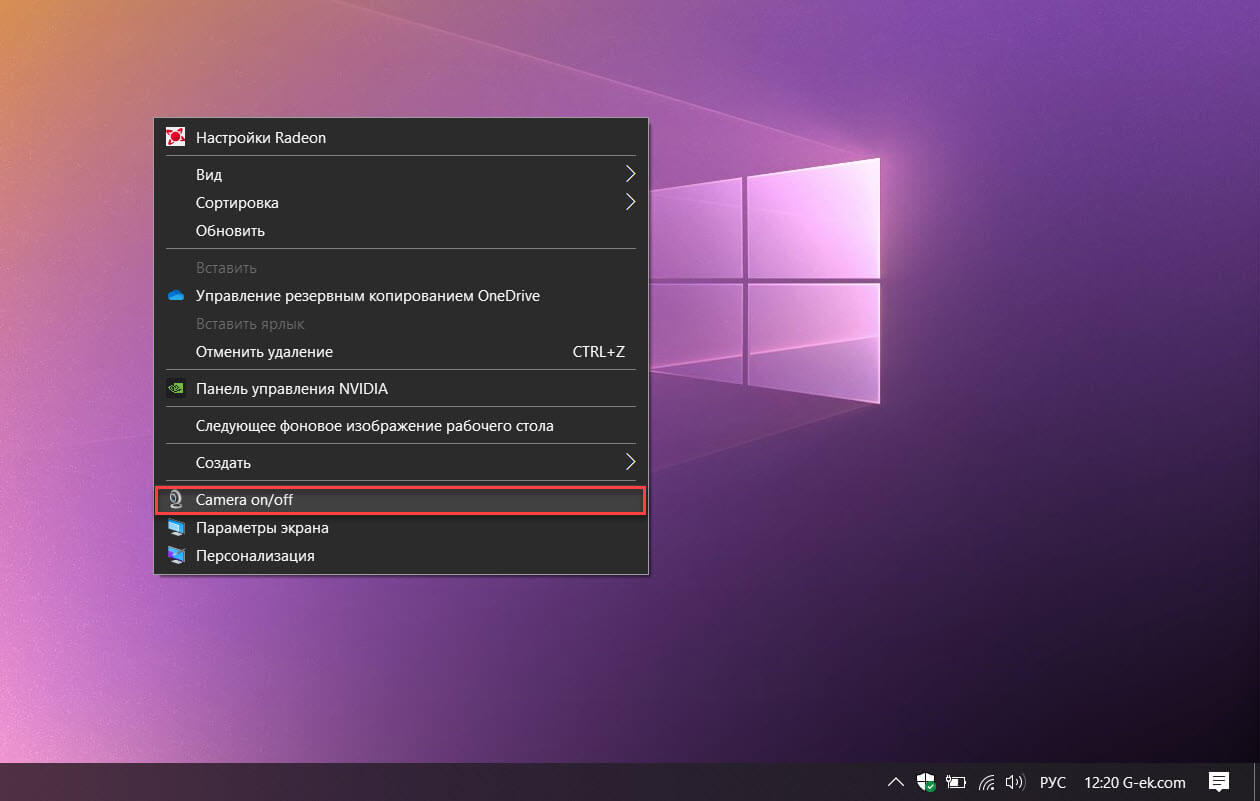
Tato možnost je k dispozici pouze od Windows 10 sestavení 17063.
Chcete-li přidat nebo odebrat položku z kontextové nabídky, musíte být přihlášeni jako správce. Pokud ji přidáte, budou moci kontextovou nabídku používat všichni uživatelé vašeho počítače. Příkaz v kontextové nabídce „Zapnutí/vypnutí fotoaparátu“ provede stejnou akci jako v předchozí metodě, ale je mnohem jednodušší ji provést.
- Stáhněte si soubor .bat níže v závislosti na tom, zda chcete přidat nebo odebrat kontextové menu pro zapnutí/vypnutí kamery.
- Přidat [Camera on/off]_from_context_menu
- Odeberte [Camera on/off] _from_context_menu
- Rozbalte stažený soubor .bat a spusťte jej.
- Po dokončení stisknutím libovolné klávesy zavřete okno příkazového řádku. (viz snímek obrazovky níže)
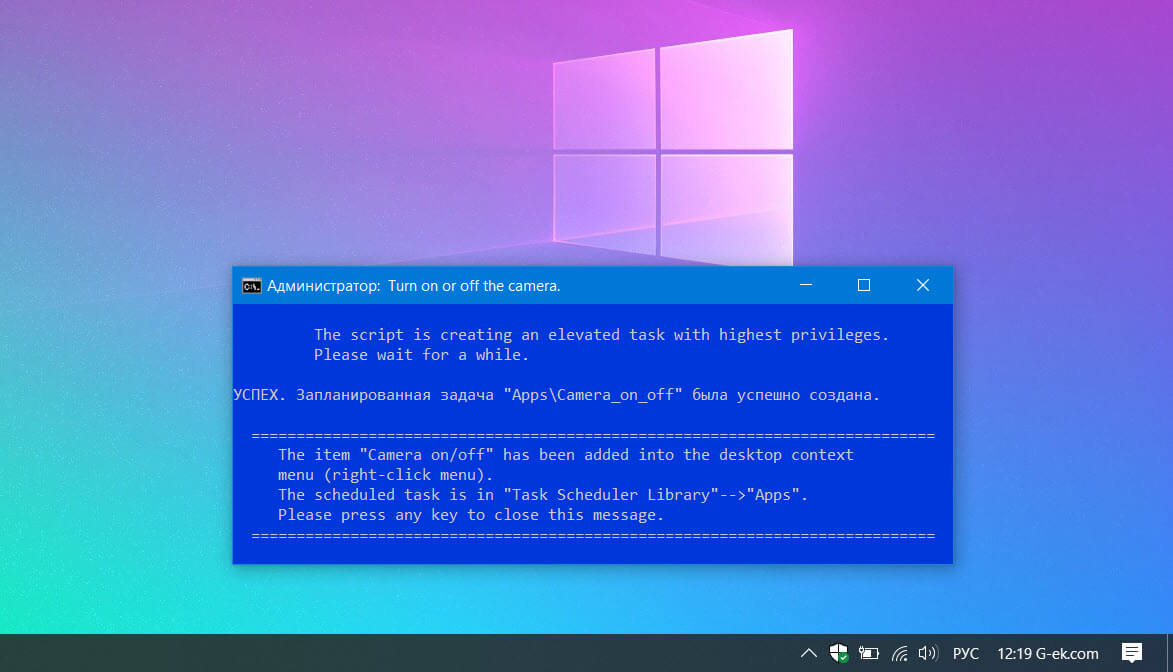
Nyní budete mít k dispozici kontextové menu pro zapnutí/vypnutí fotoaparátu, dostupné po kliknutí pravým tlačítkem na plochu.
- Při použití kontextové nabídky k zapnutí nebo vypnutí fotoaparátu budete muset při zobrazení oznámení stisknout klávesy Win + M. (viz screenshoty níže)
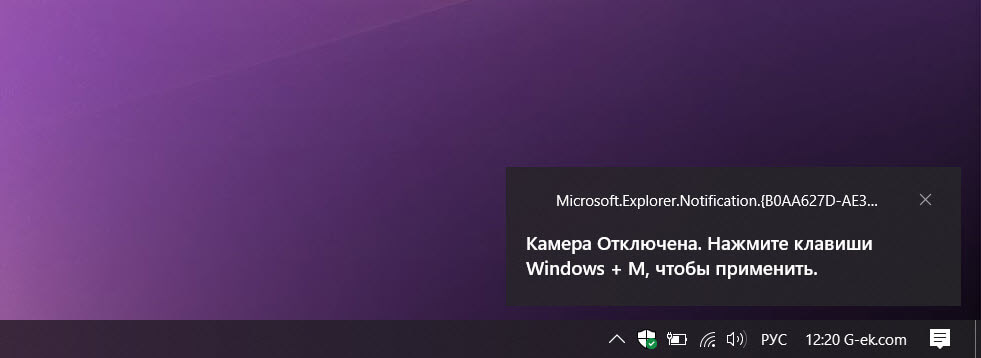
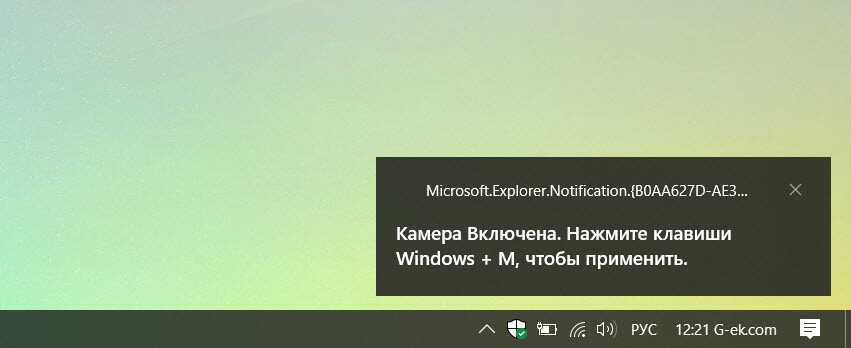
Mohlo by vás zajímat:
- Jak vypnout mikrofon v systému Windows 10.
- Přístup k pokročilým nastavením pro vestavěnou webovou kameru v systému Windows 10.
- Resetujte a znovu nainstalujte aplikaci Fotoaparát ve Windows 10.
Jak deaktivovat webovou kameru v systému Windows 10?

Pokud chcete, aby váš počítač patřil pouze vám, pak se musíte postarat o mnoho věcí, které tomu mohou zabránit. Aby bylo hned jasno, tento článek je o tom, aby váš počítač s operačním systémem desáté generace byl co nejbezpečnější pokud jde o software pro sledování uživatelů. Je jasné, že pokud není připojení k internetu, není se čeho obávat, ale pokud existuje trvalé připojení k internetu, měli byste se nejprve zamyslet zakázat webovou kameru ve Windows 10, neboť právě jeho používáním v poslední době stále častěji dochází k situacím, kdy Microsoft shromažďuje různé informace o uživatelích a jejich akcích na počítači. Abyste zabránili něčemu takovému ve vašem životě, doporučujeme použít několik metod, které budou perfektní pro každého z vás.
Jak deaktivovat webovou kameru v systému Windows 10 pomocí nástrojů OS?
Chcete-li aktivovat zákaz shromažďování informací společnosti Microsoft pomocí webové kamery nainstalované ve vašem počítači s operačním systémem Windows 10, doporučujeme provést následující protokol akcí: nejprve přejděte do nabídky „Start“ → nyní najděte malou ikonu jako ozubená kola → nové okno se nazývá „Možnosti“ a z něj přejdete do tzv. kategorie „Soukromí“.


Nové okno se bude jmenovat „Nastavení“, zde budete muset přejít na položku „Kamera“, která se nachází v levém sloupci → nyní jste v sekci s názvem „Výběr aplikací, které mohou používat kameru“ az ní , musíte přejít do „Centra zpětné vazby“ → teprve nyní můžete přesunout přepínač do polohy „Vypnuto“, což umožní systému neshromažďovat informace o vašich akcích na počítači.

Po dokončení výše uvedeného postupu není třeba restartovat operační systém!
Zdálo by se, že výše popsaná metoda je dostačující úplně zakázat webovou kameru ve Windows 10 a ujistěte se, že systém přestane „pracovat proti vám“, ale zdá se nám, že to nestačí a je nutné použít jiný způsob, o kterém bude řeč níže.
Jak deaktivovat webovou kameru ve Windows 10 pomocí Anti-Virus?
V této metodě použijeme software třetích stran, jmenovitě Kaspersky Internet Security, protože podle našeho názoru je pro provedení tohoto úkolu ideální. Podstata této metody spočívá v tom, že si musíte stáhnout/koupit antivirový program a využít jeho schopností, které jsou zobrazeny na níže uvedeném snímku obrazovky.

Takto lze celkem rychle a relativně jednoduše uchránit svůj vlastní život před pronikáním různých druhů korporací, které vám a mně nejen prodávají software, ale také se s jeho pomocí nás snaží špehovat .
