Obsah
- 1 Jak obnovit soubory v aplikaci Excel, pokud jste je zapomněli uložit
- 2 Efektivní postupy pro obnovení neuložených souborů aplikace Excel
- 3 Část 1: Jak obnovit neuložené soubory aplikace Excel z posledních sešitů
- 4 Část 2: Jak obnovit přepsané soubory aplikace Excel pomocí automatického ukládání
- 5 Část 3: Jak obnovit smazané soubory aplikace Excel pomocí nástroje třetí strany
- 6 Část 4: Často kladené otázky o tom, jak obnovit neuložené soubory aplikace Excel
Jak obnovit soubory v aplikaci Excel, pokud jste je zapomněli uložit
Efektivní postupy pro obnovení neuložených souborů aplikace Excel

Aktualizováno Lisou Ou / 17. ledna 2024 16:30
Nepodařilo se uložit soubor Excel z konkrétního důvodu? Pokud ano, pak vás bude zajímat tento příspěvek obsahující informace, které potřebujete k obnovení neuloženého souboru Excel. Existuje mnoho možných scénářů, které by mohly vést ke ztrátě souboru bez ochrany. Nejčastější z nich je lidský faktor. Možná jste nebyli schopni uložit svou práci, protože vám to uniklo. Je úplně normální, že lidé čas od času na něco zapomenou. V opačném případě může být příčinou náhlý výpadek proudu. To by mohlo způsobit vypnutí počítače bez uložení.
Na druhou stranu, selhání programu nebo systému je také možným důvodem výskytu tohoto problému. Pokud narazíte na nestabilitu systému, softwarové chyby nebo jiné technické problémy, způsobí to selhání vašeho počítačového systému. Z tohoto důvodu se může otevřený soubor Excel, který upravujete, náhle zavřít bez uložení. Okolnosti jako tyto se stávají bez upozornění, ale nebojte se. Bylo vyvinuto a objeveno několik řešení, která mají uživatelům zabránit ve ztrátě neuložených souborů aplikace Excel. Budou uvedeny níže, takže pokračujte.
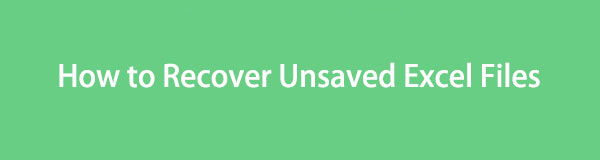
- Část 1: Jak obnovit neuložené soubory aplikace Excel z posledních sešitů
- Část 2: Jak obnovit přepsané soubory aplikace Excel pomocí automatického ukládání
- Část 3: Jak obnovit smazané soubory aplikace Excel pomocí nástroje třetí strany
- Část 4: Často kladené otázky o tom, jak obnovit neuložené soubory aplikace Excel
Část 1: Jak obnovit neuložené soubory aplikace Excel z posledních sešitů
Excel má funkci automatického ukládání a jak název napovídá, jeho funkcí je automatické ukládání souborů aplikace Excel, které se vám nepodařilo uložit. Pokud se Excel, který právě vytváříte, náhle zavře nebo zhroutí kvůli neznámému problému, můžete se na tuto funkci spolehnout. Ale nebojte se, pokud jste tuto funkci na svém počítači nikdy nepovolili. Ve výchozím nastavení je povolena, takže bude fungovat, i když ji používáte poprvé. Kromě toho je postup obnovení neuložených výsledků aplikace Excel pomocí této oficiální metody jednoduchý a lze jej dokončit během několika minut.
Postupujte podle bezpečného postupu níže a zjistěte, jak obnovit neuložený soubor Excel:
Krok 1 Otevřete Průzkumníka souborů na ploše nebo kdekoli, kde se nachází váš soubor Excel. Poté otevřete soubor a klikněte na tlačítko Soubor v levém horním rohu rozhraní programu Excel. Vybrat Otevřít jakmile se možnosti zobrazí v levém sloupci.
Krok 2 Když se objeví další sloupec, vyberte možnost Nedávné knihy. Dokumenty Excel, které jste nedávno použili, se zobrazí v pravé části. Posuňte stránku dolů a klikněte na tlačítko Obnovení nespravovaných sešitů tab. Poté vyberte a otevřete požadovaný soubor, abyste jej rychle obnovili, jakmile se objeví v rozhraní Excelu.
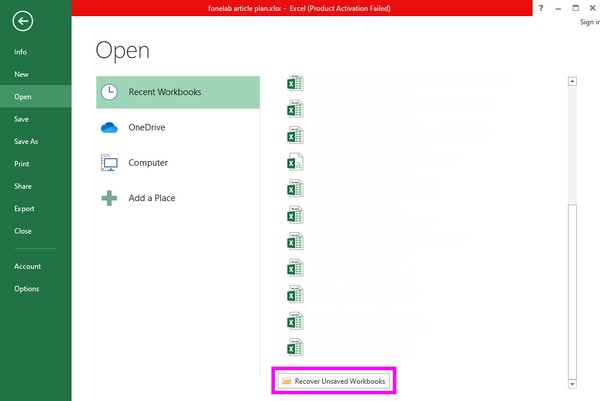
![]()
FoneLab Data Retriever – Obnovte ztracená/smazaná data z počítače, pevného disku, flash disku, paměťové karty, digitálního fotoaparátu a dalších.
- Snadno obnovte fotografie, videa, kontakty, WhatsApp a další data.
- Náhled dat před obnovením.
Část 2: Jak obnovit přepsané soubory aplikace Excel pomocí automatického ukládání
Kromě funkce automatického ukládání má Excel také funkci pro obnovení přepsaných souborů aplikace Excel. Možná jste upravili dokument aplikace Excel, ale zjistili jste, že předchozí verze byla lepší. Užitečná bude sekce Excel obsahující verze dokumentů. Pomocí této metody budete moci zobrazit předchozí verze souboru aplikace Excel před úpravou, odstraněním nebo přidáním nových verzí. Stejně jako výše uvedená metoda je vestavěná a snadno se v ní orientuje. Při správném dodržování těchto kroků tedy nenastanou komplikace.
Postupujte podle pokynů níže, abyste pochopili, jak obnovit soubor Excel, který byl přepsán nebo přepsán:
Krok 1 Vyhledejte soubor Excel ve složkách Průzkumníka souborů, abyste mohli otevřít a zobrazit jeho obsah na obrazovce plochy. Poté přejděte na kartu „Soubor“ nahoře a dovnitř Informace části, vedle uvidíte verze dokumentu Verzování volba.
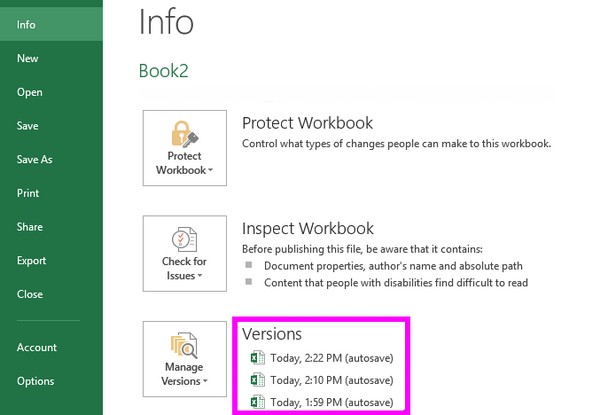
Krok 2 Odtud vyberte hodnotnou verzi souboru Excel, kterou chcete obnovit, na základě data a času, kdy byly uloženy. Když se dokument zobrazí na obrazovce, klikněte na tlačítko Obnovit Tlačítko v horní části pro obnovení vybrané verze dokumentu aplikace Excel.
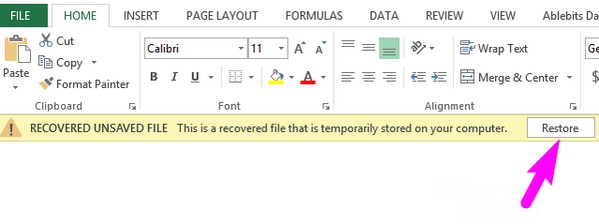
Co když můžete dokonce najít to, co chcete z výše uvedených metod? Jděte dál.
Část 3: Jak obnovit smazané soubory aplikace Excel pomocí nástroje třetí strany
Zde je další část, která se vám bude hodit. Kromě zapomenutí uložit soubor aplikace Excel může dojít k dalším nepříjemným situacím, jako je nechtěné smazání. Proto jsme pro jistotu připravili program FoneLab Data Retriever. Jedná se o nástroj pro obnovu určený k načítání různých typů dat ve vašem počítači, jako jsou dokumenty, zvukové soubory, fotografie, e-maily, videa a další. Instalací tohoto programu budete připraveni, pokud později omylem smažete nebo ztratíte soubor aplikace Excel nebo jiné důležité dokumenty.
FoneLab Data Retriever je výhodnější díky svému jednoduchému rozhraní. Ať už jste začátečník nebo již máte zkušenosti s používáním programu obnovy, při používání tohoto nástroje nebudete čelit žádným potížím. Mezitím nejlepší na tom je, že nezničí původní data. To znamená, že dokumenty nebo jiné soubory, které obdržíte, budou obnoveny tak, jak jsou, aniž by byla ohrožena jejich původní kvalita, což činí tento nástroj užitečným.
![]()
FoneLab Data Retriever – Obnovte ztracená/smazaná data z počítače, pevného disku, flash disku, paměťové karty, digitálního fotoaparátu a dalších.
- Snadno obnovte fotografie, videa, kontakty, WhatsApp a další data.
- Náhled dat před obnovením.
Následující přizpůsobitelné pokyny použijte jako příklad k obnovení souboru Excel, který byl odstraněn pomocí FoneLab Data Retriever:
Krok 1 Navštivte oficiální webovou stránku FoneLab Data Retriever prostřednictvím některého z vašich počítačových prohlížečů, abyste ji viděli Stažení zdarma knoflík. Poté na něj klikněte pro uložení instalačního programu programu. Po uložení začne instalace a stahování hlavních komponent, které zabere asi minutu. Poté spusťte retriever na vašem počítači.
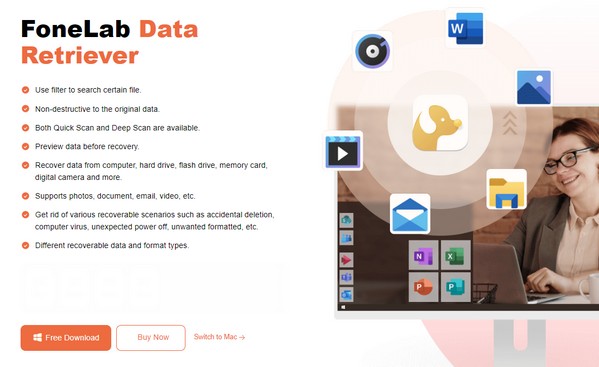
Krok 2 Hlavní rozhraní okamžitě zobrazí typy dat Obrázek, Dokument, Video, E-mail, Zvuk a Další. Šek Dokument možnost, pak přejděte na Pevné disky sekce níže. Poté před kliknutím na tlačítko vyberte jednotku, na které je uložen soubor Excel Home tlačítko zcela vpravo dole na obrazovce.
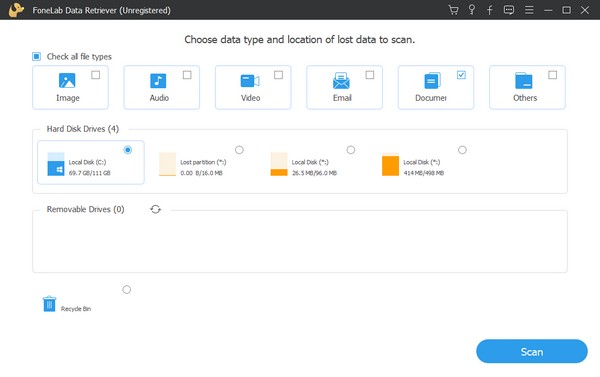
Krok 3 Program rychle naskenuje vybrané místo na disku, ale můžete to zopakovat kliknutím Hluboké skenování tab. Skenování tak bude kompletnější a zobrazí všechny potřebné dokumenty. Další kliknutí Dokument složku pro zobrazení jiné sady složek. Odtud vyberte formát Excel pro přístup ke vzdáleným souborům Excel na vašem počítači.
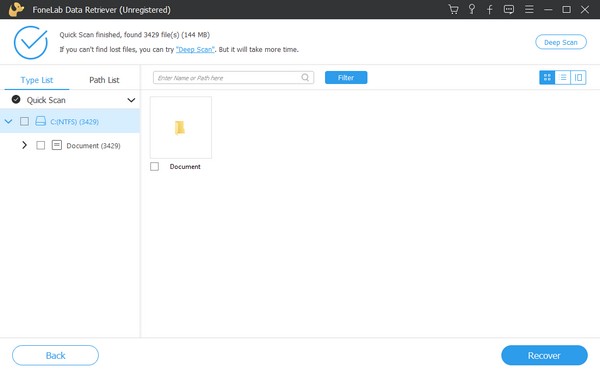
Krok 4 Najděte smazané soubory Excel v následujícím rozhraní. Poté zaškrtněte jejich políčka a vyberte položky jednu po druhé. Pokud ale máte v úmyslu vybrat vše, zaškrtněte políčko vedle názvu složky v levém sloupci. Pokud jste s vybranými soubory Excel spokojeni, klikněte na tlačítko Zotavit se v pravém dolním rohu rozhraní je obnovíte.
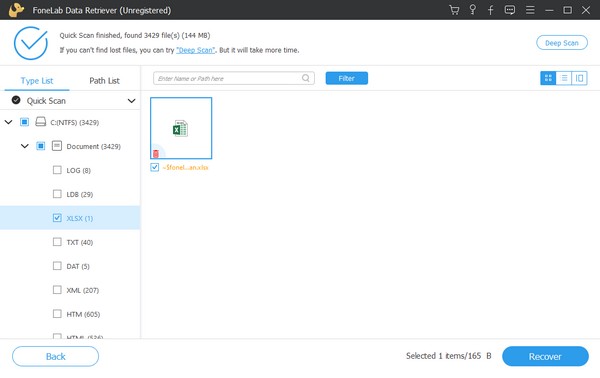
![]()
FoneLab Data Retriever – Obnovte ztracená/smazaná data z počítače, pevného disku, flash disku, paměťové karty, digitálního fotoaparátu a dalších.
- Snadno obnovte fotografie, videa, kontakty, WhatsApp a další data.
- Náhled dat před obnovením.
Část 4: Často kladené otázky o tom, jak obnovit neuložené soubory aplikace Excel
Kde najdu v počítači soubory automatického obnovení aplikace Excel?
Pokud chcete najít soubory aplikace Excel z Automatické ukládání zvláštnost, Excel/Data/Knihovna/Nastavení/Automatické obnovení toto je jeho cesta k umístění. Přístup k němu získáte otevřením Průzkumníka souborů a poté vložte cílovou cestu do adresního řádku nahoře. Poté se soubory objeví ve složce.
Co je soubor TMP v aplikaci Excel?
TMP je zkratka pro dočasné soubory. Když uložíte soubor aplikace Excel, automaticky se vytvoří dočasné soubory obsahující celý obsah dokumentu.
Oceňujeme, že se držíte a rozumíte našim doporučeným strategiím obnovy. Pokud narazíte na jinou podobnou situaci, další nápovědu nebo pokyny k různým problémům se zařízením naleznete na stránce FoneLab Data Retriever.
![]()
FoneLab Data Retriever – Obnovte ztracená/smazaná data z počítače, pevného disku, flash disku, paměťové karty, digitálního fotoaparátu a dalších.
- Snadno obnovte fotografie, videa, kontakty, WhatsApp a další data.
- Náhled dat před obnovením.
- Jak obnovit soubory z poškozené paměťové karty bez formátování
- Obnovení knihovny fotografií na Macu – nejlepší způsoby, jak získat zpět smazané nebo ztracené fotografie
- Obnovení záložek Chrome na Macu – snadné způsoby obnovení smazaných souborů
