Obsah
- 1 8 gest pro Android, o kterých možná nevíte
- 2 8 gest pro Android, o kterých jste pravděpodobně nikdy nevěděli
- 3 1. Potáhněte dvakrát dolů od samého okraje obrazovky – zobrazí se panel se všemi nastaveními
- 4 2. Dlouhé stisknutí upozornění – rychlý přístup k nastavení programu
- 5 3. Vodorovné tažení po adresním řádku – obracející karty v prohlížeči Chrome
- 6 4. Dlouze stiskněte tlačítko vypnutí – aktivujte bezpečný režim
- 7 5. Štípnutí a dlouhé stisknutí ve Fotkách Google – pohodlná práce s obrázky
- 8 6. Dvojité poklepání na mapu a svislé tažení – změna měřítka v Mapách Google
- 9 7. Trojité klepnutí a přejetí – změna měřítka rozhraní a obrázků
- 10 8. Vodorovné tahy po mezerníku – ovládání pomocí kurzoru na klávesnici Google
8 gest pro Android, o kterých možná nevíte
8 gest pro Android, o kterých jste pravděpodobně nikdy nevěděli
Přejíždějte mezi kartami v Chromu, pracujte s obrázky s veškerým pohodlím, snadno opravujte případné překlepy a mnoho dalšího.
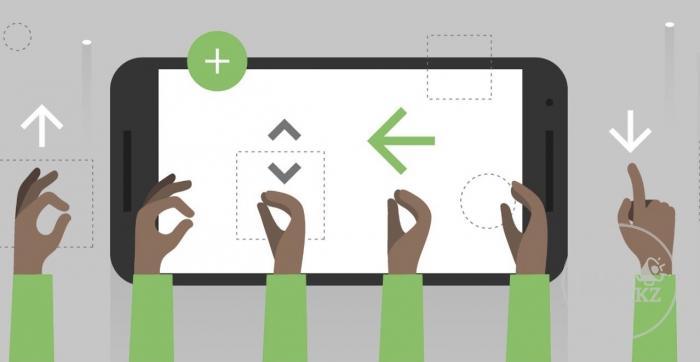
Všechny níže uvedené možnosti byly testovány na Androidu 9.0 Pie. Gesta mohou ve všech ostatních verzích operačního systému nebo shellů třetích stran fungovat odlišně nebo nemusí fungovat vůbec.
1. Potáhněte dvakrát dolů od samého okraje obrazovky – zobrazí se panel se všemi nastaveními
Běžným přejetím dolů v horní části obrazovky se zobrazí pouze oznámení. Chcete-li plně roztáhnout horní panel a získat přístup k rychlému nastavení systému, musíte znovu přejet. Existuje však možnost nahradit tato dvě gesta jedním absolutně stejným, ale vyrobeným dvěma prsty. Provedení takového dvojitého přejetí způsobí vysunutí celého panelu nastavení.
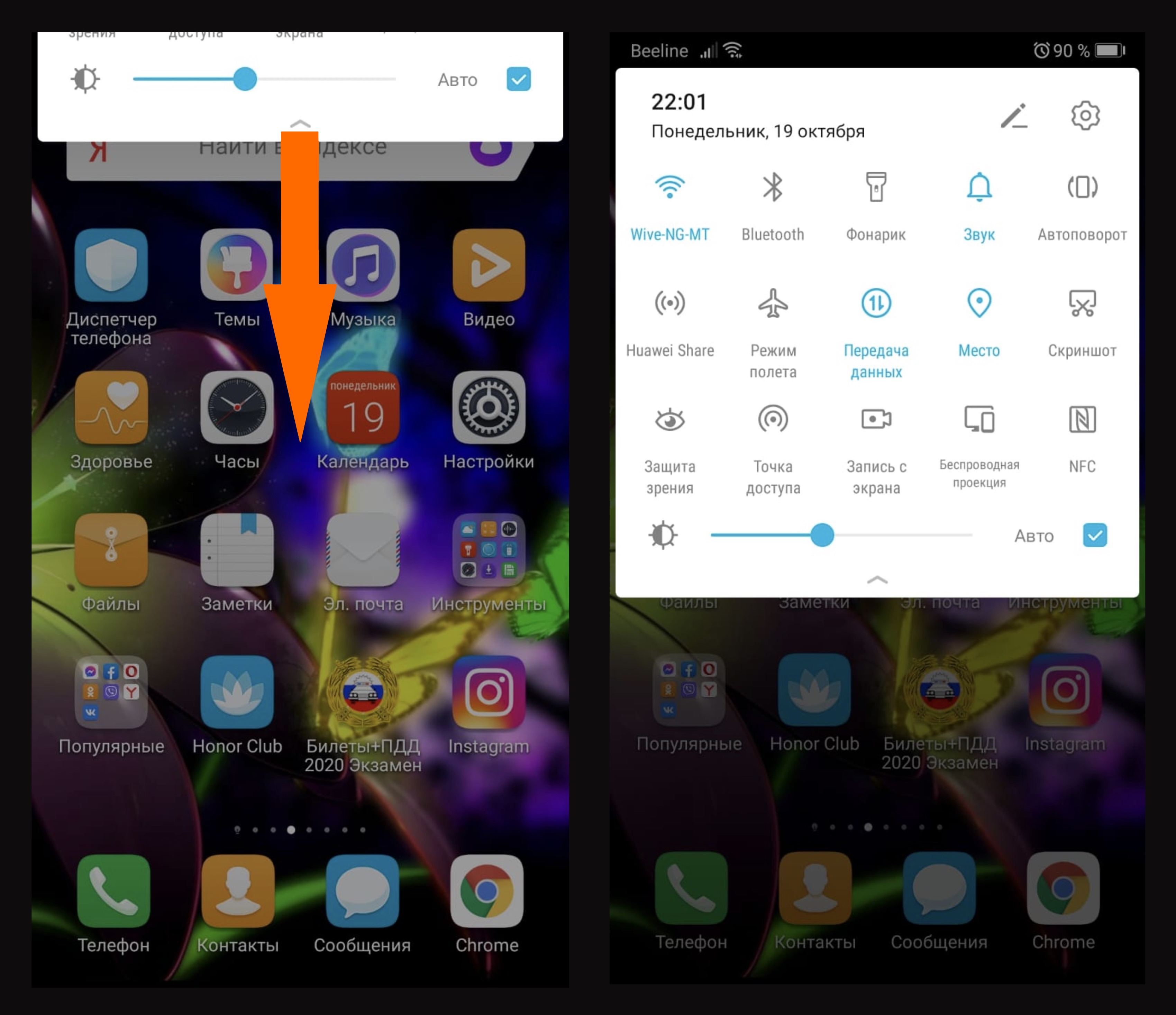
Vzhled panelu nastavení
2. Dlouhé stisknutí upozornění – rychlý přístup k nastavení programu
Když program neustále posílá upozornění, existuje silná touha snížit jejich počet nebo je úplně odstranit. K tomu je potřeba nejprve přejít do aplikace a následně v ní vyhledat velmi potřebná nastavení. Můžete ale jednoduše vybrat oznámení a podržet ho několik sekund, poté se objeví tlačítko pro rychlý přístup k požadovanému nastavení.
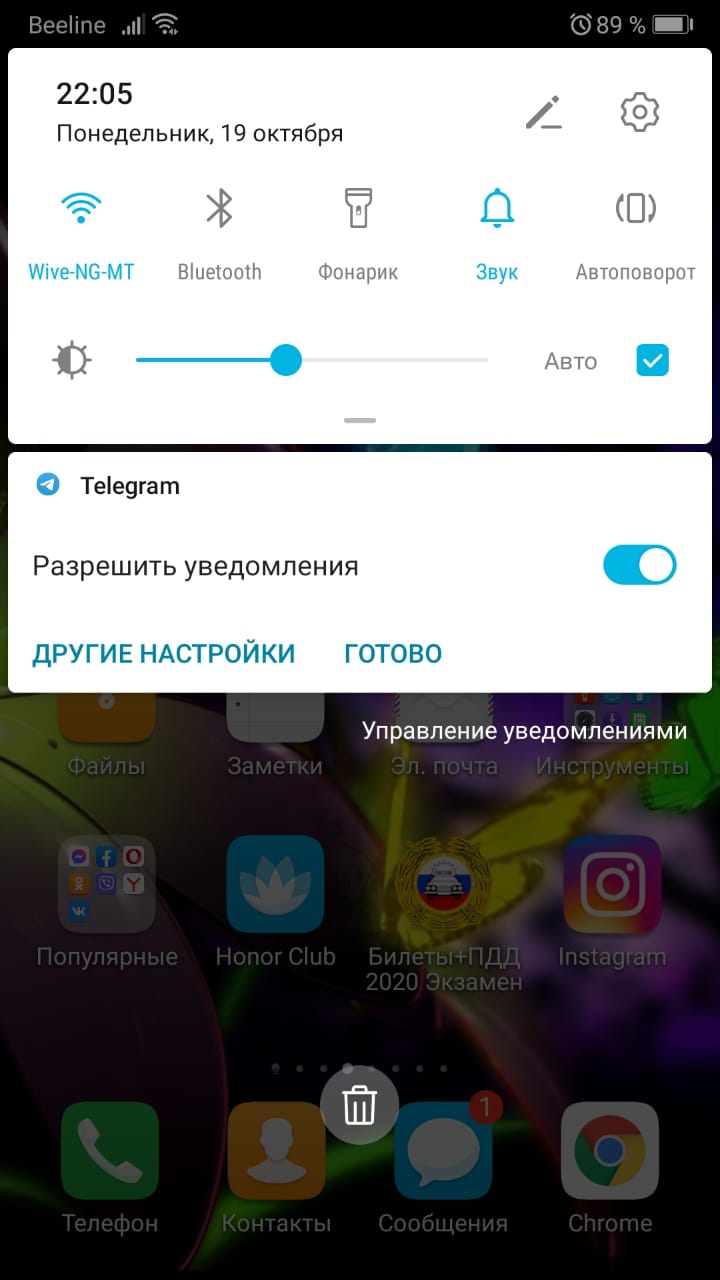
Rychlý přístup k nastavení programu
3. Vodorovné tažení po adresním řádku – obracející karty v prohlížeči Chrome
Chcete-li přepnout karty Chrome, musíte nejprve kliknout na číslo s počtem karet a poté vybrat kartu, kterou potřebujete. Existuje ale i jiný způsob a pro přepínání z jedné karty na druhou je mnohem pohodlnější. To se děje přejetím prstem doprava nebo doleva a tažením prstu po adresním řádku.
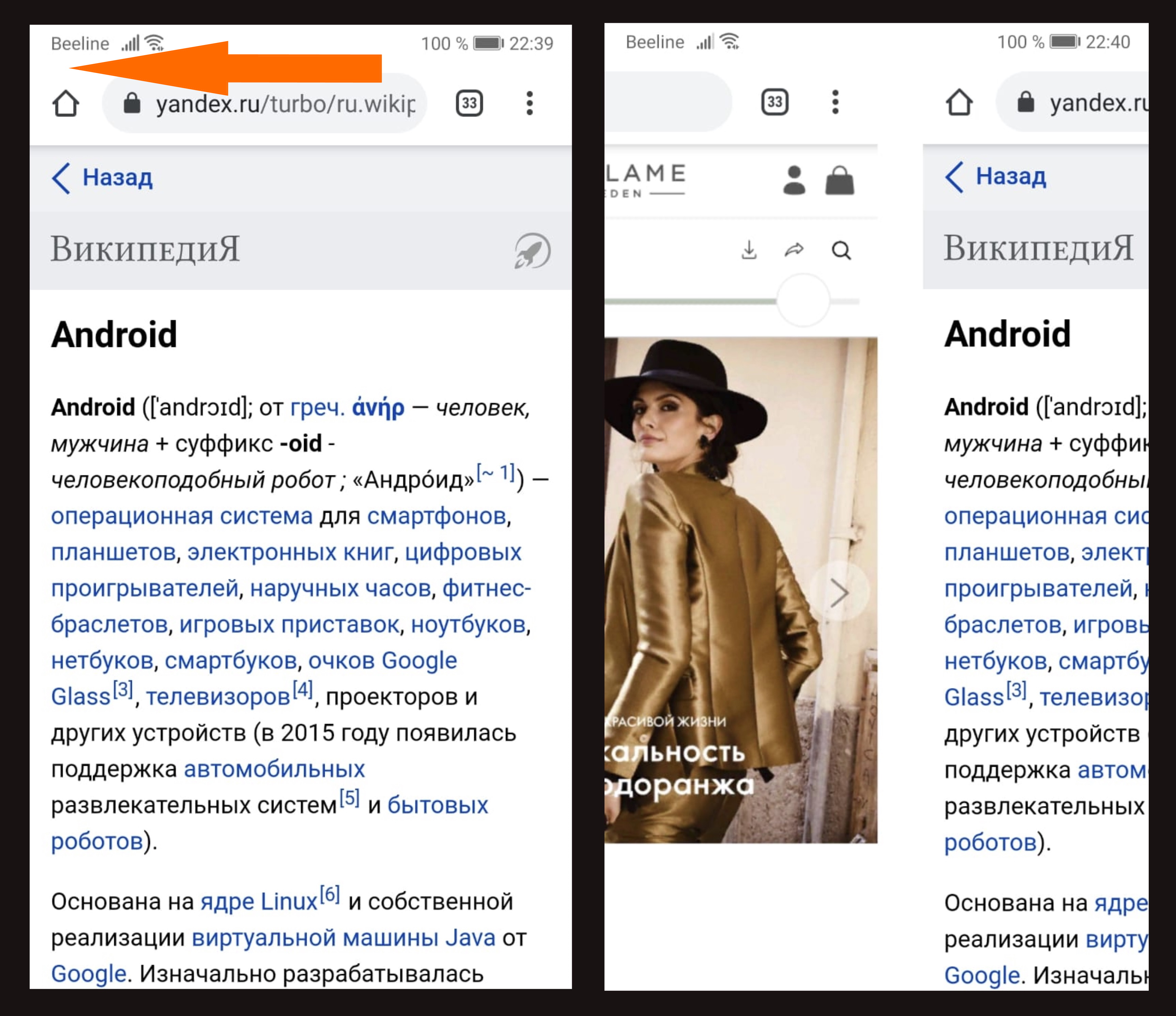
Přepínání karet v prohlížeči Google Chrome
4. Dlouze stiskněte tlačítko vypnutí – aktivujte bezpečný režim
Za předpokladu, že se zařízení začne zpomalovat a restartování to nijak neovlivní, můžete otestovat jeho provoz v nouzovém režimu. V tomto stavu není zařízení ovlivněno žádnými programy třetích stran a proto je lepší problémy, které z nich vyplývají, řešit co nejdříve. Chcete-li vstoupit do nouzového režimu, podržte vypínač, dokud se na obrazovce neobjeví tlačítko Vypnout. Dále ukažte na toto tlačítko a po sekundě budete vyzváni k přepnutí do nouzového režimu.
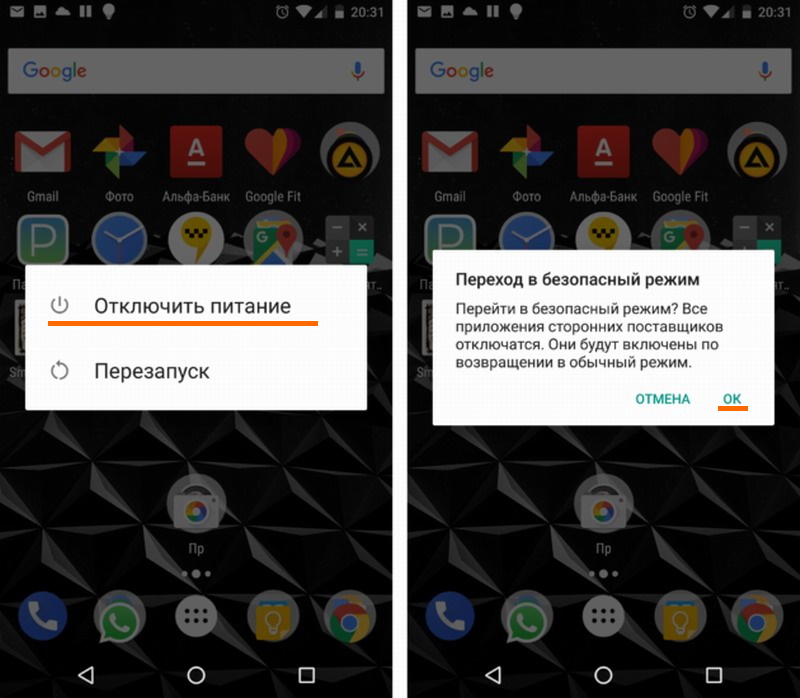
Povolení nouzového režimu
5. Štípnutí a dlouhé stisknutí ve Fotkách Google – pohodlná práce s obrázky
Gesta ve Fotkách Google vám výrazně usnadní používání smartphonu. Můžete například snadno změnit možnost zobrazení špetky u fotografií, aniž byste museli vstupovat do další nabídky. Stačí sevřít a roztáhnout dva prsty nad seznamem s obrázky a aplikace změní pohled na normální, podle dne, měsíce nebo roku.
Existuje také rychlý způsob, jak vybrat velké množství obrázků. Chcete-li to provést, vyberte jednu fotografii a poté, když na ní držíte prst, přetáhněte prst přes všechny zbývající fotografie.
6. Dvojité poklepání na mapu a svislé tažení – změna měřítka v Mapách Google
Změna měřítka mapy obvyklým gestem – štípnutím, není na cestách příliš pohodlná, nehledě na to, že je telefon v jedné ruce. Vývojáři s tím počítali a přišli s touto alternativou. Chcete-li změnit velikost mapy jedním prstem, musíte rychle dvakrát klepnout, aniž byste zvedli prst, posunout jej nahoru nebo dolů. Měřítko se tedy změní.
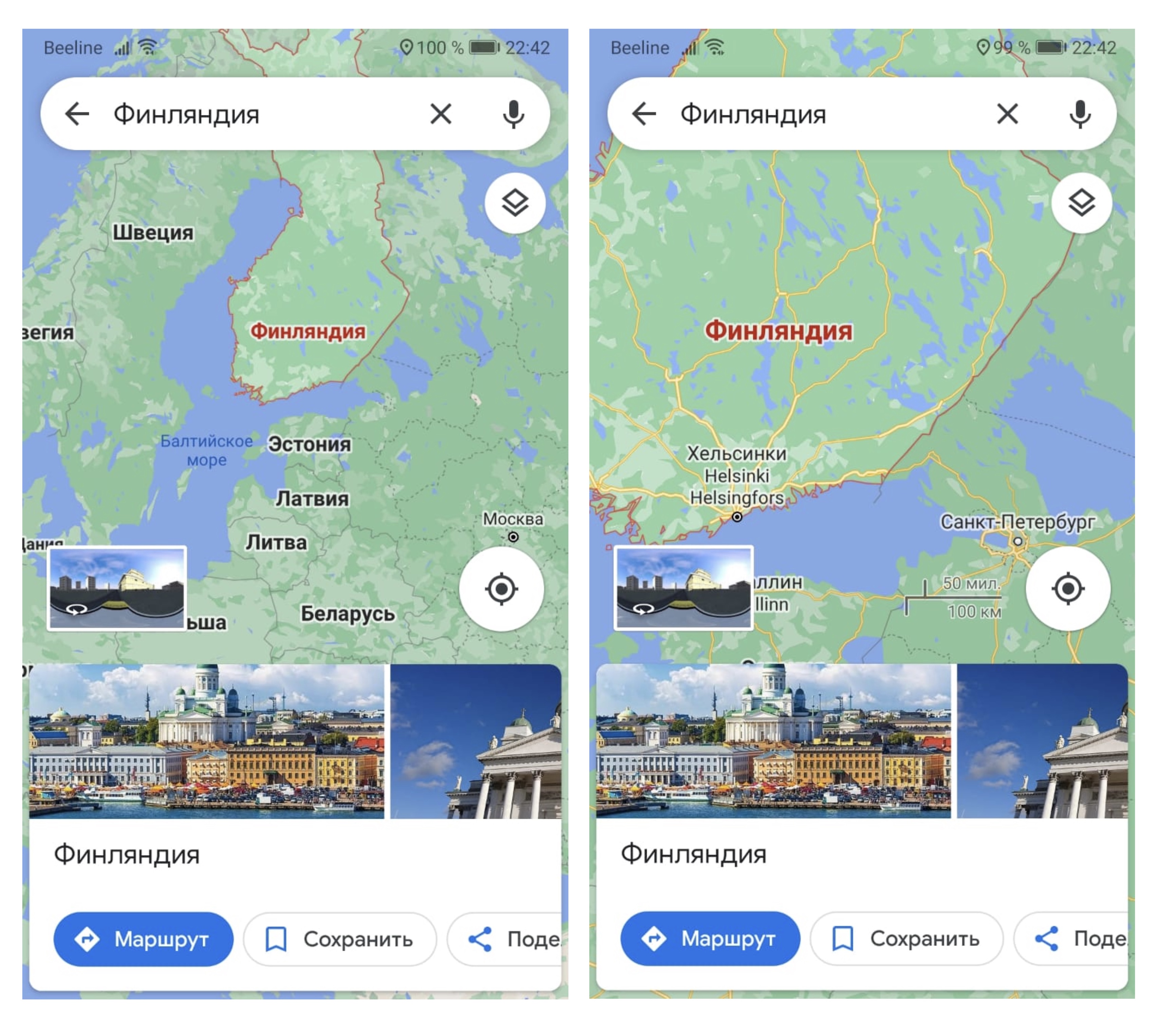
Změna úrovně přiblížení v Mapách Google
7. Trojité klepnutí a přejetí – změna měřítka rozhraní a obrázků
Pokud se potřebujete podívat na malý fragment obrázku nebo rozeznat velmi malé písmo na webu, kde není k dispozici standardní měřítko, můžete se uchýlit ke skrytému gestu. Chcete-li to provést, musíte třikrát klepnout na obrazovku a bez sejmutí prstu přejet různými směry.
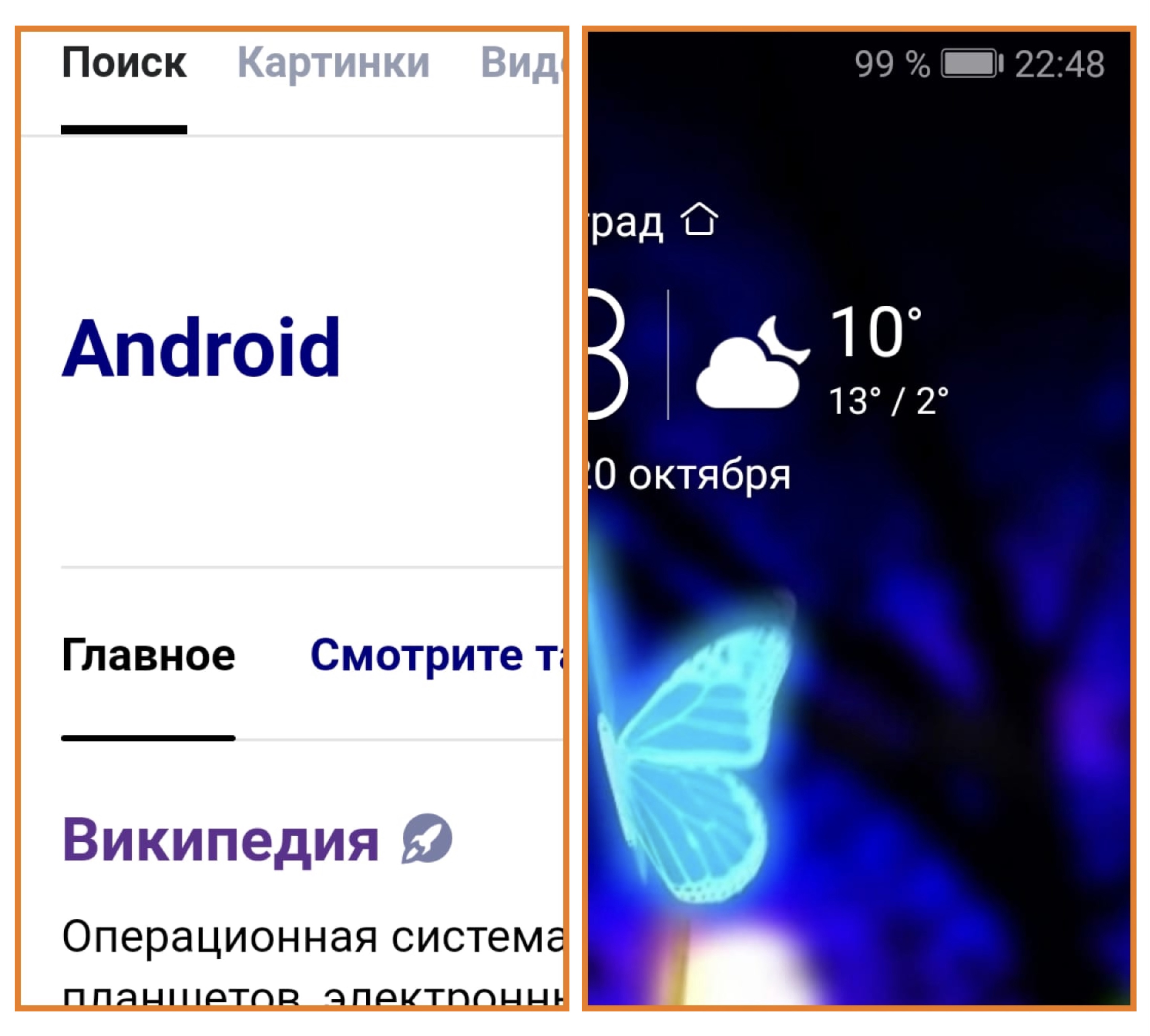
Změna měřítka rozhraní a snímků
Tato metoda však bude fungovat, pokud nejprve aktivujete možnost „Gesta pro přiblížení“ v části „Přístupnost“ v nastavení smartphonu.
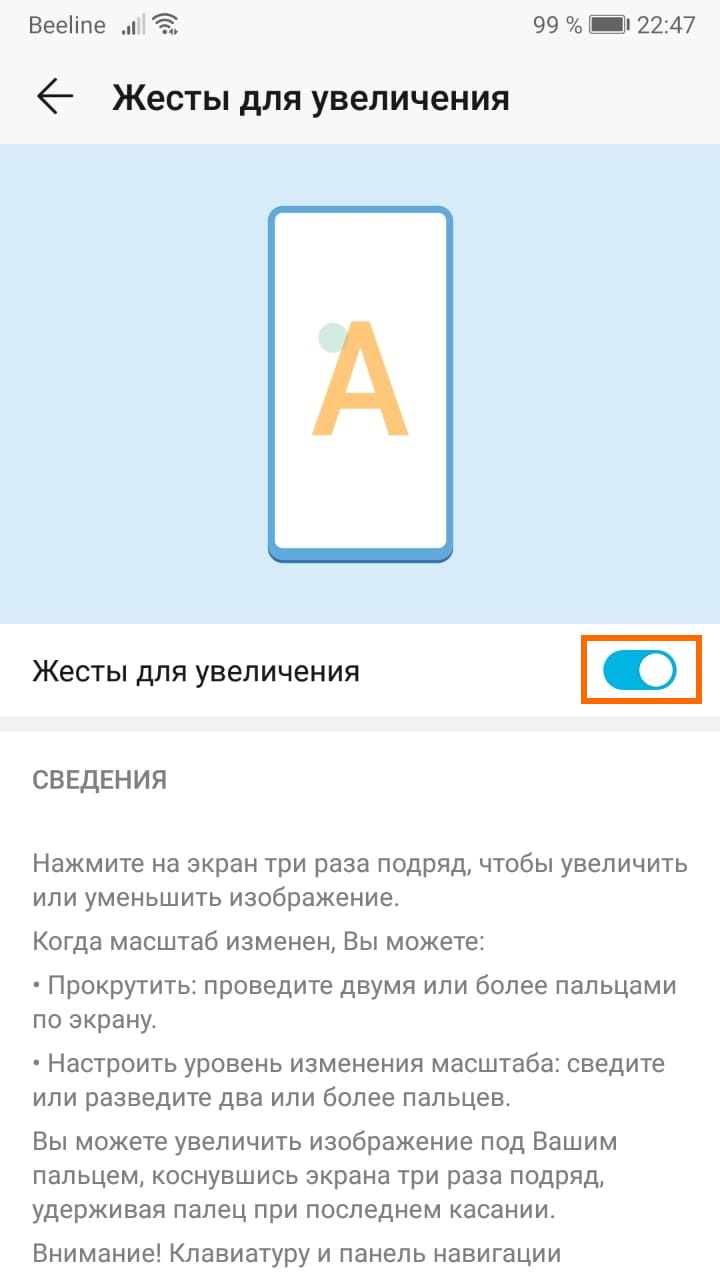
Povolení možnosti „Gesta pro přiblížení“.
8. Vodorovné tahy po mezerníku – ovládání pomocí kurzoru na klávesnici Google
Pokud při psaní uděláte překlep, musíte se pokusit dostat prst na správné místo mezi malými písmeny, abyste to mohli opravit. To vše není tak snadné a jednoduché, ale existuje způsob ovládání kurzoru, který je mnohem pohodlnější. Stačí táhnout prstem po prostoru a kurzor se začne pohybovat po textu.
Možná znáte nějaká další nesrozumitelná gesta? Pak se o ně podělte v komentářích!
