Obsah
- 1 10 skrytých funkcí macOS Mojave, o kterých mnoho lidí neví
- 2 10 skrytých nastavení macOS, která byste měli změnit právě teď. Nebudeš litovat
- 3 1. Zakažte animaci doku
- 4 2. Zablokujte dokovací stanici před výměnou
- 5 3. Přidejte oddělovače do doku
- 6 4. Aktivujte animaci skrytého okna
- 7 5. Použijte novou mřížku ikon v Launchpadu
- 8 6. Změňte nastavení snímku obrazovky v systému
- 9 7. Odstraňte zpoždění při přetahování oken
- 10 8. Vypněte výzvu disku pro Time Machine
- 11 9. Zabraňte aplikacím používat tmavý režim
- 12 10. Přiřaďte pohodlnou akci v Safari
10 skrytých funkcí macOS Mojave, o kterých mnoho lidí neví
10 skrytých nastavení macOS, která byste měli změnit právě teď. Nebudeš litovat

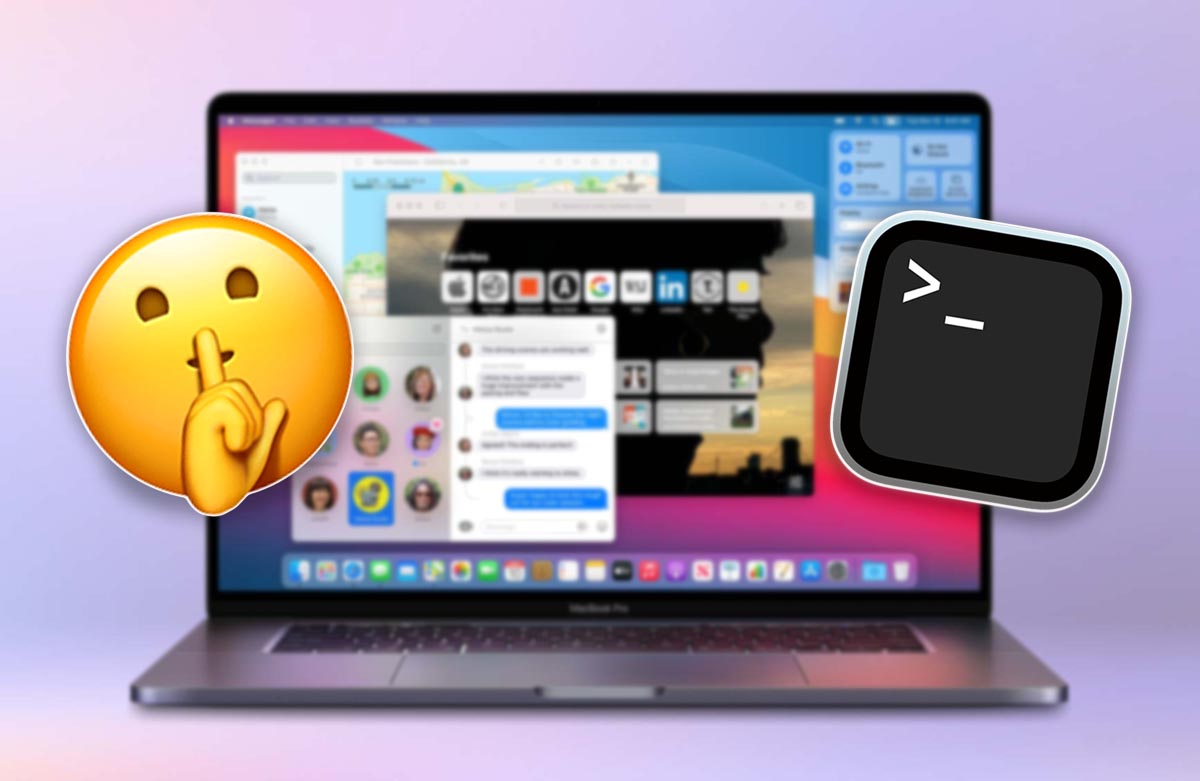
macOS, jako každý operační systém, má tisíce možností a nastavení. Některé možnosti ale nelze jednoduše zapnout nebo vypnout. Protože jsou skryté.
Takové funkce se obvykle aktivují pomocí vestavěného příkazového řádku Terminál. Pravidelně je nacházejí nadšenci a uživatelé zapojení do vývoje aplikací.
Nyní budeme hovořit o užitečných nastaveních Mac, která jsou zpočátku skryta v systému. Chcete-li je povolit (nebo zakázat), můžete použít příkazový řádek nebo pohodlnou bezplatnou aplikaci TinkerNástroj. Pomůžeme s jakoukoli z možností.
1. Zakažte animaci doku
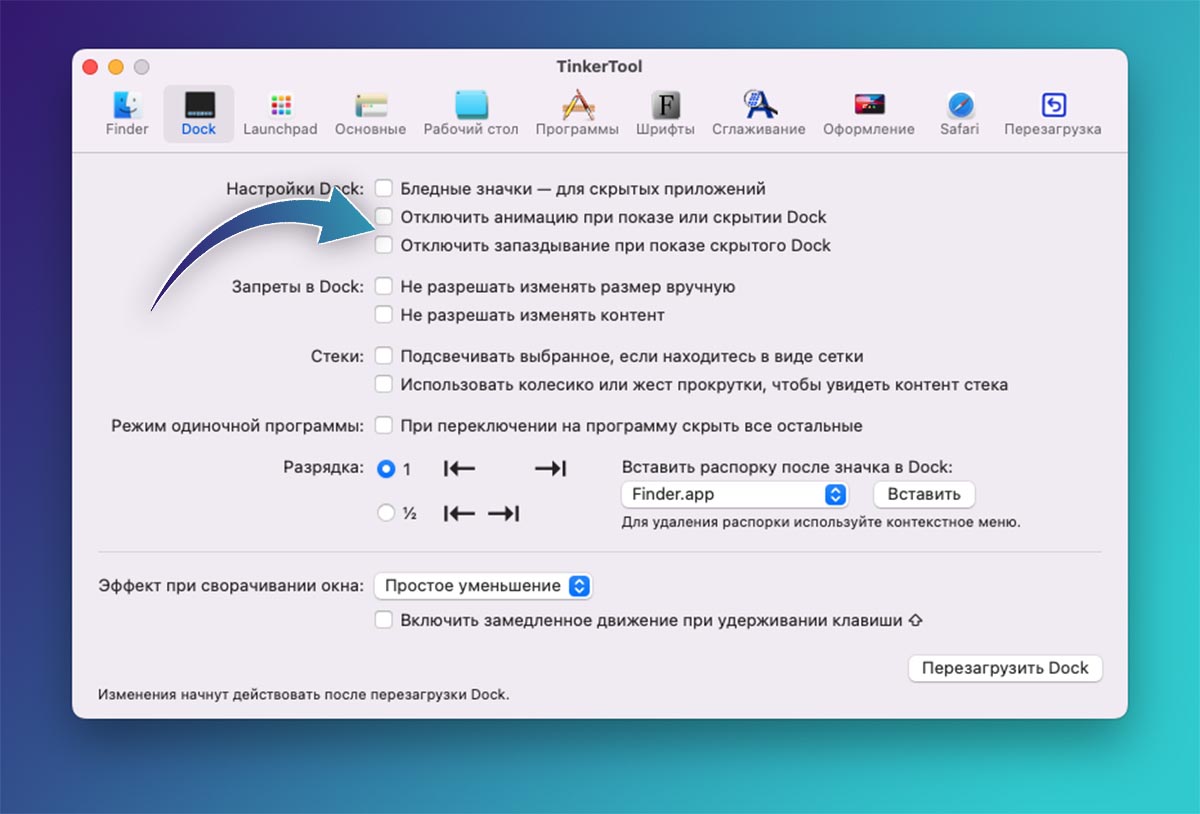
Polička s ikonami běžících aplikací zabírá drahocenné místo na ploše. To platí zejména pro uživatele MacBooků s malou velikostí displeje.
Cupertino nabízí možnost skrýt panel (Předvolby systému – Panel nabídek a Dock – Automaticky skrýt a zobrazit Dock), ale užitečnost funkce zabíjí dlouhá animace skrývání a zpoždění před zobrazením panelu. Po půl hodině práce u počítače to omrzí a během dne aktivní práce zabere několik minut času.
Každou položku můžete v aplikaci jednotlivě zakázat TinkerNástroj v záložce Dok.
Pokud chcete udělat totéž prostřednictvím Terminál, použijte příkazy:
výchozí hodnoty write com.apple.dock autohide-time-modifier -int 0; killall Dock
– zakázat animaci dokuvýchozí hodnoty delete com.apple.dock autohide-time-modifier; killall Dock
– pro návrat k výchozímu nastavení
2. Zablokujte dokovací stanici před výměnou
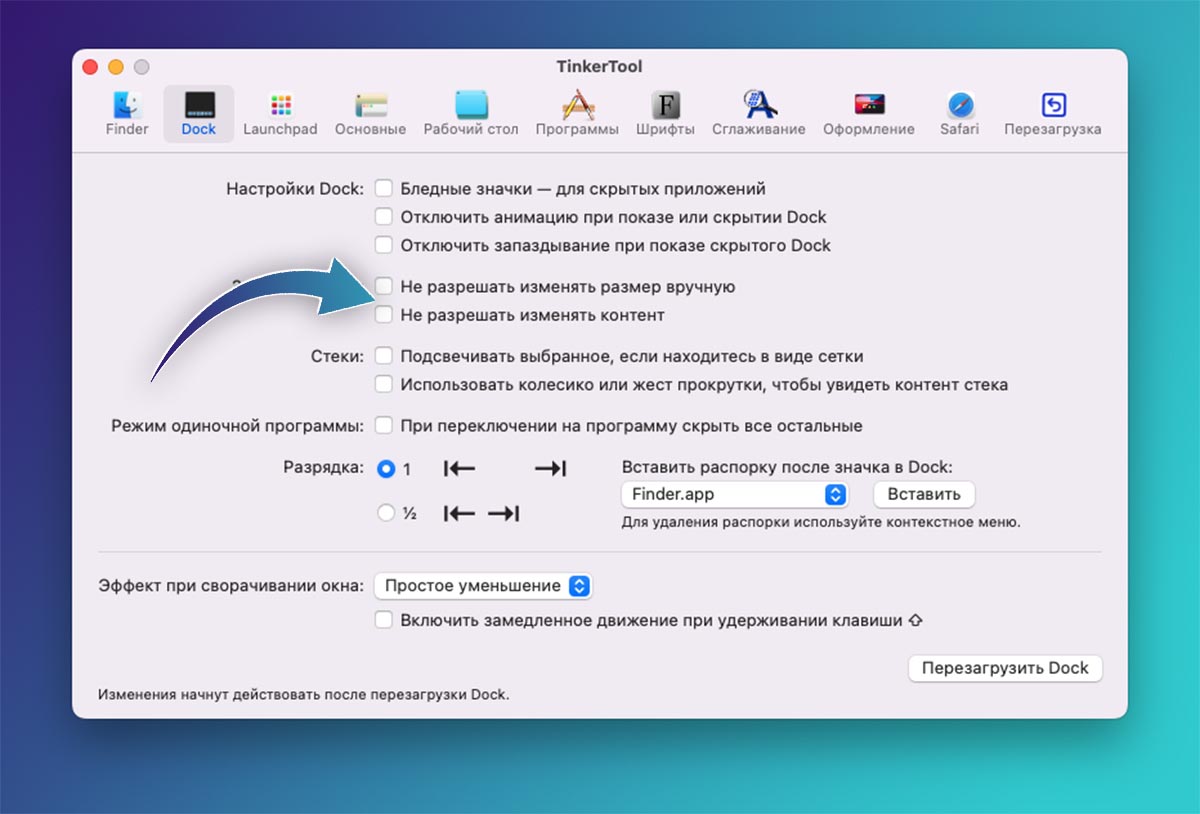
Při aktivní práci s operačním systémem často dochází k falešným poplachům. Každý uživatel počítače Apple pravidelně mění velikost dokovacího panelu, odstraňuje požadovanou ikonu z police nebo tam omylem umístí zbytečnou zkratku.
Před takovými nehodami se můžete chránit zablokováním doku na úrovni operačního systému.
V aplikaci TinkerNástroj K tomu jsou dvě možnosti: jednou uzamknout velikost a druhou uložit náplň.
Podobné manipulace lze provést pomocí příkazového řádku:
výchozí hodnoty write com.apple.Dock size-immutable -bool true; killall Dock
– pro uzamčení velikosti paneluvýchozí hodnoty write com.apple.Dock content-immutable -bool true; killall Dock
– k uzamčení obsahu paneluvýchozí hodnoty write com.apple.Dock size-immutable -bool false; killall Dock
– pro deaktivaci blokování změny velikosti paneluvýchozí hodnoty write com.apple.Dock content-immutable -bool false; killall Dock
– pro zakázání blokování obsahu panelu
3. Přidejte oddělovače do doku
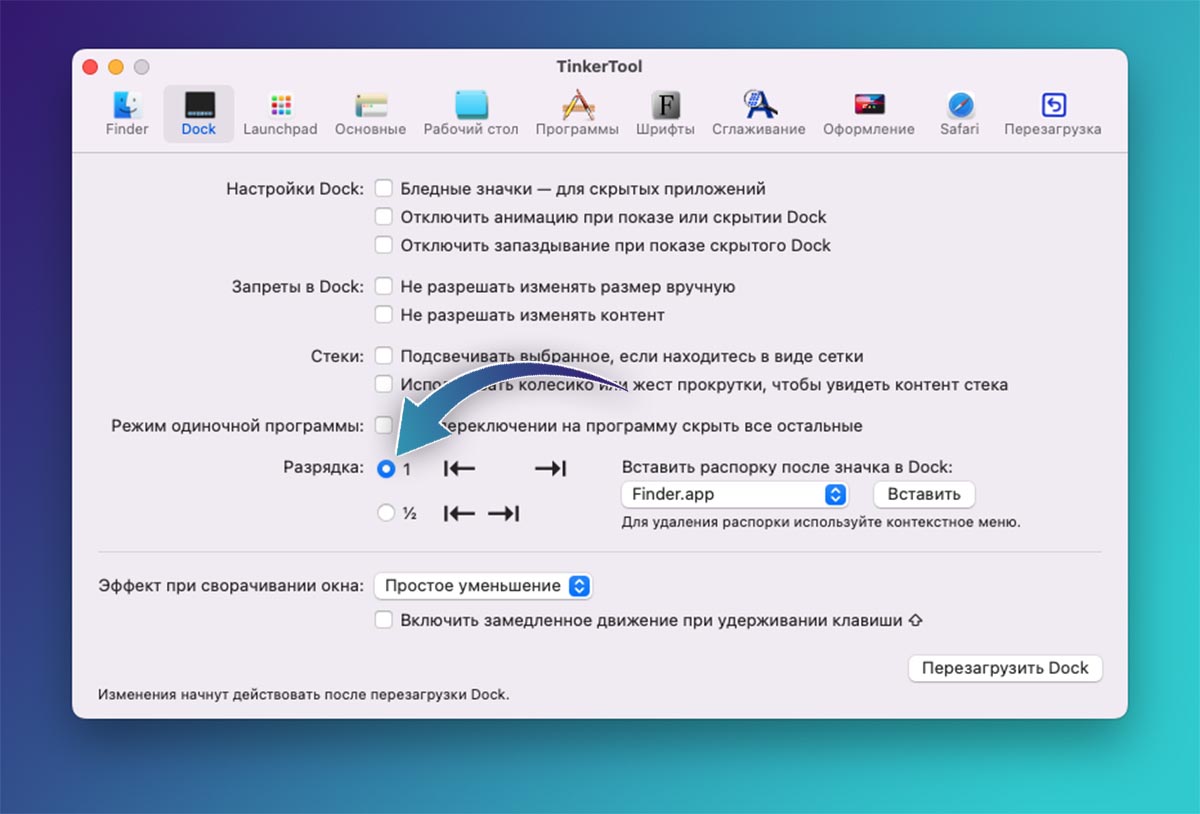
Pomocí oddělovačů můžete vizuálně oddělit různé skupiny aplikací, složek nebo dokumentů v doku. Na systémové úrovni je možné přidat mezeru mezi ikony, ale tato možnost není ve standardních parametrech systému.
Pokud nakonfigurujete možnost přes TinkerNástroj, můžete vybrat vhodnou velikost oddělovače. V budoucnu jej lze přesunout na jakékoli vhodné místo.
Chcete-li provést změny prostřednictvím Terminál, použijte příkaz:
výchozí hodnoty write com.apple.dock persistent-apps -array-add ‚; tile-type=”spacer-tile”;>‘; killall Dock
– přidání oddělovače na dokovací panel
Oddělovače lze odstranit jednoduchým přetažením mimo panel, jen nezapomeňte zakázat zámky ikon.
4. Aktivujte animaci skrytého okna
Zpočátku si v parametrech systému můžete vybrat jeden ze dvou typů animace při minimalizaci oken: gin a shrink. MacOS však poskytuje další skrytý typ animace s podivným názvem „sání“.
Najít možnost v TinkerNástroj najdete v sekci nastavení Dock – Efekt při minimalizaci oknaa proměnit se Terminál měli byste použít tento příkaz:
defaults write com.apple.Dock mineffect suck; killall Dock
Standardní animaci můžete vrátit z nastavení počítače (Předvolby systému – Panel nabídek a Dock – Skrýt v doku s efektem).
5. Použijte novou mřížku ikon v Launchpadu
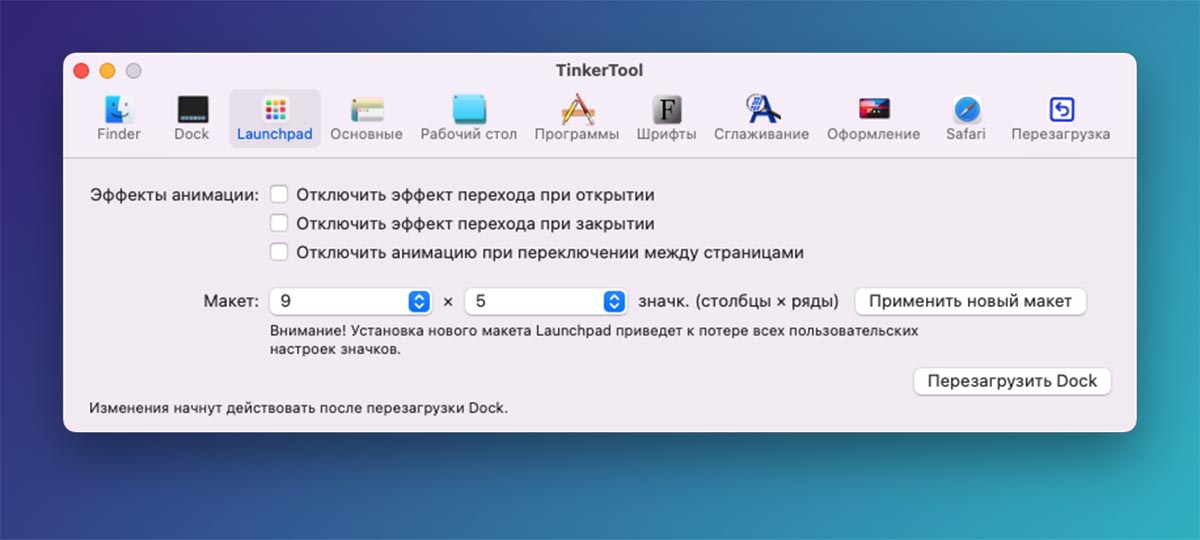
Standardní spouštěč aplikací obsahuje příliš velké ikony a špatně se přizpůsobuje širokoúhlým monitorům, takže po stranách zůstává spousta volného místa.
Pohodlná nastavení můžete použít prostřednictvím nabídky panel v užitku TinkerNástroj. Zde můžete odstranit zbytečné animace pro otevírání panelu a spouštění aplikací. Mřížku můžete také přizpůsobit zadáním příslušných příkazů:
výchozí hodnoty write com.apple.dock odrazový můstek-columns -int 10; killall Dock
– změna počtu sloupců v Launchpadu na 10 (hodnotu změňte podle potřeby)výchozí hodnoty write com.apple.dock springboard-rows -int 5; killall Dock
– změna počtu řádků v Launchpadu na 5 (hodnotu změňte podle potřeby)výchozí hodnoty delete com.apple.dock springboard-rows; výchozí hodnoty delete com.apple.dock springboard-columns; výchozí hodnoty write com.apple.dock ResetLaunchPad -bool TRUE; killall Dock
– návrat k výchozímu nastavení
6. Změňte nastavení snímku obrazovky v systému
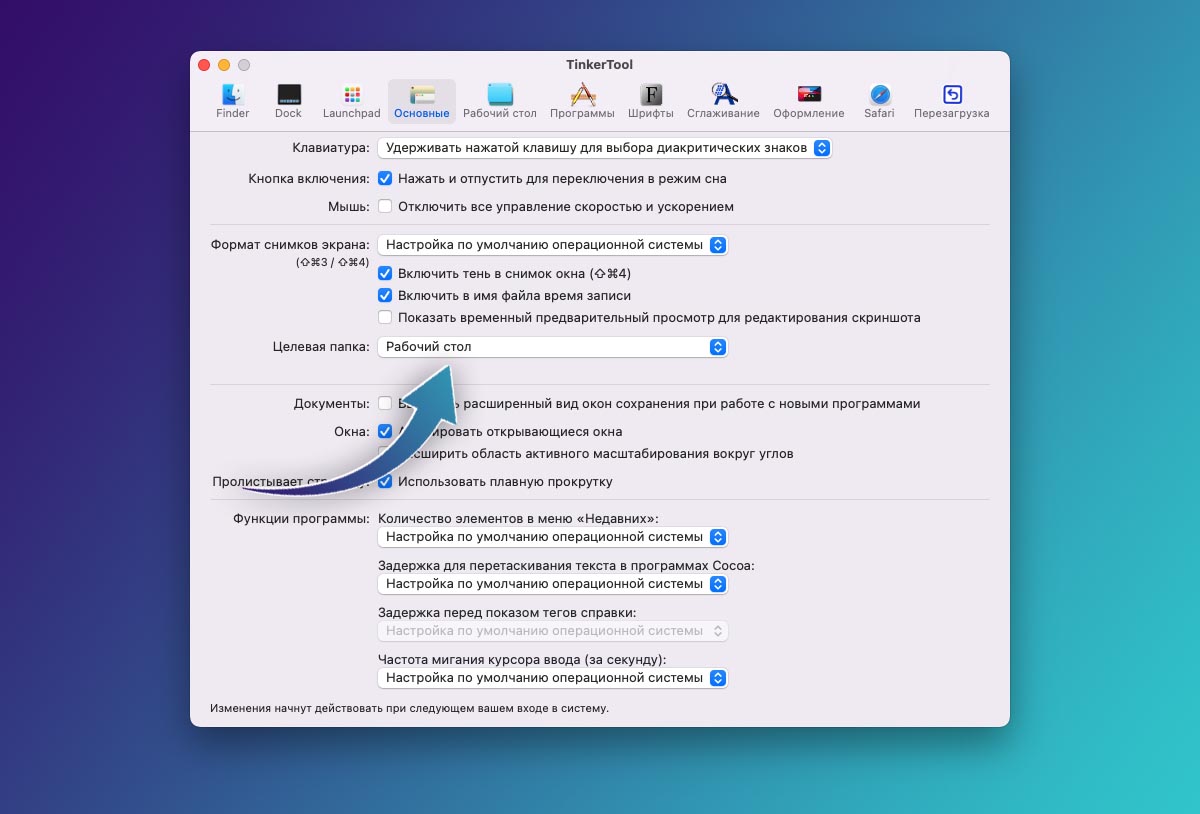
Operační systém od Applu má vestavěnou výbornou utilitu pro pořizování snímků obrazovky, ale chybí mu některá nastavení. Zpočátku nebude možné změnit formát uloženého souboru a zakázat stín zachycený spolu s okny.
V sekci Základní – Formát snímku obrazovky aplikace TinkerNástroj lze nastavit jeden z vhodných formátů, vypnout stín, změnit výchozí umístění pro ukládání souborů a dokonce vypnout zbytečnou animaci zobrazení fotografie v rohu obrazovky ihned po jejím vyfocení.
defaults write com.apple.screencapture disable-shadow -bool TRUE && killall SystemUIServer
– zakázat stíny při pořizování snímků obrazovkyvýchozí hodnoty write com.apple.screencapture disable-shadow -bool FALSE && killall SystemUIServer
– povolit stín při pořizování snímků obrazovkyvýchozí zápis com.apple.screencapture typ JPG && killall SystemUIServer
– změnit formát pro snímky obrazovky na *.JPG (lze změnit na PNG nebo PDF)
7. Odstraňte zpoždění při přetahování oken
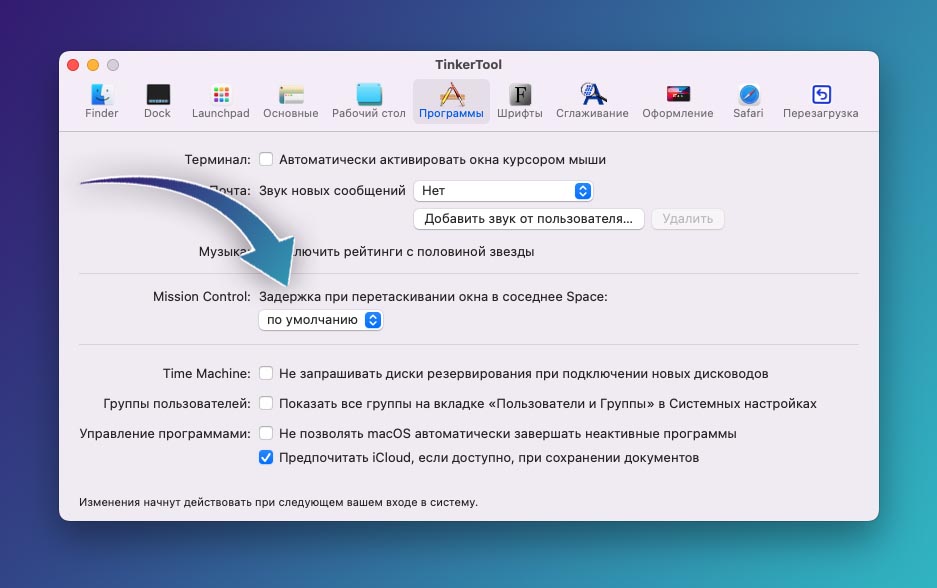
Pokud chcete přesunout okno programu z jednoho pracovního prostoru do druhého, budete muset aplikaci na několik sekund přetáhnout nahoru a teprve poté ji přesunout na požadovanou plochu.
Zpoždění můžete zakázat nebo zkrátit v sekci nastavení Programy – Mission Control utility TinkerNástroj.
Více doladění parametru lze provést pomocí Terminál:
výchozí hodnoty write com.apple.dock workspaces-edge-delay -float 0.1
– zakázat zpoždění při přetahování okna (výchozí hodnota 0,75)
Změny této možnosti se projeví po opětovném přihlášení nebo po restartování Macu.
8. Vypněte výzvu disku pro Time Machine
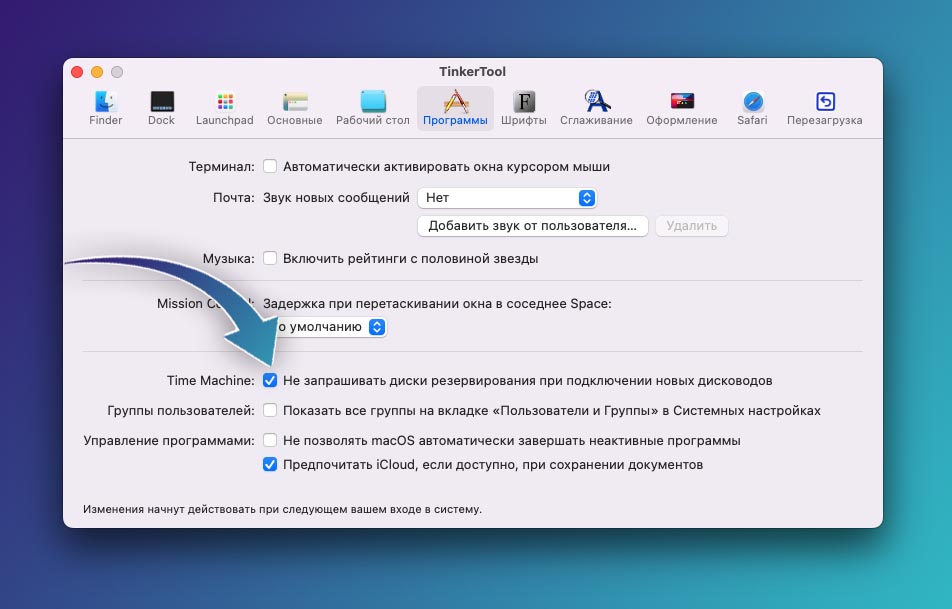
Když k Macu připojíte jakékoli velkokapacitní úložné zařízení, operační systém bude neustále navrhovat jeho použití jako místo pro ukládání záloh. Pokud musíte často pracovat s externími disky a flash disky, může být tato možnost trochu otravná.
V sekci Programy – Stroj času utility TinkerNástroj pro zakázání požadavku povolte příznak Nevyžadovat záložní disky.
Chcete-li vypnout přes Terminál použijte tento příkaz:
defaults write com.apple.TimeMachine DoNotOfferNewDisksForBackup -bool TRUE
– zakázat požadavek Time Machine při připojování diskuvýchozí hodnoty delete com.apple.TimeMachine DoNotOfferNewDisksForBackup
– vrátí parametr na výchozí hodnotu
Změny se projeví po restartu nebo po opětovném přihlášení.
9. Zabraňte aplikacím používat tmavý režim
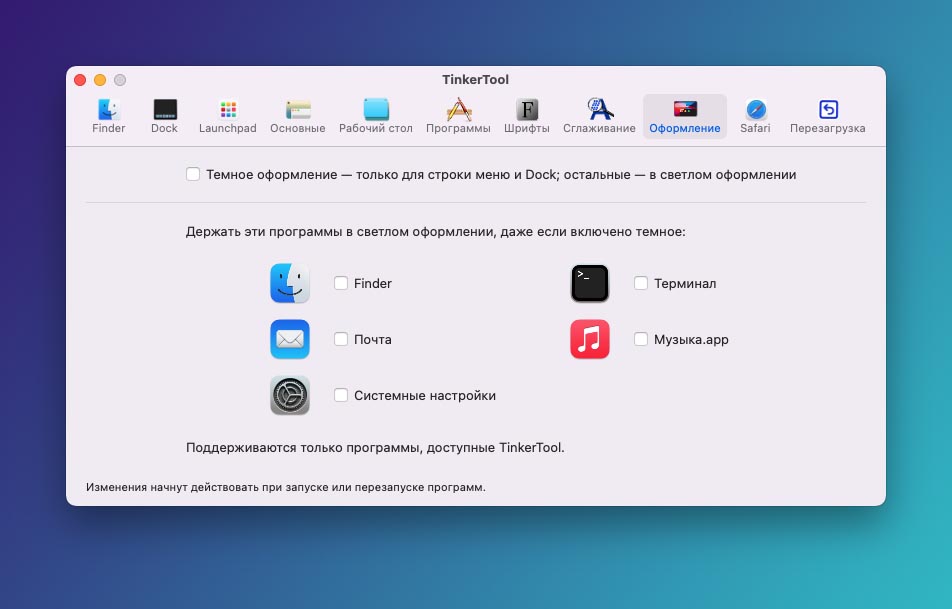
Tmavý motiv nevypadá v některých standardních programech macOS vždy dobře, ale existuje způsob, jak některé programy ponechat ve světlém režimu.
Můžete dokonce povolit tmavý motiv pouze pro stavový řádek, dok a některé prvky, ale neaplikovat motiv na aplikace. V obslužném programu TinkerNástroj je na to sekce Registrace.
Proveďte podobné manipulace skrz Terminál bude to trochu těžké.
10. Přiřaďte pohodlnou akci v Safari
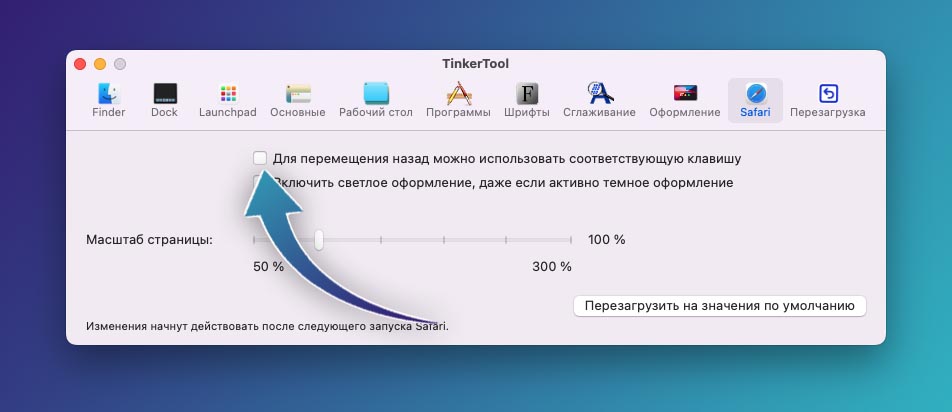
Ve starších verzích prohlížeče macOS Safari umožňuje vrátit se na předchozí stránku stisknutím tlačítka Backspace. Cupertino nejenže tuto možnost odstranilo, ale také vám to neumožňuje konfigurovat pomocí standardních parametrů (Předvolby systému – Klávesnice – Klávesové zkratky).
Naštěstí je podobná možnost v aplikaci přítomna TinkerNástroj v záložce Safari.
Pokud chcete přiřadit tlačítko přes Terminál, použijte příkaz:
defaults write com.apple.Safari NSUserKeyEquivalents -dict-add Zpět „U232b“
Pro použití nastavení nezapomeňte restartovat prohlížeč.
Pokud používáte utilitu TinkerNástroj, můžete jej odstranit po provedení všech nezbytných změn, možnosti se nakonfigurují na úrovni příkazového řádku a budou nadále fungovat i bez aplikace nainstalované na Macu.
