Obsah
- 1 15 funkcí Google Keep, které z něj dělají nejlepšího správce poznámek
- 2 15 funkcí Google Keep, které z něj dělají nejlepšího správce poznámek
- 3 Google Keep: 8 tipů, jak se stát mistrem v psaní poznámek
- 4 Proč potřebujete Google Keep: poznámky, seznamy a zkratky pro každý den
- 5 Poznámky
- 6 Jak vytvořit jednoduchou poznámku
- 7 Jak vytvořit kontrolní seznam
- 8 Jak vytvořit poznámku s obrázkem nebo fotografií)
- 9 Jak připnout poznámku
- 10 Jak kreslit na poznámku
- 11 .Апоминания
- 12 Jak přidat připomínku
- 13 Klávesové zkratky
- 14 Jak pracovat se zkratkami v Google Keep
- 15 Jak přidat zástupce do poznámky Google Keep
- 16 Archiv
- 17 Jak přidat poznámku do archivu
- 18 košík
- 19 Jak přidat poznámku do košíku
- 20 Sdílejte přístup k poznámkám
- 21 aplikace Google Keep
- 22 Tři alternativy
15 funkcí Google Keep, které z něj dělají nejlepšího správce poznámek
15 funkcí Google Keep, které z něj dělají nejlepšího správce poznámek
Zůstaňte v obraze s nejnovějšími zprávami ze světa gadgetů a technologií
iGuides pro chytré telefony Apple

Google Keep: 8 tipů, jak se stát mistrem v psaní poznámek
31. července 2019, 11:23
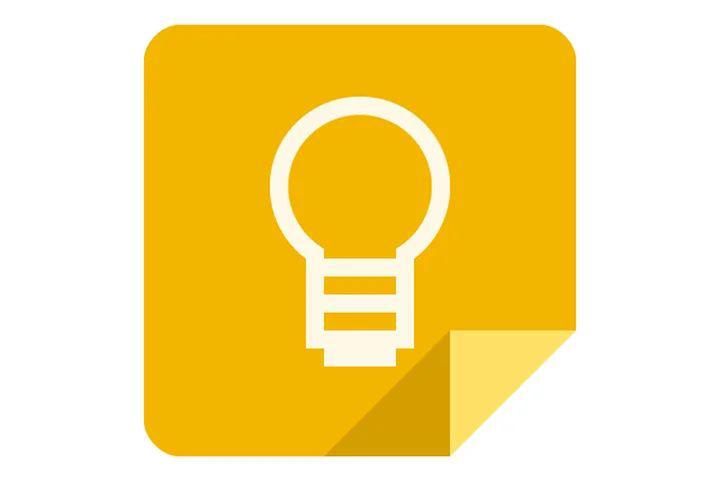
Google Keep je jednou z nejvíce podceňovaných služeb na psaní poznámek. Je to víc než jen aplikace pro zapisování vašich myšlenek – je to odkaz v ekosystému Google, který tvoří Dokumenty, Kalendář, Fotografie a další služby vyhledávací společnosti. Zde je 10 tipů, které vám pomohou naplno využít potenciál Google Keep.

Udělejte hlasovou poznámku
Jsou situace, kdy vás napadne skvělý nápad, ale bohužel není čas napsat jeho podstatu pomocí klávesnice. V takových chvílích přijde na pomoc schopnost vytvářet hlasové poznámky. V dolní části menu je tlačítko v podobě mikrofonu, stiskněte ho a začněte diktovat svůj nápad, aplikace začne nahrávat a cestou se pokusí převést vaši řeč na text.
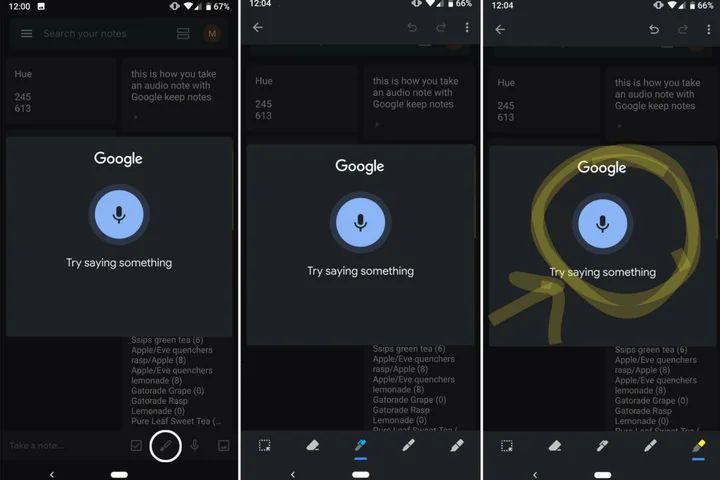
Dělejte si poznámky k fotografiím
Můžete kreslit nebo dělat poznámky přímo k fotografiím přidáním fotografie do poznámky, pořízením nové fotografie nebo výběrem z galerie. Poté klikněte na tlačítko štětce a začněte kreslit nebo značit.
Synchronizace se službou Dokumenty Google
Tato funkce vám může ušetřit spoustu času, pokud si často e-mailem posíláte text poznámky, který chcete použít v dokumentu nebo prezentaci. Google Keep je integrován do kancelářského balíku Google. Pro přístup ke svým poznámkám jednoduše klikněte na tlačítko s logem Google Keep, které se nachází na panelu nástrojů vpravo. Ihned poté se otevře malý panel se všemi vašimi poznámkami.
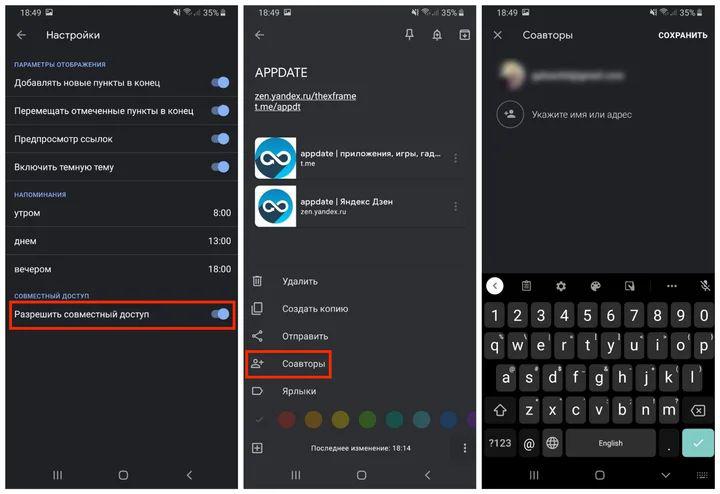
Společná úprava
Všechny vaše poznámky jsou určeny pro osobní potřebu, ale občas nastanou situace, kdy potřebujete na něčem pracovat společně. Za tímto účelem poskytuje služba Google Keep možnost sdílení. Nejprve jej musíte povolit v nastavení a poté otevřít poznámku, kterou chcete sdílet s jiným uživatelem, poté v pravé dolní části obrazovky klikněte na tlačítko se třemi tečkami, přejděte do sekce „Spolupracovníci“ – zde musíte zadat e-mailovou adresu uživatele.
Rozšíření Chrome
Jakýkoli prohlížeč vám umožní přístup k webové verzi služby Google Keep. Stojí za zmínku, že pro prohlížeč Chrome, stejně jako pro ostatní prohlížeče založené na jeho enginu, existuje oficiální rozšíření, které posune vaši interakci se službou na novou úroveň. Umožňuje vám ukládat odkazy, fotografie a text do poznámek.
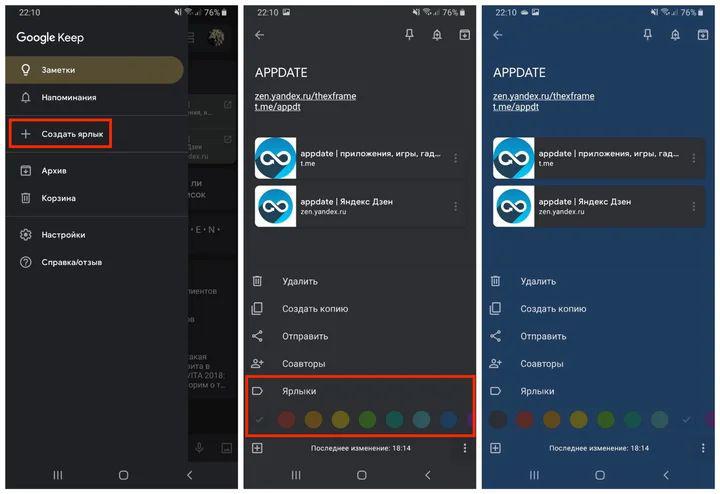
Uspořádejte si poznámky pomocí zkratek
Uživatelé, kteří vytvářejí velké množství poznámek, shledají užitečnou funkci Zkratky. Tato možnost je dostupná z nabídky se třemi tečkami. Kromě přiřazení štítků lze poznámky zvýraznit barvou. Kromě toho můžete pomocí tlačítka „Připnout“ připnout důležité poznámky do horní části obrazovky.
Nastavte čas a místo pro připomenutí
Google má samostatnou aplikaci pro připomenutí, ale pokud nechcete používat samostatnou aplikaci, můžete si nastavit upozornění na poznámky, aby fungovala jako připomenutí. Chcete-li to provést, musíte otevřít poznámku a kliknout na tlačítko zvonku v horní části obrazovky. V této nabídce můžete nastavit čas a místo oznámení. Prostírání je velmi užitečná funkce, může vám například připomenout, že máte koupit mléko, když projdete kolem supermarketu.
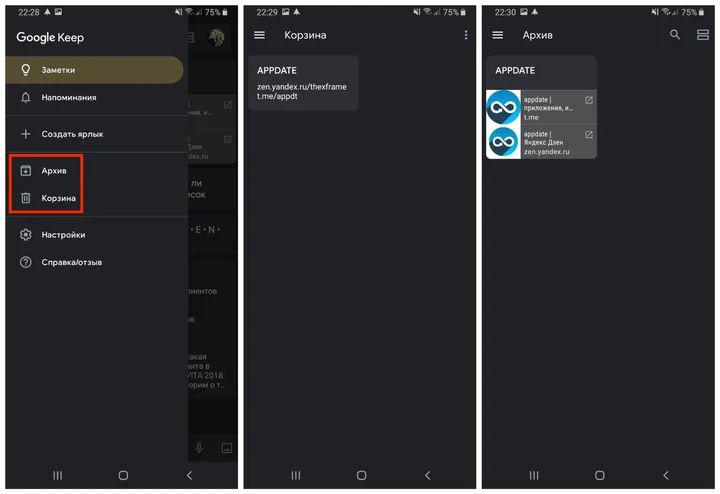
Obnovení smazaných poznámek
To není tak skrytá funkce, ale možná jste si toho dříve nevšimli. Pokud poznámku omylem smažete, lze ji obnovit do sedmi dnů po smazání, nebo pokud si nejste jistí potřebou poznámky, můžete ji odeslat do „Archivu“.
Nezapomeňte se přihlásit k odběru našeho kanálu a dát like!
Jsme na Yandex Zen
Náš kanál v Telegramu
Proč potřebujete Google Keep: poznámky, seznamy a zkratky pro každý den
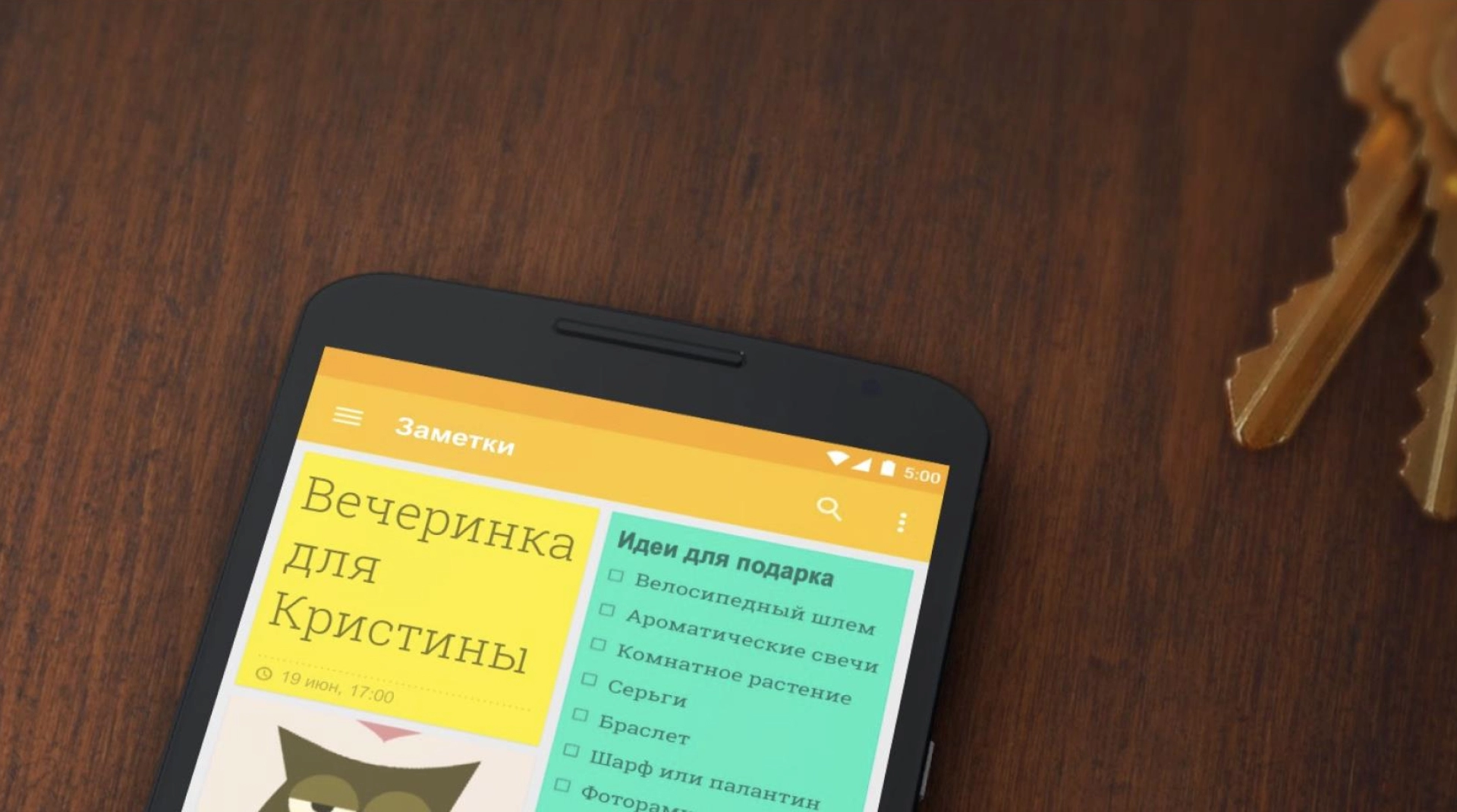
Redakční rada Sergeje Lomakina Texterry
Vývojáři maximálně zjednodušili správce funkcí a ponechali pouze ty, které používá většina uživatelů. Není to monstrózní OneNote ani přetížený WizNote se spoustou funkcí navíc.
Google Keep je minimalistický, což je zdůrazněno spartánskou funkčností správce: nemá funkce, které jsou pro běžného uživatele zbytečné.
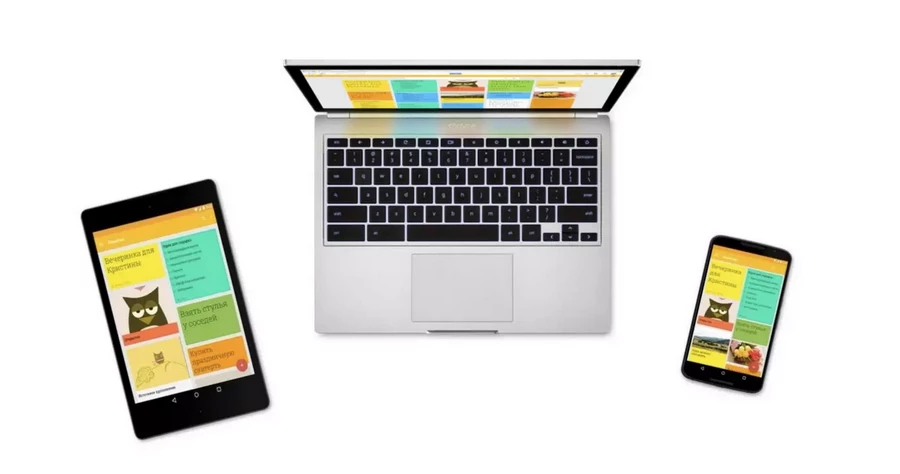
S poznámkami Google Keep můžete pracovat v různých službách Google. Například v Dokumentech Google nebo Gmailu.


Google Keep v Dokumentech Google a Gmailu
Plná funkčnost správce je ale dostupná pouze v samostatné webové verzi nebo v mobilní aplikaci.

Poznámky
Manažerské rozhraní je intuitivní a je těžké se v něm ztratit. Podívejme se, jak můžete ve webové verzi správce vytvářet různé typy poznámek. V mobilní aplikaci se rozhraní prakticky neliší.
Jak vytvořit jednoduchou poznámku
Otevřete webovou aplikaci Google Keep a začněte vytvářet poznámku:
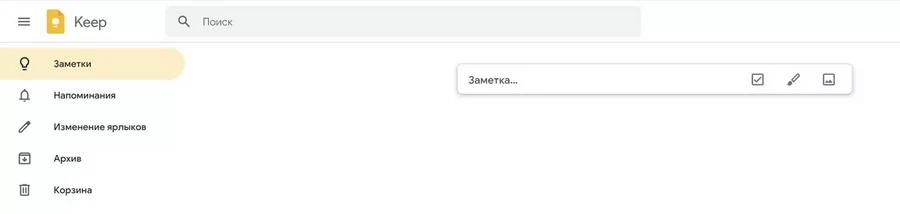
Věnujte pozornost minimalistickému rozhraní – všechny nástroje máte doslova na dosah ruky. Chcete-li vytvořit novou poznámku, musíte umístit ukazatel myši na tento řádek:

Nyní na něj klikneme pravým tlačítkem myši a okamžitě se změní na okno pro vytvoření poznámky:
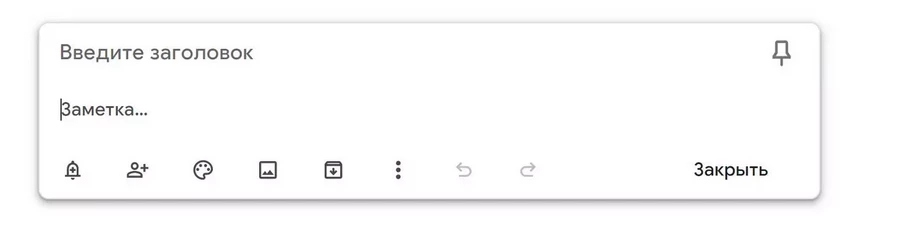
Zadejte relevantní název poznámky a přidejte popis. Poté klikněte pravým tlačítkem myši na kteroukoli oblast obrazovky. To je vše, poznámka je vytvořena:
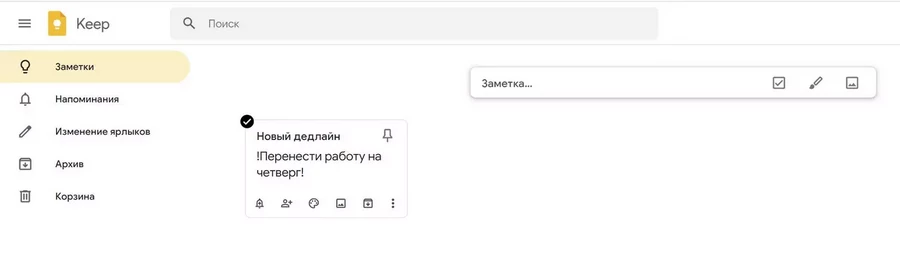
Vytvořenou poznámku můžete označit různými způsoby, ale nejviditelnější je barva. Chcete-li to provést, klikněte zde na ikonu palety:
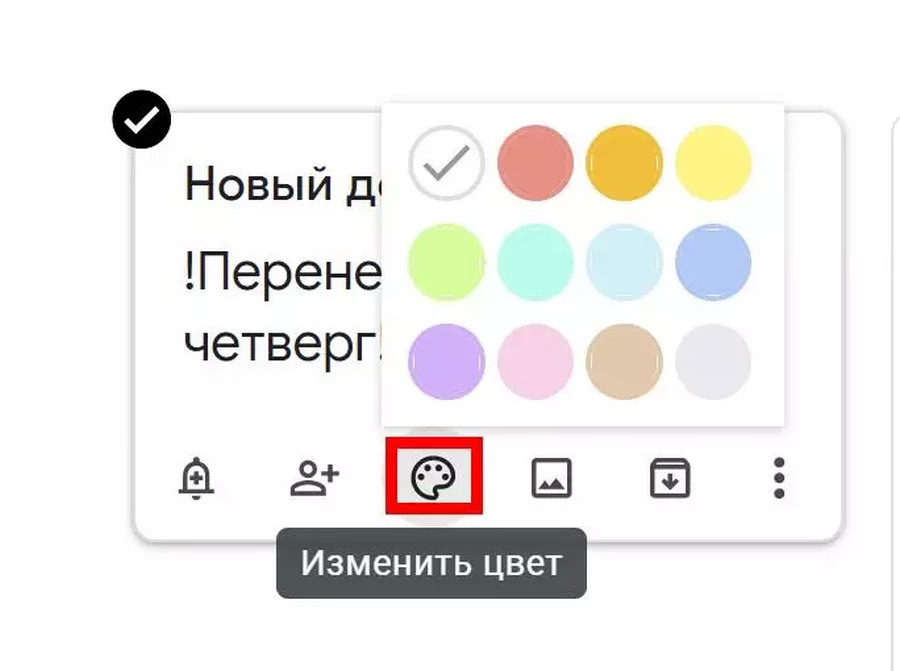
Například jsme udělali poznámku co nejkanoničtější tím, že jsme ji obarvili žlutě:
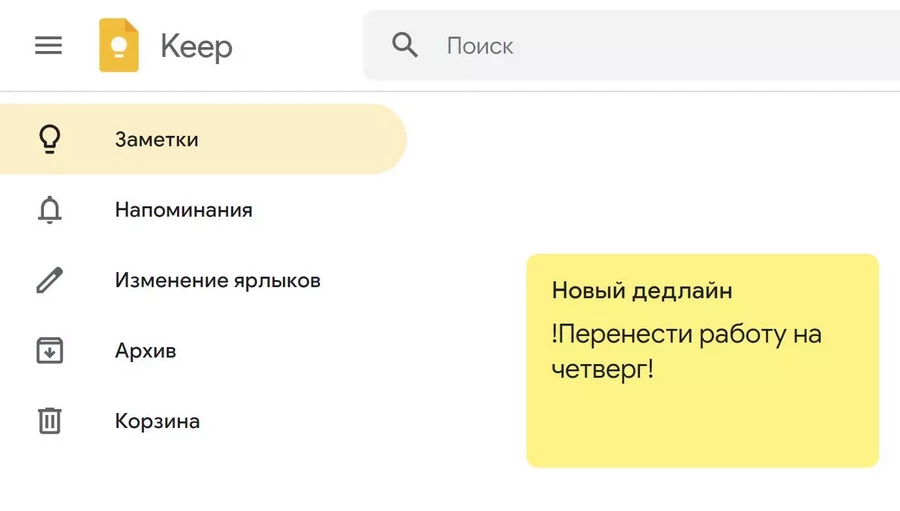
Jak vytvořit kontrolní seznam
V Google Keep se kontrolní seznam nazývá seznam. Chcete-li jej vytvořit, klikněte na ikonu zaškrtávacího políčka:

Analogicky k vytvoření běžné poznámky označíme hlavní nadpis a přidáme zaškrtávací políčka (pak je označíme jako dokončené):
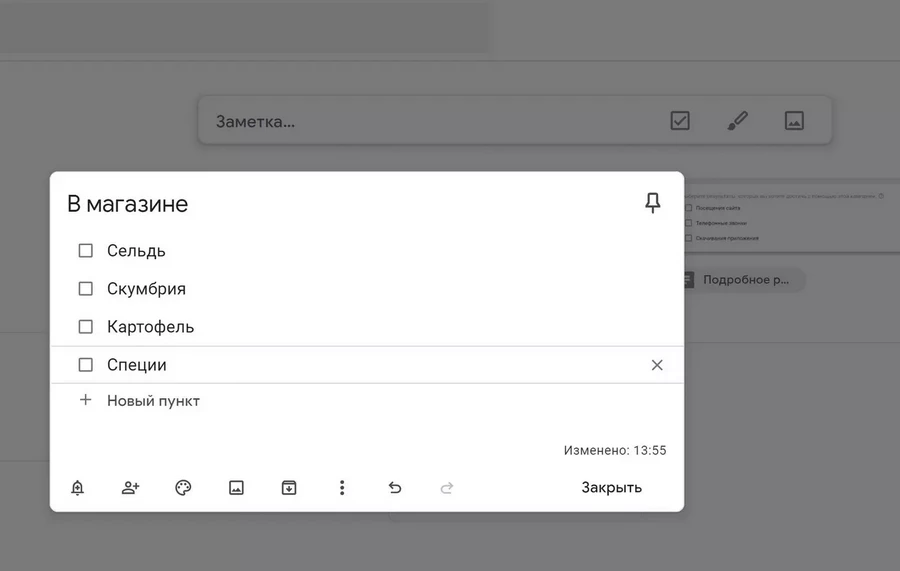
Stejným způsobem klikneme pravým tlačítkem do libovolné oblasti obrazovky – tímto způsobem uložíme nový seznam. Tentokrát jsme seznam vybarvili fialově:
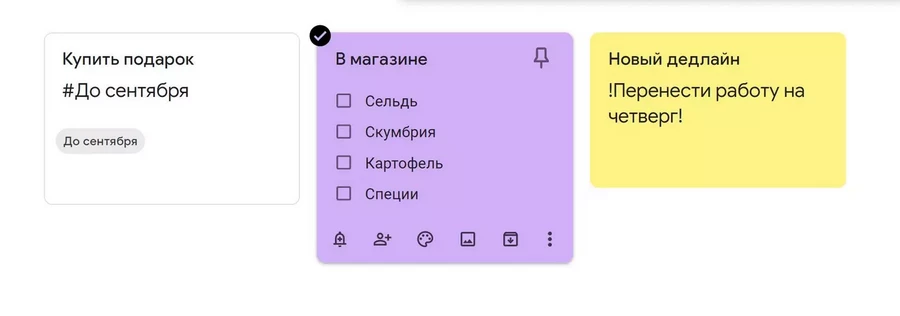
Jak vytvořit poznámku s obrázkem nebo fotografií)
Existují dva způsoby, jak přidat poznámku s obrázkem v Google Keep. Klikněte na ikonu obrázku na hlavní obrazovce:

Nyní stačí vybrat obrázek na disku nebo jiném médiu, které chcete přidat do poznámky.
Druhým způsobem je kliknout na ikonku obrázku při vytváření jednoduché poznámky. V okně, které se otevře, vyberte požadovaný obrázek a nahrajte jej:
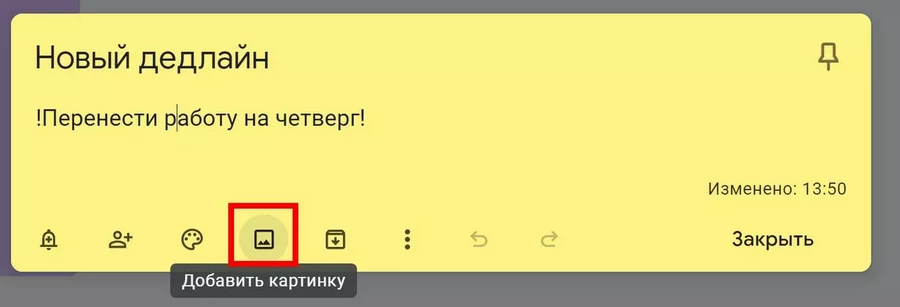
Mimochodem, pomocí kombinace kláves Ctrl+V můžete do poznámky přidat libovolný snímek obrazovky. To se provádí přímo v bloku popisu:
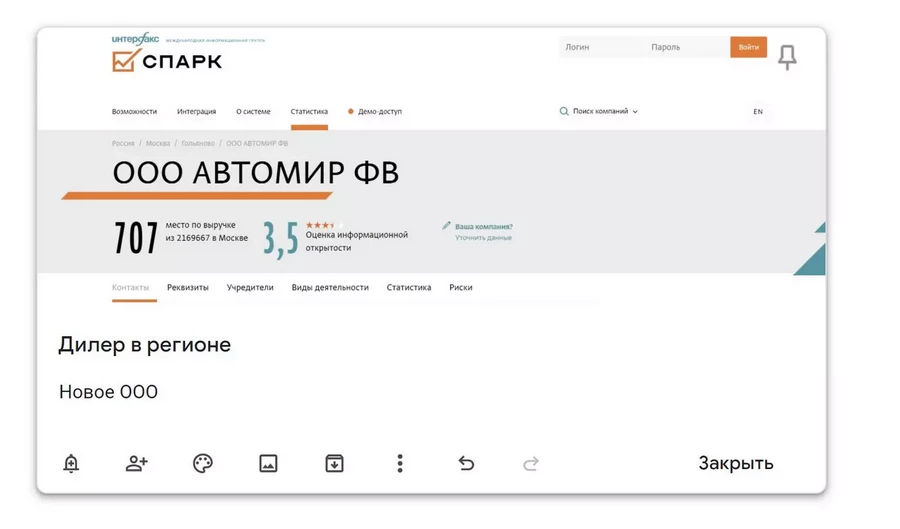
Odebrání obrázku z poznámky je ještě jednodušší. Chcete-li to provést, stačí kliknout na ikonu košíku v rohu obrázku:

Jak připnout poznámku
Chcete-li připnout prioritní poznámku, například s hlavním úkolem pro aktuální den, klikněte na ikonu špendlíku:

Jak kreslit na poznámku
Pokud chcete něco nakreslit do poznámky, klikněte na ikonu štětce:

Plnohodnotný grafický editor Google Keep ho samozřejmě nenahradí, ale s jeho pomocí je docela možné vytvořit „kostru“ malého náčrtu:

V případě potřeby můžete změnit typ štětce, jeho velikost a vybrat jakoukoli dostupnou barvu:
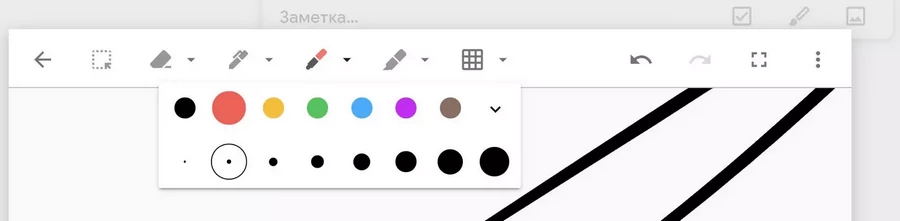
Pro pohodlí můžete aktivovat mřížku. Jsou tři: čtvercové, bodové a lineární. To usnadní kreslení čar a zachování proporcí:
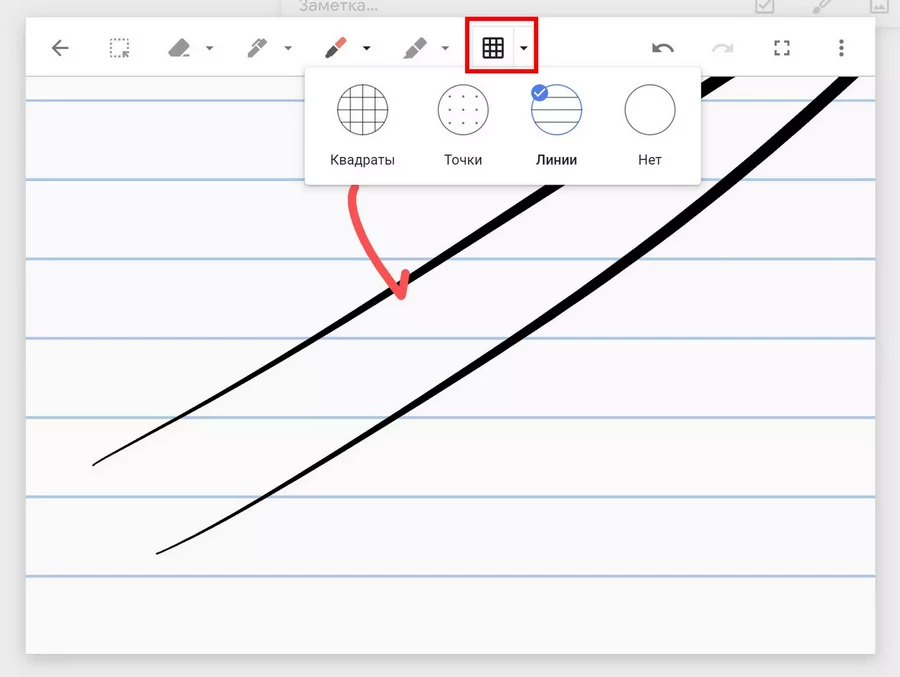
Pojďme propagovat vaši firmu
.Апоминания
Jedná se o velmi pohodlnou funkci, která vám během dne nedovolí zmeškat důležitou událost. Aby připomenutí fungovala jako budík, nezapomeňte v prohlížeči, který používáte, povolit oznámení Google Keep.
Jak přidat připomínku
Poznámku vytvoříme podle již popsaného schématu. Dejte mu název a přidejte popis. Poté klikněte na ikonu zvonku níže:
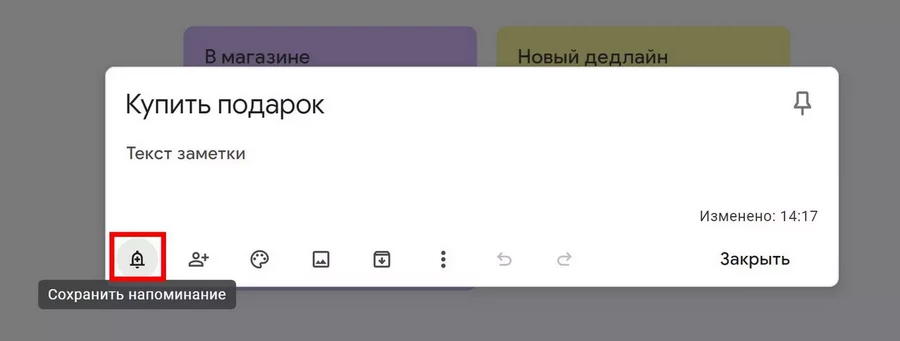
Otevře se okno pro výběr data a času. Zbývá pouze uvést správný měsíc, datum a čas. Mimochodem, zde jsou hotové možnosti – ráno/den/večer/noc:
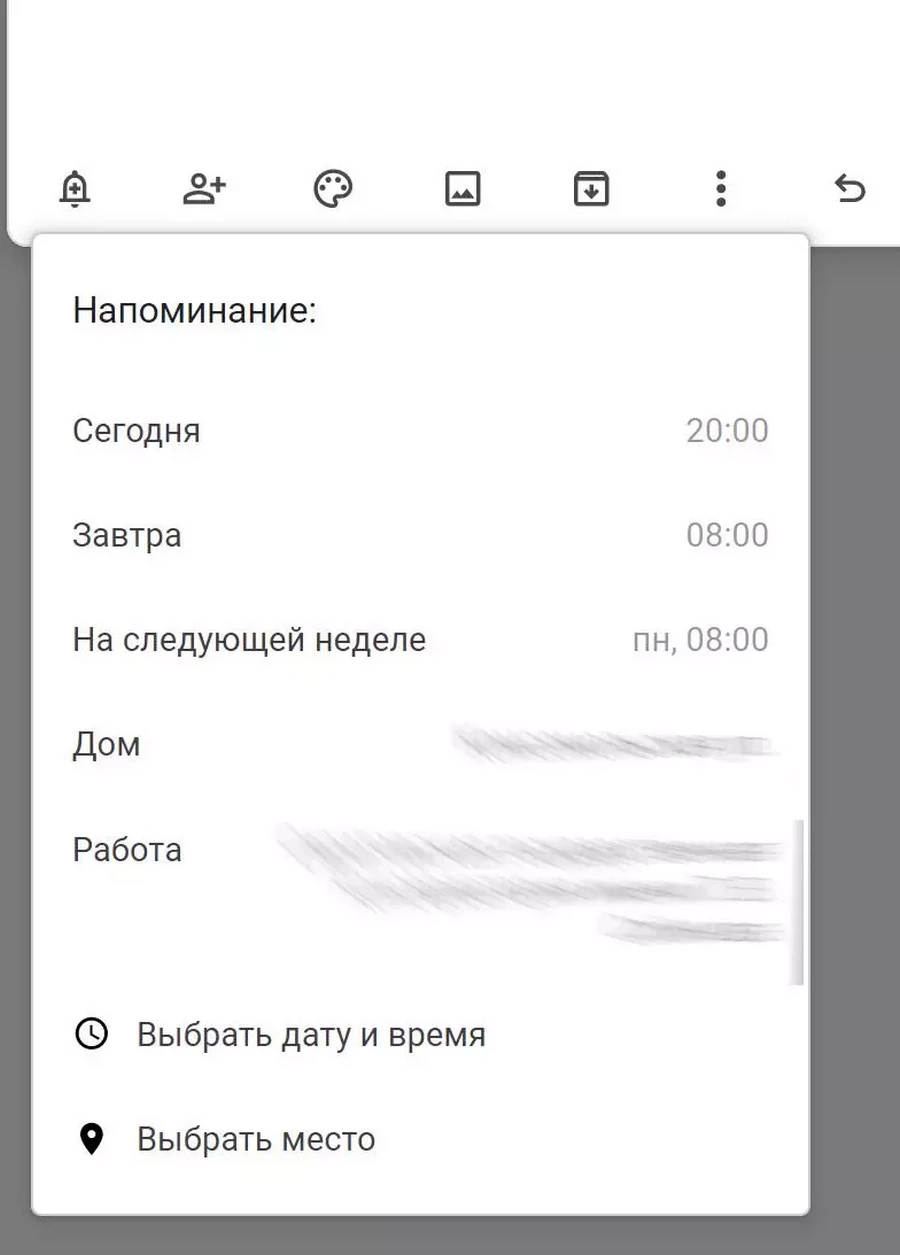
Zároveň můžete označit libovolný bod na mapě:
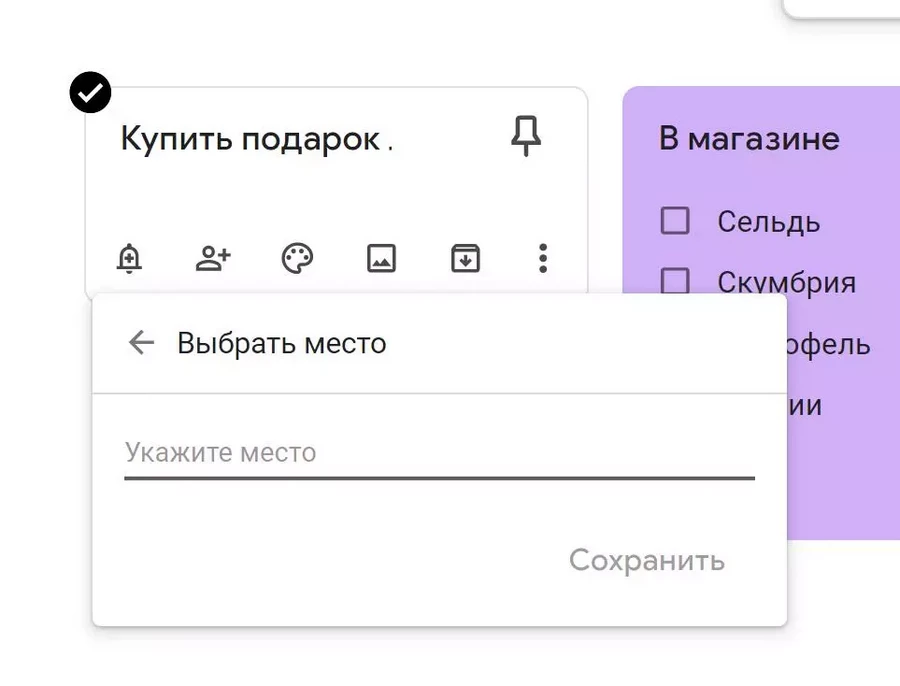
Klávesové zkratky
K uspořádání a uspořádání poznámek použijte zkratky. Máte-li mnoho poznámek, pak se bez zkratek neobejdete: existuje vysoká pravděpodobnost, že se jednoduše zmate.
Jak pracovat se zkratkami v Google Keep
Chcete-li vytvořit zástupce, klikněte na tlačítko „Změnit zástupce“. Poté budete okamžitě přesměrováni na kartu pro vytvoření nového zástupce:
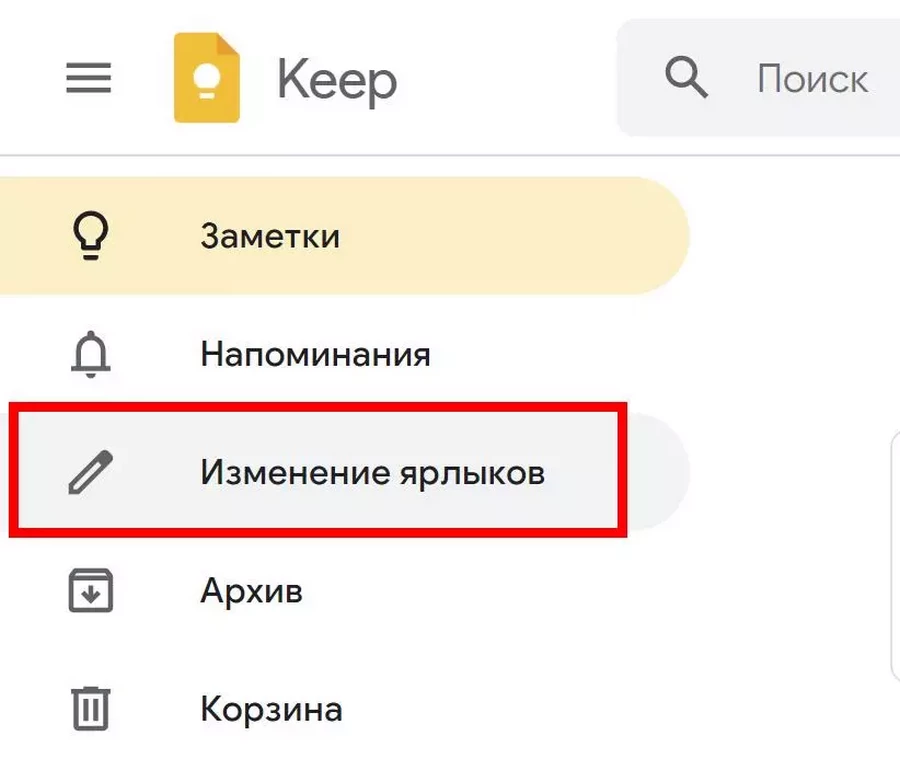
Pojmenujte novou zkratku jakýmkoli pohodlným způsobem a klikněte na „Dokončit“:
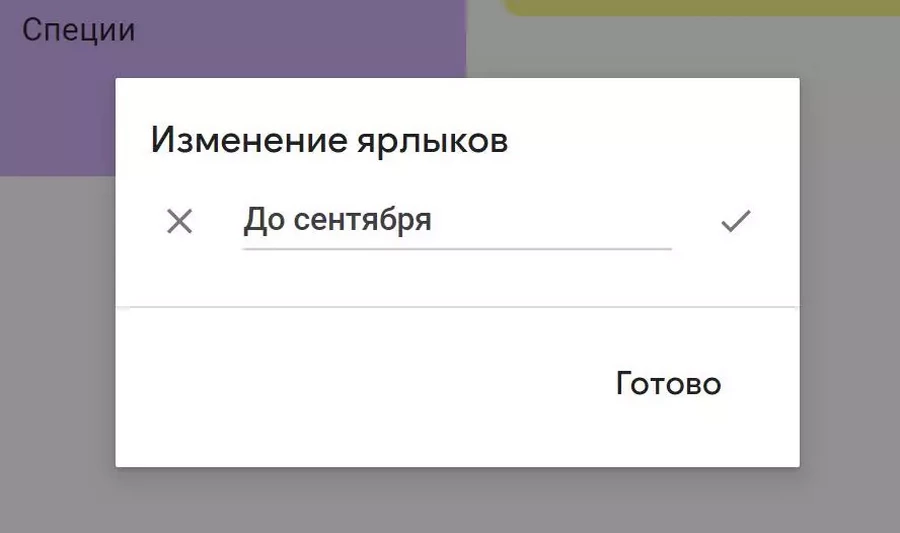
Upozorňujeme, že vytvořená zkratka se okamžitě objeví v levé navigační nabídce:
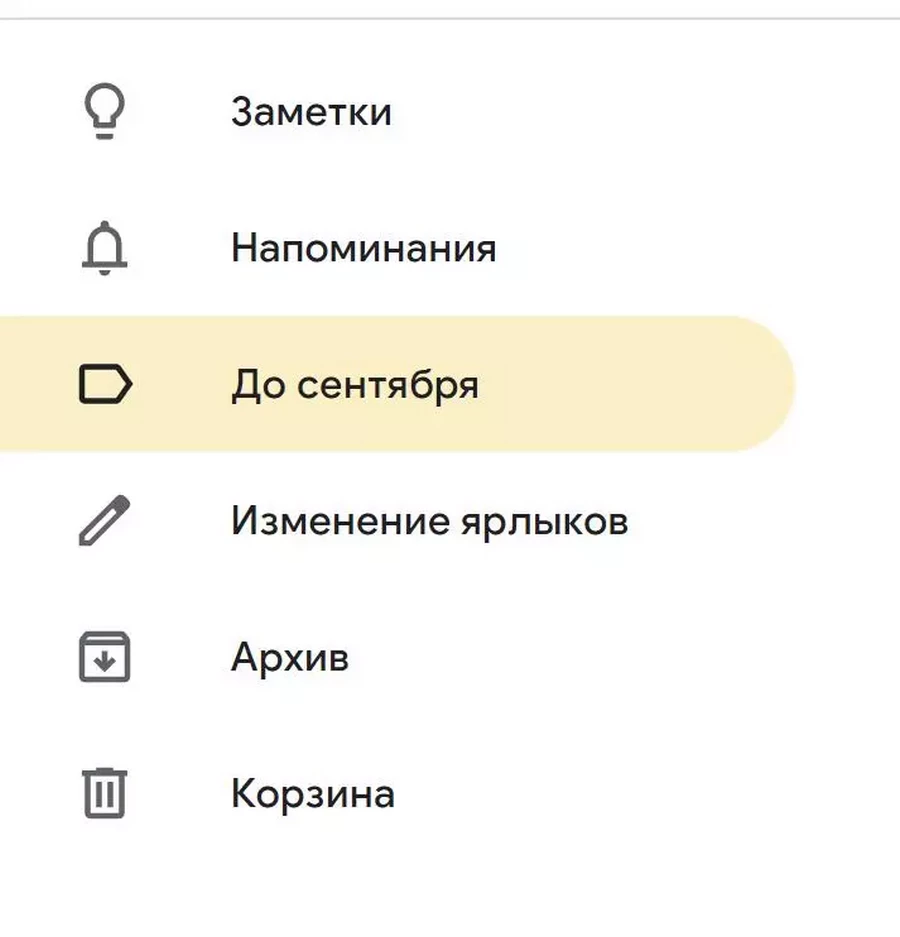
Jak přidat zástupce do poznámky Google Keep
K tomu použijte znak # v popisu poznámky. Můžete to udělat tak, že upravíte existující poznámku nebo ji vytvoříte poprvé:
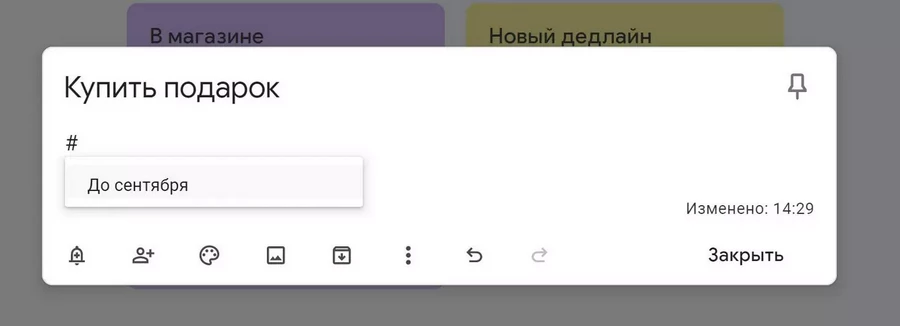
Mimochodem, nezapomeňte kliknout na dříve vytvořenou zkratku z rozbalovací nabídky.
Pokud jste zástupce přidali omylem, jednoduše na něj najeďte a zobrazí se křížek:
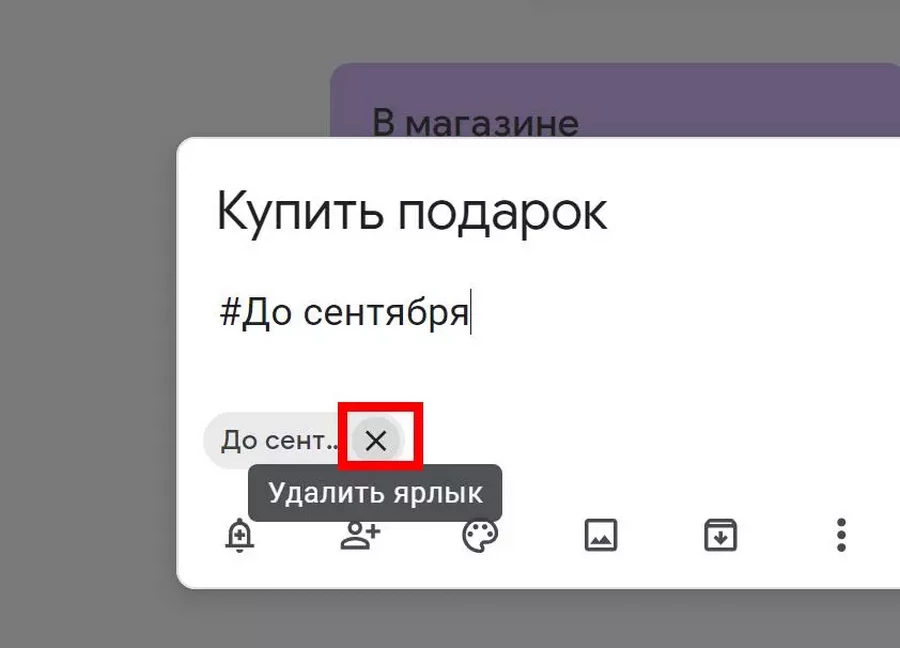
Kliknutím na křížek zkratku odstraníte.
Archiv
Ukládá poznámky, které jste odstranili z domovské obrazovky. Takové poznámky nejsou odstraněny, ale jednoduše přesunuty do archivu. Děje se tak proto, abyste se k nim mohli kdykoli vrátit.
Jak přidat poznámku do archivu
Umístěte ukazatel myši na vytvořenou poznámku a vyberte „Archivovat“:
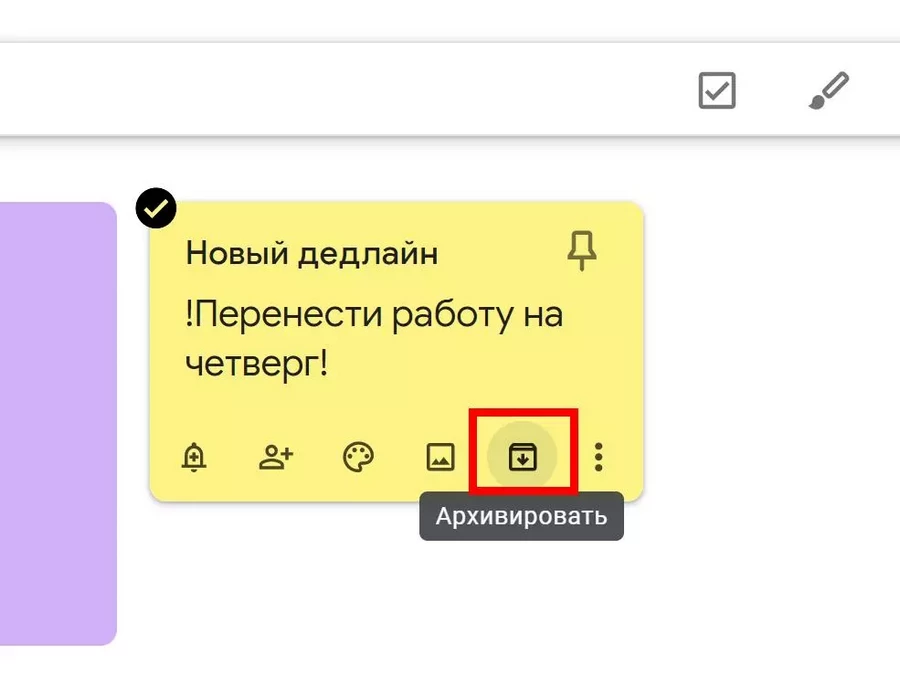
košík
Všechny smazané poznámky skončí v koši, ze kterého jsou po 7 dnech automaticky smazány.
Jak přidat poznámku do košíku
Umístěte ukazatel myši na poznámku, kterou jste vytvořili, a vyberte tři tečky, které označují „Další“:
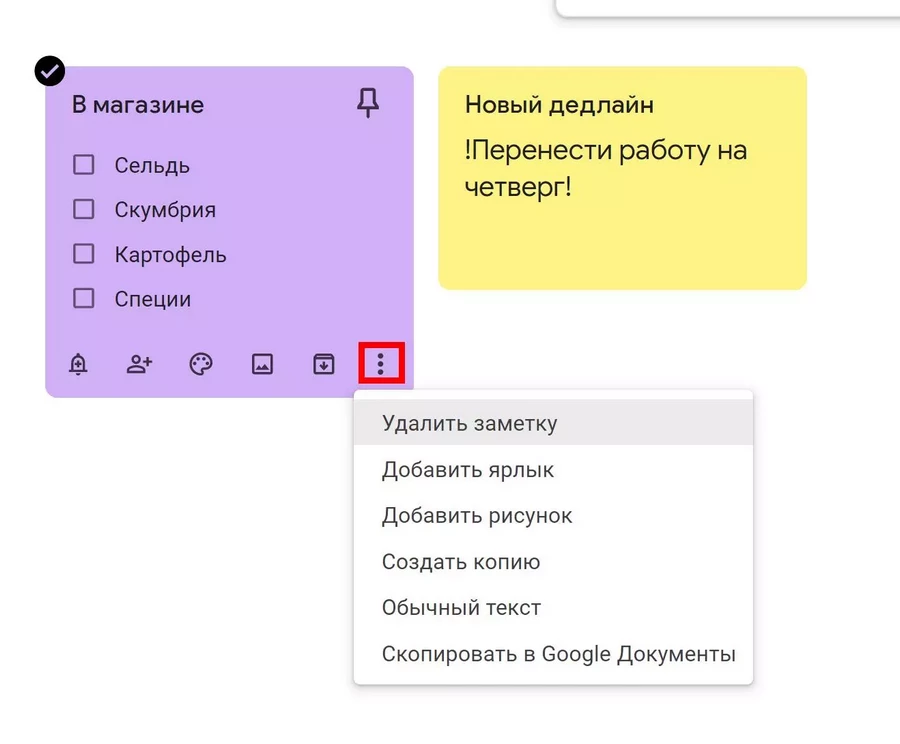
Nyní klikněte na možnost „Smazat poznámku“.
Sdílejte přístup k poznámkám
Google Keep nedávno představil novou funkci sdílení. Chcete-li otevřít přístup ke konkrétní poznámce, klikněte na ikonu „Spolupracovníci“:
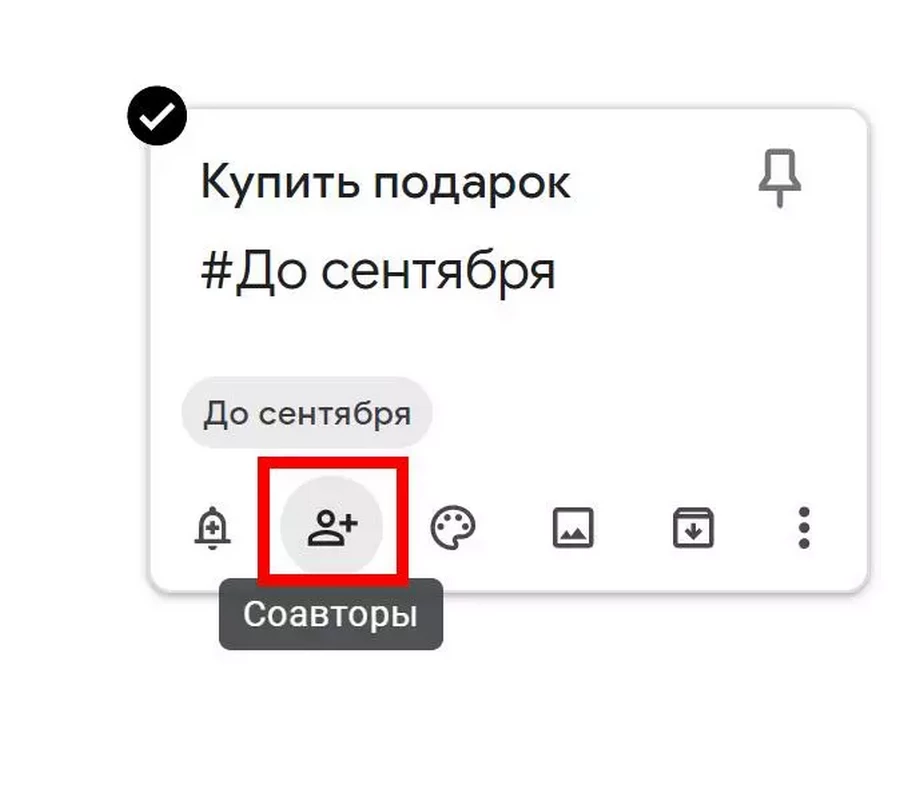
V okně, které se zobrazí, musíte uvést jméno nebo e-mail osoby, které poskytujete přístup:
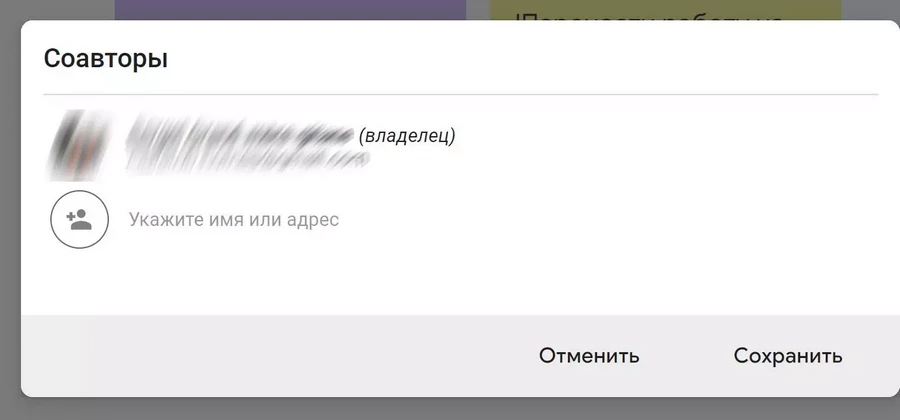
Mimochodem, můžete také uvést název celé skupiny Google.
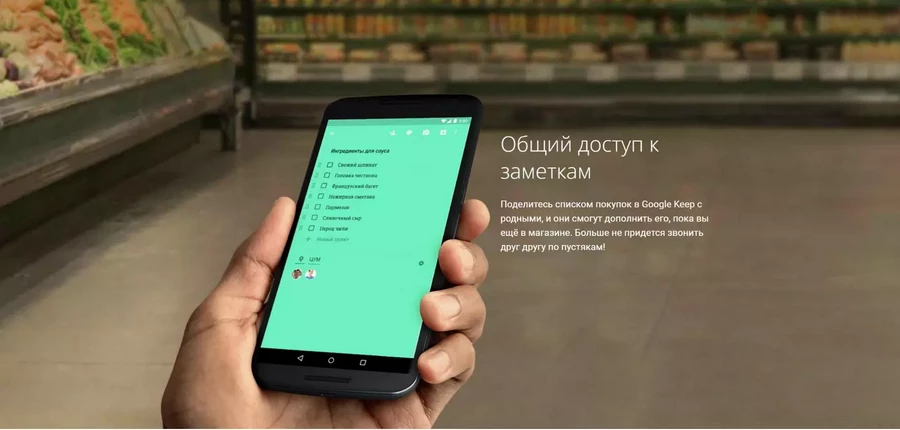
aplikace Google Keep
Rozhraní Google Keep v mobilní aplikaci se prakticky neliší od desktopové verze správce. Posuďte sami:
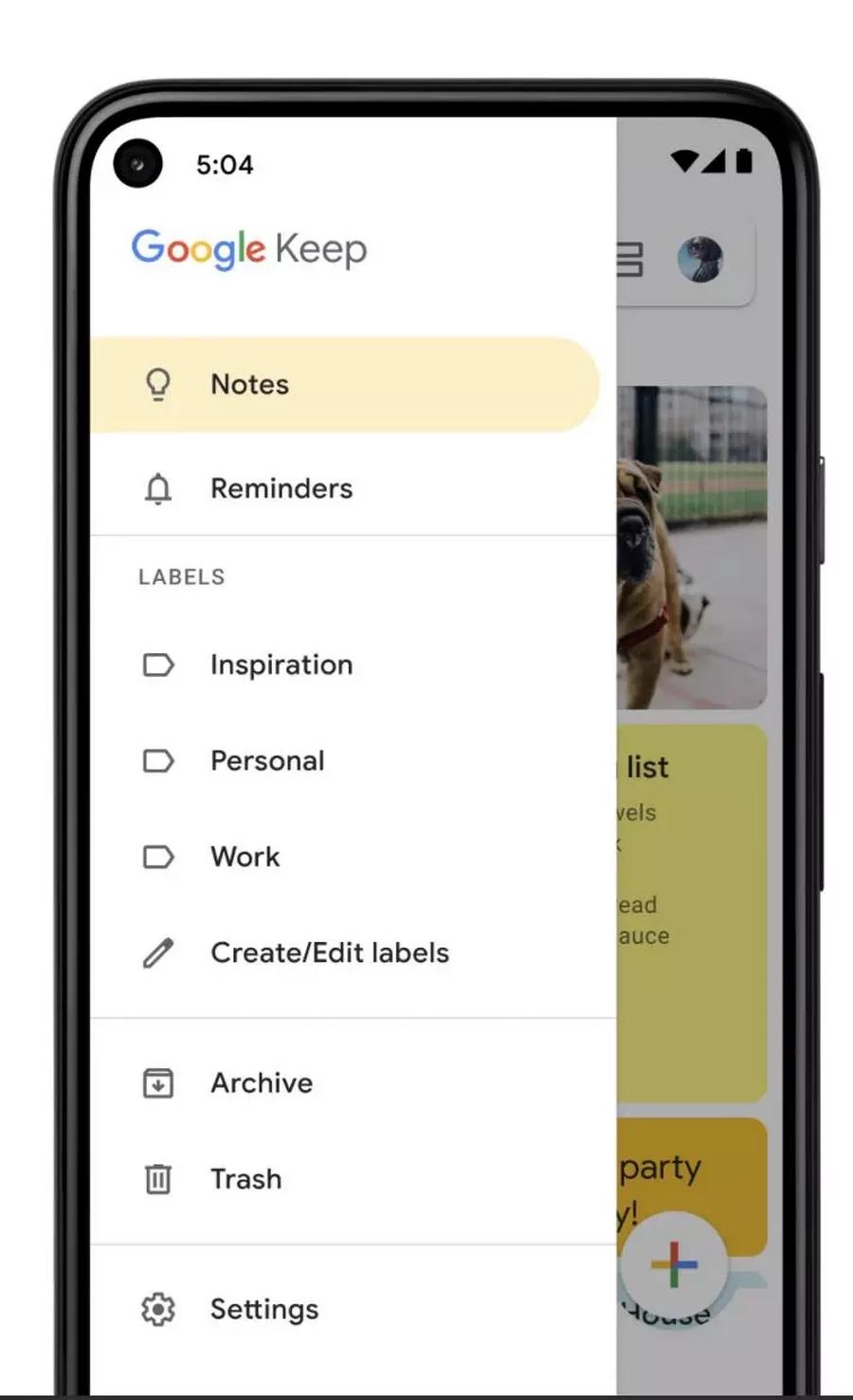
I když jste vytvořili mnoho poznámek, budou stále perfektně čitelné na obrazovce mobilního zařízení:
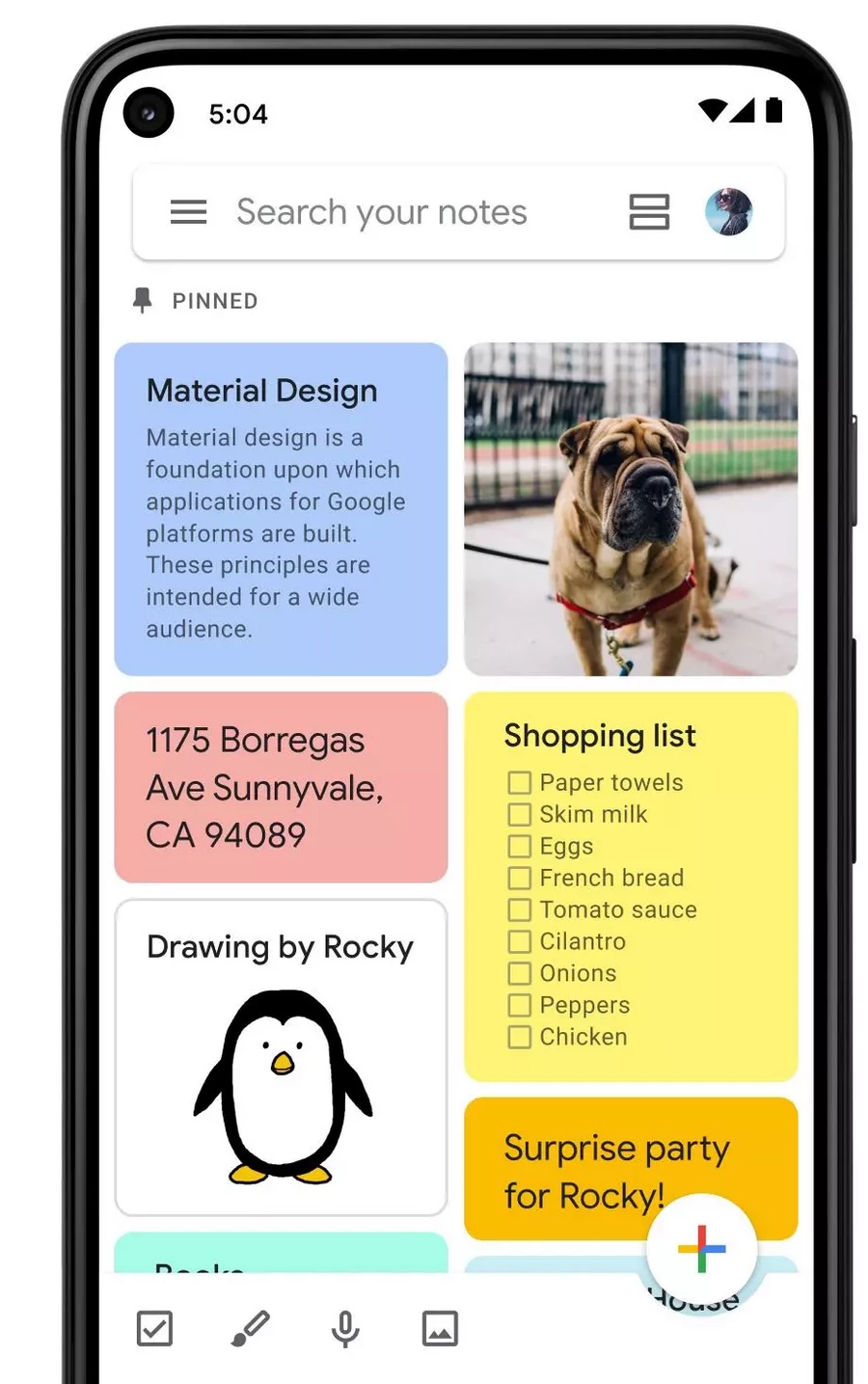
Aplikace má stejně jako webová verze Google Keep k dispozici tmavé téma.
Tři alternativy
Google Keep je cenný právě kvůli svému minimalismu. Má vše, co potřebujete pro každodenní použití – v práci i doma. Google Keep je v podstatě sada základních nástrojů pro vytváření a úpravu poznámek. Dalším důležitým plusem je, že manažer je zcela zdarma.
Pokud vám ale Google Keep z nějakého důvodu nevyhovuje, pak existují minimálně tři další řešení.
OneNote. Toto je duchovní dítě společnosti Microsoft. Manažer se může pochlubit desítkami doplňkových funkcí. OneNote vám například umožňuje pracovat s víceúrovňovými poznámkami a dokumenty Microsoft Office (včetně tabulek a prezentací). Umí řešit i rovnice, má integraci s překladačem a plnohodnotný OCR modul, který umožňuje okamžitě převést obrázek na text. Možnosti OneNotu jsou tak mnohem širší. Pozor ale na poněkud nepřehledné rozhraní u tak jednoduché aplikace.
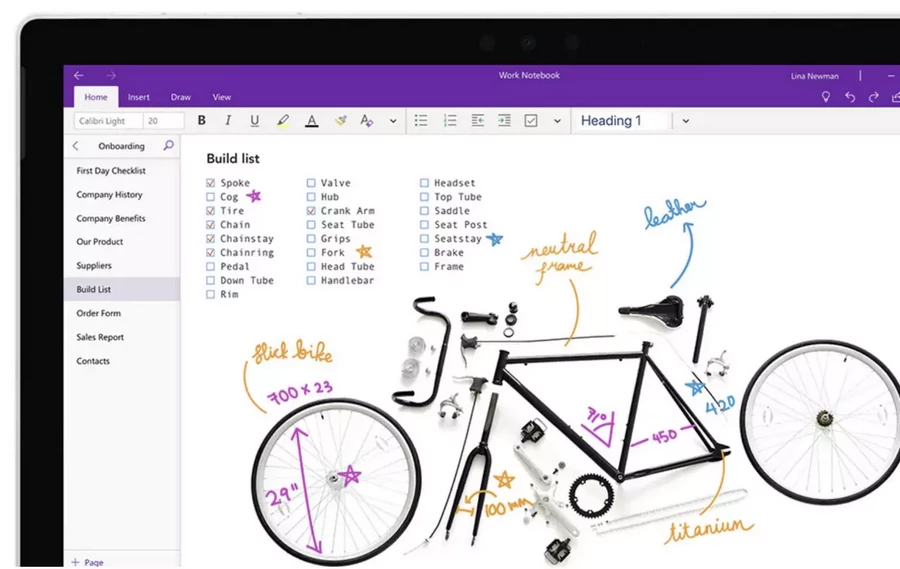
OneNote je k dispozici pro Windows, Mac a mobilní zařízení.
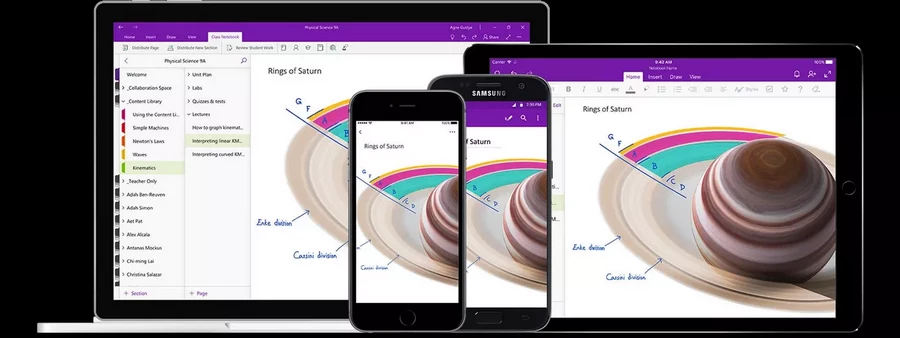
Poznámka pro Nimbus. Kompletní správce poznámek, který je dobře lokalizován. Navíc má další funkce. Mezi nimi: nástroj pro převod obrázků na text, nahrávání videoklipů a promyšlený systém připomínek. Nemůžeme si pomoci, ale nemůžeme být spokojeni s plnou podporou Microsoft Office a dostupností nástrojů pro sdílení. Správce vám také umožňuje chránit heslem jakoukoli poznámku nebo ji odstranit z veřejného přístupu:
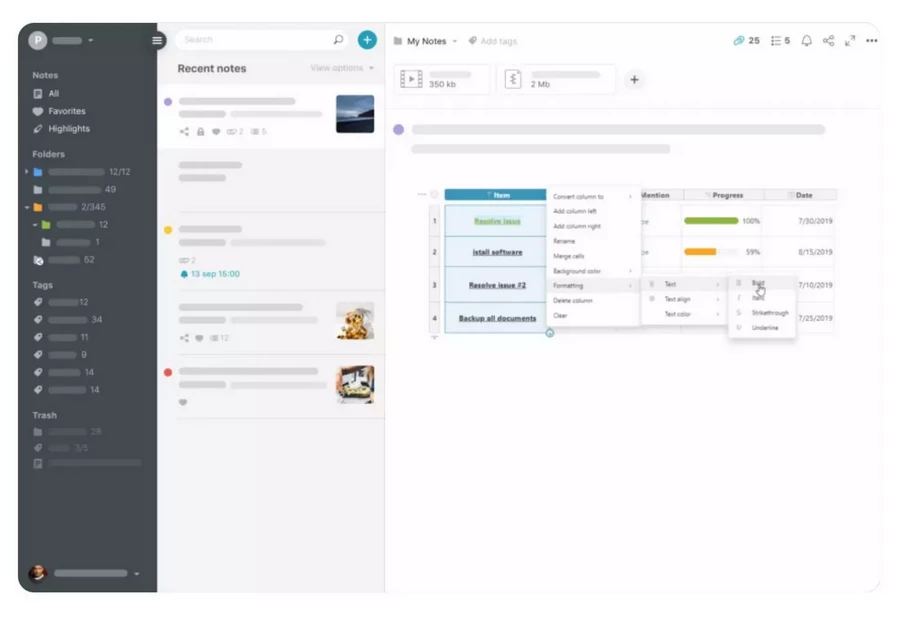
Zoho notebook. Tento nástroj, stejně jako Google Keep, je minimalistický. Má promyšlený hierarchický systém, tagování záznamů a barevné kódování. Neexistují desítky nástrojů jako OneNote. K dispozici je ale plnohodnotná kontrola pravopisu, stejně jako podpora hlasových poznámek. V Zoho Notebooku bohužel není sdílení, ale má desktopovou verzi a aplikaci pro mobilní zařízení.
