Obsah
- 1 Chrome vám umožní shromáždit všechny otevřené karty do skupin jediným kliknutím
- 2 Jak povolit seskupování karet v prohlížeči Google Chrome: Nová funkce
- 3 Jak aktivovat karty skupin v prohlížeči Google Chrome
- 4 1. Ujistěte se, že používáte nejnovější verzi prohlížeče Chrome. K aktivaci této funkce nepotřebujete beta verzi;
- 5 2. Jednoduše aktualizujte svůj prohlížeč na nejnovější verzi (81.0.4044.138, v době psaní tohoto článku):
- 6 3. Poté zadejte do adresního řádku prohlížeče následující příkaz a stiskněte Enter:
- 7 4. Přepněte „Skupiny karet“ na „Povoleno“
- 8 Jak seskupit karty?
- 9 5 skvělých funkcí desktopové verze Google Chrome
- 10 Klávesové zkratky Google Chrome
- 11 Jak vytvořit skupinu karet v Chrome
- 12 Jak nainstalovat motiv do Google Chrome
- 13 Co dělat, když Chrome zamrzne
- 14 Jak blokovat škodlivé soubory cookie v prohlížeči Chrome
Chrome vám umožní shromáždit všechny otevřené karty do skupin jediným kliknutím
Jak povolit seskupování karet v prohlížeči Google Chrome: Nová funkce

Google spouští novou funkci seskupování karet ve svém prohlížeči Chrome, šikovnou funkci navrženou tak, aby vám pomohla uspořádat všechny karty, které mají tendenci se během pracovního dne rychle hromadit. V desítkách karet a oken je někdy velmi snadné se splést, zapomenout důležité informace a obecně nepořádek na ploše vede k neuspořádaným myšlenkám, neefektivitě a marně zatěžuje RAM.
Aby k tomu nedocházelo a aby se omezil obtížně ovladatelný tok karet, budou v beta verzi Chromu přílohy koncentrovány novým způsobem – sjednocením podle barev do samostatných segmentů-kusů. Ale je tu jedno „ale“: to vše je stále v beta verzi. Potřebujete počkat na vydání? Ne! Povolte seskupování karet nyní a my vám s tím pomůžeme.
Jak aktivovat karty skupin v prohlížeči Google Chrome
1. Ujistěte se, že používáte nejnovější verzi prohlížeče Chrome. K aktivaci této funkce nepotřebujete beta verzi;
2. Jednoduše aktualizujte svůj prohlížeč na nejnovější verzi (81.0.4044.138, v době psaní tohoto článku):

3. Poté zadejte do adresního řádku prohlížeče následující příkaz a stiskněte Enter:
4. Přepněte „Skupiny karet“ na „Povoleno“

Restartujte prohlížeč kliknutím na tlačítko „Restartovat“ ve spodním okně, které se objeví. Nyní můžete kliknout pravým tlačítkem na libovolnou kartu prohlížeče a přidat ji do nové skupiny. To znamená, že je připraven!
Jak seskupit karty?
Jakmile je vše připraveno, je čas začít seskupovat! Pro tohle:
Klepněte pravým tlačítkem myši na vybranou kartu, kterou chcete přidat do tematického seskupení. Vyberte druhý řádek „Přidat do nové skupiny“:

Vlevo uvidíte malou barevnou tečku. Barvu lze změnit kliknutím na kroužek levým nebo pravým tlačítkem myši. Ve vyskakovacím menu můžete také:
I. Pojmenujte skupinu: První jsem nazval „Různé“, název se zobrazí na kartě takto:

II. Přidejte do skupiny novou kartu
III. Zrušit vytváření skupiny
IV. Zavřít skupinu (poznámka: skupina je uzavřena spolu s kartami)
V. Odešlete recenzi společnosti Google
viz též

Správa karet ve skupině je intuitivní a jednoduchá. Na kteroukoli neseskupenou kartu v prohlížeči Chrome můžete kliknout pravým tlačítkem a přiřadit ji k nové nebo již vytvořené skupině. Volba je na tobě:

Zavřete všechny karty ve skupině a skupina zmizí.
Jak funkce funguje na MacOS
Nakonec. Pokud nejste velmi dobří v přiřazování barev k typům karet a motivům, doporučuji pojmenovat skupinu karet.
5 skvělých funkcí desktopové verze Google Chrome
Uživatelé mají k prohlížeči Google Chrome různé postoje. Někteří milují a milují, jiní tiše nenávidí. Obě kategorie přitom využívají Chrome, protože funkcionalitou mu sotva některý z prohlížečů dokáže konkurovat. To není překvapivé: Google se přímo podílel na vývoji slavného enginu Chromium, na kterém je postaveno mnoho moderních prohlížečů. Proto je většina aplikací pro surfování na internetu tak či onak podobná. Dnes jsme se pokusili sbírat pouze pro vás nejlepší funkce Google Chrome, který se vám bude hodit nejen v práci, ale i při každodenním používání.
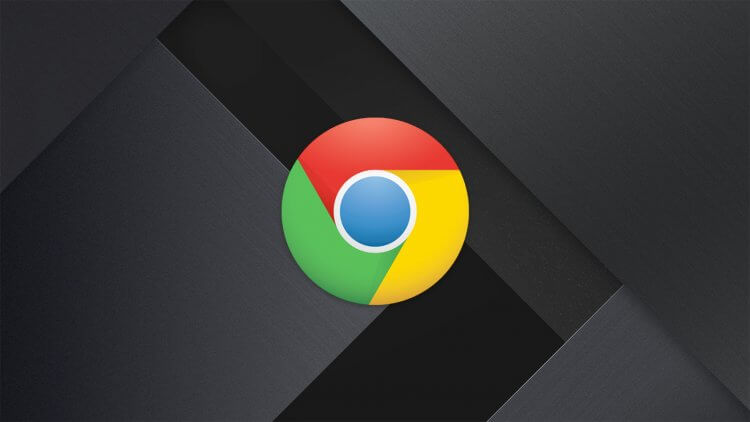
Řekneme vám o nejlepších funkcích prohlížeče Google Chrome na počítači.
Klávesové zkratky Google Chrome
Z nějakého neznámého důvodu většina uživatelů zcela ignoruje klávesové zkratky nejen v Chrome, ale na počítači obecně. Ujišťuji vás, že pouhých deset minut studia kombinací vám může desetkrát zjednodušit práci na internetu.
Všechny klávesové zkratky v prohlížeči Google Chrome si můžete prohlédnout na oficiálních stránkách Google. Tam jsou pohodlně rozděleny do kategorií. Je téměř nemožné se splést. Níže jsou uvedeny ty nejrelevantnější.
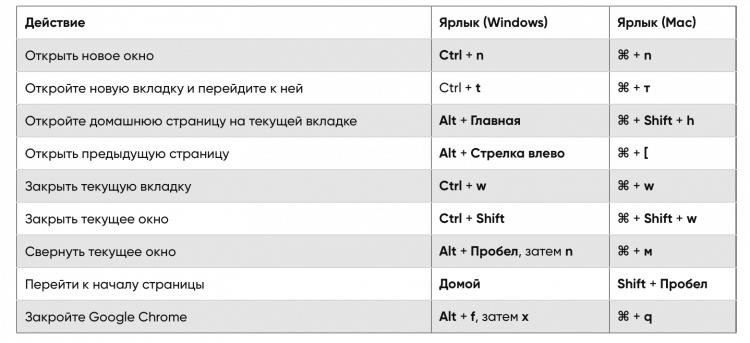
Nejpohodlnější klávesové zkratky pro práci s Google Chrome.
Jak vytvořit skupinu karet v Chrome
Skupina karet – funkce prohlížeče, která umožňuje sloučit několik stránek do jedné a otevřít několik karet najednou. Každá skupina má barevný štítek a název pro snadné vyhledávání.
Další funkce, kterou z nějakého důvodu mnoho uživatelů ignoruje. To se hodí zejména při práci. Sednete si tedy ke své ploše a spustíte několik standardních karet najednou. Web vaší společnosti, překladač, web AndroidInsider.ru pro případ, že vás práce omrzí. Pomocí skupiny karet můžete sloučit všechny karty do jedné a otevřít je dvěma kliknutími.
Že vytvořit skupinu karet v chromu, Potřebuješ:
- Otevřete prohlížeč Chrome na počítači.
- Dále na libovolné otevřené kartě klikněte pravým tlačítkem.
- Vyberte Přidat kartu do skupiny a poté klikněte na Nová skupina.
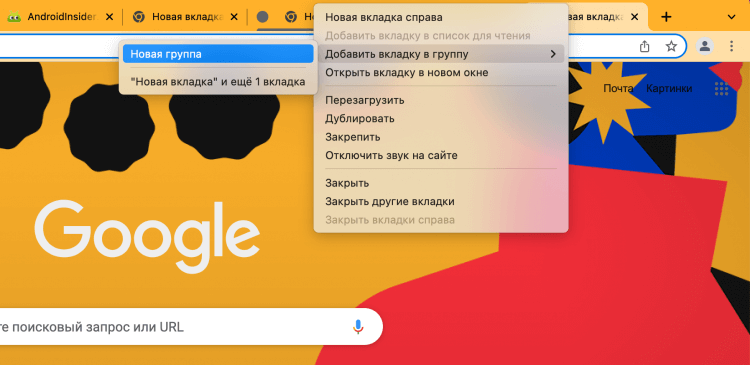
Skupiny karet v prohlížeči Google Chrome.
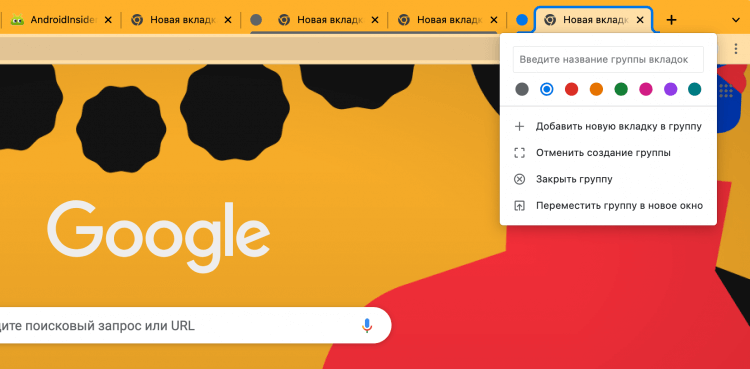
Přidejte všechny potřebné stránky a otevřete je dvěma kliknutími.
Jak nainstalovat motiv do Google Chrome
Mnoho uživatelů tráví téměř všechen svůj pracovní čas v prohlížeči. Je jasné, že každý chce rozzářit šedivé dny a vnést zářivé barvy do každodenního života. To hodně pomůže Motivy Google Chrome. S jejich pomocí můžete výrazně osvěžit vzhled vašeho prohlížeče a učinit jej skutečně jedinečným.
Že nainstalovat motiv do Google Chrome, postupujte podle jednoduchých pokynů:
- Otevřete v počítači Google Chrome.
- Klikněte na tři tečky v pravém horním rohu.
- Poté přejděte do Nastavení.
- Dále v pravém panelu klikněte na Vzhled, Motiv.
- Vyberte požadované téma a klikněte na něj.
- Klepněte na tlačítko Instalovat.
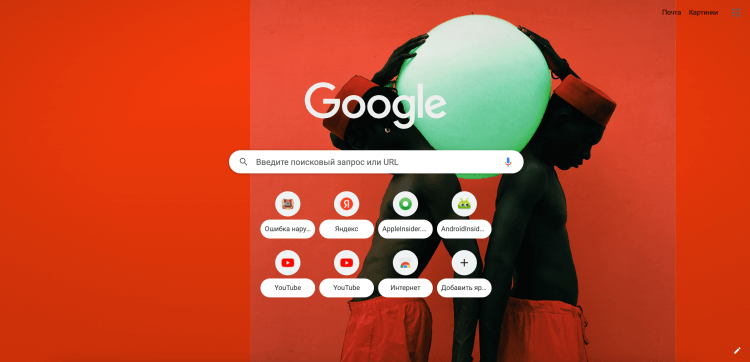
Motivy v prohlížeči Google Chrome skvěle osvěží vzhled prohlížeče.
Přihlaste se k nám na Yandex.Zen, tam najdete spoustu užitečných informací ze světa Androidu.
Co dělat, když Chrome zamrzne
Za hlavní nevýhodu Google Chrome bývá považována vysoká spotřeba paměti RAM. Ať mu dáte sebevíc, stejně to nebude stačit. Děje se tak samozřejmě především kvůli různým rozšířením, která se často instalují zcela bezmyšlenkovitě. Také byste měli být opatrní s tématy.
Abychom byli spravedliví, řekněme, že Google situaci předvídal a vytvořil pro tento případ speciální nástroj – Správce úloh. Ano, úplně stejně jako ve Windows. S jeho pomocí můžete ovládat všechny aktivní procesy a během okamžiku se zbavit karet a rozšíření náročných na zdroje.
Že spusťte Správce úloh v prohlížeči Chrome, Potřebuješ:
- Otevřete Google Chrome.
- Klikněte na tři tečky v pravém horním rohu.
- Dále přejděte na Další nástroje, Správce úloh.
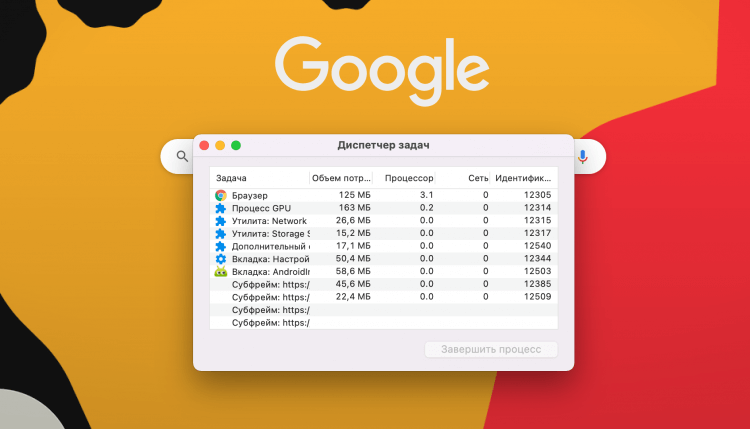
Nezapomeňte, že všechny aktivní procesy v prohlížeči Google Chrome lze zobrazit zde.
Pokud používáte počítač se systémem Windows, otevřete Správce úloh v Chrome možné pomocí kombinace Shift+Esc.
Soubory cookie – malé množství dat, které počítač ukládá pro rychlý přístup k informacím při příští návštěvě zdroje.
V tomto článku nebudeme podrobně analyzovat, proč jsou potřebné a proč jsou nebezpečné, již jsme na toto téma napsali více než jeden článek. Pojďme si jen promluvit jak se rychle zbavit cookies v prohlížeči Chrome.
Chcete-li blokovat soubory cookie v prohlížeči Google Chrome, postupujte podle pokynů:
- Otevřete v počítači Google Chrome.
- Klikněte na tři tečky v pravém horním rohu.
- Přejděte do Nastavení, Zabezpečení a Soukromí.
- Poté otevřete sekci Soubory cookie a další data webu.
- Vyberte Blokovat soubory cookie třetích stran.
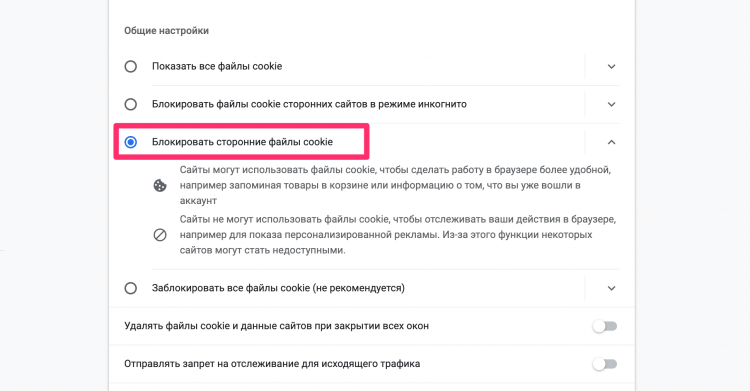
Zakázání souborů cookie v prohlížeči Google Chrome.
Upozorňujeme, že zapnutím tohoto nastavení se budete muset odhlásit z personalizované reklamy. Navíc se některé weby nemusí otevřít. Věnujte tomuto parametru velkou pozornost, protože pak budete muset dlouho hledat důvody odmítnutí přechodu na tento nebo ten zdroj.
Díky těmto pěti nastavením bude Google Chrome pohodlný a bezpečný.
Věděli jste o těchto funkcích prohlížeče Google Chrome? používáte to? Poskytněte zpětnou vazbu v našem telegramovém chatu nebo v komentářích níže. Bude to zajímavé číst.

- Mobilní technologie
- Aplikace pro Android
Naše sociální sítě
Zprávy, články a oznámení o publikacích
Komunikace a diskuse k materiálům zdarma
Longreads pro vás

Po zakoupení smartphonu s velkým množstvím paměti jsem přestal sledovat, kolik místa zabírají programy, protože už jsem nemusel neustále čistit disk. Po náhodné návštěvě sekce aplikací jsem ale s překvapením zjistil, že prostorově nejnáročnější nejsou nějaké 3D hry s obrovským množstvím obsahu, ale spíše jednoduché utility pro každodenní použití. Nyní sdílím své postřehy o tom, čím je obsazena paměť telefonu a jaké programy musíte mít na očích.

Jak je to dlouho, co jste právě někomu zavolali, abyste se zeptali na jednoduchou otázku? Pravděpodobně mnozí odpoví, že vůbec nikomu nevolají. Opravdu, proč potřebujete volat a rozptylovat osobu, pokud existují instant messenger, kde se můžete zeptat na jakoukoli otázku. Hovory byly většinou ponechány pouze na nějaké dlouhé rozhovory nebo naléhavé záležitosti. Existuje pár univerzálních messengerů – Telegram a WhatsApp – ale existuje i iMessage, který je mezi uživateli iPhonů velmi oblíbený. Jediným problémem je, že nemá multiplatformní funkcionalitu, což znamená, že v něm mohou komunikovat pouze uživatelé technologie Apple. Čas od času se objeví spousta novinek, že iMessage vyjde pro Android, ale málokdy to v něčem končí. Nyní se vše stalo zajímavějším díky tomu, že se věci chopil sám Google.
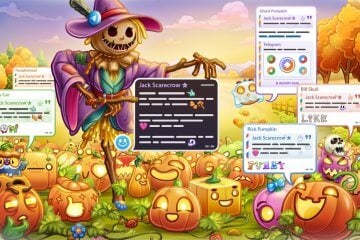
V předvečer Halloweenu 2023 vydali vývojáři Telegramu velkou aktualizaci, která upgradovala několik klíčových funkcí aplikace. Tým messengerů změnil reakce na zprávy k nepoznání, přidal dříve nedostupné možnosti a také rozšířil možnosti nastavení účtu a příběhů. Podívejme se na tyto a další novinky v Telegramu 10.2.0 a také na to, jak je používat.
