Obsah
- 1 6 jednoduchých pravidel pro formátování textu v Google Docs, abyste nenaštvali editor
- 2 6 jednoduchých pravidel pro formátování textu v Google Docs, abyste nenaštvali editor
- 3 1. Resetujte formátování
- 4 2. Neměňte písmo
- 5 3. Nedělejte podnadpisy větším písmem
- 6 4. Dejte odkazy na obrázky
- 7 5. Před odstavec přidejte mezeru
- 8 6. Text nevybarvujte
- 9 Nastavení stylů v Dokumentech Google s příklady oblíbených chyb
- 10 Nastavení stylů v Dokumentech Google
- 11 Případové studie
- 12 Přítomnost prázdných řádků v textech
- 13 Jak se tomu lze vyhnout?
- 14 Nesprávné podnadpisy
- 15 Jak se tomu lze vyhnout?
- 16 Ukládání stylů
- 17 Za co?
- 18 Jak na to?
6 jednoduchých pravidel pro formátování textu v Google Docs, abyste nenaštvali editor
6 jednoduchých pravidel pro formátování textu v Google Docs, abyste nenaštvali editor
Editor netologie Pavel Fedorov říká, jak minimálně formátovat text v Google Docs, aby se s ním dalo pohodlně pracovat.
Hodně pracuji s dokumenty a sním o tom, že postavím pomník muži, který vynalezl Dokumenty Google. Protože je to nejpohodlnější nástroj pro spolupráci s textem. Na rozdíl od desktopových programů nemusíte stahovat soubory (a zmatkovat ve verzích), nemusíte psát „žlutě jsem označil, co se mi nelíbí“ a narychlo ukládat *.docx do *.rtf protože protože. Zkrátka nic jiného než výhody.
Maxim Ilyakhov napsal na blogu o hygieně textu – jedná se o minimální zpracování textu, po kterém se editor může obecně pustit do práce, aniž by se bál, že se zblázní. Budu pokračovat v tématu a stručně vám řeknu, jak zachovat stejnou hygienu při práci s Dokumenty Google, pokud svůj text odešlete do editoru.
1. Resetujte formátování
Pokud jste text poprvé napsali v jiném editoru, obnovte formátování při přenosu do Dokumentů Google.
.png)
Dokumenty Google jsou pracovní nástroj. Můžete si pohrát s fonty v rozložení, ale teď jsou všechny ty zvony a píšťalky k ničemu. Pokud editor uvidí hromadu různých písem, první věc, kterou udělá, je resetování nastavení formátování – a s nimi odletí i veškeré tučné písmo a kurzíva a pokusy pohrát si s módním rozložením.
2. Neměňte písmo
Pokud se vám nelíbí standardní písmo, nahraďte výchozí písmo. Tajemství spočívá v tom, že pokud někdo přidá text do vašeho dokumentu, pak nikdo nezaručí, že bude mít stejné písmo, které jste předtím ručně nainstalovali.
Když píšete a odesíláte text, další písma jsou zmatená.
3. Nedělejte podnadpisy větším písmem
Pokud správně zarovnáte nadpisy, Google Docs zobrazí strukturu dokumentu na levém okraji.
.png)
Někdy máte štěstí a podnadpisy, které jsou jednoduše provedeny tučně, jsou také rozpoznány a integrovány do struktury, ale častěji tomu tak není.
Někteří lidé dělají podnadpisy ručně: změňte písmo, zvětšete velikost. Spisovatel si tedy jednoduše zaměstnává hlavu zbytečnými informacemi. Stačí zvýraznit podnadpis a nastavit formátování „Nadpis 2“ nebo „Nadpis 3“ – Toto je přednastavené formátování nadpisů.
Nevím, jak je to na jiných CMS, ale v blogu Netology se při přenosu textu z Google Docs neztrácí formátování nadpisů – příjemná maličkost pro editora.
4. Dejte odkazy na obrázky
Obrázky můžete extrahovat z Dokumentů Google, ale k tomu je třeba soubor stáhnout, přejmenovat a extrahovat jako z archivu. Myslíte, že redaktor něco takového potřebuje?
Pravidlo dobrých mravů: pokud dokument obsahuje obrázky, buď poskytněte odkazy, kde je lze stáhnout, nebo je pošlete e-mailem jako soubory.
Po zveřejnění materiálu navrhl Arseny Kamushev, jak rychle uložit obrázky z Dokumentů Google. Chcete-li to provést, jednoduše dokument publikujte.
.png)
5. Před odstavec přidejte mezeru
Tento bod je čistě věcí vkusu, ale trvám na tom.
.png)
Pokud před odstavec přidáte mezeru, nemusíte odstavce oddělovat prázdným řádkem, aby se neslepily.
.png)
6. Text nevybarvujte
Nemusíte ani nic říkat. Různobarevný text, různé fonty a různé velikosti – hotové peklo. Jednoho dne mi byl zaslán dokument, na jehož první stránce jsem napočítal 4 různá písma, 5 velikostí, 2 různé barvy pozadí a barvu 3 barev. Omalovánky. Ihned jsem obnovil formátování.
1. Neblázněte s formátováním.
2. Nehrajte si s fonty.
3. Pro podnadpisy je připravené formátování.
4. Odešlete obrázky samostatně.
5. Přidejte mezeru před nebo za odstavec automaticky, nikoli ručně.
6. Nedělejte z textu duhu.
Chtěli byste napsat sloupek pro Netologii? Přečtěte si naše podmínky zveřejnění.
Průměrné hodnocení 5 / 5. Celkem hlasů 3
Nastavení stylů v Dokumentech Google s příklady oblíbených chyb
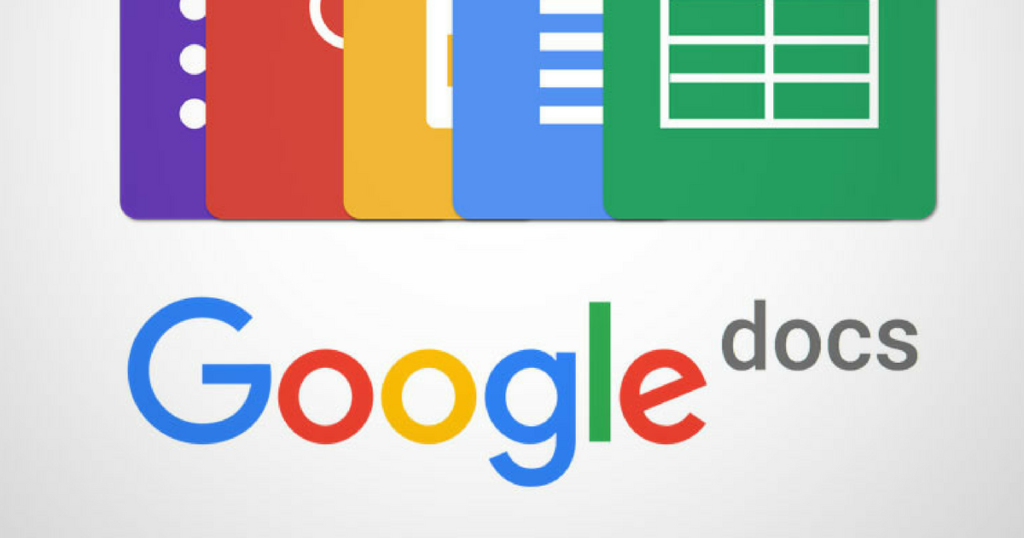
Dokumenty Google jsou dnes nejpohodlnějším online editorem. Text se snadno píše a hotový materiál lze také snadno sdílet. To je důvod, proč jej většina copywriterů a editorů používá. Kompletního průvodce Google Docs sepsal TexTerra, v tomto článku používáme pouze určitou část tohoto materiálu a níže si ukážeme příklady, jak upravit styl textu a nadpisu, abyste si jej následně mohli uložit a používat tato nastavení ve výchozím nastavení.
Nastavení stylů v Dokumentech Google
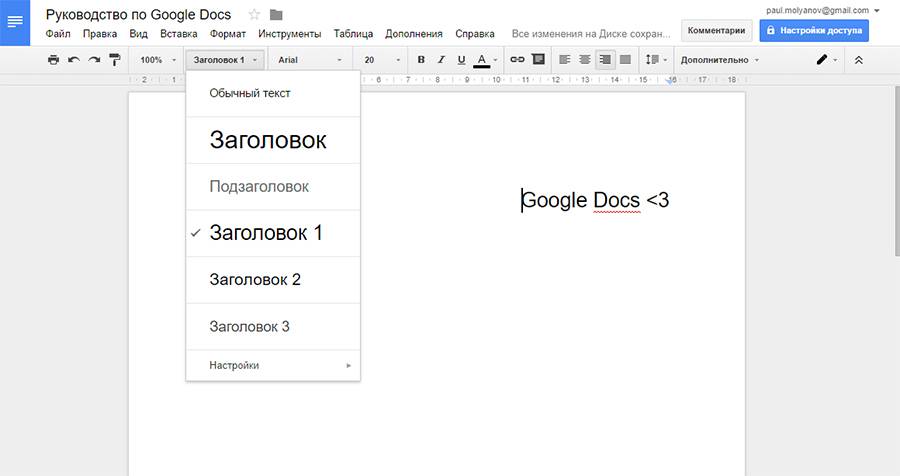
Máte nějaké preference pro formátování dokumentů? Běžná velikost textu je například 14 bodů, písmo Times New Roman. Nadpisy – 18 bodů, tučně. Tato nastavení můžete uložit, aby je Dokumenty Google ve výchozím nastavení použily na všechny nové dokumenty. Chcete-li to provést, vyberte z panelu nástrojů požadovaný styl (například nadpis) a něco napište. Vyberte text a nastavte požadované možnosti. Určete písmo, velikost, barvu, nastavte řádkování, přidejte efekty.
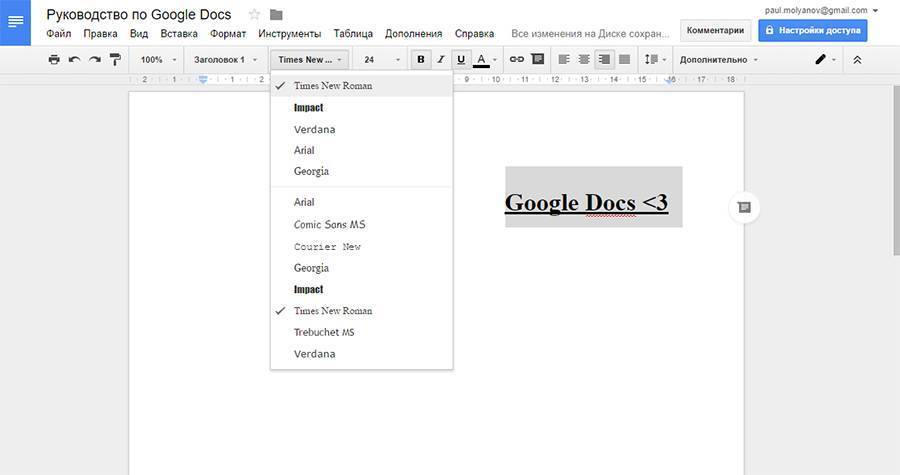
Se stále vybraným textem otevřete seznam stylů a najeďte myší na vybraný styl. Zobrazí se šipka otevírající další nabídku. Klikněte na „Aktualizovat podle výběru“.
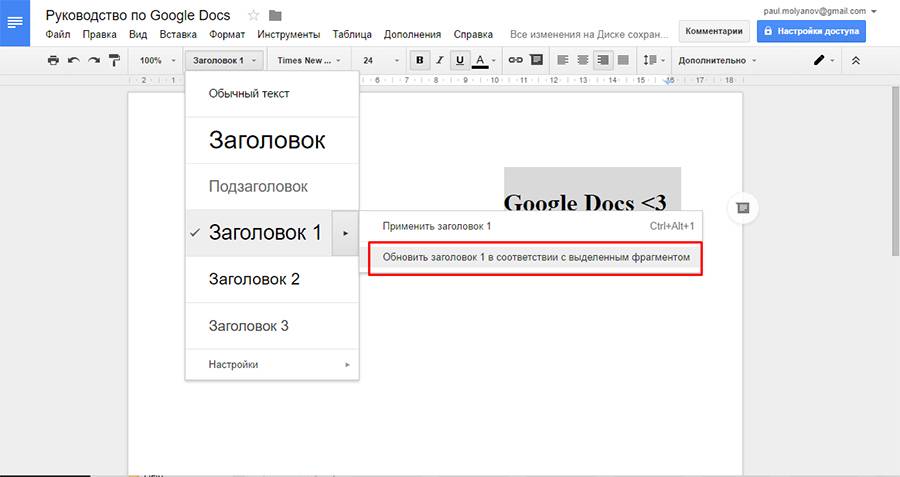
Pokud chcete, aby se pravidlo vztahovalo na další soubory, otevřete seznam stylů. Vyberte sekci Nastavení a klikněte na Uložit jako výchozí styly. Když vytvoříte nový dokument, styly, které jste nakonfigurovali, v něm již budou k dispozici.
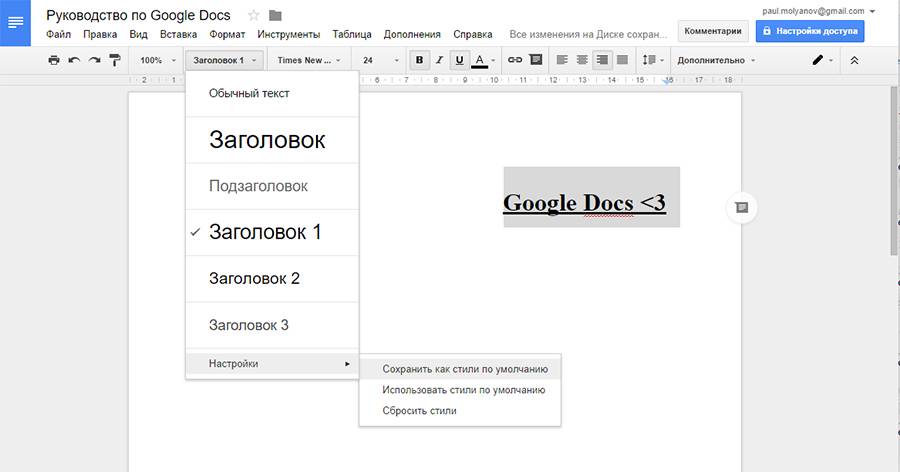
Případové studie
Pojďme se podívat na pár chyb, kterých se většina lidí pravidelně dopouští. Ano, a donedávna jsme s nimi hřešili.
Přítomnost prázdných řádků v textech
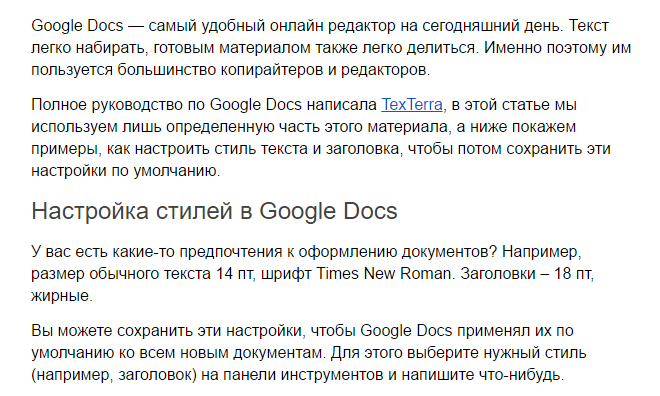
Toto je nejčastější problém, se kterým se setkávají začátečníci. Tato struktura textu je pohodlná a srozumitelná, že?
Takto vypadá text po nastavení stylů.
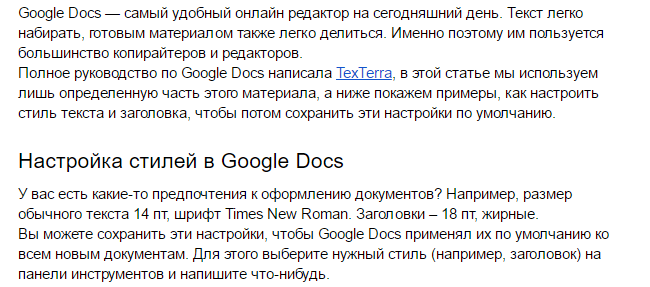
Zpočátku to vypadá takto. Mezi odstavci není dostatečné vizuální oddělení, že? Co dělají nováčci? Správně – vložili další „vstupy“, takže text vypadá takto.
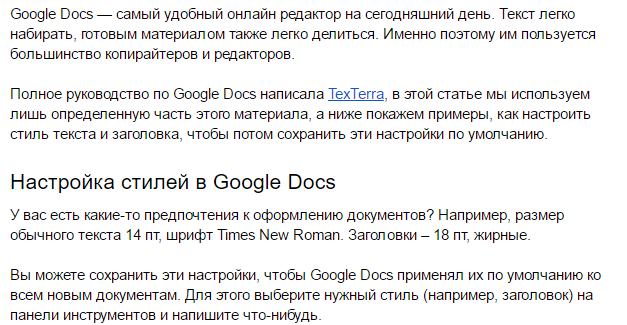
Všechno se zdá být v pořádku, že? Ale to není pravda. Aktuálně jsou v textu prázdné řádky. A když ho bude chtít ten, komu pošlete tento text, zveřejnit na stránce, všimne si těchto prázdných řádků při kopírování – jsou také zkopírovány a přeneseny na web. Ukažme si to na příkladu materiálu v textovém editoru WordPress.
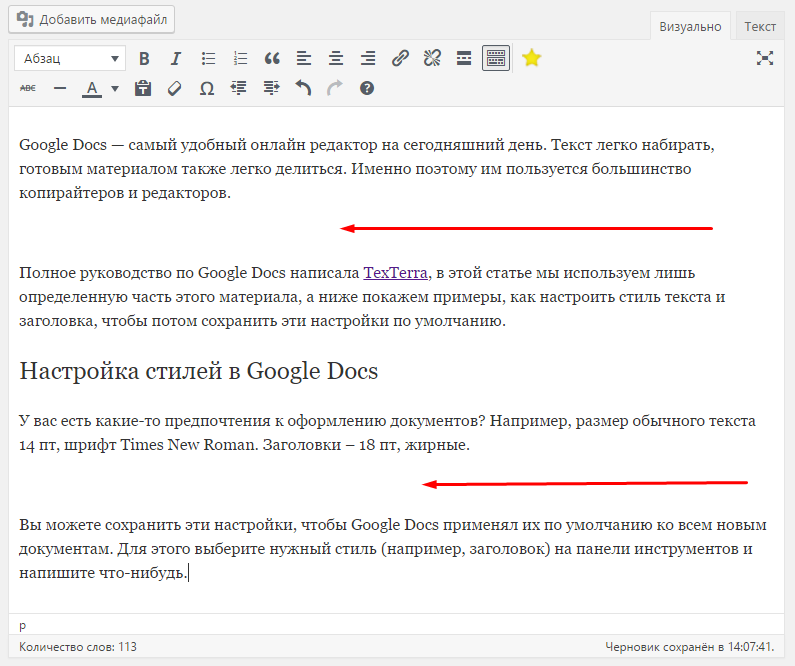
Představte si, že vám zrůžoví uši, když člověk, kterému jste text poslali, smaže všechny prázdné odstavce. Nedělej to.
Jak se tomu lze vyhnout?
Ujistíme se, že každý náš odstavec již má dole prázdný řádek. Vyberte jeden odstavec a vyberte „Formát“ – „Řádkování“ – „Přidat mezeru za odstavec“. 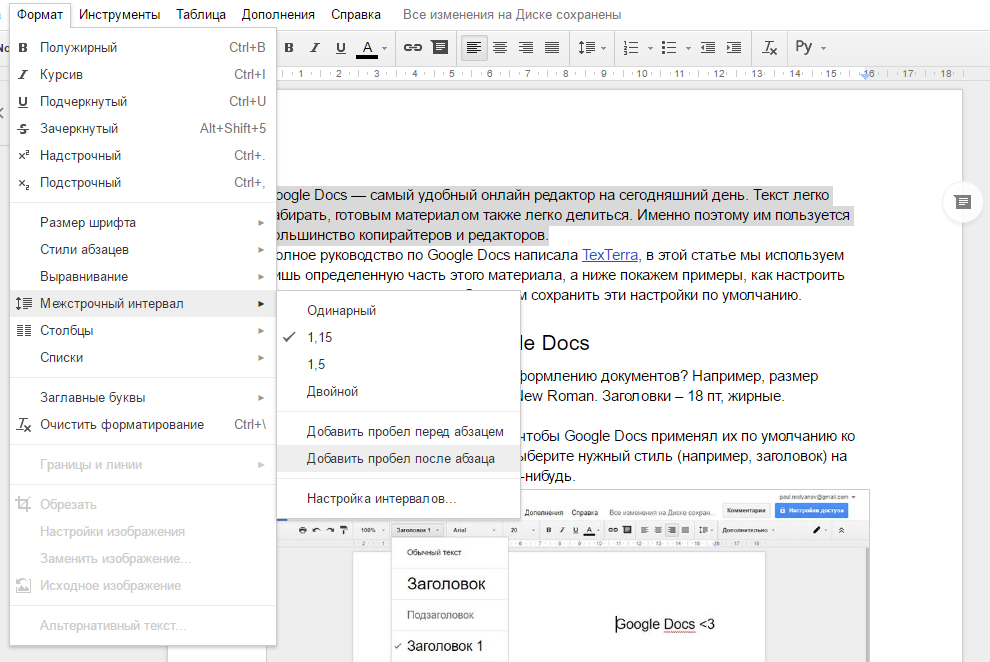 Toto pravidlo pak aplikujeme na zbytek textu. Aniž byste odstranili výběr z odstavce, vyberte „Normální text“ – „Aktualizovat normální text v souladu s vybraným fragmentem“.
Toto pravidlo pak aplikujeme na zbytek textu. Aniž byste odstranili výběr z odstavce, vyberte „Normální text“ – „Aktualizovat normální text v souladu s vybraným fragmentem“. 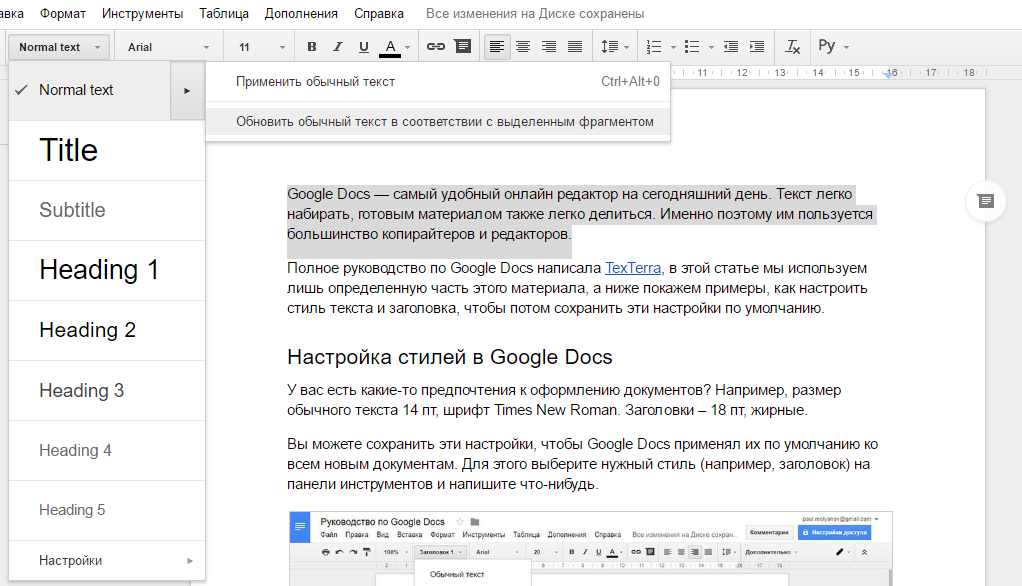 Nyní text vypadá tak, jak má.
Nyní text vypadá tak, jak má.
Nesprávné podnadpisy
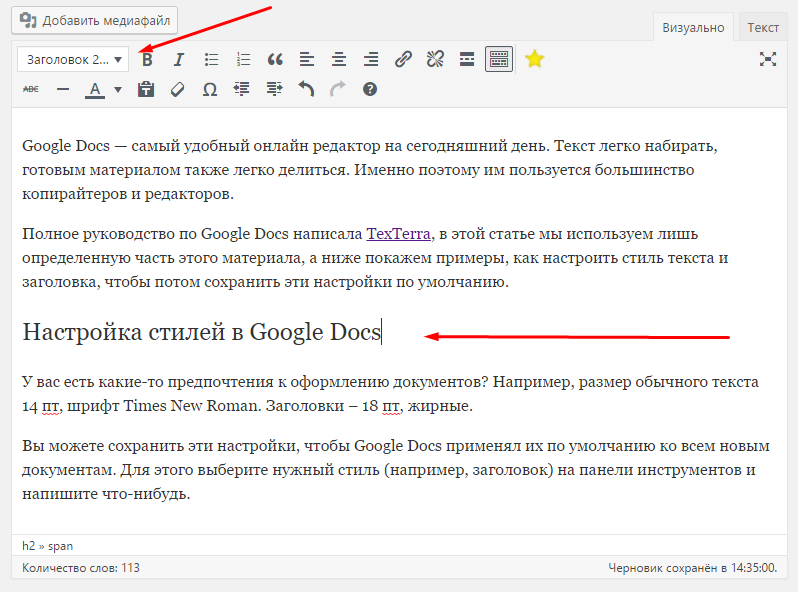
Všechny podnadpisy musí být správně naformátovány, aby je ostatní textové editory při kopírování správně rozpoznaly. Nech mě to vysvětlit. Již v prvním příkladu jsme viděli, že při kopírování textový editor okamžitě správně rozpoznal podnadpis H2, takže materiál vypadal správně. Podívejme se znovu, jen pro případ.
Textový editor si uvědomil, že se jedná o podnadpis druhé úrovně, a tak přiřadil správné značky h2. Nyní zopakujme druhou chybu, kterou začátečníci často dělají.

Podnadpisy se vizuálně odlišují od zbytku textu, ale formálně zůstávají prostým textem s dalšími styly.
A nyní při kopírování takového textu do editoru vidíme, že nadpis je vizuálně jiný.
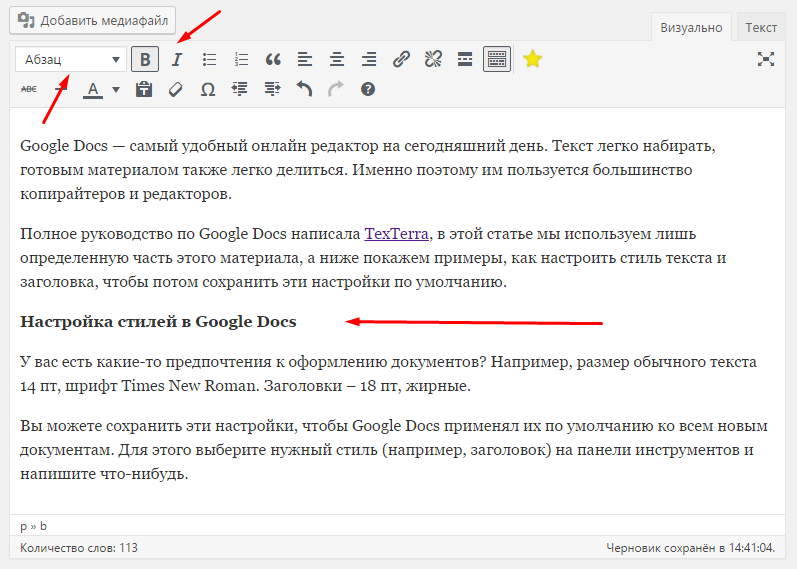
Ale ve skutečnosti to není nadpis druhé úrovně, ale je to běžný text s tučným stylem.
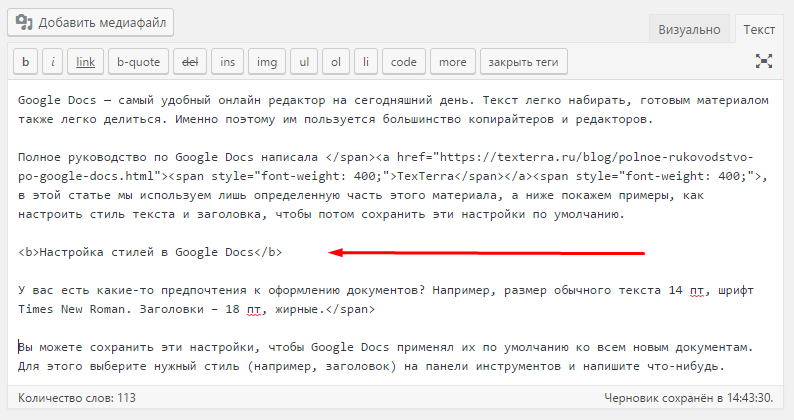
To se také nevyplatí dělat, protože nyní bude muset člověk každý takový podnadpis změnit a z běžného textu udělat podnadpis požadované úrovně.
Jak se tomu lze vyhnout?
Pro podnadpisy používejte pouze podnadpisy různých úrovní. Žádné další styly. Podnadpisy si můžete přizpůsobit, jak chcete.
Udělejte je buď červené nebo zelené. Na tom nezáleží. Hlavní věc je, že zůstávají podnadpisy různých úrovní.
Ukládání stylů
Nakonfigurovali jste všechny styly. Líbí se vám konečná verze textu a podnadpisů. Teď to celé musíme zachránit.
Za co?
Abyste mohli příště snadno použít aktuální styly a jasné formátování od ostatních a použít svůj vlastní jediným kliknutím.
V jakýchkoli dokumentech, dokonce i těch, které vám nepatří (byly jim udělen přístup pro úpravy).
Jak na to?
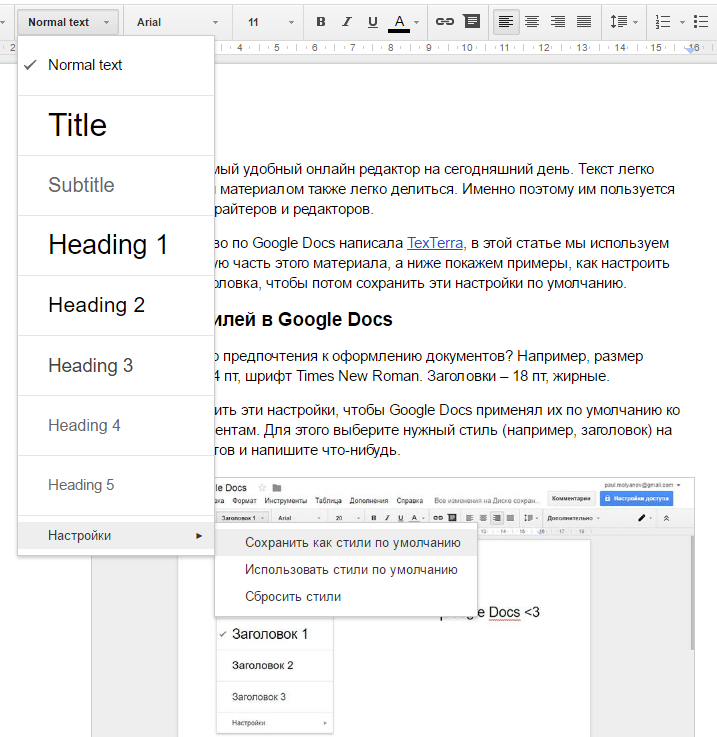
V nabídce vyberte styly textu – „Nastavení“ – „Uložit jako výchozí styly“.
Nyní, i když kliknete na tlačítko, které vymaže formátování, bude použit váš styl textu.
