Obsah
16 způsobů, jak vyčistit Mac od všeho nepotřebného
Jak uvolnit místo na Macu – kompletní průvodce ještě dnes!

Všemocný odborník na psaní, který dobře rozumí problémům Mac a poskytuje efektivní řešení.
Náš Mac je jedním z nejužitečnějších zařízení, které obvykle používáme v každodenním životě, zejména pro lidi provozující firmu, pracující nebo studenty. Postupem času se však váš Mac zaplní soubory a dalšími věcmi, které již nepotřebujete. Tyto soubory mohou opravdu zpomalit váš Mac a zabírat místo.
V tomto článku vám to ukážeme jak uvolnit místo na Macu jak jednoduchým, tak manuálním způsobem. Skutečnost, že MacBook Air má pouze 128 gigabajtů paměti, vám nijak neusnadňuje úsporu místa. Plní se ještě rychleji. Pokud máte MacBook Air, zde jsou stejné způsoby, jak uvolnit místo na vašem Macbooku Air.
Část 1: Jak zkontrolovat úložiště na Macu?
Jak tedy víte, jaké soubory zabírají místo na vašem Macu? Následuj tyto kroky:
- Klikněte na nabídku Apple a poté vyberte O tomto Macu.
- Klikněte na Úložiště a uvidíte, že různé typy souborů se zobrazí v různých barvách.
Zobrazuje velikost každé složky na vašem Macu, takže vidíte, kolik místa vše zabírá. V tomto okamžiku budete vědět, které soubory zabírají vaše úložiště, a budete je spravovat.
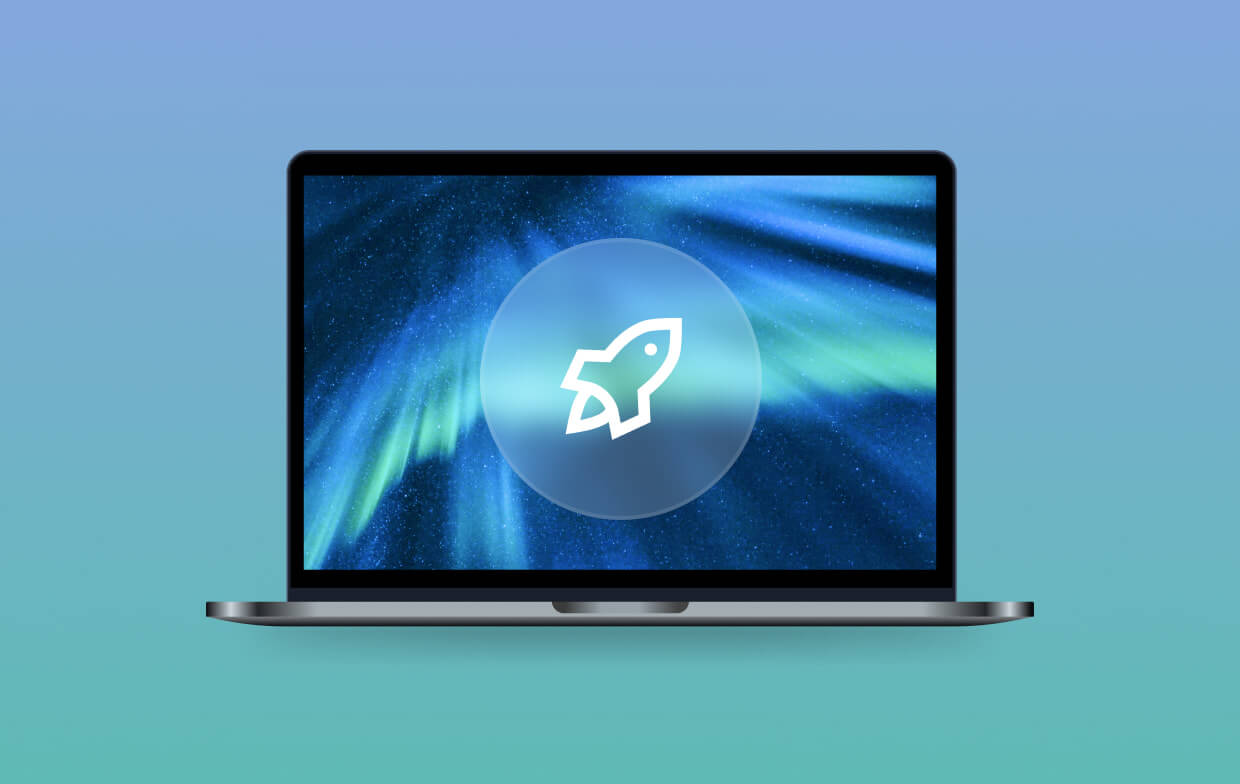
Čištění vašeho Macu vám určitě zabere hodně času, zvláště pokud obsahuje spoustu souborů nebo nevyžádané pošty, které ve skutečnosti nepoužíváte nebo nepotřebujete. Rozhodně však máte způsob, jak jej vyčistit tím nejjednodušším a nejrychlejším způsobem. To je s pomocí Mac Cleaner s výkonnými funkcemi a s tím máme nejlepší čistič, který můžete použít. Tento iMyMac PowerMyMac.
Má schopnost zbavit se všech nepotřebných souborů, které jste si na svém Macu uložili. Dokáže také odstranit všechny přílohy e-mailů, zálohu iTunes a vícejazyčný Mac. Má také schopnost najít a poté úplně odstranit vaše velké a staré soubory a všechny vaše duplicitní soubory.
Díky tomu všemu PowerMyMac zrychlí váš Mac a také uvolní místo. Tímto způsobem budete mít stále dostatek místa pro instalaci dalších potřebných aplikací a důležitějších souborů.
Část 2. Jak uvolnit místo na disku na Macu?
Zde vám ukážeme několik způsobů, jak uvolnit místo na vašem Macu, abyste si mohli ponechat více aplikací a souborů, které potřebujete. Můžete to udělat ručně nebo nechat PowerMyMac, aby vám udělal laskavost.
1. Zkontrolujte svůj disk, abyste viděli, co zabírá místo, a vyhledejte soubory.
Kdybys to chtěl vědět jak uvolnit místo na Macupak je to dobrý způsob, jak zjistit, co ve skutečnosti zabírá místo na disku. Budete tak vědět, co z Macu smazat a co ne.
Můžete použít určitý nástroj, který vám pomůže najít vše, co na vašem Macu zabírá nejvíce místa. Pak je to čas, kdy můžete smazat všechny věci, které již nepotřebujete a zabírají na vašem Macu obrovské místo.
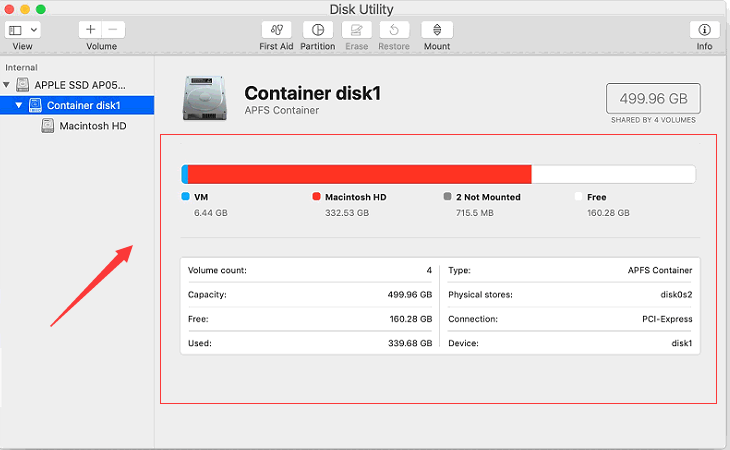
2. Najděte a odstraňte duplicitní soubory.
Jednou z nejčastějších věcí, které na našem Macu obvykle máme, jsou duplicitní soubory, o kterých nevíme. To se obvykle stává, pokud používáte Mac po velmi dlouhou dobu. Zde jsou kroky k odstranění duplicitních souborů:
- Spusťte Finder a poté vyberte možnost Soubor.
- Vyberte možnost Nová inteligentní složka a poté klikněte na tlačítko +.
- Hledejte různé typy souborů, jako jsou fotografie, skladby nebo dokumenty.
- Zkontrolujte, zda není soubor duplikován, a poté jej přesuňte do koše.
Ke snadnému odstranění těchto duplicitních souborů na vašem Macu můžete také použít PowerMyMac Duplicate Finder.
- Spusťte PowerMyMac a poté vyberte Duplicate Finder.
- Nechte PowerMyMac prohledat všechny soubory na vašem Macu a zobrazí duplikáty v různých typech souborů.
- Vyberte duplicitní soubory, které chcete odstranit, a stiskněte tlačítko CLEAN.

3. Smažte aplikaci, kterou již nepoužíváte
Existují případy, kdy jste na svůj Mac nainstalovali aplikace, které ve skutečnosti nepotřebujete a ve skutečnosti zabírají na vašem Macu spoustu místa. Jak již bylo řečeno, měli byste jej odstranit, pokud jej nepotřebujete. Chcete-li odebrat tyto aplikace, které již nepotřebujete, postupujte takto, abyste uvolnili místo na Macu:
- Spusťte Finder na vašem Macu.
- Poté vyberte Aplikace umístěné na postranním panelu.
- Po dokončení přetáhněte aplikaci, kterou již nepotřebujete, a pusťte ji do ikony koše v doku vašeho Macu.
Nyní, pokud chcete vědět, které z aplikací, které jste nainstalovali do svého Macu, téměř nepoužíváte, stačí udělat následující. Tímto způsobem budete mít představu o tom, které z vašich aplikací vlastně nepotřebujete.
- Spusťte Finder na vašem Macu.
- A potom klikněte na Aplikace.
- Poté na panelu nástrojů vyberte „Zobrazit položky v seznamu“.
- Poté kliknutím na záhlaví Velikost seřadíte aplikace podle velikosti.
Pokud chcete úplně odebrat aplikace se všemi přidruženými soubory, PowerMyMac by vám měl hodně pomoci:
- Spusťte PowerMyMac a poté vyberte App Uninstaller.
- Nechte PowerMyMac prohledat všechny aplikace na vašem Macu a zobrazí je spolu s přidruženými soubory.
- Vyberte aplikace, které již nechcete odstraňovat, a stiskněte tlačítko CLEAN.

4. Zbavte se velkých a starých souborů
Velké a staré soubory jsou k ničemu a zabírají spoustu místa na vašem Macu, stačí se jich zbavit takto:
- Spusťte Finder a najděte vyhledávací pole.
- Vyberte „Tento Mac“
- Nastavte velikost souboru na větší než ## MB.
- Poté můžete smazat soubory libovolné velikosti.

Velký a starý soubor PowerMyMac vám také může pomoci odstranit tyto velké soubory, abyste získali zpět více místa.
5. Vyčistěte zálohu iTunes vašeho iPhone/iPadu na vašem Macu
Zálohování dat je jedním z nejlepších způsobů, jak je udržet v bezpečí. Tímto způsobem je budete moci získat zpět, i když svůj iPhone ztratíte nebo poškodíte.
Jak však na Macu zálohujete větší množství dat, je to ve skutečnosti jeden z důvodů, proč se volné místo na Macu vyčerpává. Při každém zálohování dat se totiž tyto záložní soubory časem nashromáždí na vašem Macu.
Nyní je nejlepším způsobem, jak uvolnit místo na Macu, smazat všechny záložní soubory, které již nepotřebujete:
- Práce » Finder > Přejít > Přejít do složky «
- Zkopírovat a vložit » ~/Library/Application Support/MobileSync/Backup/
- Přesunout do košíku.

Smazat konkrétní zálohu:
- Po připojení zařízení k Macu přejděte na Finder.
- Vyberte své zařízení v části Umístění.
- Klikněte na Spravovat zálohy, poté klikněte pravým tlačítkem na název zálohy a vyberte Zobrazit ve Finderu.
- Kliknutím na tlačítko „Smazat“ tuto zálohu smažete.
Pokud si myslíte, že tyto kroky k uvolnění místa na Macu jsou obtížné, PowerMyMac je tím nejlepším pomocníkem při odstraňování záloh iOS za vás.
6. Odstraňte všechny dočasné soubory
Mac, který používáte, také obsahuje některé dočasné soubory, které ve skutečnosti nepotřebujete. Tyto dočasné soubory také způsobují Systém Mac zabírá příliš mnoho místa. Odstraněním dočasných souborů přítomných na vašem Macu to nezrychlíte, ale rozhodně vám uvolní místo.
Na vašem Macu je několik dočasných souborů. A uvidíte je, jakmile otevřete Finder and Go, poté přejděte do složky nabídky a použijte ~/Library/Caches. Tento příkaz vás přenese do složky mezipaměti vašeho Macu. A budete překvapeni, když v této sekci uvidíte mnoho složek.
7. Odstraňte jazykové soubory na vašem Macu
Všechny aplikace, které máte na Macu, mají ve skutečnosti jazykové soubory, které skutečně podporují. Tímto způsobem přepnete jazyk systému na vašem Macu a poté budete tuto aplikaci používat ve vámi zvoleném jazyce.
Většinu těchto jazykových souborů, které máte ve svých aplikacích, však nebudete potřebovat. Možná budete nějaké potřebovat, pokud umíte mluvit a rozumíte tomuto jazyku, ale pokud ne, mohou je také odstranit. Při hledání těchto jazykových souborů však může nastat problém. K nalezení těchto souborů a jejich odstranění tedy budete potřebovat PowerMyMac.
Kromě jazykových souborů může PowerMyMac najít a odstranit další soubory, jako jsou mezipaměti, protokoly, zálohy iOS, systémové nevyžádané soubory a dokonce i prázdný koš. To vše lze provést pomocí modulu „Junk Cleanup“:
- Klikněte na tlačítko SKENOVAT a PowerMyMac začne skenovat všechny nevyžádané soubory na vašem Macu.
- Počkejte, dokud program nedokončí proces skenování. PowerMyMac vám pak ukáže všechny nevyžádané soubory nalezené na vašem Macu. Tyto nevyžádané soubory budou uvedeny podle kategorií.
- Ze seznamu kategorií zobrazených na vašich obrazovkách, jako je App Cache, Photo Cache, Email Cache, System Cache atd., vyberte kategorii, kterou chcete vymazat.
- Vyberte položky, které chcete odstranit. Pokud jste s vybranými položkami spokojeni, klikněte na tlačítko VYMAZAT.

Vidíte, není to nejjednodušší způsob, jak uvolnit místo na spouštěcí jednotce Macu pomocí PowerMyMac?
8. Smazat složku pro stahování
Obvykle existuje výchozí složka, kde jsou uloženy všechny stažené soubory, jako jsou soubory zip, televizní pořady, videa a fotografie. Pokud již tyto soubory ke stažení nepotřebujete, je čas smazat některé soubory ve složce Stažené soubory:
- Získejte přístup ke složce stažených souborů pomocí Docku nebo Finderu.
- Vyberte soubory, které chcete smazat. Poté na ně klikněte pravým tlačítkem a vyberte Přesunout do koše.
- Vysypte koš, soubory budou smazány bez možnosti obnovení.
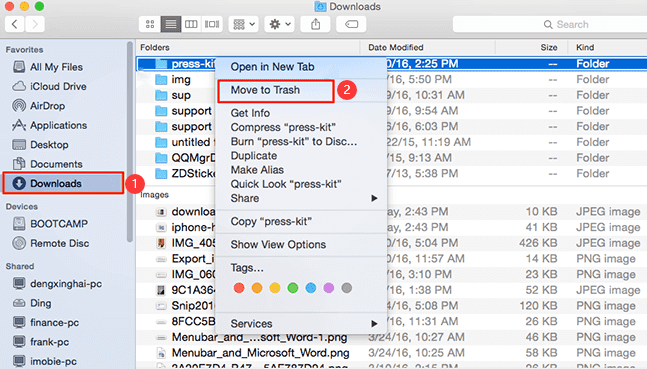
9. Vysypte koš
Většina lidí si bude myslet, že pokud vložíte určitý soubor do koše, znamená to, že soubor byl skutečně smazán. No, to není pravda. Pravdou je, že když soubor dáte do koše, jen tam sedí a stále zabírá místo na vašem Macu.
Jak úplně uvolnit paměť na Macu? K tomu stačí vyprázdnit odpadní koš. Stačí stisknout tlačítko Ctrl + kliknout pravým tlačítkem myši na ikonu koše umístěnou ve spodní části obrazovky. Poté vyberte možnost „Vysypat koš“. Poté budou všechny soubory, které obsahuje, z vašeho Macu zcela odstraněny a již je nebudete moci obnovit.
Část 3: Jak uvolnit místo na Macu pomocí Terminálu?
Pokud znáte příkazový řádek Terminálu, zde je několik rychlých tipů pro uvolnění místa pomocí Terminálu:
- Příkaz k odstranění duplikátů: find . – velikost 20! -type d -exec cksum <> ; | seřadit | tričko /tmp/f.tmp | řez -f 1,2 -d ‚ ‚ | uniq -d | grep -hif – /tmp/f.tmp > duplicates.txt
- Smazat systémové protokoly: sudo rm -rf /private/var/log/*
- Smazat soubory mezipaměti: rm -rf ~/Library/Cache/*
- Odebrat hlasy řeči: sudo rm -rf Voices /*
Nyní jste se naučili, jak uvolnit místo na Macu pomocí automatických a manuálních metod. Ve skutečnosti existuje několik dalších způsobů, jak můžete vyčistit svůj Mac a uvolnit část místa. Tento proces můžete dokončit tak, že si všechny tyto postupně projdete.
No, pokud chcete ušetřit čas a udělat to nejrychlejším, nejjednodušším a zároveň velmi efektivním způsobem, pak PowerMyMac toto je nástroj, který byste měli použít. Získejte nyní bezplatnou zkušební verzi a získejte více místa na svém Macu!
Hodnocení: 4.8/5 (na základě 95 hodnocení)
