Obsah
- 1 6 užitečných funkcí macOS, o kterých možná nevíte
- 2 Klávesové zkratky na Macu
- 3 Jak vytvořit PDF z více JPG
- 4 Jak vytvořit zástupce na Macu
- 5 Jak používat Finder na Macu
- 6 Výchozí složka ve Finderu
- 7 Proč se soubory na ploše ukládají na iCloud?
- 8 6 užitečných funkcí macOS, o kterých možná nevíte
- 9 6 užitečných funkcí prohlížeče Safari pro macOS, o kterých možná nevíte
6 užitečných funkcí macOS, o kterých možná nevíte
Mnoho lidí si myslí, že macOS je extrémně jednoduchý a přímočarý. Počítače se systémem Windows mají spoustu různých nastavení, která jsou potřeba pro případ, že se něco pokazí. Ano, je pravda, že používání Macu je pohodlnější a obvykle nejsou žádné potíže s nastavením, ale tato jednoduchost je velmi klamná. Ve skutečnosti se pod kapotou každého počítače Apple skrývá mnoho funkcí, které si většina uživatelů ani neuvědomuje. V dnešním článku jsme pro vás shromáždili 8 nejzajímavějších funkcí jablečného operačního systému, o kterých musí každý vědět.

Určitě jste o těchto funkcích macOS nevěděli!
PŘIHLAŠTE SI NÁS V YANDEX.ZEN! NENÍ ČAS VYSVĚTLOVAT, TAK JE TO NUTNÉ!
Klávesové zkratky na Macu
O klávesové zkratky na Macu bylo řečeno již desítkykrát a bylo napsáno mnoho příspěvků. Další věcí je, že je velmi obtížné všechny nabyté znalosti ihned po přečtení implementovat do praxe. Navíc někdy potřeba toho či onoho týmu vyvstane v tu nejméně vhodnou chvíli. Dnes bych vám rád sdělil 10 ne tak jasných kombinací, které používám každý den:
- Command+Option+W nebo Možnost + ikona křížku — zavře všechna okna jedné aplikace.
- Control + Command + Q – Okamžitý zámek obrazovky.
- Command + Shift + 4 a poté mezerník — pořídit snímek obrazovky konkrétního okna.
- Command + Tab — rychlé přepínání mezi otevřenými aplikacemi.
- Control + Command + Space — otevře nabídku s emotikony.
- Command + Shift + I – Otevře složku iCloud Drive ve Finderu.
- Command + Shift + Backspace – rychlé vyprázdnění odpadkového koše.
- Command + ❗️ PŘIHLÁSIT SE K ODBĚRU TELEGRAMOVÉHO KANÁLU ALIBABA CHEST. Z ALIEXPRESSU JE TUNA SKVĚLÝCH PRODUKTŮ
Jak vytvořit PDF z více JPG
Spěchám potěšit ty, kteří hodně pracují s obrázky. macOS má vestavěný nástroj, který vám to umožňuje zkombinovat více obrázků do jednoho souboru PDF. Jako student jsem tuto funkci používal několikrát denně. Děláte si poznámky na iPadu, pak vše dáte na Mac a spojíte obrázky do jednoho dokumentu. Vznikne vlastní učebnice s ilustracemi.
Že vytvořit PDF z více JPG, Potřebuješ:
- Vyberte více obrázků pomocí myši nebo trackpadu.
- Dále klikněte pravým tlačítkem na soubory.
- Vyberte sekci Rychlé akce a poté Vytvořit PDF.

Práce s PDF na macOS je radost.
Upozorňujeme, že v nabídce Rychlé akce je několik dalších užitečných nastavení. Velkou pozornost je třeba věnovat položce Převést obrázek. S ním můžete rychle změnit velikost souboru (pokud je příliš velký pro nahrání) nebo změnit formát obrázku. Je to tak jednoduché převést heic na jpg. Příznivcům mobilní fotografie se tato funkce určitě bude líbit.
Jak vytvořit zástupce na Macu
Potřeba vytvořit zástupce na počítači obvykle vzniká ve výjimečných situacích. Jsem si jistý, že mnozí z vás ani nevěděli, že v systému macOS neexistují žádné zkratky v obvyklém smyslu. Nebo spíše existují, ale nazývají se jinak – Pseudonyma.
Že vytvořit zástupce na mac, postupujte podle jednoduchých pokynů:
- Najděte soubor, který potřebujete, ve Finderu nebo na ploše.
- Dále klikněte pravým tlačítkem a vyberte Vytvořit alias.

Další bod, který dokazuje, že macOS je lepší než Windows.
Ve skutečnosti je Apple ne nadarmo nazval Aliases a ne Shortcuts. Přesto jsou mezi nimi rozdíly. Pointa je, že pokud změníte cestu k původnímu souboru ve Windows, zástupce přestane fungovat. macOS je o lidech. Kamkoli hodíte originál, Alias se bez problémů otevře.
Jak používat Finder na Macu
Finder je extrémně složitá aplikace pro Mac. Navzdory skutečnosti, že vše zde vypadá docela jednoduše, nastavení Finderu je přes střechu. Dnes bych se rád dotkl jen několika z nich, pokud chcete více, přejděte na tento článek, je tam spousta užitečných informací.
Málokdo ví, ale v Průzkumníku na macOS můžete karty otevírat stejným způsobem jako v prohlížeči Safari. Stačí stisknout kombinaci kláves Command + T a ve Finderu se otevře nová karta. To je velmi výhodné, protože když otevřete 8-9 oken stejného programu, pak se v nich začnete ztrácet a plocha se promění v hromadu všemožných odpadků.

Používání karet ve Finderu je velmi pohodlné.
Navíc můžete mezi kartami ve Finderu samozřejmě snadno přepínat. Chcete-li to provést, stačí kliknout Cmd+Shift+ . Poté se otevře nabídka, ve které můžete zobrazit všechny karty ve formě miniatur. Použij to!

Zde je nabídka otevřených karet ve Finderu.
Výchozí složka ve Finderu
Myslím, že mnoho lidí si všimlo, že když otevřete každou novou kartu, Finder ve výchozím nastavení otevře složku Nedávné. Pokud se vám to nelíbí (a mně ne), můžete to snadno změnit v Nastavení:
- Otevřete Finder na Macu.
- V horní nabídce Macu klikněte na Finder, Předvolby.
- Dále přejděte na kartu Základní, najděte sekci Zobrazit v nových oknech Finderu.
- V zobrazeném seznamu vyhledejte požadovanou složku nebo klikněte na Další a vyberte ji ručně.

Změna výchozí složky, která se otevře ve Finderu, je poměrně snadná.
Proč se soubory na ploše ukládají na iCloud?
No, nakonec nejsladší je nastavení, které jsem chtěl změnit už hodně dlouho, ale pořád jsem s ním ztrácel čas. Pravděpodobně víte, že všechny soubory uložené na ploše v macOS se neukládají do paměti vašeho počítače, ale do cloudu iCloud. Můžete to změnit v nastavení Mac:
- Otevřete v počítači Předvolby systému.
- Dále klikněte na ikonu Apple ID v horní části.
- Přejděte na kartu iCloud v levém menu.
- Najděte iCloud Drive a klikněte na Možnosti.
- V nabídce, která se otevře, zrušte zaškrtnutí políčka vedle složky Plocha a dokumenty.

Zrušte zaškrtnutí políčka vedle požadované položky a všechny soubory z plochy se uloží do paměti zařízení.
DŮLEŽITÉ: Před nastavením těchto nastavení přesuňte všechny soubory z plochy do složky v počítači, jinak mohou všechny soubory navždy zmizet.
Pokud víte o dalších skvělých funkcích macOS a chtěli byste o nich mluvit, doporučuji, abyste tak učinili v našem telegramovém chatu nebo v komentářích pod příspěvkem. Bude to zajímavé číst!
6 užitečných funkcí macOS, o kterých možná nevíte
Zůstaňte v obraze s nejnovějšími zprávami ze světa gadgetů a technologií
iGuides pro chytré telefony Apple

6 užitečných funkcí prohlížeče Safari pro macOS, o kterých možná nevíte

8 listopad 2020, 19: 39
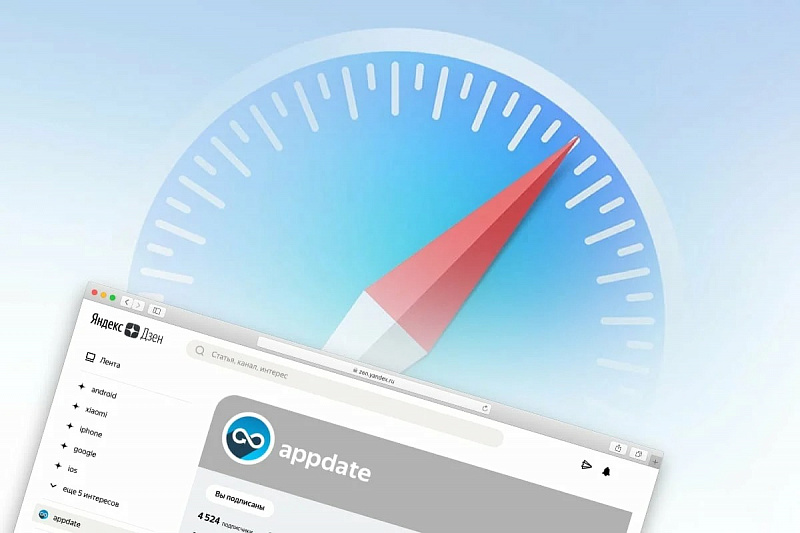
Shromáždili jsme pro vás šest užitečných tipů, které mohou zlepšit vaši interakci s prohlížečem Safari od Apple. Z našeho výběru se dozvíte, jak rychle procházet kartami, rozumně používat soukromý režim a omezit oznámení.
Zobrazení ikon stránek
Prohlížeč Safari zpravidla zobrazuje názvy stránek v kartách, ale když je karet příliš mnoho, vše se změní v nepořádek. Je tu možnost to ovlivnit! Přejděte do Safari → Nastavení → Karty a zaškrtněte políčko vedle položky „Zobrazit ikony webových stránek“. Díky tomu bude hledání požadovaného webu ve velkém počtu záložek mnohem jednodušší. Nezapomeňte se přihlásit k odběru našeho technologického blogového kanálu na Telegramu https://t.me/appdatemedia.
Ve výchozím nastavení se spouští soukromý režim
Režim inkognito musí být často spuštěn ručně, ale prohlížeč Safari jej ve výchozím nastavení umožňuje. Takto to bude fungovat neustále. Chcete-li to provést, otevřete Safari“ → „Nastavení“ → „Obecné“ a v položce „Otevřít při spuštění Safari“ vyberte „Nové soukromé okno“.
Kontrola příchozích notifikací
Pokud vás začala otravovat nekonečná upozornění z webů, k jejichž odběru jste se dříve přihlásili, Safari je dokáže zklidnit. Přejděte do „Nastavení“ → „Webové stránky“ a tam vyberte všechny nepotřebné zdroje a klikněte na „Odstranit“. Můžete také zrušit zaškrtnutí možnosti „Povolit webové stránky“ a oznámení vás přestanou obtěžovat.
Klávesové zkratky pro záložky
Safari podporuje širokou škálu různých klávesových zkratek a jejich kombinací, které výrazně usnadňují prohlížení internetu. Pokud z nějakého důvodu nemáte dostatek standardních funkcí, můžete si vytvořit vlastní sadu. V prohlížeči přejděte na „Předvolby systému“ → „Klávesnice“ → „Klávesové zkratky“ → „Klávesové zkratky aplikací“. Kliknutím na ikonu „+“ vytvoříte vlastní kombinaci.
Poté v prohlížeči klikněte na „Záložky“ → „Oblíbené“. Zde najděte požadovanou stránku a přidejte ji. Pokud stránka, kterou potřebujete, není mezi vašimi oblíbenými, přidejte ji jako první.
Nyní v nastavení musíte zadat název webu do „Název nabídky“, například APPDATE. Poté v části „Klávesové zkratky“ klikněte na tlačítka, která chcete ke spuštění stránky přiřadit, například Cmd + L a klikněte na „Přidat“. Nyní se kliknutím na tuto kombinaci otevře stránka našeho technologického blogu.
Rychlé zobrazení karet
Prohlížeč od Applu neumožňuje zobrazení vyskakovacích miniatur nad otevřenými kartami, ale to není problém. Vždy můžete stisknout Shift + Cmd + a před vámi se otevře okno s náhledem vašich otevřených karet. Tímto způsobem můžete rychle přepínat a zavírat nepotřebné weby.
Zobrazit celou adresu URL
Safari ve výchozím nastavení zobrazuje v adresním řádku pouze adresu webu, nikoli jeho konkrétní stránku. Pokud je to pro vás nepohodlné, můžete to napravit. Chcete-li to provést, přejděte na „Nastavení“ → „Upřesnit“ a povolte funkci „Zobrazit celou adresu webu“.
