Obsah
Průvodce nastavením doku v systému macOS
Shrnutí: Vysvětlení Mac Dock, včetně jeho umístění na vašem Macu, prvků, které obsahuje, a všech operací, které můžete s Dockem provádět.
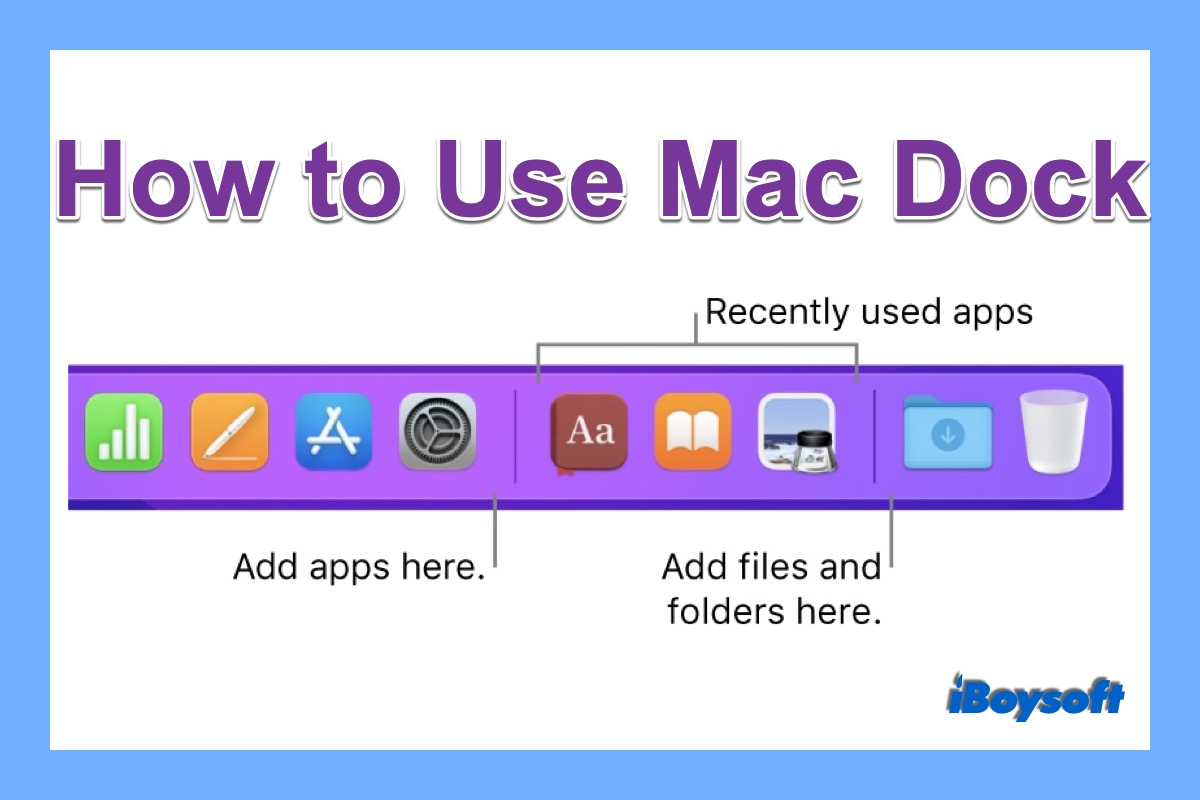
Dock je nezbytnou součástí macOS, stejně jako hlavní panel Windows. Jako jeden z hlavních nástrojů pro interakci s macOS se používá k otevírání aplikací a přepínání mezi spuštěnými aplikacemi.
Ve výchozím nastavení se nachází ve spodní části obrazovky a jako pozadí bere barvu tapety. Po přečtení tohoto příspěvku budete hlouběji rozumět Docku a budete vědět, jak jej efektivně používat ke zvýšení vaší produktivity.
Co Dock obsahuje
V závislosti na nastavení uživatele v Předvolbách systému se prvky zobrazené na doku liší. Dock obvykle obsahuje tři části, včetně přidaných aplikací, nedávno použitých aplikací, poté přidaných souborů, složek a koše, s demarkační čárou mezi každou dvěma částmi.
Finder (správce souborů systému macOS) a koš jsou ukotveny v doku zcela vlevo a vpravo a jejich umístění nelze změnit. A můžete si vybrat, zda chcete nebo nechcete zobrazovat nedávno použité aplikace v Docku, a to provedením změn v Předvolbách systému.
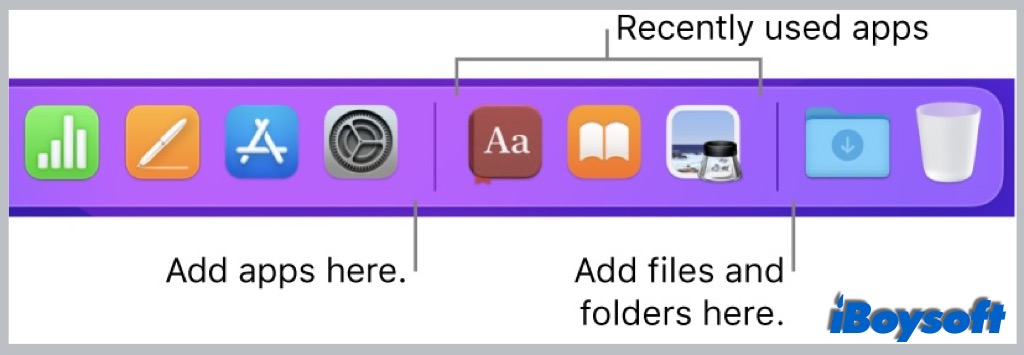
Jak používat a organizovat Dock
Můžete si vybrat, které položky se zobrazí v Docku, abyste mohli rychle klikat a otevírat často používané aplikace a pracovní soubory z Docku. Zde je návod, jak přidat, odebrat a přemístit položky doku.
Použití místní nabídky položky: Klepnutím se stisknutou klávesou Ctrl nebo dlouhým stisknutím položky zobrazíte místní nabídku. Rozložení se liší podle položky. Odtud můžete skrýt, vynutit ukončení aplikace a další možnosti.
Chcete-li přidat položku do doku: Otevřete Finder, najděte aplikaci, soubor nebo složku, kterou chcete přidat, přetáhněte aplikaci na levou stranu čáry, která odděluje nedávno použité aplikace, a soubor nebo složka na pravé straně čáry odděluje nedávno použité aplikace. Můžete použít způsob, jak přidat stažené soubory, které zmizely z Docku.
Nebo otevřete aplikaci z Launchpadu, aby se automaticky zobrazila v Docku, poté klepněte na ikonu se stisknutou klávesou Ctrl a z místní nabídky vyberte Možnost > Keep in Dock.
Odebrání položky z doku: Klepněte na ikonu a přetáhněte ji daleko do doku, dokud neuvidíte „Odebrat“, poté uvolněte ukazatel. Nebo klepněte na položku se stisknutou klávesou Ctrl a zobrazte místní nabídku a zvolte Možnost > Odebrat z doku.
Chcete-li změnit uspořádání položek doku: Kliknutím a přetažením položky doleva nebo doprava (nahoru nebo dolů) ji umístíte na nové místo
Jak přizpůsobit dok
Apple vám umožňuje přizpůsobit panel nabídek i dok na obrazovce. Pokud chcete vidět, jaké vlastní možnosti Apple nabízí, klikněte na ikonu nabídky Apple > Předvolby systému a poté vyberte Dock&Menu Bar.
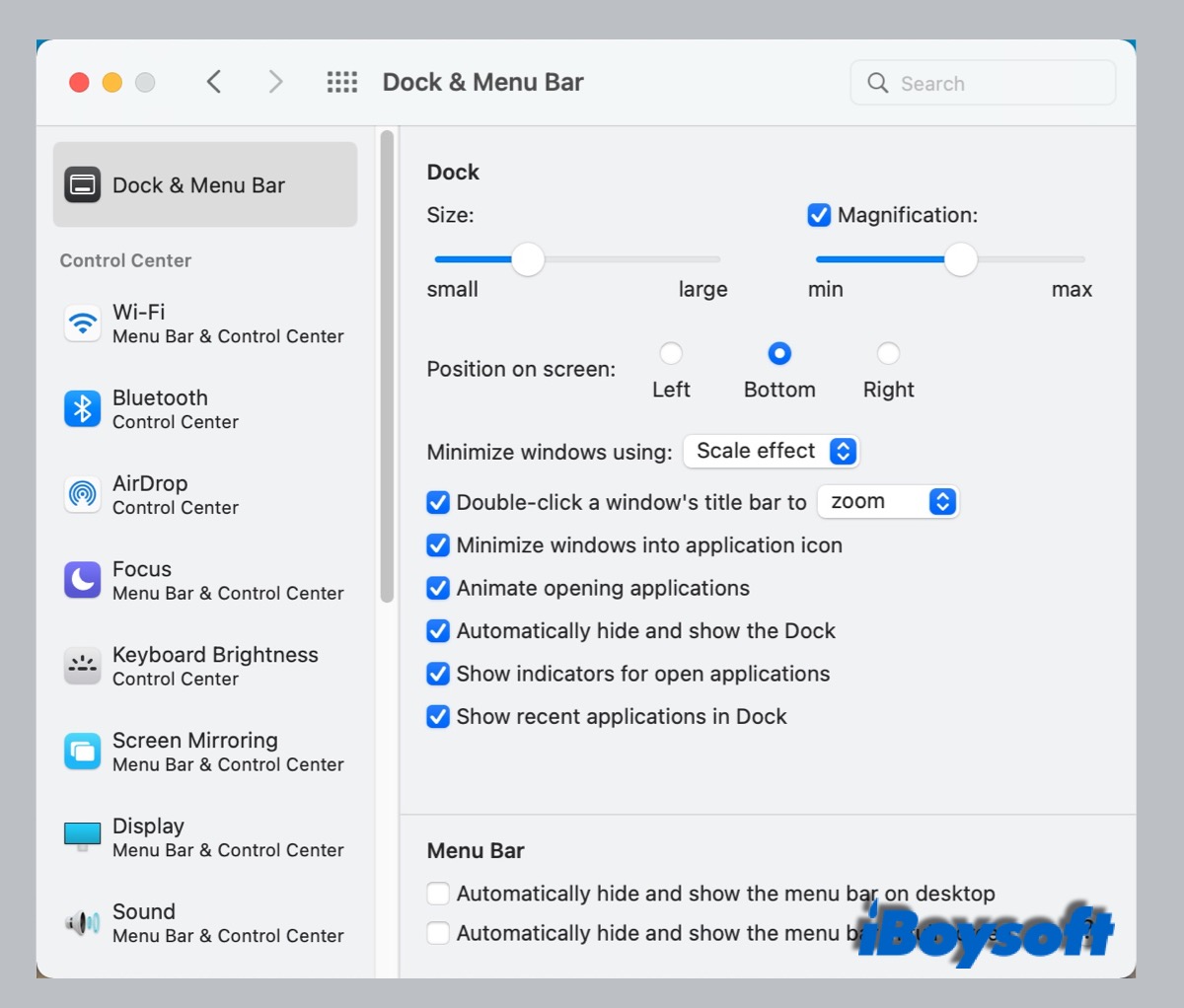
Velikost: Přetažením posuvníku doleva a doprava změňte velikost doku. A ikony položek se stanou malými nebo velkými.
Zvětšení: Zaškrtněte políčko vedle položky Zvětšení. Když na ni umístíte kurzor, ikona se zvětší. Přetažením posuvníku určete velikost zvětšení.
Umístění na obrazovce: Vyberte, zda chcete umístit Dock na levé, pravé nebo spodní části obrazovky odpovídajícím zaškrtnutím kruhu.
Minimalizujte okna použitím: K dispozici jsou dva efekty. Zkuste oba, abyste se rozhodli, který efekt se vám líbí, když minimalizujete okno.
Poklepejte na záhlaví okna: Přiblížení nebo oddálení okna nebo minimalizace okna do doku.
Minimalizovat okna do ikony aplikace: Pokud toto není vybráno, vedle koše se zobrazí minimalizované okno.
Animované otevírání aplikací: Ikona poskočí, když kliknutím otevřete aplikaci v Docku.
Automaticky skrýt a zobrazit Dock: Mac Dock se skryje, když se kurzor vzdálí, a zobrazí se, když umístíte ukazatel na okraj, kde se Dock nachází. Pokud zjistíte, že Dock zmizel, možná jste toto políčko zaškrtli omylem.
Zobrazit indikátory otevřených aplikací: Malá tečka pod aplikací označuje otevřenou aplikaci.

Zasekává se nebo zamrzá dok pro Mac, jak to opravit?
Tento příspěvek říká, co dělat, když se váš Mac Dock zasekne, zamrzne nebo na Macu neodpovídá. Také vysvětluje, proč Dock zamrzá na vašem Macu. Přečtěte si více >>
Bottom Line
Po přečtení tohoto příspěvku můžete znát Dock na Macu komplexně. Podle kroků v tomto příspěvku můžete uspořádat a přizpůsobit Dock, jak chcete, a zlepšit tak svou efektivitu.
Kromě toho, pokud máte k počítači připojeno několik displejů a chcete změnit velikost doku podle displeje, doporučujeme vám vyzkoušet HiDock, který tento úkol snadno implementuje.
Amanda je jednou z hlavních publicistů na iBoysoft. Miluje zkoumání nových technologií se zaměřením na macOS, Windows OS, obnovu dat, zabezpečení dat, správu disků a další technické problémy. S potěšením poskytuje technické a informativní články, které lidem pomohou dostat se z problémů a vytěžit ze svých zařízení maximum.
Jessica Shee je vedoucí tech editor ve společnosti iBoysoft. Během svých 4 let zkušeností Jessica napsala mnoho informativních a instruktážních článků o obnově dat, zabezpečení dat a správě disků, aby pomohla mnoha čtenářům zabezpečit jejich důležité dokumenty a co nejlépe využít jejich zařízení.
Použití Docku na Macu

Dock na ploše vašeho Macu je pohodlnou sbírkou aplikací a funkcí, které potřebujete každý den (jako Launchpad a Koš).

Dock může zobrazit až tři nedávno použité aplikace, které ještě nebyly přidány do Docku, a složky položek, které jste si stáhli z internetu. Ve výchozím nastavení je Dock umístěn podél spodního okraje obrazovky, ale můžete jej také umístit podél levého nebo pravého okraje obrazovky úpravou příslušného nastavení.
Otevírání objektů v Docku
V Docku na Macu proveďte některou z následujících akcí:

- Spusťte aplikaci. Klepněte na ikonu aplikace. Chcete-li například otevřít Finder, klikněte na ikonu Finder v Docku.
- Otevření souboru v aplikaci. Přetáhněte soubor na ikonu aplikace. Chcete-li například otevřít dokument vytvořený v Pages, přetáhněte jej na ikonu Pages v Docku.
- Zobrazte položku ve Finderu. Klepněte se stisknutou klávesou Command na ikonu objektu.
- Přejděte na předchozí aplikaci a skryjte aktuální aplikaci: Podržte Option a klikněte na ikonu aktuální aplikace.
- Přepnutí na jinou aplikaci a skrytí všech ostatních aplikací: Klepněte na ikonu aplikace, do které chcete přejít, a současně podržte klávesy Option a Command.
Provádějte další akce s objekty v Docku
V Docku na Macu proveďte některou z následujících akcí:
- Zobrazí kontextovou nabídku akcí. Klepněte na položku se stisknutou klávesou Ctrl a zobrazte její kontextovou nabídku a poté vyberte akci, například Zobrazit poslední, nebo kliknutím na název souboru soubor otevřete.
- Vynutit ukončení aplikace. Pokud aplikace přestane reagovat, klepněte na její ikonu se stisknutou klávesou Ctrl a vyberte Vynutit ukončení (neuložené změny mohou být ztraceny).
Přidejte, odeberte nebo přeuspořádejte položky v Docku
Na počítači Mac proveďte některý z následujících kroků.
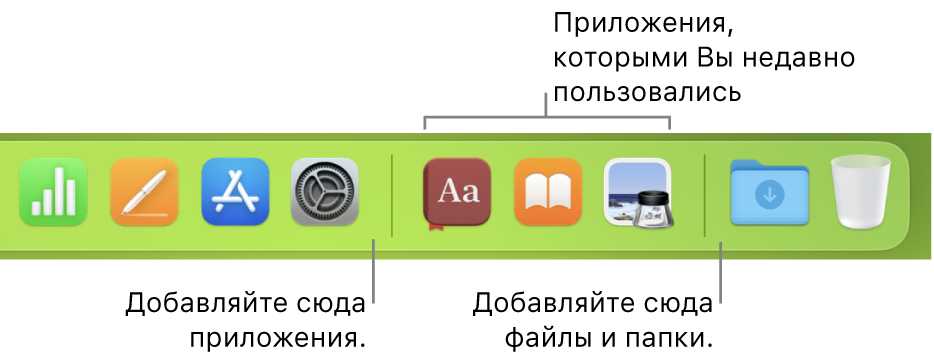
- Přidávání objektů do doku. Přetáhněte aplikace vlevo od (nebo nad) čáry oddělující nedávno použité aplikace. Přetáhněte aplikace napravo od druhého řádku (nebo pod tento řádek), který odděluje nedávno použité aplikace. Alias objektu je umístěn v Docku. Přetažením složky do doku ji můžete zobrazit v zásobníku. Ve výchozím nastavení má Dock složku Stažené soubory. Viz Používání složek v Docku.
- Odstranění objektů z doku. Přetáhněte položku z doku, dokud se nezobrazí „Smazat“. Smaže se pouze alias; samotný objekt zůstane na Macu. Pokud omylem smažete ikonu aplikace z Docku, můžete ji snadno získat zpět (aplikace zůstane na vašem Macu). Otevřete aplikaci, aby se její ikona znovu objevila v Docku. Klepněte na ikonu aplikace se stisknutou klávesou Ctrl a vyberte Možnosti > Ponechat v doku.
- Změňte uspořádání objektů v Docku. Přetáhněte objekt na nové místo.
Rada. Pokud používáte Handoff, ikona Handoff se zobrazí na pravém konci doku pro aplikaci otevřenou na vašem iPhonu, iPadu, iPodu touch nebo Apple Watch.
Přizpůsobení doku

- Na Macu vyberte nabídku Apple

> Předvolby systému a poté v postranní nabídce klikněte na položku Plocha a dok . (Možná se budete muset posunout dolů.) Otevřete předvolby Desktop & Dock

Vpravo v části „Dock“ změňte potřebná nastavení. Můžete například změnit vzhled objektů v Docku, upravit jejich velikost, umístit je podél levého nebo pravého okraje a dokonce Dock skrýt. Chcete-li se dozvědět o dostupných možnostech, klepněte na tlačítko Nápověda ve spodní části okna.
Rada. Chcete-li rychle upravit velikost doku, umístěte ukazatel myši na dělicí čáru v doku, dokud se nezobrazí dvojitá šipka, poté klikněte a přetáhněte dolů nebo nahoru. Klepnutím na oddělovač se stisknutou klávesou Ctrl získáte přístup k dalším akcím v kontextové nabídce.
K navigaci v Docku můžete použít klávesové zkratky. Stisknutím Fn-Control-F3 přejděte do doku. Poté pomocí kláves se šipkami doleva a doprava přecházejte z ikony na ikonu. Stisknutím tlačítka Return otevřete aplikaci.
Červená značka na ikoně v Docku znamená, že musíte provést jednu nebo více akcí v aplikaci nebo v Předvolbách systému. Například červená značka na ikoně Mail v Docku znamená, že máte nové e-maily.
