Obsah
- 1 10 funkcí Kalendáře Google, které vám pomohou být produktivnější
- 2 Kalendář Google: 10 triků a tajných funkcí oblíbené aplikace
- 3 Jak povolit číslování týdnů
- 4 Jak se přihlásit k odběru událostí na Facebooku
- 5 Jak přidat cíle
- 6 Jak změnit barevný režim
- 7 Jak přidat odkaz na videokonferenci
- 8 Jak přidat místo schůzky
- 9 Jak si najít čas na schůzku
- 10 Jak vytvořit poznámku nebo úkol
- 11 Jak povolit více časových pásem
- 12 Jak obnovit smazané události
10 funkcí Kalendáře Google, které vám pomohou být produktivnější
Kalendář Google: 10 triků a tajných funkcí oblíbené aplikace
Kalendář Google je pohodlná, snadno použitelná a proto oblíbená aplikace pro správu obchodních a plánování akcí. Je zdarma, umožňuje si flexibilně přizpůsobit svůj rozvrh a vytvořil pevné spojení s Gmailem, Google Keep a dalšími firemními aplikacemi. Dnes se podíváme na funkce Kalendáře Google, které možná nejsou samozřejmé, ale značně usnadňují život.
Jak povolit číslování týdnů
Pochopení toho, jaký je teď týden, vám pomůže uzemnit se a pamatujte, že jich je za rok jen dvaapadesát. To znamená, že na dosažení svých cílů nemáte moc času. Také číslování týdnů může být nezbytné, pokud žijete nebo pracujete podle Agile metody, pak je vhodné vypočítat trvání sprintu pomocí čísel týdnů.
Přejděte do nastavení a v nabídce „Režim zobrazení“ zaškrtněte políčko „Zobrazit čísla týdnů“.
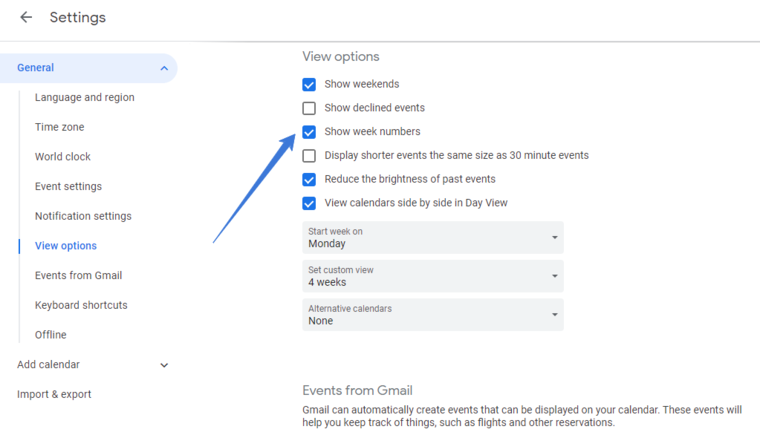
Jak se přihlásit k odběru událostí na Facebooku
Pokud jste aktivním uživatelem sociálních sítí a pravidelně klikáte na „Půjdu“ na události, které pořádají jiní uživatelé, může být užitečné vidět je ve svém kalendáři, abyste mohli upravit své plány, abyste o nic nepřišli.
Pro každou událost můžete samozřejmě využít funkci exportu, ale rychlejší a pohodlnější je importovat vše najednou. Chcete-li to provést, přejděte na události na Facebooku (https://www.facebook.com/events/calendar) a klikněte na „Přidat do kalendáře“ vpravo nahoře. Stáhne se soubor *.ics
Můžete jej přidat do Kalendáře Google v nastavení: v nabídce Import nahrajte soubor, který jste si stáhli dříve. Všechny události, které jste již označili na svém Facebooku, budou nahrány do Kalendáře Google.

Můžete se také přihlásit k odběru událostí na Facebooku, aby se Kalendář Google aktualizoval automaticky. Chcete-li to provést, klikněte pravým tlačítkem myši na stejné tlačítko „Přidat do kalendáře“ na Facebooku a vyberte „Kopírovat odkaz“. Přejděte do Nastavení – Přidat kalendář – Přidat podle URL a vložte zkopírovanou adresu. Po kliknutí na tlačítko Přidat kalendář se v postranní nabídce objeví samostatný kalendář událostí na Facebooku, který se automaticky aktualizuje.
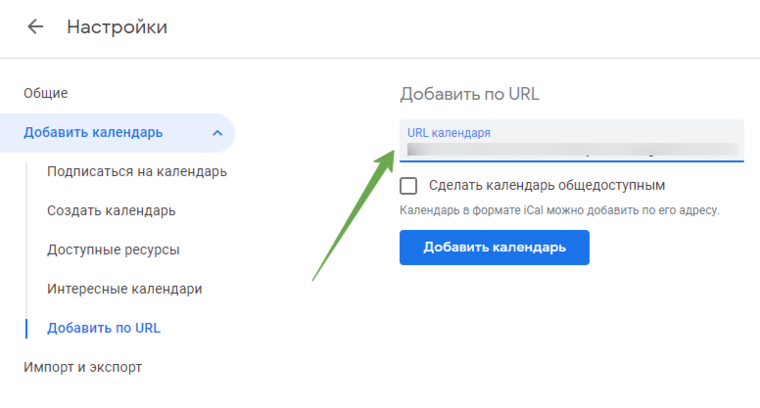
Jak přidat cíle
Mobilní verze má možnost přidat cíl. Chcete-li to provést, klikněte na znaménko plus vpravo dole, vyberte cíl a postupujte podle pokynů kalendáře. V závislosti na vašich preferencích bude samostatně hledat volná okna ke splnění cíle a vy konečně začnete běhat dvakrát týdně.
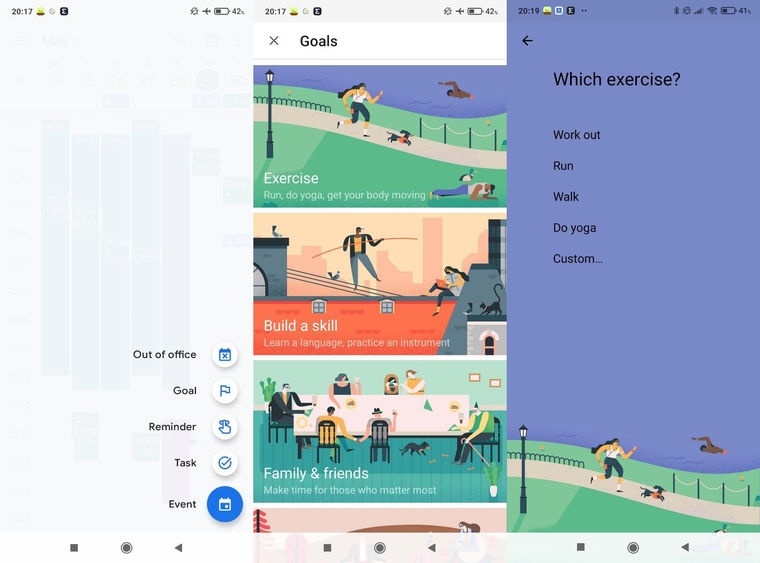
Jak změnit barevný režim
Kalendář Google lze zobrazit ve dvou formátech: moderní a klasický. Modern má jasnější barvy a bílé písmo. V klasické verzi jsou barvy ztlumené a informace se zobrazují černě. Chcete-li přepínat mezi režimy, klikněte na ozubené kolečko nastavení, vyberte „Prezentace a barvy“ a vyberte preferované možnosti.
Barvy kalendářů si můžete vybrat i v jejich nastavení – všechny události v tomto kalendáři budou mít stejnou barvu. Jednotlivé události můžete také vybarvit, aby se odlišily od ostatních.
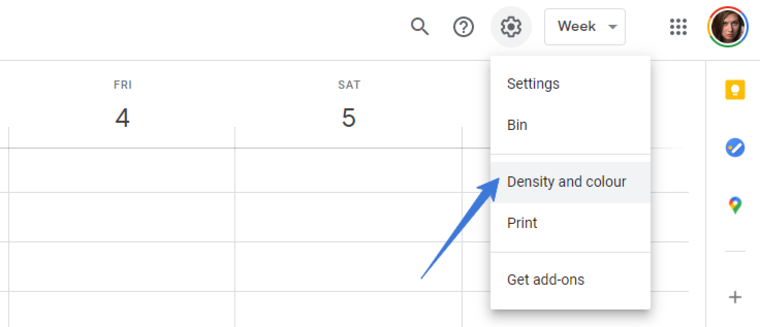
Jak přidat odkaz na videokonferenci
V šabloně vytvoření schůzky můžete do popisu vložit odkaz na videokonferenci. Pokud ale používáte Google Meet, Kalendář vám to umožní přidat automaticky. Všichni účastníci schůzky dostanou odkaz a nebudou zběsile hledat, na kterou službu zavolat.
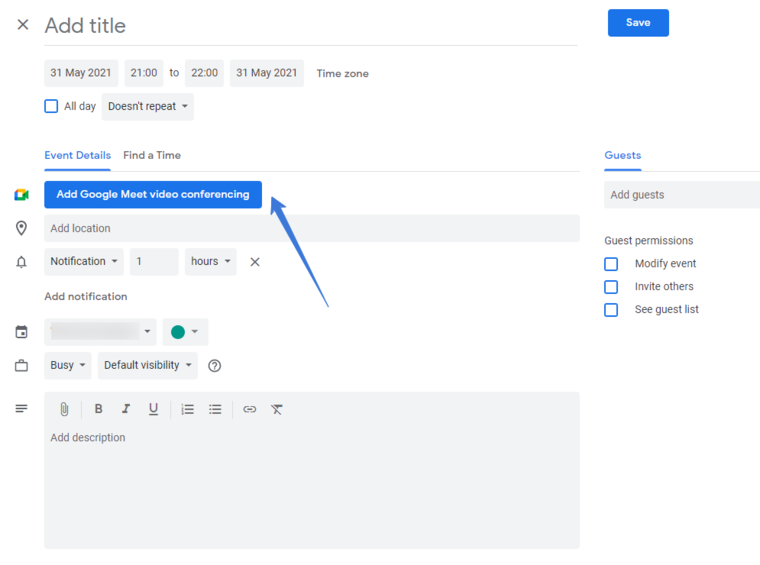
Jak přidat místo schůzky
Pro usnadnění můžete ke schůzkám přidat také adresu. To vám umožní vytvořit nejkratší trasu a pro účastníky schůzky bude snazší zjistit, jak se dostat do cíle, protože místo je propojeno s Mapami Google a když na schůzce kliknete na adresu, otevře se automaticky.
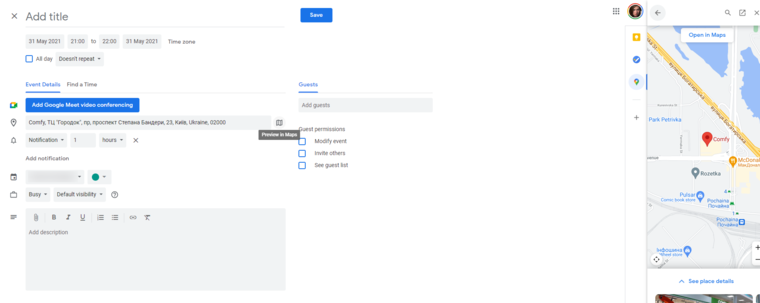
Jak si najít čas na schůzku
Pokud potřebujete shromáždit velkou skupinu a najít optimální čas pro každého, můžete využít funkci vyhledávání volného slotu. Klikněte na „Najít čas“ v nabídce vytvoření schůzky a začněte přidávat hosty. Uvidíte jejich volné a obsazené sloty, kalendář nabídne uspořádání schůzky v čase vhodném pro každého. Ostatní hosté samozřejmě musí být také uživateli Kalendáře Google.
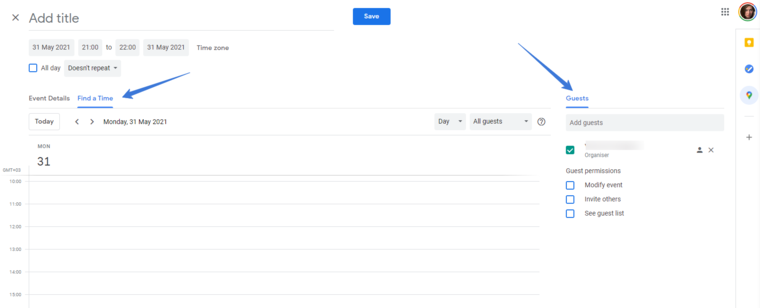
Jak vytvořit poznámku nebo úkol
Kalendář Google je úzce integrován se zbytkem aplikací Google. Postranní panel vám dává možnost přidat poznámku do Google Keep nebo vytvořit úkol ve složce Moje úkoly. Mimochodem, úkol nebo upomínku lze vytvořit i vytvořením schůzky. Stačí kliknout na „Vytvořit“ vlevo a vybrat požadovanou kartu.

Jak povolit více časových pásem
Pokud máte přátele v různých zemích nebo pracujete s lidmi na různých kontinentech, je užitečné vidět, kolik mají času, abyste si mohli naplánovat schůzky na čas, který vyhovuje všem.
V nastavení jazyka a oblasti zaškrtněte políčko „Zobrazit další časové pásmo“ a budete moci přidat více zón.
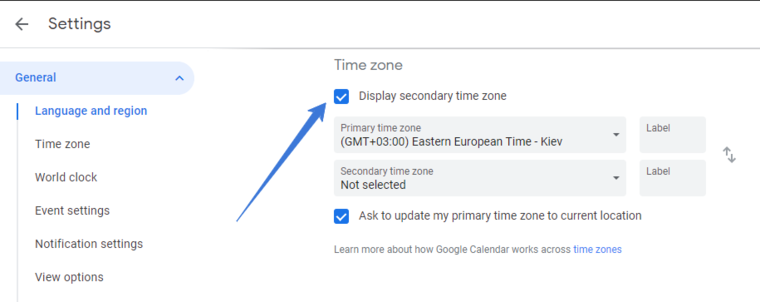
Pokud navíc kliknete na „Zobrazit světový čas“ níže, uvidíte pod minikalendářem, jaký je čas ve zvoleném časovém pásmu.
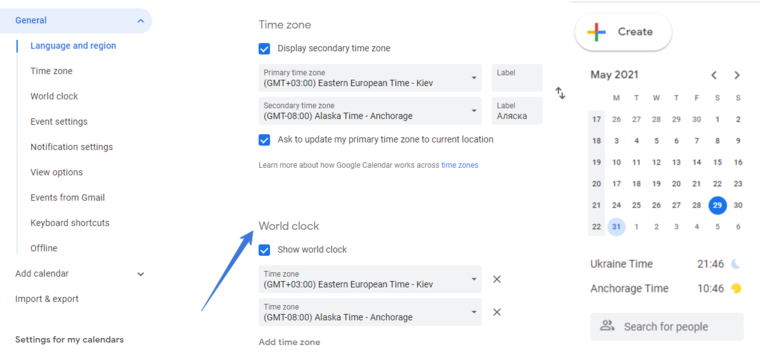
Jak obnovit smazané události
Kalendář Google nemá tlačítko „Zpět“, ale poslední akci můžete vrátit zpět standardní klávesovou zkratkou Ctrl + Z. Pokud potřebujete vrátit smazané události, je zde odpadkový koš. Smazané události jsou uloženy po dobu 30 dnů, poté jsou navždy smazány. Najdete jej v nabídce Nastavení – „ozubená kola“ v pravém horním rohu.
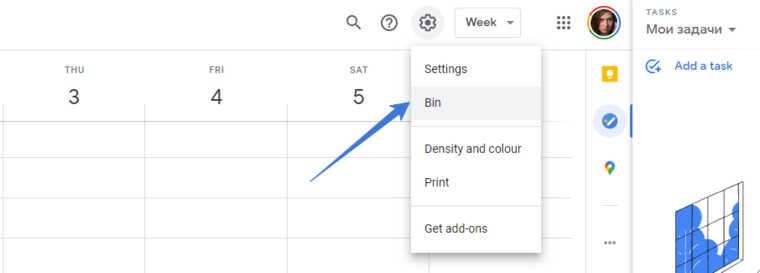
Kalendář Google je skvělá aplikace, která vám umožní pochopit, kolik času skutečně máte, a flexibilně naplánovat svůj rozvrh s ohledem na vaše potřeby a možnosti lidí kolem vás. S těmito tipy a triky bude používání Kalendáře Google zábavné a obohacující.
