Obsah
Tabulky Google nyní podporují makra
Jak vytvořit makro v Tabulkách Google a přiřadit k němu tlačítko
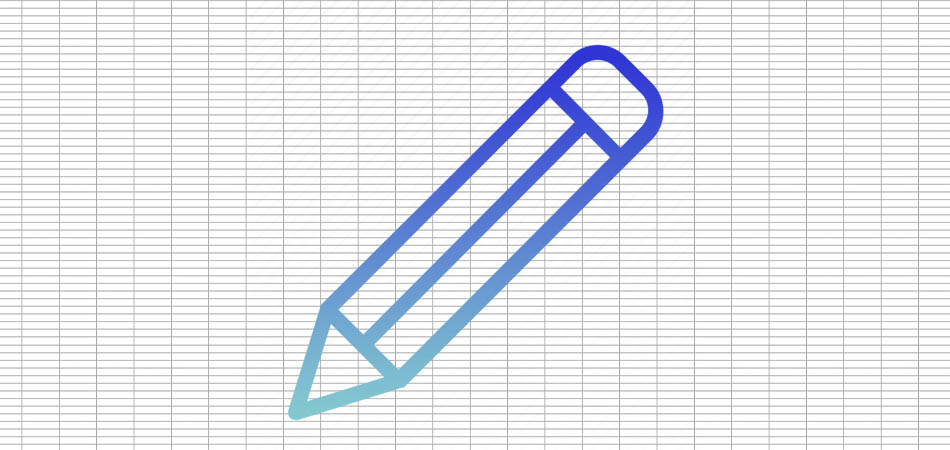
Makro je malý program, který provádí akce dříve zaznamenané uživatelem. Tabulky Google podporují vytváření takových programů, což výrazně zjednodušuje rutinní akce, se kterými se denně setkáváte. Ukážu vám, jak můžete zaznamenat makro a spustit jej pomocí grafického tlačítka umístěného přímo v tabulce.
Příklad úlohy pro makro
Nejprve navrhuji krátce diskutovat o tom, co přesně makro udělá, což jsem vzal jako příklad pro tento článek. Jeho úkolem je přenášet zaznamenaná data z jednoho tabulkového listu do druhého a tím automaticky vytvářet databázi. To zjednoduší proces vyplňování informací a zbaví uživatele nutnosti sledovat řádky. Pro dosažení cíle rozeberu všechny složky tabulky.
- Mám malý formulář k vyplnění s čísly produktů, jejich názvem, sériovým číslem, datem.
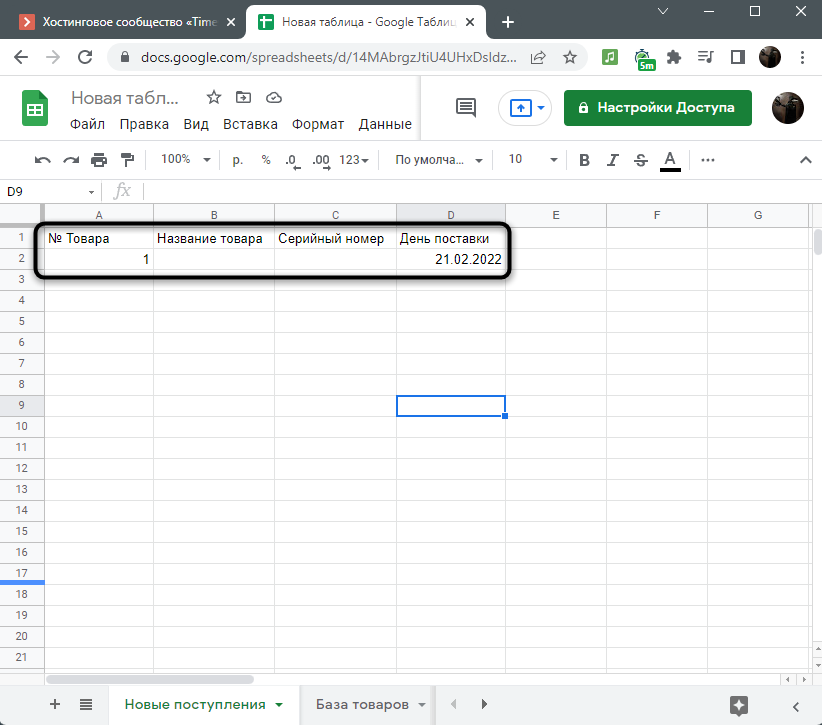
- Na následujícím obrázku vidíte jednoduchý vzorec pro počítání počtu jednotlivých produktů, abyste jej nemuseli pokaždé zadávat. Odkaz ve funkci vede na list s databází.
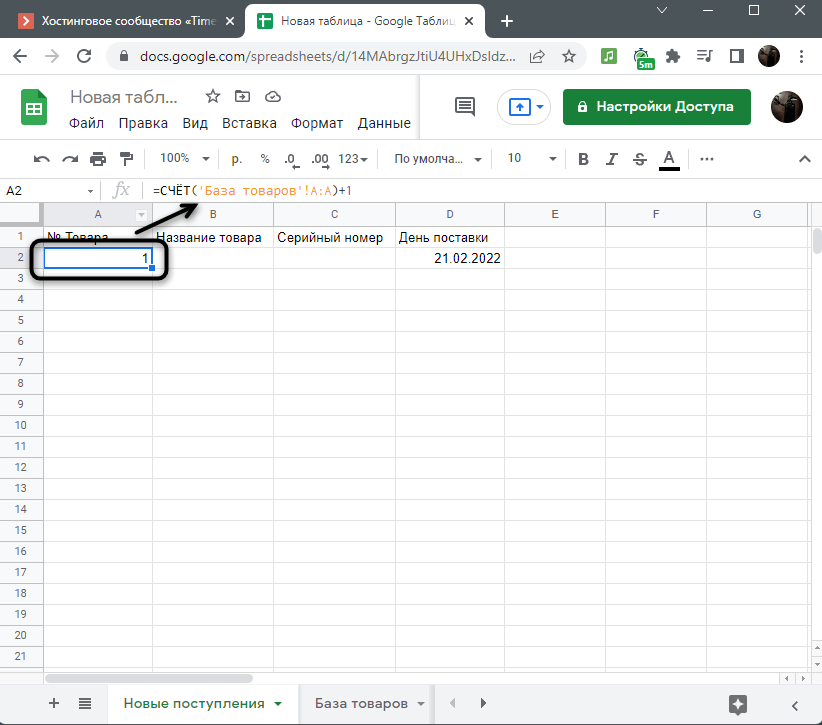
- Datum se také zadává automaticky.
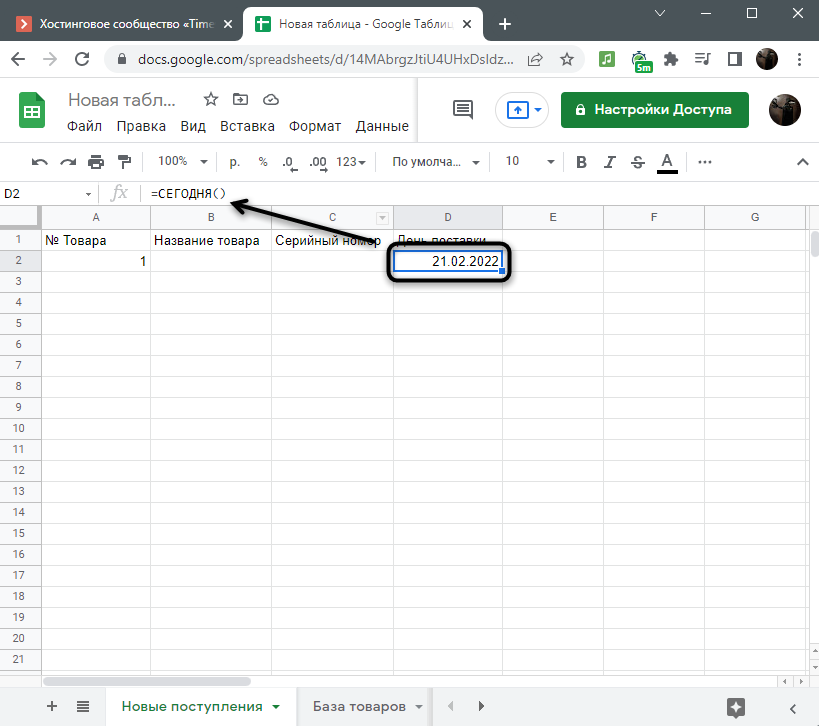
- Ručně se vyplní pouze názvy u zboží a jeho sériová čísla, poté se to vše přenese na list databáze.
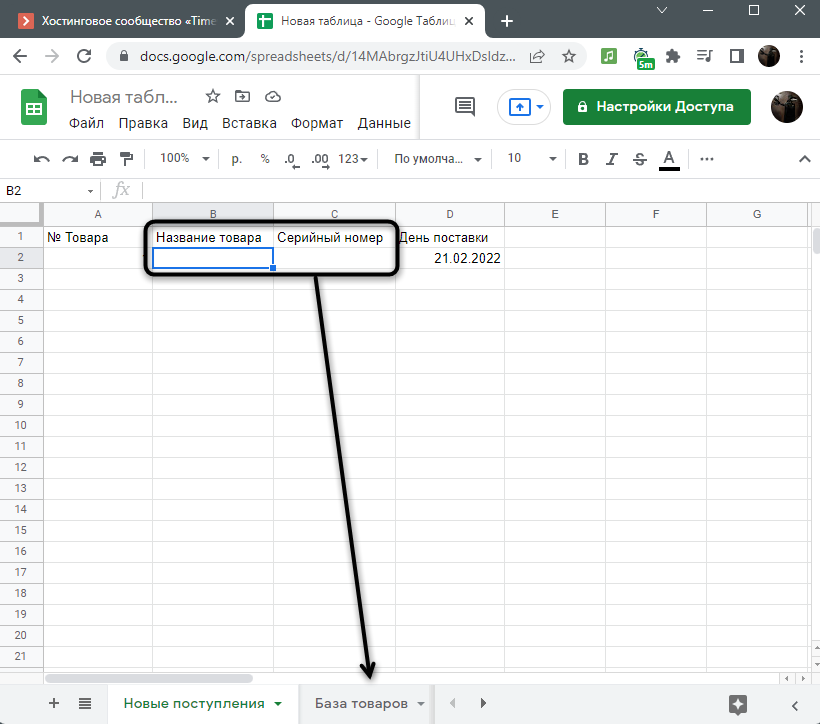
- Na tomto listu se ve struktuře opakuje celá tabulka, ale zatím je prázdná, protože vše se přenese automaticky pomocí makra, o kterém bude řeč později.
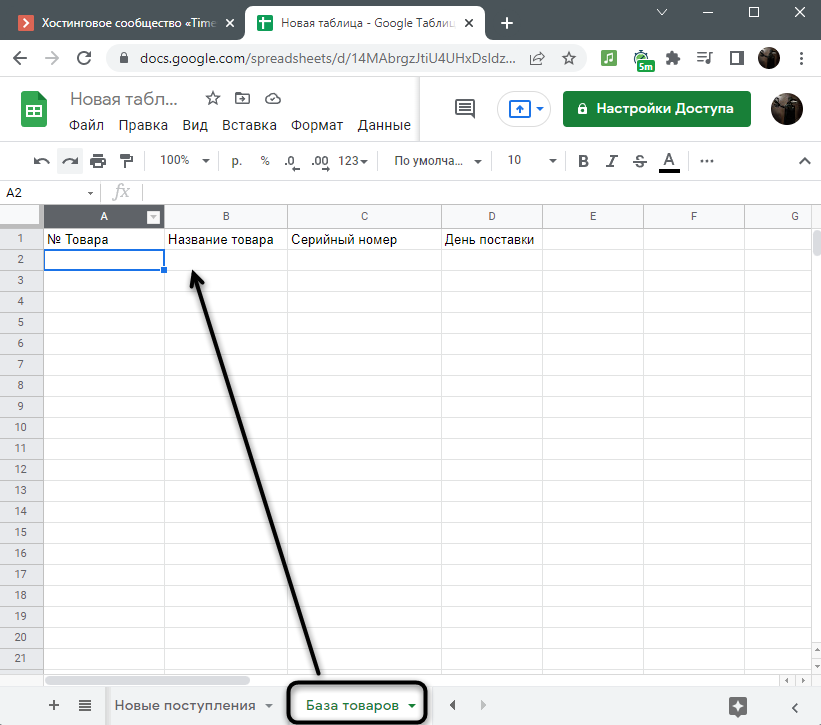
Můžete mít úplně jinou tabulku s vlastními úkoly, které pravidelně provádíte, ale chcete optimalizovat pomocí makra. Pomocí níže uvedených pokynů zjistíte, jak takový program uspořádat, pokud jste se s podobným úkolem dříve nesetkali.
Komunita je nyní na telegramu
Přihlaste se k odběru a zůstaňte informováni o nejnovějších IT zprávách
Zaznamenejte makro v Tabulkách Google
Makro v Tabulkách Google si pamatuje akce uživatele a poté je opakuje při každém dalším spuštění. To nám umožní něco implementovat jen jednou a poté svěřit realizaci malému programu. Mimochodem, takových maker můžete nahrát téměř neomezené množství.
- Nejprve naplním dynamická data do své tabulky. V případě potřeby to udělejte také.
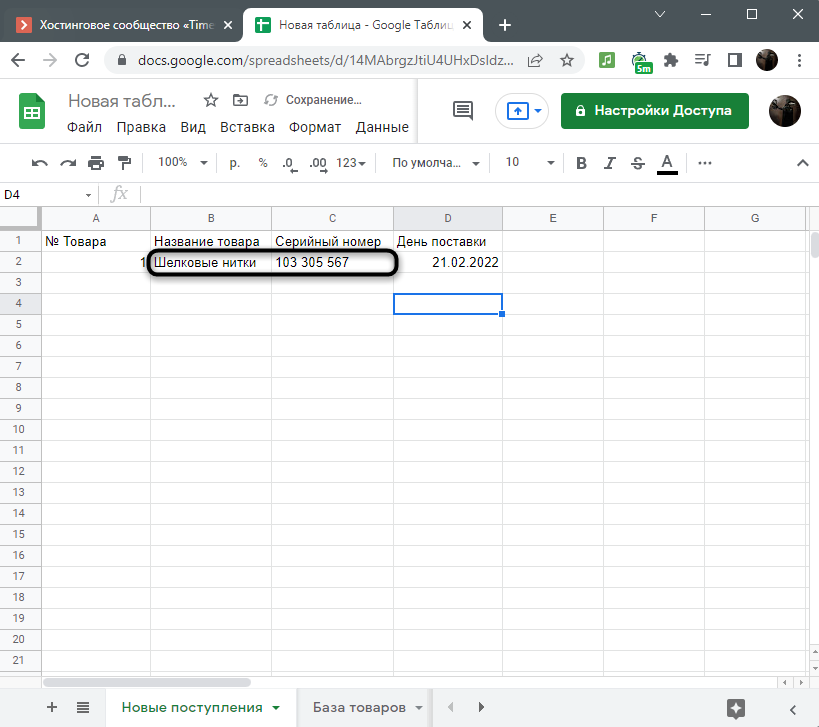
- Poté otevřete nabídku „rozšíření“, přesuňte kurzor na položku „makra“ a klepněte na tlačítko „Zaznamenat makro“.
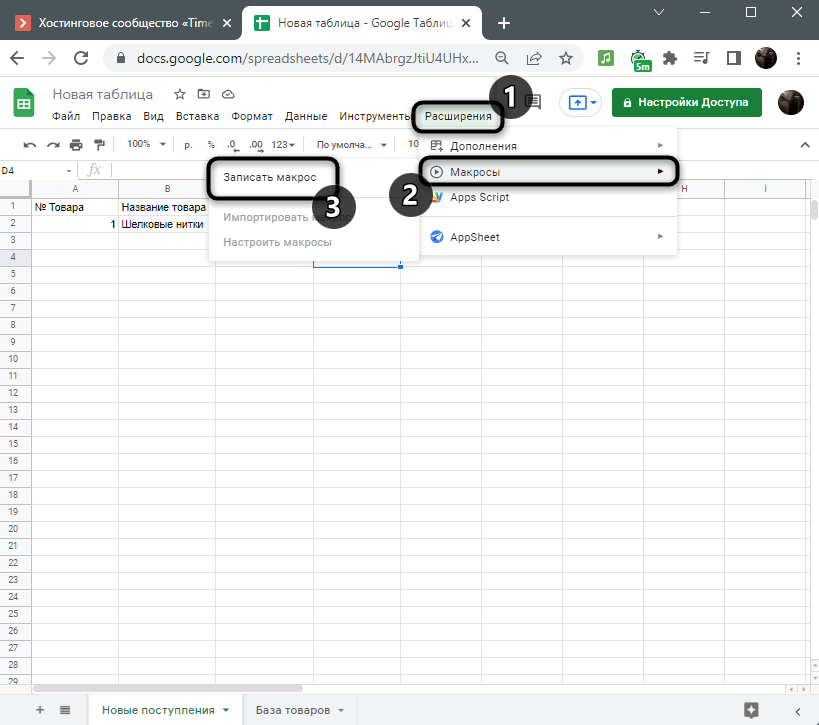
- Zobrazí se okno nahrávání, což znamená, že můžete začít provádět rutinní akce. Mějte na paměti, že makro zaznamenává naprosto všechny změny, takže se snažte zbytečně neklikat a neupravovat buňky.
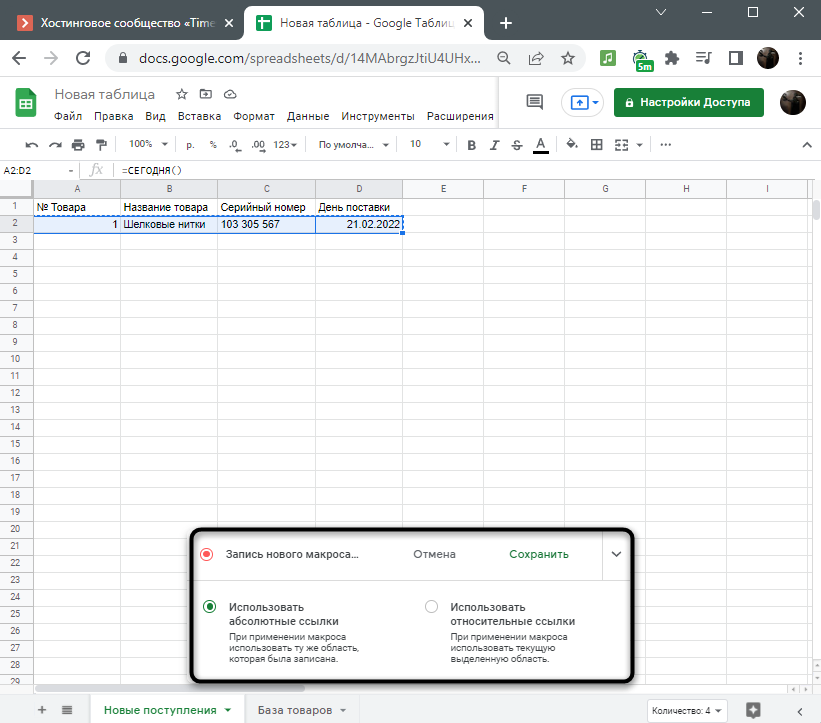
- Zkopíroval jsem celý řádek pro přenos do databáze a používám speciální vložení „Pouze význam“abyste se vyhnuli vkládání funkcí, které nejsou potřeba.
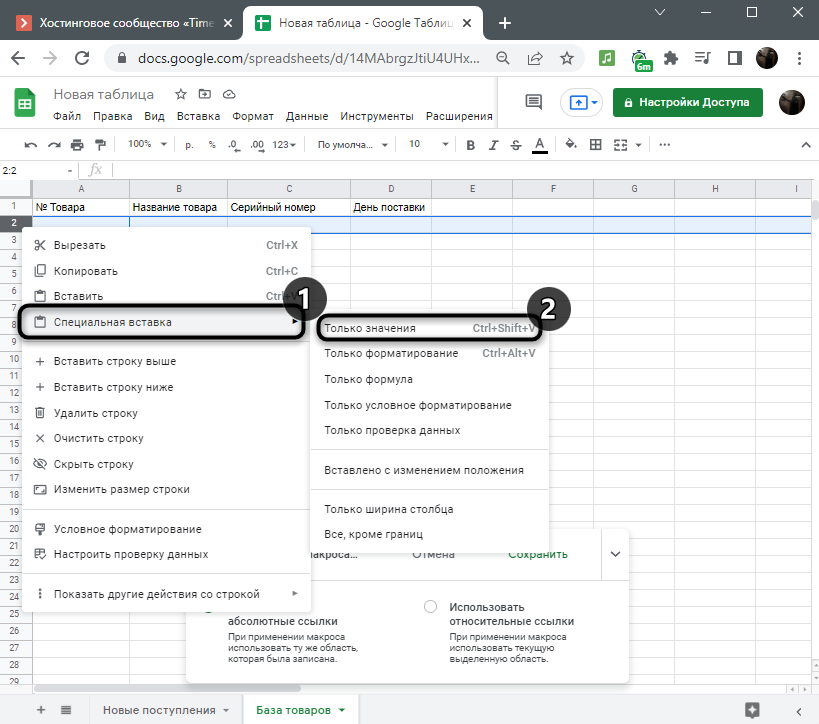
- Dále vymažu dynamické hodnoty, aby byl formulář připraven k vyplnění dalšími produkty.
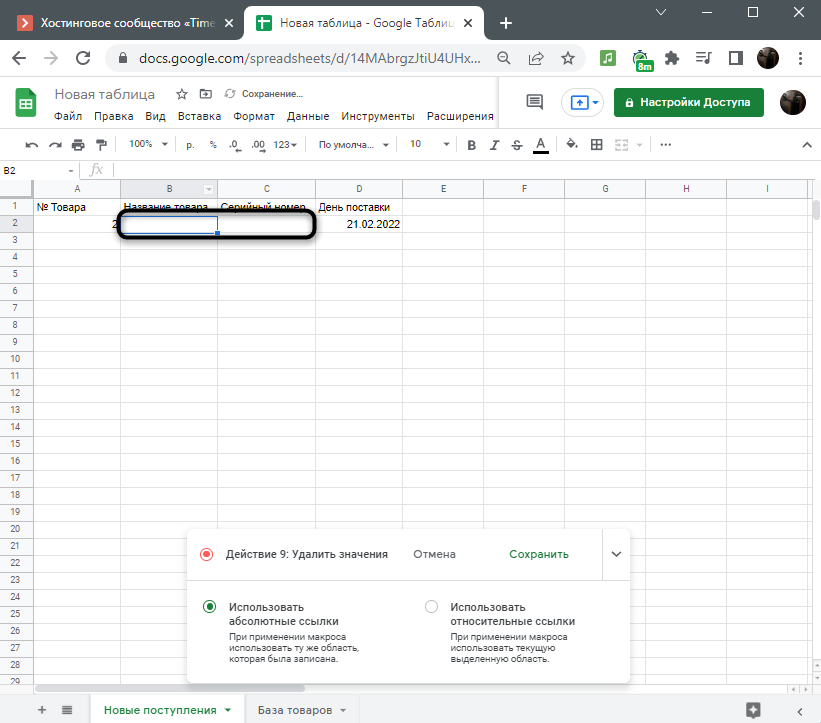
- Nakonec na listu, kam byla linka přesunuta, vytvořím novou linku nad ní, abych poskytl prostor pro další kopírování.
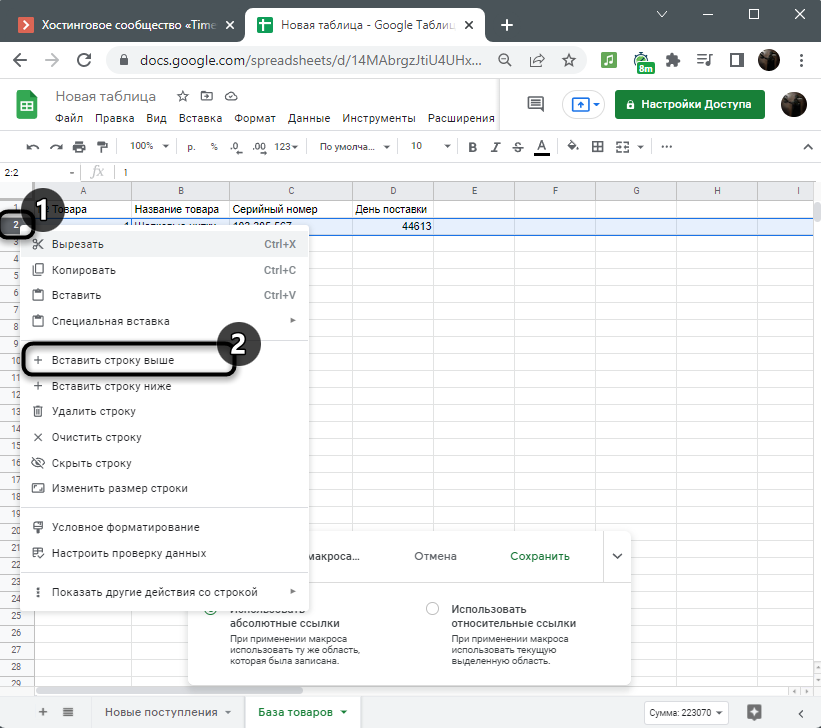
- Jediné, co musíte udělat, je kliknout na „Uložit“, čímž se záznam makra ukončí. Pokud si nejste jisti, že jste vše udělali správně, klikněte „Zrušení“, spusťte znovu nahrávání a opakujte kroky.
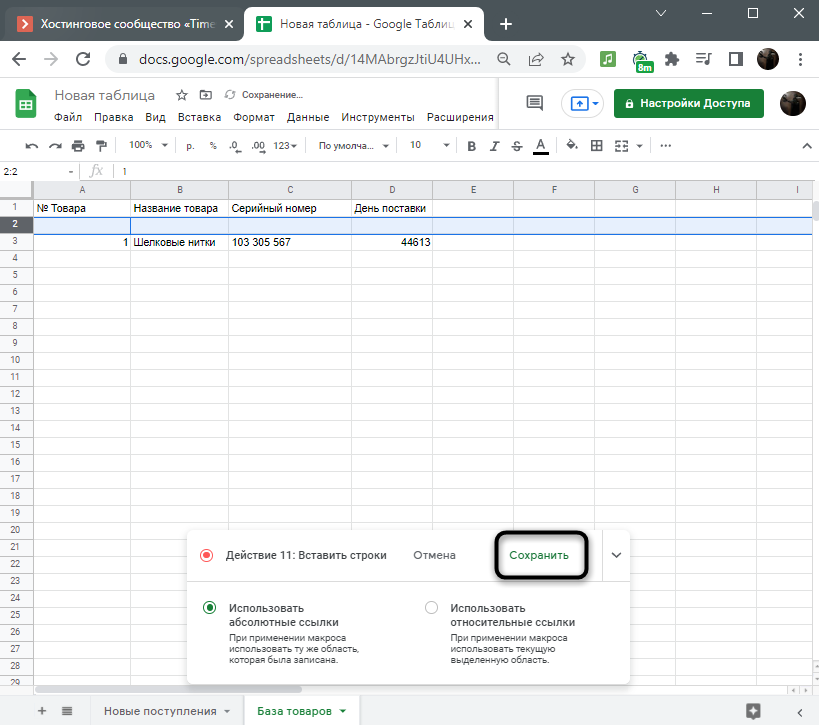
- Dejte makru libovolný název v angličtině. Nemusíte nastavovat klávesové zkratky, protože později zjistíme, jak skript spustit pomocí grafického tlačítka.
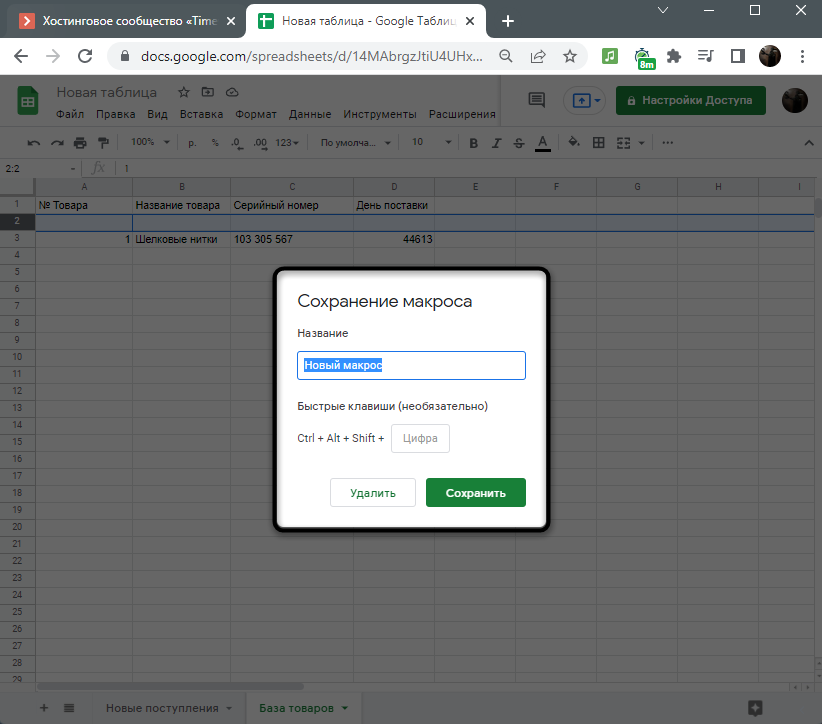
- Zkontrolujte makro pomocí stejné nabídky „makra“vyhledáním podle jména.
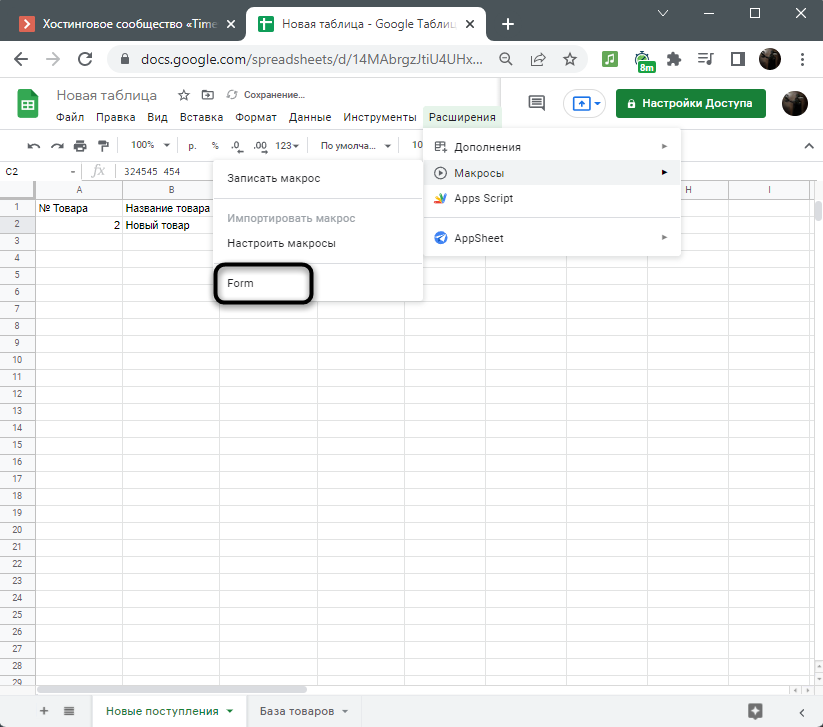
- Pokud jste s výsledkem spokojeni, pokračujte dalším krokem. V opačném případě smažte aktuální program a vytvořte nový.
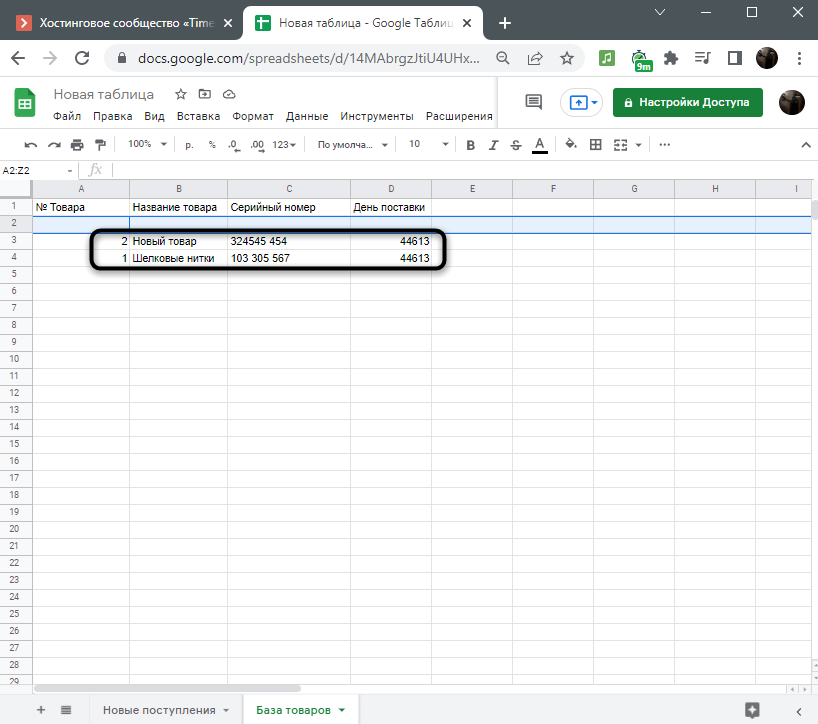
Účel tlačítka pro spuštění makra
Jak jste již viděli výše, pro spuštění makra jej musíte vyhledat v nabídce nebo si zapamatovat klávesovou zkratku. Mnohem jednodušší je vytvořit grafické tlačítko, jehož jedním kliknutím rychle spustíte provádění programu. Naštěstí v Tabulkách Google to lze provést vložením jednoduchého obrázku, který se provádí takto:
- Rozbalte nabídku „Vložit“ a klikněte na položku „Obrázek“.
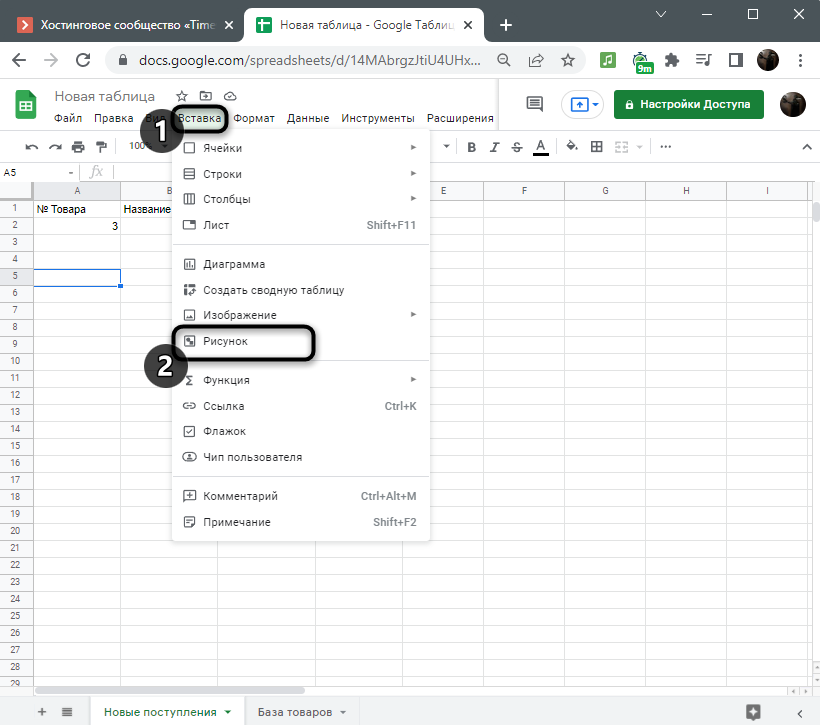
- Vytvořte libovolný výkres nebo vložte geometrický tvar výběrem vhodné velikosti. Můžete dokonce použít jakýkoli text.
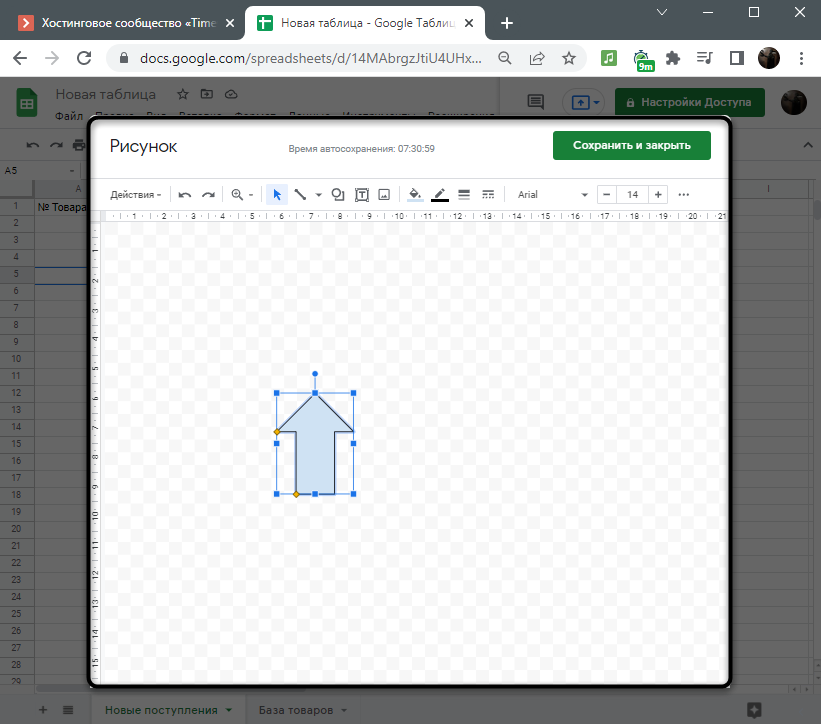
- Umístěte výkres na list, klikněte na tři tečky napravo od něj a vyberte „Přiřadit skript“.
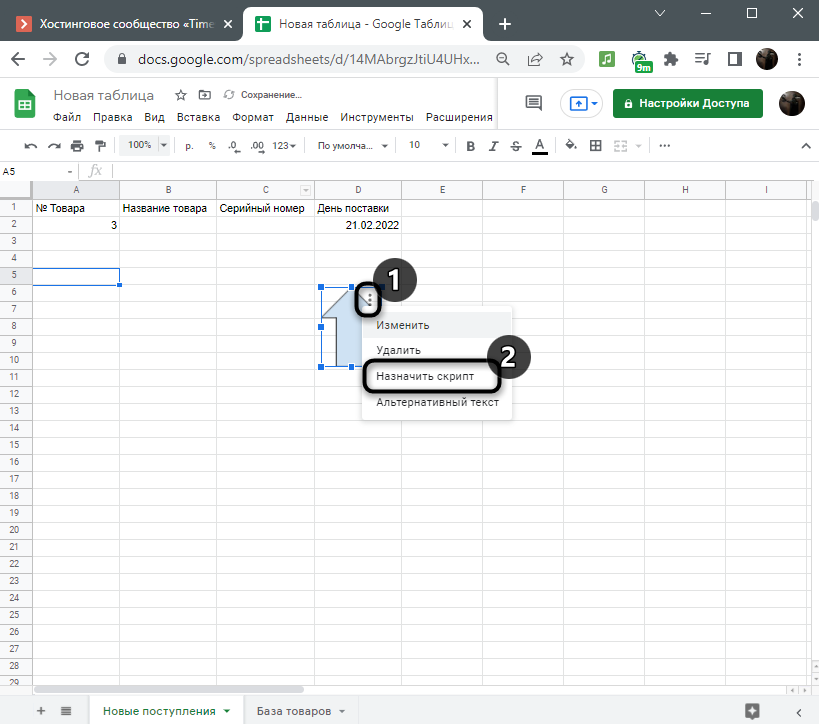
- Jako skript zadejte přesný název makra, které jste vytvořili dříve.
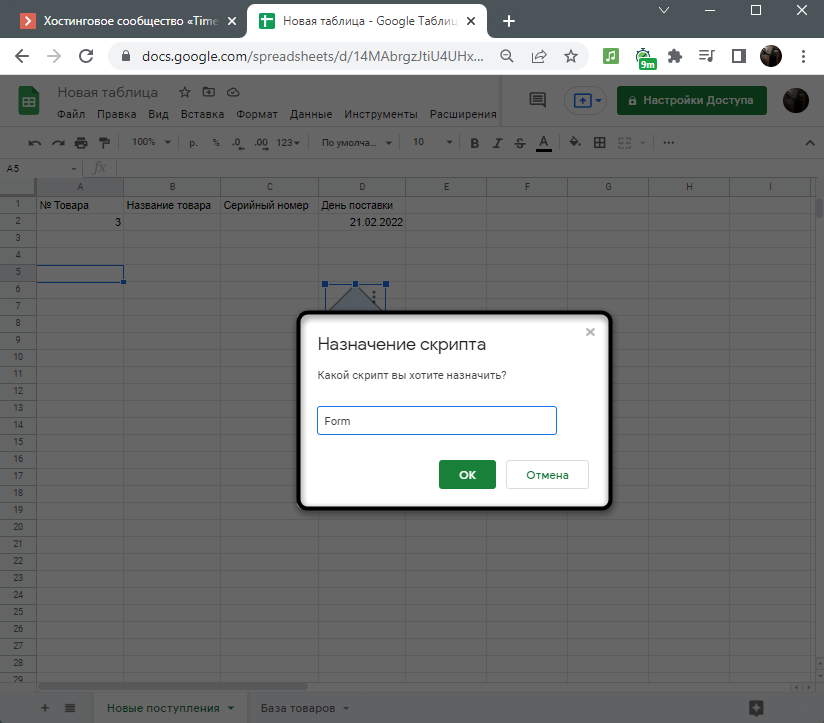
- Nyní klikněte na obrázek s LMB a ujistěte se, že skript byl úspěšně proveden (na obrazovce se objeví odpovídající upozornění).
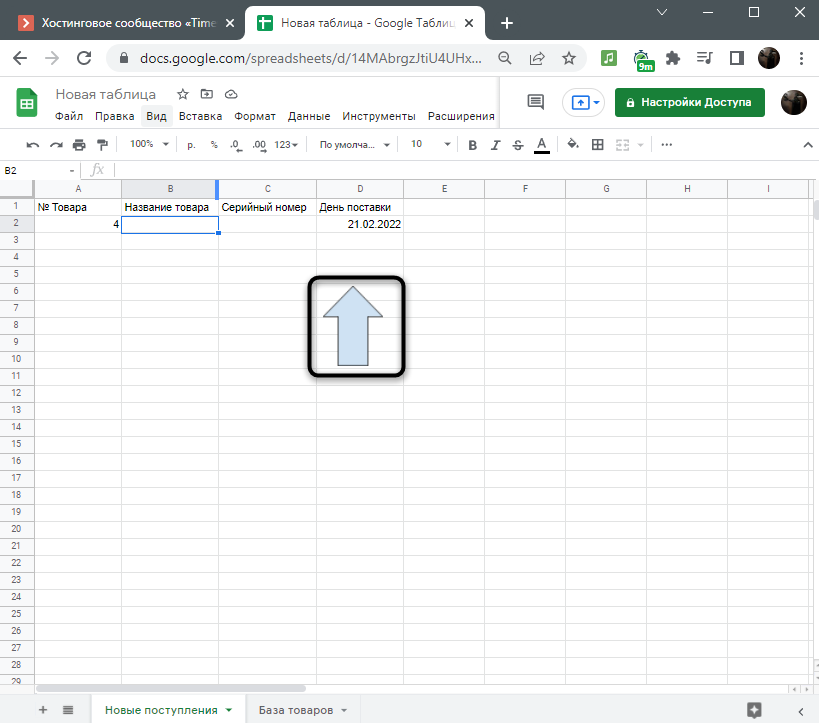
Bohužel nemohu mluvit o všech možných variantách maker, protože vše závisí pouze na tom, jaké akce chce uživatel provést. Ukázal jsem pouze ukázku nahrávání pořadu a podíval se na zajímavou funkci s jejím spouštěním přes grafické tlačítko. Jediné, co musíte udělat, je zjistit, jaké rutinní úkoly chcete automatizovat, a provést to pomocí maker v Tabulkách Google.
