Obsah
- 1 Prism – používání webových aplikací jako desktopových
- 2 úvod
- 3 Co je Prism?
- 4 Proč je Prism potřeba?
- 5 Kde to získat a jak nainstalovat
- 6 Přidávání webových aplikací, obtížná cesta
- 7 Přidávání webových aplikací, snadný způsob
- 8 Tipy a triky
- 9 Změna ikony na ploše
- 10 Zjednodušení přihlašování na stránky
- 11 Drobné nedostatky
- 12 Závěr
Prism – používání webových aplikací jako desktopových
Stále používáte webový prohlížeč ke spouštění svých oblíbených online aplikací? S Prism můžete tyto aplikace učinit součástí vaší plochy a usnadnit jejich používání.
úvod
Webové aplikace (od kancelářských balíků po komunikační nástroje a wiki) se za poslední dva nebo tři roky staly široce populárními. Pro spuštění takových aplikací je samozřejmě potřeba spustit prohlížeč, přejít na konkrétní URL a zadat své uživatelské jméno a heslo.
Co kdybyste mohli spouštět tyto webové aplikace stejně jako běžné aplikace nainstalované ve vašem počítači? To je přesně to, co Prism dělá.
Prism vytváří zástupce na ploše, které způsobují spouštění webových aplikací ve vlastním okně – podobně jako například OpenOffice.org Calc nebo GIMP. A nebudete se muset nechat rozptylovat všemi malými detaily okna prohlížeče.
Co je Prism?
Prism je projekt týmu Mozilla Labs; samozřejmě založené na webovém prohlížeči Firefox. Prism se původně jmenoval Webrunner a bylo obtížné ho používat. Musel jsem spustit aplikaci z příkazového řádku zadáním adresy URL. Není to nejpřívětivější způsob, jak spouštět své oblíbené webové aplikace! Dnes má Prism grafické rozhraní (byť jednoduché) a usnadňuje spouštění webových aplikací na ploše.
Prism založený na Mozille bude fungovat s téměř jakoukoli webovou aplikací. Mějte však na paměti, že některé webové aplikace běží na Flash nebo Java. Prism tyto komponenty automaticky povolí, pokud je máte nainstalované.
Podle mých zkušeností je Prism nejvhodnější pro následující typy webových aplikací:
- webmail;
- online kancelářské nástroje, jako jsou textové procesory nebo tabulkové procesory;
- nástroje pro účetnictví práce;
- wiki.
Proč je Prism potřeba?
Proč je tedy Prism lepší než ukládání do záložek webového prohlížeče nebo ukládání odkazů na plochu? V jeho prospěch hovoří několik argumentů. Za prvé, Prism spouští webovou aplikaci výrazně rychleji než jakýkoli webový prohlížeč. Můj hlavní počítač je notebook ThinkPad T41 s procesorem 1,6 GHz a 1 GB RAM. Po porovnání časů spouštění různých webových aplikací jsem si uvědomil, že je Prism dokázal otevřít o několik sekund dříve než různé webové prohlížeče, včetně Firefoxu a Opery. Kromě toho ve svých webových aplikacích uvidíte pouze to, co potřebujete. Žádné panely nástrojů nebo nabídky nebo cokoli jiného rušivého nebo obtěžujícího. Jediné, co uvidíte, je ovládání samotné webové aplikace. Práce s aplikací běžící v Prism je tedy velmi podobná práci s běžnou aplikací.
Kde to získat a jak nainstalovat
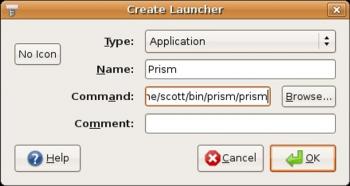
Pokud je mi známo, Prism nelze nainstalovat prostřednictvím Správce balíčků Synaptic nebo jiného správce balíčků. Program budete muset získat starým způsobem, stažením archivu. Po stažení musíte jeho obsah rozbalit pomocí správce archivů GNOME nebo jiného archivátoru. Kam Prism umístíte, je jen na vás. Nainstaloval jsem ho do adresáře bin v mém domovském adresáři. To pravděpodobně není nejlepší způsob – mnoho lidí dává přednost instalaci softwaru třetích stran do adresářů /usr/local nebo /opt. Nechci se však trápit s nastavováním potřebných oprávnění při instalaci programů do takových systémových adresářů. Dalším krokem je umístění zástupce Prism na plochu. To je samozřejmě volitelné, ale zdá se mi to pohodlnější. V GNOME klikněte pravým tlačítkem na plochu a vyberte Vytvořte spouštěcí tlačítko (Vytvořte spouštěč). V dialogovém okně, které se otevře, zadejte do pole Prism název (Příjmení) a stiskněte Pohled (Procházet), kde vyberte program z dříve zadaného adresáře, pro mě je to /home/scott/bin/prism/prism. Potom klepněte na tlačítko OK.
Obrázek 1: Vytvoření zástupce Prism na ploše Takže jsme připraveni začít.
Přidávání webových aplikací, obtížná cesta
Když říkám „obtížné“, nemyslím tím, že je to těžké. Vůbec ne. V tomto případě budete muset udělat trochu práce sami. Jednodušší, i když méně flexibilní způsob přidávání webových aplikací bude probrán o něco později. Chcete-li začít, spusťte Prism a objeví se dialogové okno. 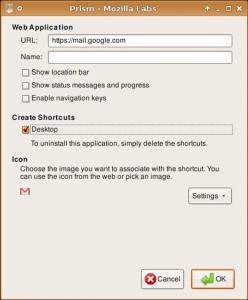
Obrázek 2: Přidání odkazu na webovou aplikaci V tomto dialogovém okně nás zajímají vlastně jen tři prvky. První z nich je samozřejmě adresa webové aplikace. Druhým je název aplikace, např. Gmail. Tak se bude jmenovat nový zástupce na ploše. A nakonec musíte zaškrtnout políčko Desktoppro přidání nového zástupce na plochu. Jiná nastavení mohou být také někdy užitečná. Pokud označíte Zobrazit panel umístění, pak se pole adresy zobrazí v horní části okna webové aplikace. Osobně mi to přišlo hodně ošklivé. Zobrazit stavové zprávy a pokrok zapne stavový řádek v dolní části okna. Opět rušivé. Mnoho webových aplikací používá klávesové zkratky, které vám umožňují například rychle přejít na další zprávu nebo se pohybovat po stránce nahoru a dolů. Pokud je chcete použít, klidně označte Povolit navigační klávesy. Jakmile nakonfigurujete webovou aplikaci tímto způsobem, klikněte na OK a ikona se zobrazí na ploše. Aplikaci spustíte jako obvykle – dvojitým kliknutím na zástupce. 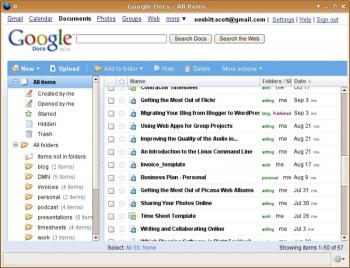
Obrázek 3: Webová aplikace spuštěná z plochy
Přidávání webových aplikací, snadný způsob
Je to však trochu zdlouhavé. Proč nevyužít předem připravených zkratek? Vývojáři Prism je nazývají bundles („balíček“, „balíček“) – jedná se pouze o sadu konfiguračních informací a ikon pro určité webové aplikace, zabalené v malém archivu. Chcete-li balíček použít, jednoduše si jej stáhněte a umístěte na plochu. Spusťte dvojitým kliknutím. Na mnoha distribucích Linuxu by balíčky balíčků (s příponou .webapp) měly být automaticky spojeny s Prism. To závisí na distribuci, například se mi nepodařilo přimět je, aby fungovaly na Xubuntu. V době psaní tohoto článku není k dispozici mnoho balíčků. Mnohé z nich jsou navrženy tak, aby provozovaly oblíbené webové služby, jako je Gmail, Facebook, Bloglines, Twitter a Flickr. Tento seznam se však den ode dne rozšiřuje.
Tipy a triky
Zmíním pár věcí, díky kterým je práce s Prism o něco pohodlnější.
Změna ikony na ploše
Můžete vidět, že po instalaci webové aplikace je ikona na ploše ikona Prism (modrá zeměkoule) – stejná pro všechny webové aplikace. Tím neříkám, že se jedná o ošklivou ikonu, ale rád bych viděl různé ikony pro různé webové aplikace, nebo alespoň proto, aby bylo možné použít vzhled ikony k pochopení jejího účelu – například obrázek obálka symbolizuje webové rozhraní pro e-mail. Změna ikony je snadná. Klepněte pravým tlačítkem myši na zástupce a vyberte Změnit ikonu z nabídky, která se zobrazí. V zobrazeném dialogovém okně klikněte na ikonu aplikace v levém horním rohu. Poté přejděte do adresáře /usr/share/icons – výchozího adresáře v GNOME pro ukládání ikon. 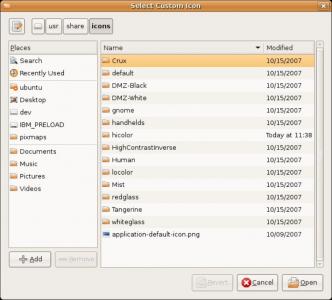
Obrázek 4: výběr nové ikony Nemusí se vám líbit výchozí sada ikon GNOME. Poté lze potřebné ikony najít pomocí Google nebo jiného vyhledávače. Když najdete vhodnou ikonu, jednoduše ji zkopírujte do svého domovského adresáře a zadejte novou ikonu v tomto dialogovém okně. 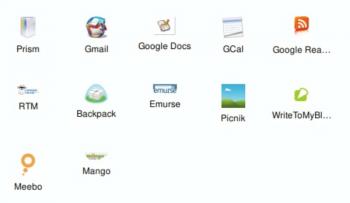
Obrázek 5: Vlastní ikony Prism na ploše autora
Zjednodušení přihlašování na stránky
Mnoho webů a aplikací zobrazuje před spuštěním úvodní stránky, které musíte před přihlášením na web projít. Nevím jak vás, ale mě dráždí. Když vytvoříte zástupce Prism, můžete tyto stránky přeskočit mírnou změnou adresy URL. Já například používám online editor fotografií Picnik, který má úvodní stránku. A přihlašovací stránka se nachází na http://www.picnik.com/app. Při vytváření zástupce Prism na Picniku budete muset přesně toto specifikovat. Ať už je to dobré nebo špatné, Prism nemůže předat uživatelské jméno a heslo webové aplikaci. Pokud nechcete neustále zadávat své uživatelské jméno/heslo, zaškrtněte políčko jako zapamatovat. Ne všechny webové aplikace tuto funkci podporují a u těch, které ji podporují, to vždy nefunguje.
Drobné nedostatky
I když je Prism poměrně vyspělý program, při práci s ním mohou nastat určité problémy. Osobně jsem se setkal s následujícími dvěma. Za prvé, když používáte webmail nebo online textový procesor, Prism se někdy dostane do stavu, kdy nemůže upravit tělo zprávy. Jediné řešení, které jsem našel, bylo zkopírovat obsah, restartovat aplikaci a obnovit obsah zprávy. Ne vždy to však funguje. S Prism můžete spustit více aplikací najednou. Často se však stává, že se objeví hlášení, že již běží další kopie Prism. V takovém případě musíte počkat několik sekund a zkusit aplikaci spustit znovu. Pokud problém přetrvává, budou muset být přijata přísná opatření. Otevřete konzolu a zadejte ps -u uživatel Kde uživatel – vaše uživatelské jméno. Zobrazí se seznam všech procesů běžících na vašem počítači. Nalézt čísloodpovídající Prism a vydejte příkaz kill číslo . Tím zabijete všechny kopie Prism, takže příkaz kill používejte velmi opatrně.
Závěr
Internet stále více proniká do našich životů a je přirozené, že mnoho každodenních úkolů se řeší právě na internetu. S Prism můžete snadno a bez námahy spouštět své oblíbené webové aplikace stejně jako běžné desktopové aplikace.
