Obsah
- 1 9 vylepšení Windows 10, které vám usnadní život
- 2 ↑ 10 pozoruhodných nastavení Windows 10
- 3 ↑ Noční světlo
- 4 ↑ Speciální funkce
- 5 ↑ Režim tabletu
- 6 ↑ Prediktivní vstup a schránka
- 7 ↑ Schránka
- 8 ↑ Restartování aplikací
- 9 ↑ Ovládání paměti
- 10 ↑ Pokročilé vyhledávání v systému
- 11 ↑ Odebrání klasické funkčnosti Windows 10
- 12 ↑ Nastavení grafických karet pro programy a aplikace
9 vylepšení Windows 10, které vám usnadní život
Dobrý den, přátelé. Od ukončení podpory pro Windows 7 na začátku tohoto roku se aktuální operační systém Microsoftu, Windows 10, stal populárním mezi všemi systémy Windows. Podle různých statistických služeb jeho podíl klesá z 66 % na 70 %. Zatímco Windows 7 a 8.1 zaujímají 22–28 % a 3–4 % trhu systémů Windows. Souběžně s masovým používáním vylepšená „desítka“ dnes může nabídnout mnoho zajímavých funkcí, které mohou zlepšit naši práci s operačním systémem. A v této publikaci bych vám rád nabídl 10 pozoruhodných nastavení Windows 10, o kterých možná nevíte nebo o nich nevíte, ale jen tak mimochodem, nebo jste jim prostě nevěnovali pozornost. Pokud ne všechny, pak se vám mohou hodit alespoň některé z nich. Pojďme si vektorově prozkoumat systémovou aplikaci „Nastavení“ a pohovořit o jejích jednotlivých nastaveních.
↑ 10 pozoruhodných nastavení Windows 10
↑ Noční světlo
Prvním místem, kde mnoho lidí obvykle začíná s nastavením systému Windows 10, je obrazovka počítače. Pro pohodlnou práci s operačním systémem je důležité nakonfigurovat měřítko, které nám vyhovuje, třeba rozlišení nebo chování více obrazovek. Důležité je ale také pečovat o své zdraví. Je známo, že modré spektrum světla vyzařovaného z vašeho monitoru narušuje váš rytmus spánku a bdění. A narušení biorytmů člověka negativně ovlivňuje jeho zdraví. Chcete-li chránit sebe a své blízké před tímto jevem, použijte funkci Noční světlo, kterou nabízí Windows 10. 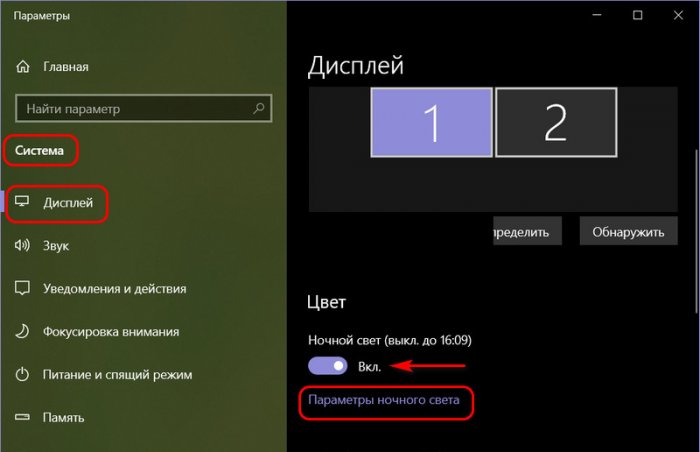 Jedná se o funkci automatického přepínání obrazovky večer a v noci na teplé spektrum světla, jehož záření lidskému organismu méně škodí. Pro „Noční světlo“ můžete nastavit čas automatické aktivace – čas od západu slunce do úsvitu v naší oblasti nebo konkrétní hodiny. A můžete nastavit intenzitu žlutého spektra.
Jedná se o funkci automatického přepínání obrazovky večer a v noci na teplé spektrum světla, jehož záření lidskému organismu méně škodí. Pro „Noční světlo“ můžete nastavit čas automatické aktivace – čas od západu slunce do úsvitu v naší oblasti nebo konkrétní hodiny. A můžete nastavit intenzitu žlutého spektra. 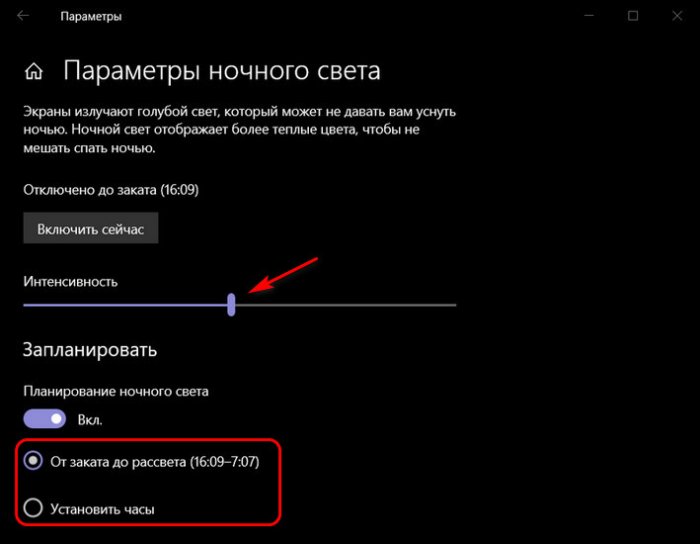
↑ Speciální funkce
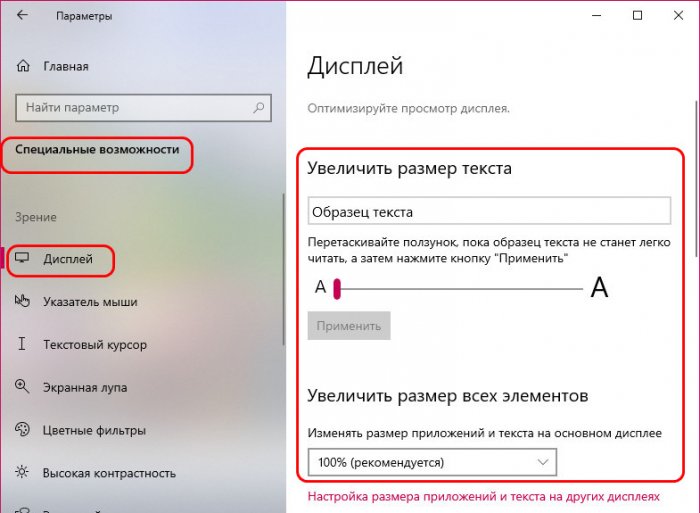
Přátelé, všichni pravděpodobně víte, že rozhraní Windows 10 lze upravit tak, aby vyhovovalo vašim preferencím v části „Personalizace“ v nastavení systému. Zde si můžeme vybrat krásnou tapetu na plochu a zamykací obrazovku, tmavé nebo světlé systémové téma, jeho akcentní barvu, přizpůsobit vzhled kurzoru myši a systémové zvuky. Věděli jste ale, že v části „Personalizace“ nejsou všechna nastavení rozhraní Windows 10? V sekci Přístupnost v podsekci nastavení zobrazení můžeme upravit velikost textu. Například nejste spokojeni se zvětšeným měřítkem, zkuste jiné, menší měřítko a zvětšete velikost textu v systémovém a programovém rozhraní. Pod měřítkem pro zvětšení velikosti textu je na výběr ze systémových měřítek, abychom oba parametry – jak velikost textu, tak systémové měřítko – mohli upravovat konzistentně na jednom místě.
Nejste spokojeni s nabízenými typy kurzorů v sekci personalizace? Nakonfigurujte ukazatel myši a textový kurzor odlišně v části Ukazatel myši v Usnadnění. Vyberte jim jasnou barvu a požadovanou velikost. 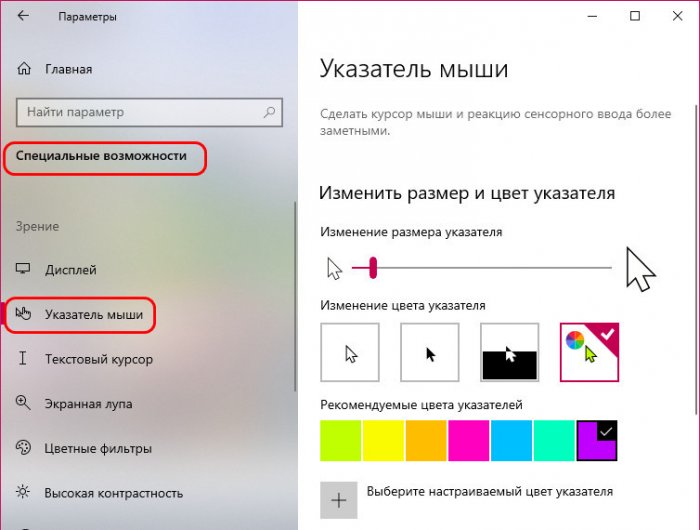 Pracujete příliš na počítači? Jsou vaše oči unavené nebo ztrácíte koncentraci? Možná budete chtít zkusit pracovat v režimu vysokého kontrastu.
Pracujete příliš na počítači? Jsou vaše oči unavené nebo ztrácíte koncentraci? Možná budete chtít zkusit pracovat v režimu vysokého kontrastu. 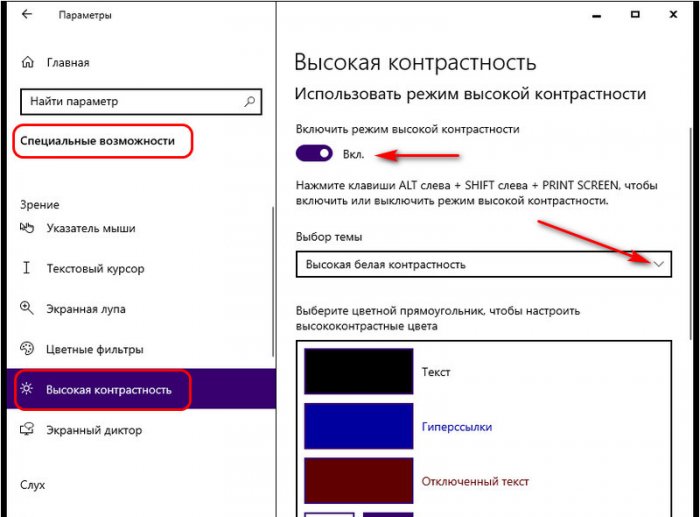 Tento režim se stal součástí funkcí pro usnadnění Windows 10, protože byl zděděn z Windows 7 a 8.1, v těchto systémech nám byla mezi nastavením personalizace nabídnuta témata s vysokým kontrastem. V samotné implementaci vysokého kontrastu se nic nezměnilo a o všech jeho užitečnosti, přátelé, si můžete přečíst v článku „Vysoce kontrastní designová témata ve Windows 8.1: jednoduchost, efektivita, zachování zraku“. Windows 10 je prvním systémem Windows, ve kterém se Microsoft postaral nejen o slabozraké, ale také o lidi se zrakovým postižením – barvoslepé. Pokud máte takové zrakové postižení, můžete ve speciálních funkcích systému použít speciálně navržené filtry pro obrazovku.
Tento režim se stal součástí funkcí pro usnadnění Windows 10, protože byl zděděn z Windows 7 a 8.1, v těchto systémech nám byla mezi nastavením personalizace nabídnuta témata s vysokým kontrastem. V samotné implementaci vysokého kontrastu se nic nezměnilo a o všech jeho užitečnosti, přátelé, si můžete přečíst v článku „Vysoce kontrastní designová témata ve Windows 8.1: jednoduchost, efektivita, zachování zraku“. Windows 10 je prvním systémem Windows, ve kterém se Microsoft postaral nejen o slabozraké, ale také o lidi se zrakovým postižením – barvoslepé. Pokud máte takové zrakové postižení, můžete ve speciálních funkcích systému použít speciálně navržené filtry pro obrazovku.
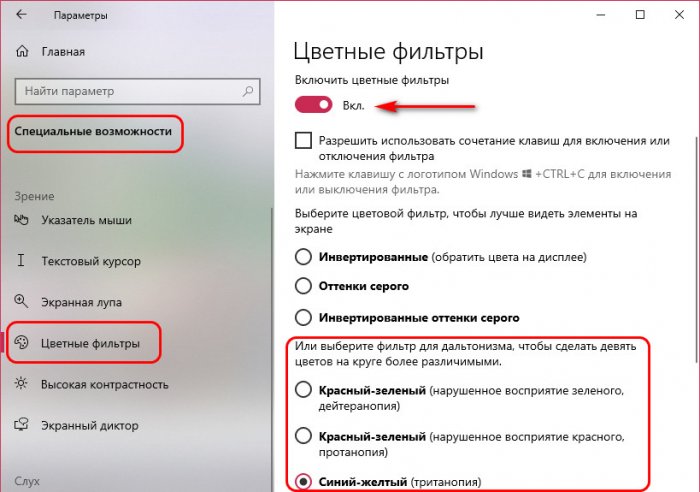 A dalším významným nastavením v části „Přístupnost“ systémových parametrů je zahrnutí tlačítka Print Screen pro snímek obrazovky moderního systému „Sketch on a fragment of the screen“. Windows 10 počínaje verzí 1809 má novou standardní aplikaci pro pořizování snímků obrazovky, která má nahradit zastaralé klasické „Nůžky“. Pokud často pořizujete screenshoty s moderním screenshotem, bude pro vás tlačítko Print Screen mnohem pohodlnější než spouštění aplikace z notifikačního centra nebo jejích nativních klávesových zkratek Win+Shift+S.
A dalším významným nastavením v části „Přístupnost“ systémových parametrů je zahrnutí tlačítka Print Screen pro snímek obrazovky moderního systému „Sketch on a fragment of the screen“. Windows 10 počínaje verzí 1809 má novou standardní aplikaci pro pořizování snímků obrazovky, která má nahradit zastaralé klasické „Nůžky“. Pokud často pořizujete screenshoty s moderním screenshotem, bude pro vás tlačítko Print Screen mnohem pohodlnější než spouštění aplikace z notifikačního centra nebo jejích nativních klávesových zkratek Win+Shift+S. 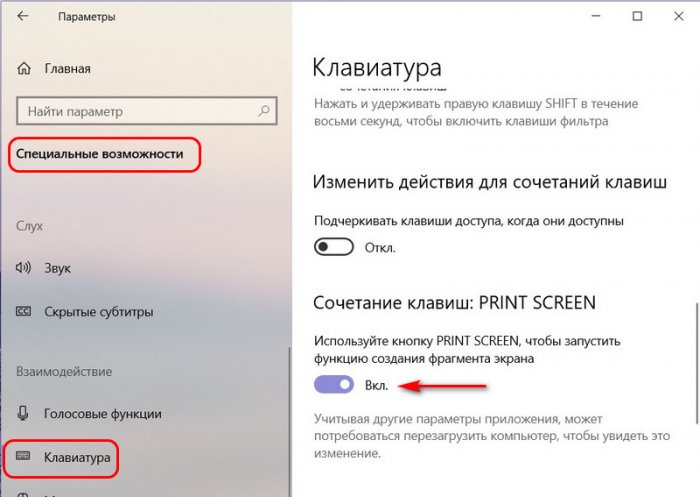
↑ Režim tabletu
Windows 10 je dobře přizpůsobený pro práci na dotykových zařízeních. Umožňuje práci v režimu tabletu a tento režim se sám aktivuje, když se hybridní dotykový notebook promění v tablet, tzn. když je obrazovka odpojena od dokovací základny. Režim tabletu lze ale použít i na běžných nedotykových zařízeních, pokud máte například notebook nebo monitor s malou obrazovkou. V režimu tabletu nabídka Start automaticky otevře všechny systémové programy a programy a aplikace třetích stran v režimu celé obrazovky. A větší okraje budou implementovány mezi prvky rozhraní. Režim tabletu můžete povolit v části nastavení „Systém“ v podsekci „Tablet“. Klikněte na „Změnit pokročilá nastavení tabletu“. 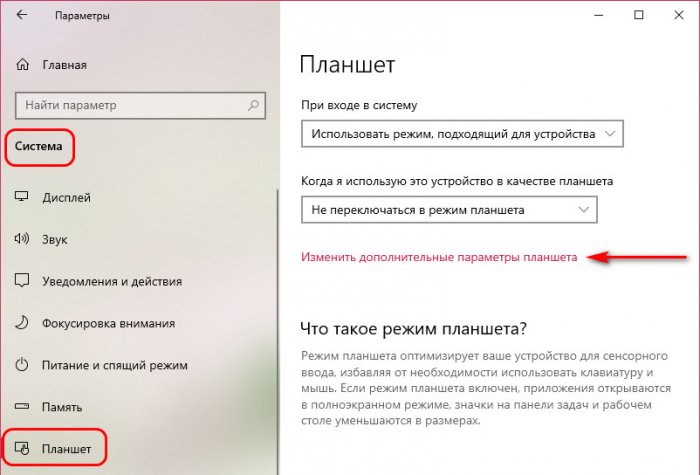 Nastavte přepínač režimu tabletu na „Zapnuto“. V tomto režimu se automaticky aktivuje skrývání ikon aplikací na hlavním panelu, doporučuji toto nastavení deaktivovat, bude to pohodlnější;
Nastavte přepínač režimu tabletu na „Zapnuto“. V tomto režimu se automaticky aktivuje skrývání ikon aplikací na hlavním panelu, doporučuji toto nastavení deaktivovat, bude to pohodlnější; 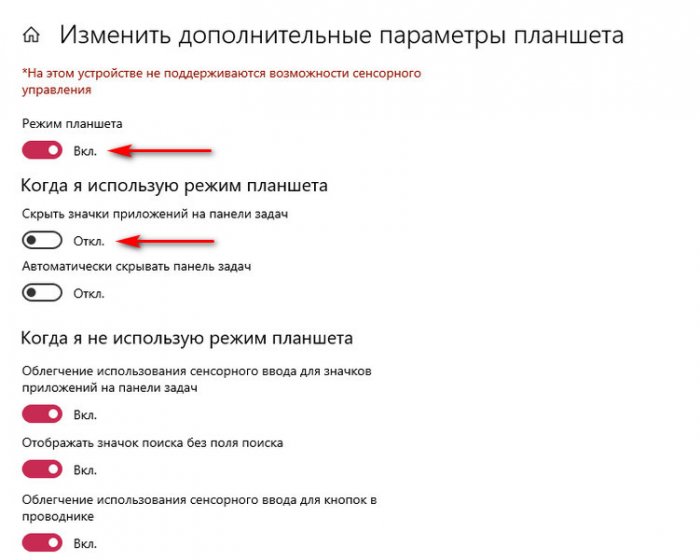
↑ Prediktivní vstup a schránka
Přátelé, pokud aktivně pracujete s psaním, věnujte pozornost jedné z moderních funkcí Windows 10 – prediktivnímu zadávání. Systém poskytuje funkci nápovědy pro hardwarovou klávesnici. 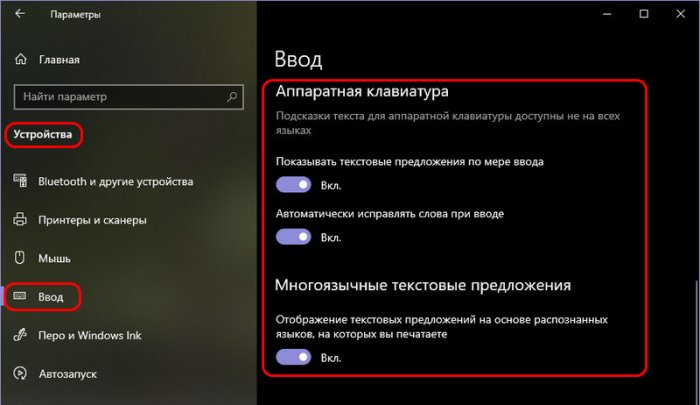 Toto je funkce, která urychluje psaní díky radám pro dokončování slov a předpovědím frází, které se objevují během psaní.
Toto je funkce, která urychluje psaní díky radám pro dokončování slov a předpovědím frází, které se objevují během psaní. 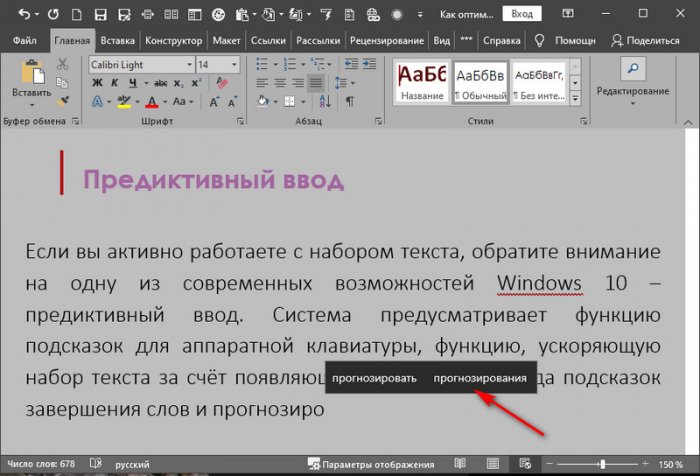
↑ Schránka
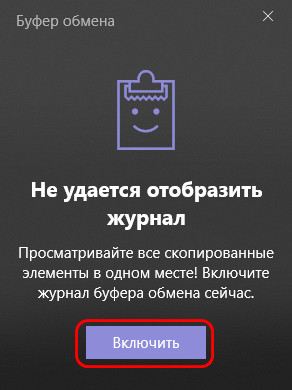
A další moderní funkcí Windows 10 pro ty, kteří aktivně pracují se zadáváním textu, je systémová schránka. Stiskněte klávesy Win+V a povolte vyrovnávací paměť.
Pokud potřebujete vložit dříve zkopírovaný text, použijte stejné klávesy ke spuštění vyrovnávací paměti. A mimochodem, schránka ve Windows 10 je cloudová, když se pracuje s účtem Microsoft a je povoleno nastavení synchronizace vyrovnávací paměti, její obsah nám bude k dispozici na našich dalších synchronizovaných zařízeních. Více si můžete přečíst v článku „Cloudová schránka ve Windows 10“.
↑ Restartování aplikací
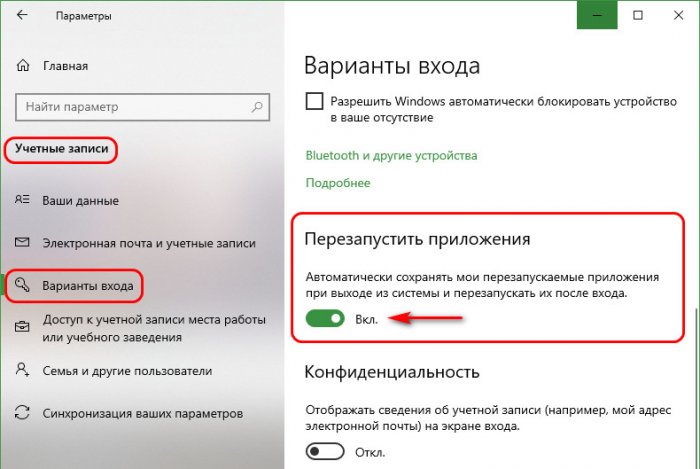
Relativně novým nastavením ve Windows 10 je možnost povolit automatický restart aplikací v systému. Pokud je tato funkce povolena, všechny naše aktivní programy a aplikace se samy spustí po restartování počítače nebo opětovném přihlášení do systému. Je to velmi výhodné, pokud jsme uprostřed práce a restartování nebo opětovné přihlášení do systému jsou vynucené události. Před restartem nebo odhlášením jednoduše nemusíme nic zavírat. Ukládáme pouze data.
↑ Ovládání paměti
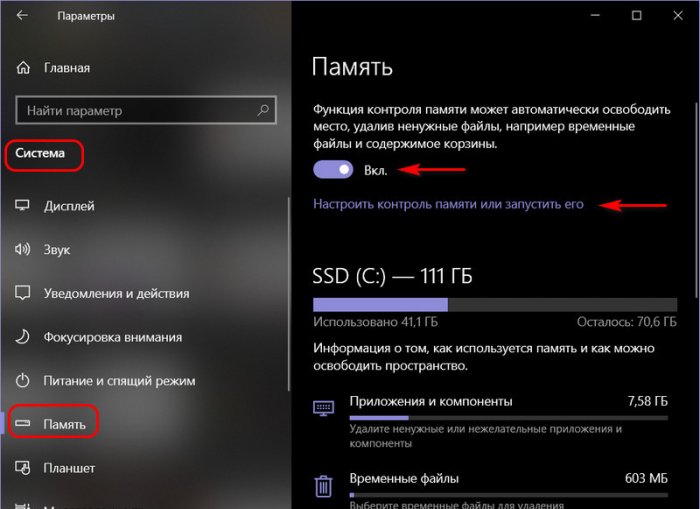
Windows 10 má již dlouho funkci, která řeší problém automatického zaneřádění disku C. Pokud je váš systém nainstalován na malém 60 GB SSD disku nebo z jiných důvodů nemůžete zvětšit velikost systémového oddílu na jednotce C, ale je pravidelně plná dat, můžete aktivovat a nakonfigurovat funkci ovládání paměti.
Tato funkce vám umožní nastavit různé podmínky pro automatickou aplikaci pro čištění disku C od dočasných dat, nakonfigurovat automatické čištění systémového koše a složky pro stahování profilu.
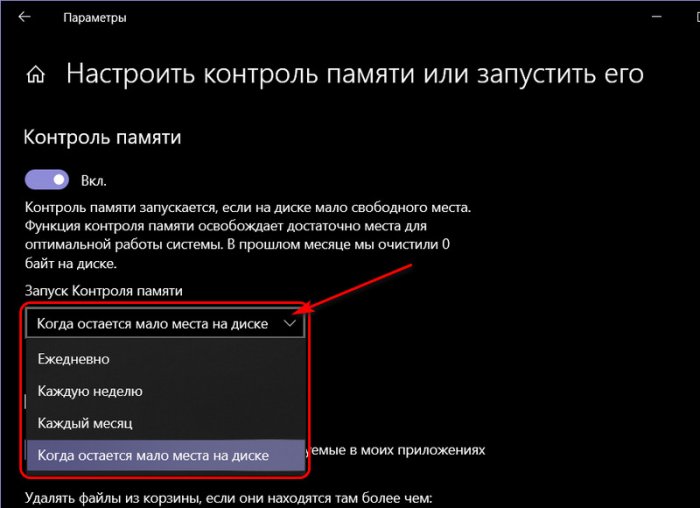
↑ Pokročilé vyhledávání v systému
Přátelé, věděli jste, že vyhledávání v systému Windows 10 můžete použít nejen k prohledávání nastavení systému a dat uložených ve složkách uživatelského profilu, ale ve všech složkách na disku vašeho počítače. Pokud máte nějaký obsah uložený na nesystémových diskových oddílech, nějaké dokumenty, projekty, jiné typy dat, to vše můžete v případě potřeby rychle najít zadáním klíčového slova z názvu souboru. 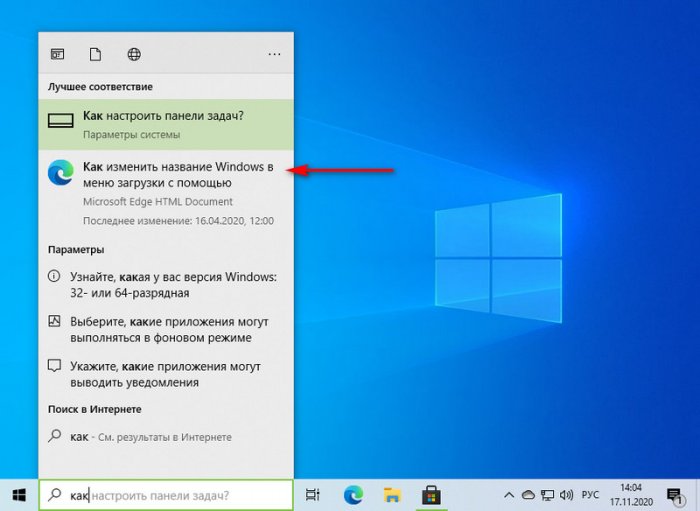 To však vyžaduje, aby systém Windows 10 indexoval oblast pokročilého vyhledávání, a proto prováděl pokročilé vyhledávání. A toto pokročilé vyhledávání musí být specifikováno v nastavení vyhledávání.
To však vyžaduje, aby systém Windows 10 indexoval oblast pokročilého vyhledávání, a proto prováděl pokročilé vyhledávání. A toto pokročilé vyhledávání musí být specifikováno v nastavení vyhledávání. 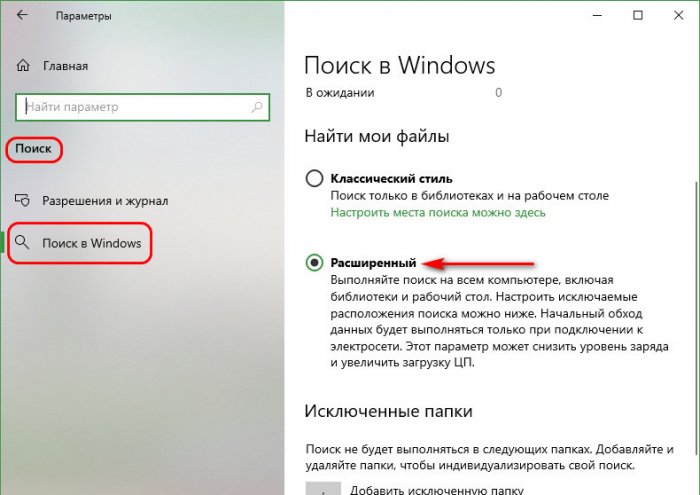
↑ Odebrání klasické funkčnosti Windows 10
Jak víte, Windows 10 obsahuje spoustu starých, nepodstatných funkcí. Ano, ve skutečnosti jsou všechny klasické funkce morálně zastaralé, je nejvyšší čas to přehodnotit, vyhodit to, co je zbytečné, a přepracovat to, co je nutné, do moderního formátu použitelnosti. Ale Microsoft je zjevně pevně spojen s archaickým a bojí se podniknout nějaké drastické kroky, aby se toho starého zbavil. Přesto se můžeme některých zastaralých komponent zbavit. V nastavení aplikace je položka „Další komponenty“. 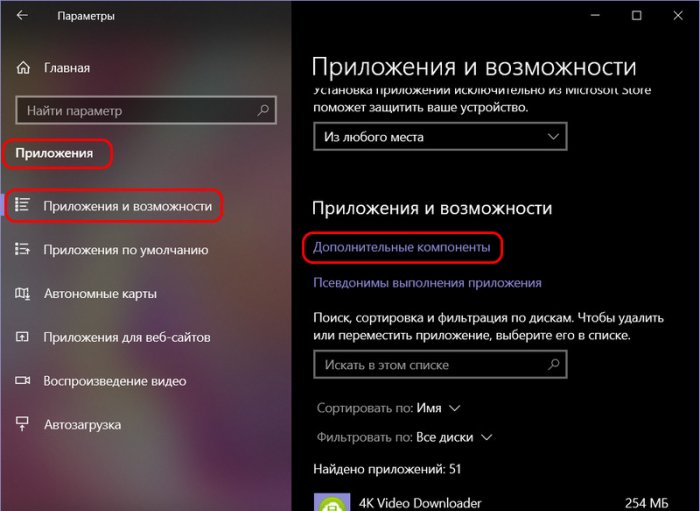 A zde můžeme ze systému odstranit zastaralé součásti, jako jsou: Internet Explorer, Malování, WordPad, Poznámkový blok, klient OpenSSH, Windows Media Player, konzola pro správu tisku MMC, Recorder akcí a nástroje Fax a Scan. Stejně jako nepoužívané komponenty jako PowerShell, Windows Hello a rozpoznávač matematických symbolů.
A zde můžeme ze systému odstranit zastaralé součásti, jako jsou: Internet Explorer, Malování, WordPad, Poznámkový blok, klient OpenSSH, Windows Media Player, konzola pro správu tisku MMC, Recorder akcí a nástroje Fax a Scan. Stejně jako nepoužívané komponenty jako PowerShell, Windows Hello a rozpoznávač matematických symbolů. 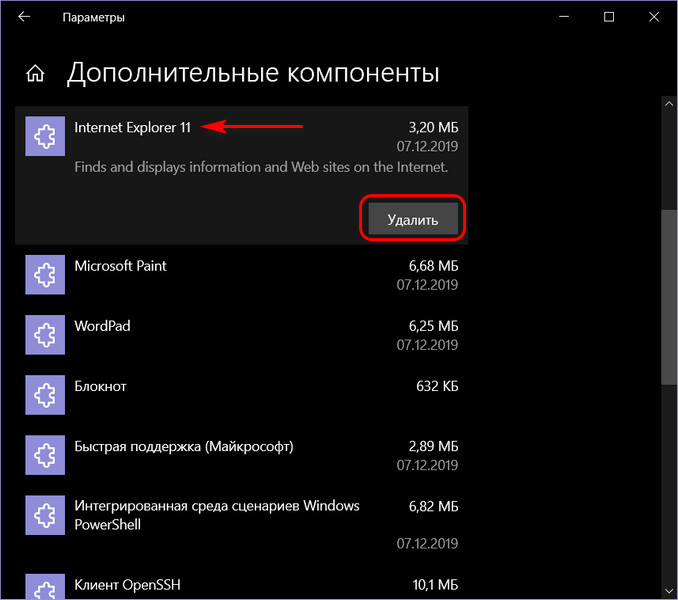
↑ Nastavení grafických karet pro programy a aplikace
No, poslední nastavení Windows 10, na které se podíváme, je nastavení pro notebooky se dvěma grafickými kartami. Pokud má váš notebook dvě grafické karty – jednu slabou, energeticky úspornou, druhou výkonnější, ale spotřebovávající více energie baterie, přepínání mezi grafickými kartami probíhá automaticky v závislosti na hardwarových požadavcích pro dokončení spouštěné úlohy. Systém Windows se však s tímto úkolem ne vždy vypořádá úspěšně. A pro takové případy programy pro správu ovladačů videa (Nvidia Control Panel pro grafické karty Nvidia a Catalyst pro grafické karty Radeon) obsahují možnost vlastního výběru grafické karty použité při spouštění konkrétního programu. A pouze s pomocí programů pro správu ovladačů videa budeme schopni určit, které programy s jakými grafickými kartami chceme spustit v systémech Windows 7 a 8.1. Ve Windows 10 je toto nastavení implementováno systémově. Pojďme k parametrům zobrazení. Klikněte na „Nastavení grafiky“. 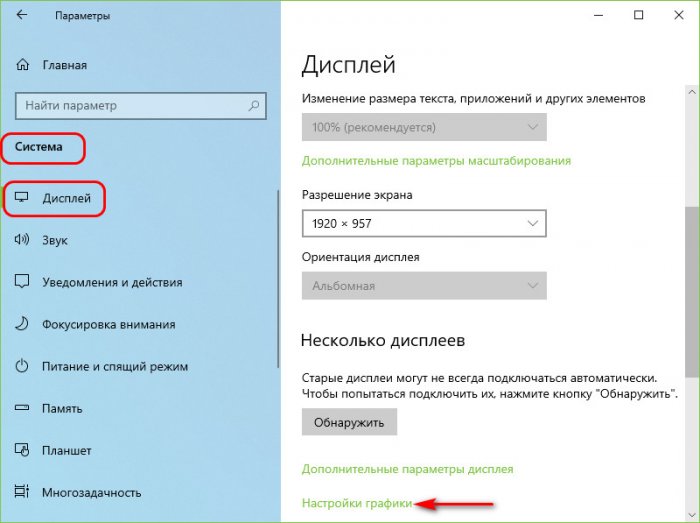 Označujeme typ programu – klasický nebo UWP aplikace (z Microsoft Store). Označujeme program nebo aplikaci. Klikněte na „Přidat“. Klikněte na „Možnosti“.
Označujeme typ programu – klasický nebo UWP aplikace (z Microsoft Store). Označujeme program nebo aplikaci. Klikněte na „Přidat“. Klikněte na „Možnosti“. 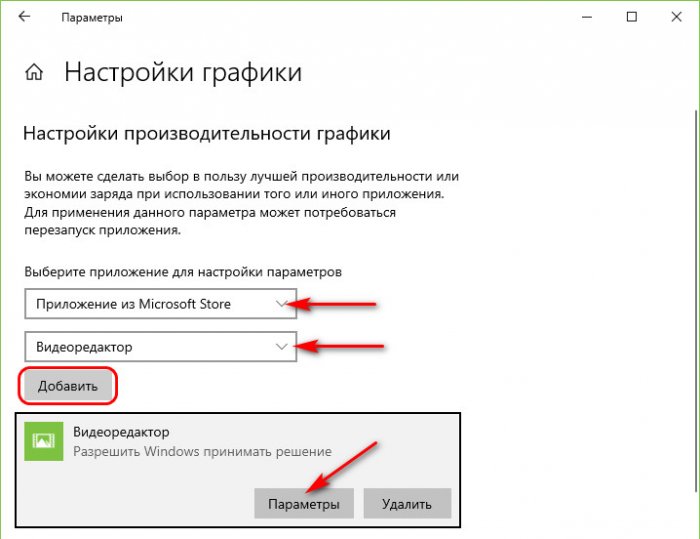 A označujeme grafickou kartu pro vybraný program nebo aplikaci – energeticky úsporná nebo vysoce výkonná.
A označujeme grafickou kartu pro vybraný program nebo aplikaci – energeticky úsporná nebo vysoce výkonná. 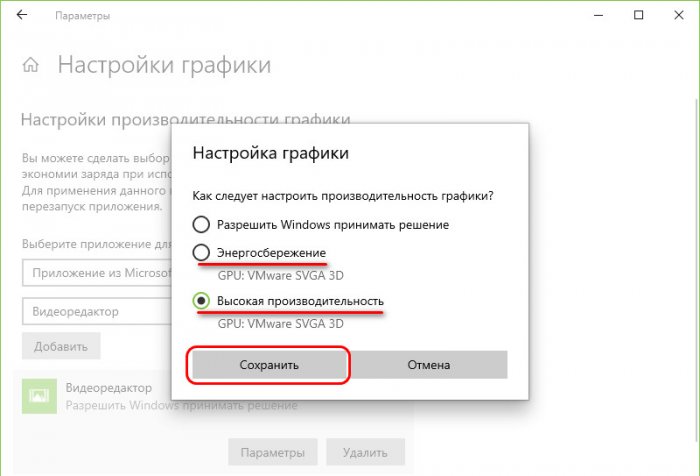
Toto jsou, přátelé, pozoruhodné možnosti konfigurace systému Windows 10, na které jsem chtěl upozornit. Pokud mi něco zajímavého uniklo, neváhejte mě doplnit. Napište do komentářů, která moderní nastavení Windows 10 si podle vás zaslouží naši uživatelskou pozornost.
