Obsah
- 1 6 užitečných tipů pro každého, kdo pracuje na Macu v noci
- 2 1. Zapněte noční směnu
- 3 2. Ztmavte macOS
- 4 3. Čtěte webové stránky pomocí aplikace Reader
- 5 4. Snižte úroveň jasu
- 6 5. Použijte „Zoom“
- 7 Noční směna pro Mac: Jak ji ovládat, abyste si chránili oči
- 8 Část 1. Co je Night Shift pro Mac?
- 9 Co přesně dělá noční směna?
- 10 omezení
- 11 Část 2. Jak ovládat Night Shift pro Mac?
- 12 Metoda číslo 1. Povolte noční směnu pro Mac
- 13 Krok 1: Klikněte na ikonu Apple.
- 14 Krok 2: Klikněte na Předvolby systému.
- 15 Krok 3: Spusťte okno displeje.
- 16 Krok 4: Přístup k funkci noční směny
- 17 Krok 5: Zapněte noční směnu
- 18 Metoda č. 2. Nastavení rozvrhu nočních směn
- 19 Metoda č. 3. Řízení nočních směn
- 20 Krok 1: Klikněte na kartu Night Shift.
- 21 Krok 2: Zapněte jej do zítřka
- 22 Krok 3: Vyberte Vypnuto.
- 23 Metoda číslo 4. Opravte zaseknutí noční směny na Macu
- 24 Část 3: Bonus: Jak zabránit uvíznutí na noční směně
- 25 Část 4. Závěr
6 užitečných tipů pro každého, kdo pracuje na Macu v noci
Pokud používáte Mac v noci, mějte na paměti těchto pět pravidel. Mohou pomoci snížit únavu očí a dokonce zlepšit váš spánek, takže můžete pracovat příjemněji a produktivněji.
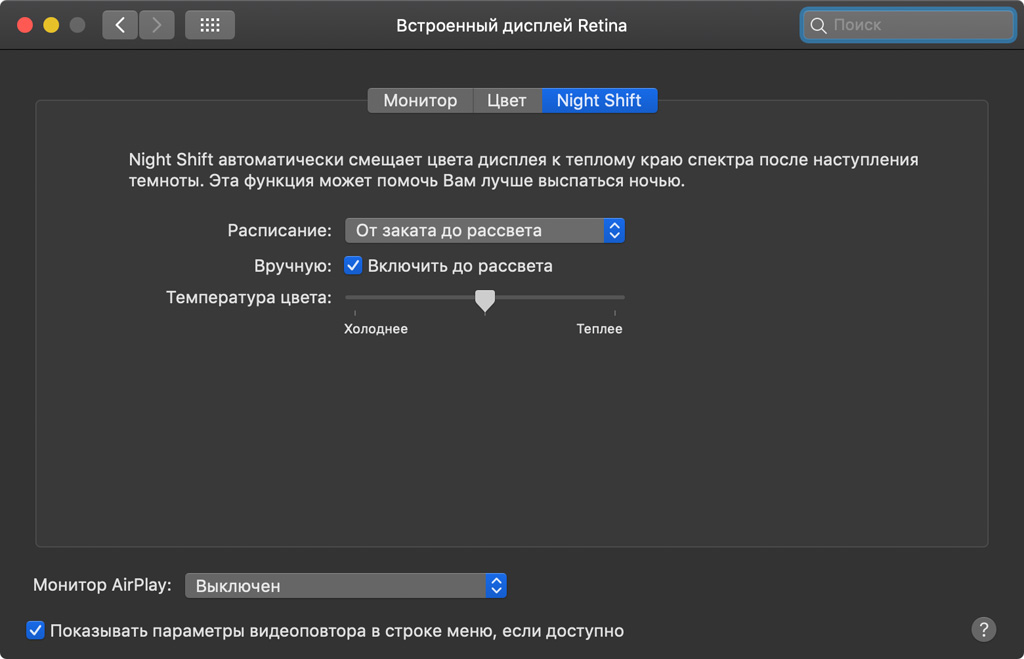
Studené světlo z obrazovek gadgetů potlačuje produkci melatoninu, hormonu, který je nezbytný pro usínání. To narušuje cirkadiánní rytmy a vede k problémům se spánkem. Aby se jim vyhnul, má Mac funkci zvanou Night Shift, která posouvá barvy na obrazovce na teplejší stranu spektra.
Pokud na Macu často zůstáváte dlouho vzhůru, nastavte si to v Předvolby systému > Displeje > Noční směna. Je lepší aktivovat plánovací režim „Od soumraku do úsvitu“.
Pravidlo: Po západu slunce je třeba zapnout noční směnu.
- Poznámka: Night Shift funguje na počítačích Mac 2012 a novějších se systémem macOS Sierra 10.12.4 nebo novějším.
2. Ztmavte macOS
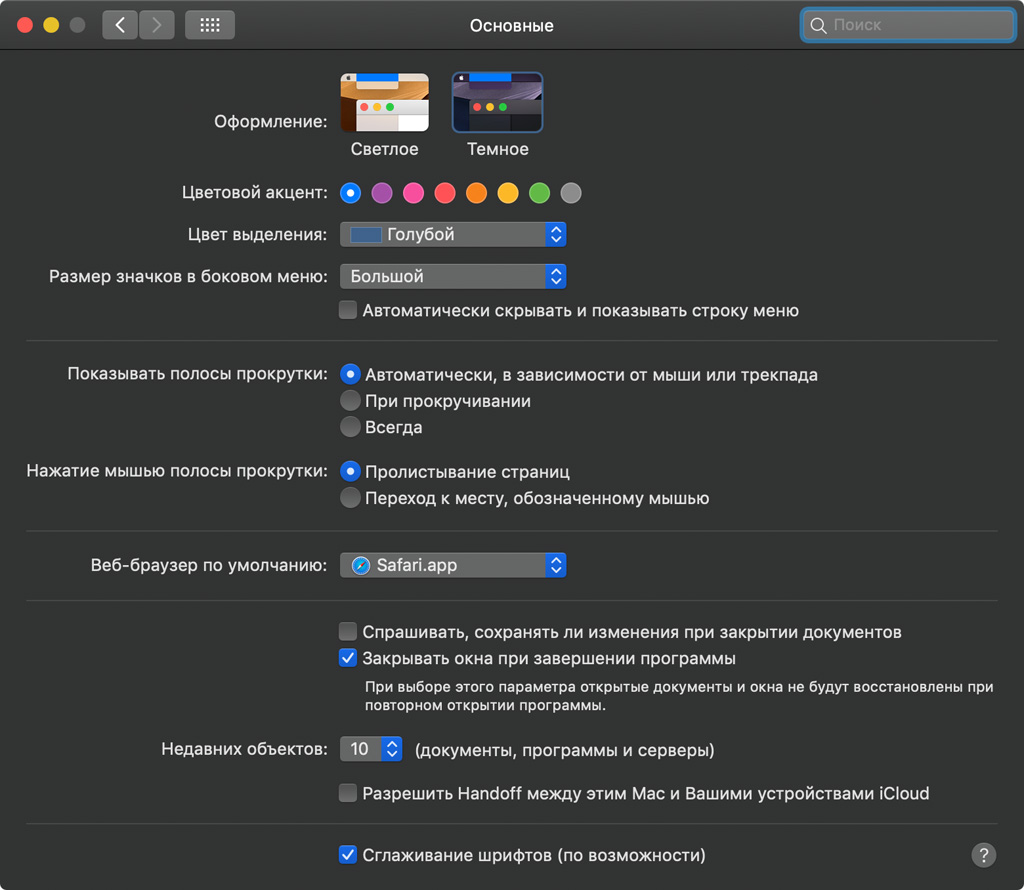
Při práci na Macu večer nebo v noci je nejpohodlnější použít tmavý design pro rozhraní macOS Mojave a aplikace třetích stran. Ztmaví pozadí oken na obrazovce a zesvětlí text.
Chcete-li povolit tmavý vzhled, otevřete Předvolby systému, přejděte na Obecné a v části Vzhled vyberte Tmavý. Většina vašich aplikací automaticky přepne své rozhraní do nočního režimu.
Pravidlo: Večer přejděte do tmavého provedení.
- Poznámka: tmavý motiv funguje na počítačích Mac se systémem macOS Mojave nebo vyšším.
Více o temném tématu:
- Všechna tajemství tmavého motivu macOS Mojave;
- 5 užitečných aplikací s temným motivem pro Mac;
3. Čtěte webové stránky pomocí aplikace Reader
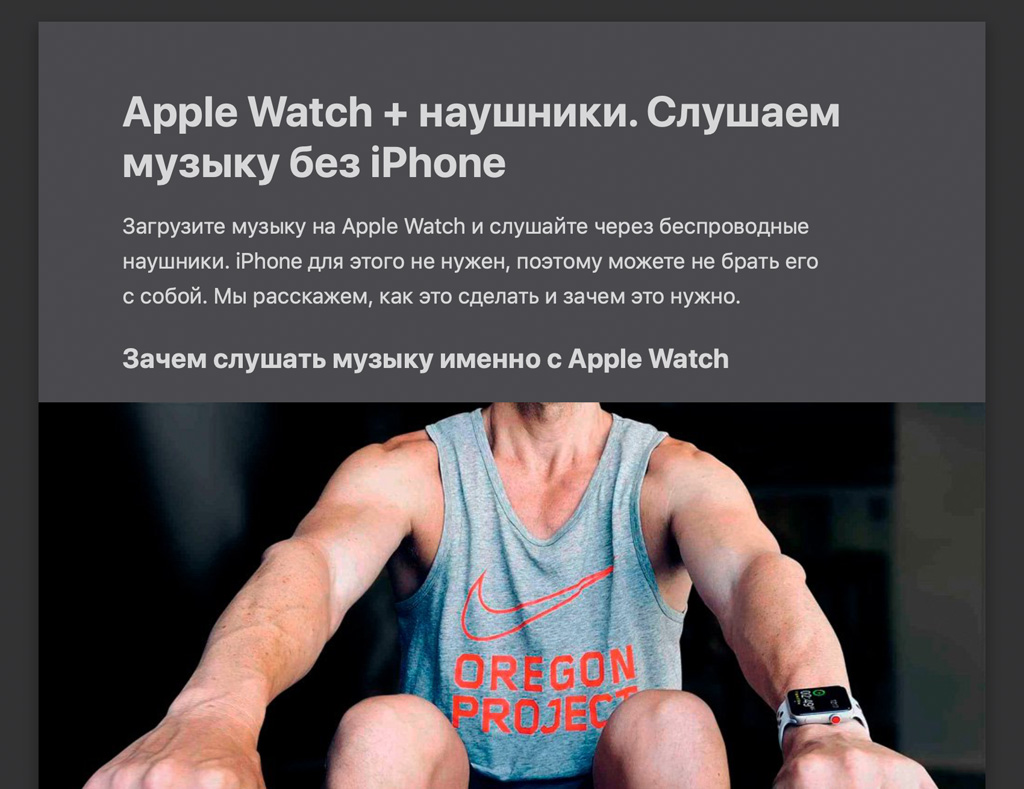
Tmavý design systému nemá vliv na design stránek. Pokud použili světlé pozadí a tmavý text, budou vypadat stejně, což večer způsobí namáhání očí. To však neplatí pro jejich čtení v režimu čtení.
Pokud jste povolili tmavý styl, jakýkoli článek prostřednictvím aplikace Reader se také zobrazí ve večerním zobrazení s tmavým pozadím a světlým textem. Toto doporučujeme používat při používání Macu ve špatných světelných podmínkách.
Chcete-li povolit aplikaci Reader, použijte tlačítko se čtyřmi vodorovnými pruhy na levé straně adresního řádku Safari.
Při prohlížení stránky v režimu čtečky můžete změnit písmo, jeho velikost a pozadí. Chcete-li to provést, klikněte na tlačítko „aA“ na pravé straně adresního řádku Safari.
Pravidlo: číst informace ze stránek pomocí aplikace Reader.
4. Snižte úroveň jasu
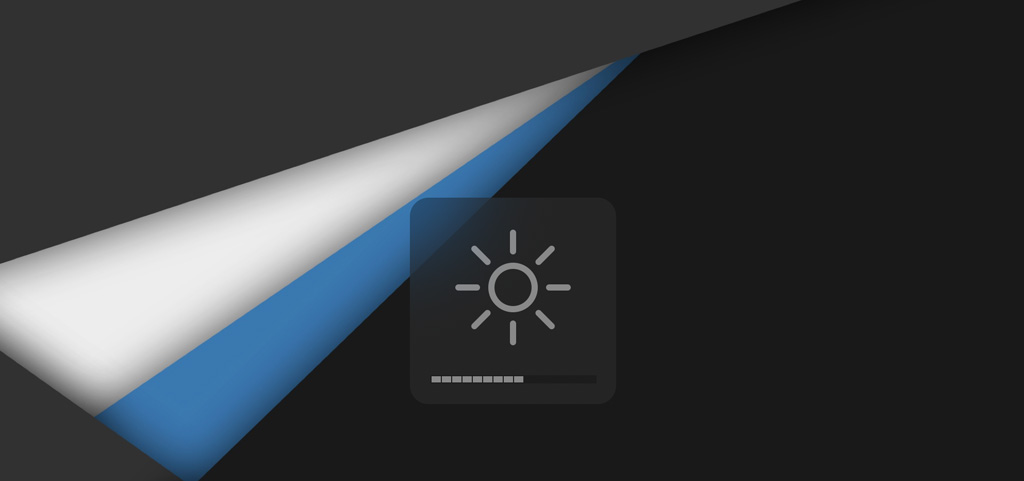
Mac má jasné, bohaté obrazovky referenční kvality, které můžete používat i za slunečného dne. V noci však maximální úrovně jasu nadělají více škody než užitku.
Když je kolem vás tma, doporučujeme snížit úroveň jasu vašeho Macu. Nejjednodušší způsob, jak toho dosáhnout, je použít funkční klávesy (F1 a F2) nebo Touch Bar na vašem MacBooku Pro.
Jas můžete také změnit v nabídce Předvolby systému > Monitory. Je zde také aktivována automatická změna jasu. Chcete-li to provést, aktivujte položku „Upravit jas automaticky“. V tomto případě Mac analyzuje okolní osvětlení a sám upraví jas.
Pravidlo: Čím tmavší, tím nižší je jas obrazovky.
5. Použijte „Zoom“
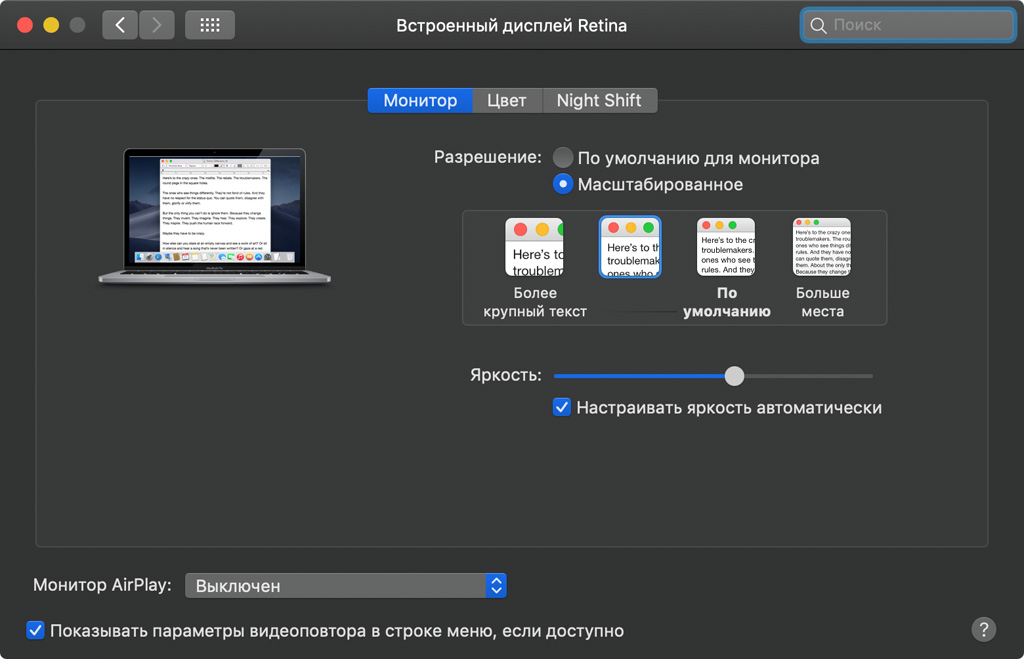
Pokud máte potíže se čtením malého textu na obrazovce počítače, může problém zhoršit nastavení slabého osvětlení a tmy.
Pokud cítíte únavu očí, vyzkoušejte funkci Zoom: zvětší velikost všeho na obrazovce a sníží únavu očí.
Chcete-li tuto funkci povolit, přejděte do Předvolby systému > Displeje, zaškrtněte možnost Zvětšit a vyberte Větší text. Vše na obrazovce vašeho Macu se zvětší.
Pravidlo: Pokud máte potíže se čtením textu ve tmě, použijte zoom.
Doufáme, že vám tyto tipy pomohou pohodlněji používat váš Mac. Hodně štěstí!
Noční směna pro Mac: Jak ji ovládat, abyste si chránili oči

Odborník na technické psaní, který dokáže psát příspěvky pro odstraňování problémů s jakýmkoli problémem na Macu a pomohl mnoha čtenářům zachránit jejich Mac.
Night Shift Mac usnadňuje uživateli práci v noci. Díky této speciální funkci budou vaše oči chráněny při každém použití Macu v noci. Je méně pravděpodobné, že budete namáhat oči. Namáhání očí může způsobit vážné bolesti hlavy. Pokud si nedáte pozor, můžete dokonce skončit s brýlemi.
Tomuto namáhání očí se můžete vyhnout používáním Macu během noční směny. Pokud se teď budete starat o své oči, určitě budete mít na svém Macu produktivnější hodiny. Pokračujte ve čtení, protože zde se dozvíte více o Macu na noční směně.
Část 1. Co je Night Shift pro Mac?
Apple konečně přinesl funkci Night Shift na Mac. Dříve to bylo k dispozici pouze na iPhone a iPad. Nyní jej najdete na Macu. Konečně! Co je tedy tato funkce Night Shift pro Mac?
Funkce noční směny změní teplotu barev vašeho displeje. To vám usnadní používání Macu v noci. Obrazovka nenamáhá vaše oči, protože teplota barev se zvyšuje.
Co přesně dělá noční směna?
Pokud vás zajímá, co přesně tato konkrétní funkce noční směny dělá, dobře, způsobí to, že se vaše obrazovka změní na teplý žlutý odstín. Tím se snižuje pravděpodobnost namáhání očí. Vzhledem k tomu, že namáhání očí může způsobit nesnesitelné bolesti hlavy, nemůžete jednoduše ignorovat výhody používání této konkrétní funkce. Čím méně budete namáhat oči, tím lépe. V budoucnu nebudete muset nosit brýle.
Funkce Night Shift na Macu je také známá tím, že pomáhá zlepšit spánek. To je dobrá zpráva. Každý potřebuje dobrý spánek. Opravdu můžete vidět, že výhody noční směny jsou zaměřeny na vaše zdraví. To je důvod, proč je tato funkce Macu tak důležitá. Proto stojí za to věnovat veškerý svůj čas a úsilí tomu, abyste se o něm dozvěděli více a jak to funguje.
omezení
I když je tato funkce Night Shift Mac nenáročná na oči, má také svá omezení. Za prvé, je to pravda Neblokujte úplně modré světlo. Pro ochranu očí v noci se stále doporučuje nosit brýle BluBlocker.
Samozřejmě by nebylo na škodu omezit používání Macu v noci, ale to se snadněji řekne, než udělá. Dalším omezením je to barvy vypadají jinak s povolenou noční směnou na Macu. To jsou jen omezení, která musíte mít na paměti.
Část 2. Jak ovládat Night Shift pro Mac?
Správa noční směny pro Mac je poměrně jednoduchý úkol. Můžete říct Siri, aby to zapnula a vypnula. Je to nejjednodušší způsob, jak to udělat. Můžete jej také spravovat z Centra oznámení, které je také docela snadné.
Existuje však několik ručních metod, ke kterým se můžete uchýlit ke správě funkce Night Shift na Macu. Čtěte dále a dozvíte se více o těchto metodách.
Noční směnu na Macu můžete povolit podle těchto kroků.
Krok 1: Klikněte na ikonu Apple.
Přejděte do horní nabídky. Uvidíš jablko tam ikonu. Klikněte zde.
Krok 2: Klikněte na Předvolby systému.
Jakmile kliknete na ikonu Apple, zobrazí se rozbalovací nabídka. V této rozbalovací nabídce uvidíte Nastavení systému, Klikněte zde.
Krok 3: Spusťte okno displeje.
Jakmile zadáte Předvolby systému, najděte Zobrazení a klikněte na něj. Okno displeje se okamžitě otevře.
Krok 4: Přístup k funkci noční směny
Jakmile otevřete okno Zobrazení, uvidíte další kartu s názvem noční směna. Toto je vaše třetí možnost.
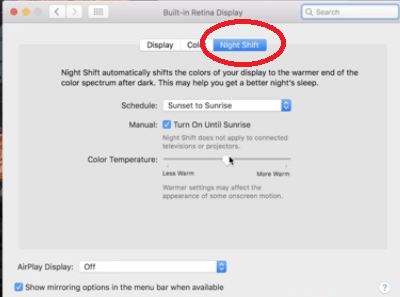
Klikněte do pole Plán a vyberte Sunset to Sunrise. To znamená, že jde přímo do noci, aniž byste jej museli zapínat. Pak to zhasne během dne.
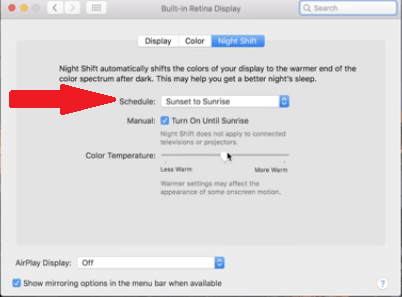
Metoda č. 2. Nastavení rozvrhu nočních směn
Samozřejmě si můžete nastavit i vlastní rozvrh nočních směn. Následující kroky vám ukážou, jak jej povolit ručně.
- Postupujte podle kroků 1 až 3 v metodě #1. Tyto kroky vás zavedou do okna displeje, abyste získali přístup k funkci noční směny.
- Nyní klikněte na záložku Night Shift. Poté znovu klikněte do pole Plán.
- Jakmile kliknete na pole Plán, uvidíte tři možnosti. Možnosti jsou Vypnuto, Vlastní a Od západu do východu slunce. Vyberte možnost Vlastní.
- Nyní můžete nastavit požadovaný čas pro zapnutí noční směny. Stačí vyplnit pole níže Přiřadit.
Metoda č. 3. Řízení nočních směn
Funkci noční směny můžete ovládat i ručně. Následující kroky vám ukážou, jak to udělat.
Krok 1: Klikněte na kartu Night Shift.
Klepnutím na Předvolby systému otevřete okno Zobrazení. Po spuštění klikněte na záložku Night Shift.
Krok 2: Zapněte jej do zítřka
Jakmile jste v okně Night Shift, vyhledejte možnost Zapněte to do zítřka. Jakmile ji najdete, zaškrtněte políčko vedle ní.
Krok 3: Vyberte Vypnuto.
Ujistěte se, že v poli Plán vyberte VYPNUTO.. Lze povolit vlastní režim nebo režim od západu do východu slunce. Barvu obrazovky můžete upravit také pomocí posuvníku Teplota barev.
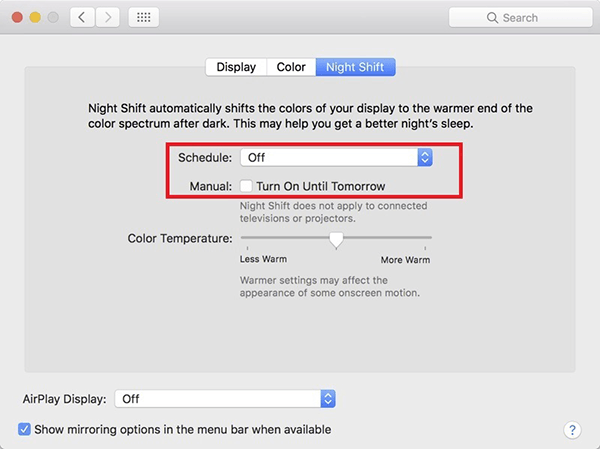
Metoda číslo 4. Opravte zaseknutí noční směny na Macu
Jsou chvíle, kdy se funkce noční směny zasekne v zapnuté poloze. Obvykle se to stane, když váš Mac přejde do režimu spánku. Neřeš to. Tento problém můžete vyřešit pomocí funkce noční směny podle následujících kroků.
- Přejděte na Předvolby systému a kliknutím na Zobrazit jej spusťte. Jakmile přesunete kurzor na kartu Night Shift a kliknete na ni.
- Hledejte možnost Povolit do zítřka. Jakmile ji uvidíte, ujistěte se, že vedle ní není žádné zaškrtávací políčko.
- Melodie Kontrola teploty posunutím doleva a poté doprava. Tohle by mělo fungovat.
Část 3: Bonus: Jak zabránit uvíznutí na noční směně
Dalším způsobem, jak zabránit zaseknutí Night Shift, je použití iMyMac PowerMyMac. Tento program udržuje váš Mac v dobrém stavu. Tímto způsobem mohou software a aplikace fungovat normálně. Pokud se spoléháte na to, že váš Mac během noční směny ochrání vaše oči, budete jej potřebovat, aby dobře fungoval po celou dobu. Jednoduše si nemůžete dovolit uvíznout v jakémkoli bodě.
S PowerMyMacem se to nestane. To zajistí, že software bude fungovat dobře a optimalizuje výkon vašeho Macu. Dodává se s různými moduly, které vám pomohou vyčistit váš stroj.
Modul Master Scan může například snadno vyčistit všechny vaše systémové nevyžádané soubory. Modul odinstalace může také odstranit nepotřebné aplikace, které jste dříve nainstalovali. PowerMyMac vyčistí váš stroj, takže má vždy dostatek místa pro správnou funkci. Pokud vaše auto funguje správně, můžete si být jisti, že vše v něm funguje správně.

Část 4. Závěr
Gratulujeme! Nyní jste více než obeznámeni s funkcí Mac Night Shift. Stačí říci, že o tom nyní víte více než dříve. No, to je dobrá věc, protože to je funkce, která může udržet vaše oči zdravé. To může pomoci zabránit namáhání očí. Tímto způsobem nebudete muset trpět těmi nesnesitelnými bolestmi hlavy.
Pamatujte, že čím více vás bolí hlava, tím méně produktivní budete. To není vůbec dobré. Funkce noční směny existuje z velmi dobrého důvodu. Využijte toho a ujistěte se, že to vždy funguje dobře.
Zde je to, co iMyMac PowerMyMac stojí za zvážení. Udržuje váš Mac zdravý, takže váš software a aplikace jsou vždy spuštěny. Přemýšlejte o tom. Když je chráněn váš Mac, je chráněno i vše ostatní.
Zkoušeli jste někdy používat funkci Night Shift na Macu? Neváhejte se s námi podělit o svůj názor. Naši čtenáři by vás rádi slyšeli.
Hodnocení: 4.6/5 (na základě 109 hodnocení)
